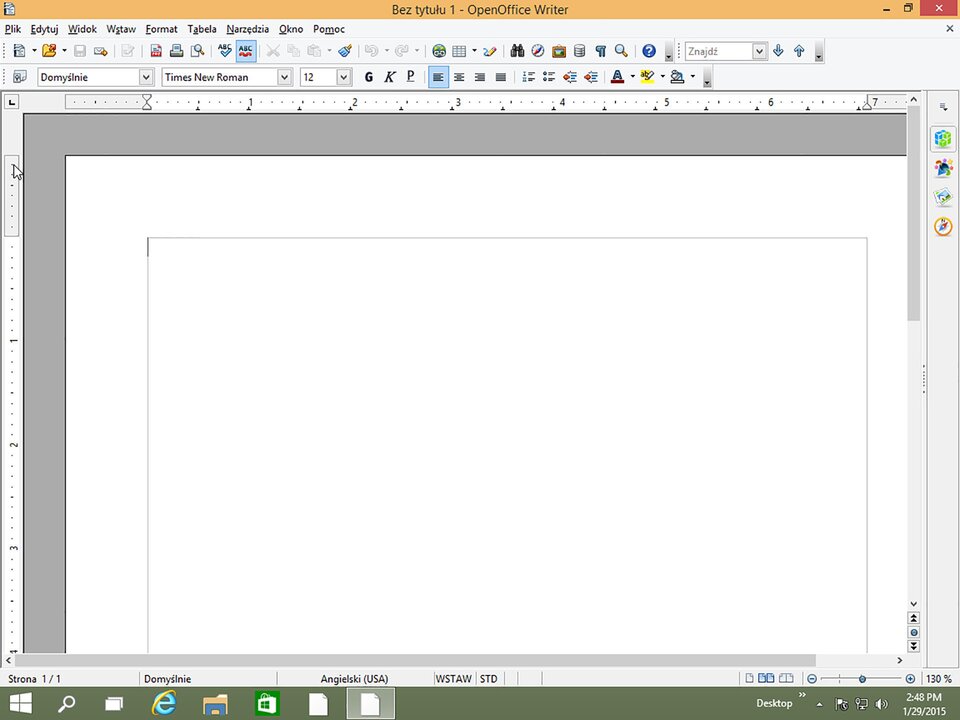Podstawowe działania w systemach operacyjnych
Uruchamianie programu
Twój komputer ma zainstalowany graficzny system operacyjny. Oznacza to, że jego obsługa jest oparta na rozpoznawaniu i wykorzystaniu określonych elementów graficznych, zwanych ikonami, które umożliwiają ci na przykład uruchomienie programu. Wygląd ikon podpowiada, jaką pełnią funkcję.
Wkrótce dowiesz się, co kryje się pod postacią ikon, za pomocą których potrafisz już uruchomić wybrane programy.

Lewym przyciskiem myszy uruchamiasz programy i zamykasz je, zmieniasz rozmiar i przesuwasz okna programów.
Uruchom wybrany przez ciebie lub twojego nauczyciela program. Jeśli chcesz uzyskać na ten temat dodatkowe informacje obejrzyj pokaz, w jaki sposób możesz uruchomić wybrany program w wybranych systemach operacyjnych.
Windows 7Windows 7
Windows 8Windows 8
Linux UbuntuLinux Ubuntu
Mac OSMac OS
Windows 10Windows 10
Prawym przyciskiem myszy uruchamiasz menu poleceń dla wskazanego przez wskaźnik myszy obiektu. Jest to menu kontekstowe. Możesz z niego skorzystać także w celu uruchomiania programu.

Gdy mysz ma tylko jeden przycisk, menu kontekstowe wywołasz przytrzymując naciśnięty na klawiaturze klawisz Ctrl i naciskając przycisk myszy.
Funkcje okna programu
Już wiesz, że programy otwierają się w tzw. oknach. Są to prostokątne ramki wyposażone w niezbędne funkcje do ich obsługi. Czy potrafisz wykorzystać poszczególne elementy takiego okna?
Określ, jakie możliwości ma okno twojego programu.
Jeżeli masz problemy z wykonaniem tego zadania, skorzystaj z dodatkowych informacji.
W oknie programu znajdują się następujące elementy:
pasek tytułu;
narzędzia do obsługi uruchomionego programu;
paski przewijania poziomy i pionowy;
pasek stanu;
przycisk do zamykania okna, a tym samym zamykania programu;
przycisk do minimalizowania okna do paska zadań;
przyciski do zmiany rozmiaru okna (posiadające dwa stany: maksymalny rozmiar okna na cały ekran i rozmiar dostosowany przez użytkownika);
obszar do edycji dokumentu.
Sprawdź widok okien, dla wybranych systemów operacyjnych.
Windows 7Windows 7
UbuntuUbuntu
Mac OS XMac OS X
Windows 8Windows 8
Windows 10Windows 10
Każdy z tych elementów będzie miał duże znaczenie w tworzeniu przez ciebie różnych dokumentów.
Dobierz działanie do elementu okna.
<p>chcesz odsłonić na chwilę to co znajduje się pod oknem programu</p>, <p>tworzysz na nim dokument</p>, <p>korzystasz z funkcji programu, aby stworzyć dokument</p>, <p>sprawdzasz na nim nazwę dokumentu, który tworzysz</p>, <p>twoje okno z programem zajmuje cały ekran. Chcesz z niego korzystać, ale równocześnie chcesz korzystać z drugiego programu, a więc korzystasz z dwóch okien</p>, <p>sprawdzasz dodatkowe informacje na temat tworzonego dokumentu</p>, <p>zamykasz program</p>, <p>twój dokument nie mieści się na ekranie i za jego pomocą a chcesz obejrzeć jego inny fragment</p>
pasek tytułu |
|
narzędzia do obsługi uruchomionego programu |
|
pasek przewijania |
|
pasek stanu |
|
przycisk do zamykania okna |
|
przycisk do minimalizowania okna do paska zadań |
|
przyciski do zmiany rozmiaru okna |
|
obszar do edycji dokumentu |
Dostosuj rozmiar okna i jego położenie zgodnie z poniższymi czynnościami.
Uruchom dowolny program.
Zminimalizuj okno uruchomionego programu do paska zadań, a następnie otwórz ponownie to okno z paska zadań.
Zmniejsz wielkość okna programu tak, aby zajmował 1/4 części ekranu (połowę jego wysokości i połowę szerokości).
Przesuń okno w górny lewy róg ekranu.
Zmaksymalizuj rozmiar okna do pełnego ekranu.
Jeśli masz problemy z wykonaniem zadania, skorzystaj z możliwości obejrzenia pokazu dla wybranego systemu.
Zobacz, jak może być zbudowane okno w wybranym systemie operacyjnym i w jaki sposób można zmieniać jego rozmiar i położenie.
Windows 7Windows 7
UbuntuUbuntu
Mac OSMac OS
Pamiętaj, że niektóre elementy są związane z typem uruchomionego przez ciebie programu, na przykład narzędzia do tworzenia odpowiedniego dokumentu, np. rysunku lub tekstu.
Organizacja danych w komputerze
Wszystkie dane w komputerze przechowywane są w plikach. Możesz zobaczyć dane, przeglądając zawartość dysku twardego. W plikach zapisywane są twoje dokumenty. Programy, z których korzystasz, tworzą zbiory plików. System operacyjny w twoim komputerze też jest zapisany w zbiorze plików.
Każdy plik ma swoją nazwę. Składa się ona z nazwy właściwej, kropki i rozszerzenia. Rozszerzenie określa typ pliku.
Wiele programów podczas zapisywania utworzonych w nich plików automatycznie dodaje po nazwie pliku odpowiednie rozszerzenie, np. pliki tekstowe pisane w notatniku będą miały rozszerzenie txt, dokumenty tekstowe pisane w programie Word – doc lub docx, a w programie OpenOffice – odt. Pliki graficzne możesz rozpoznać po ich rozszerzeniach, np. jpg, png, bmp. Pliki, które uruchamiają programy w systemie operacyjnym Windows mogą mieć rozszerzenie: com, exe lub bat.
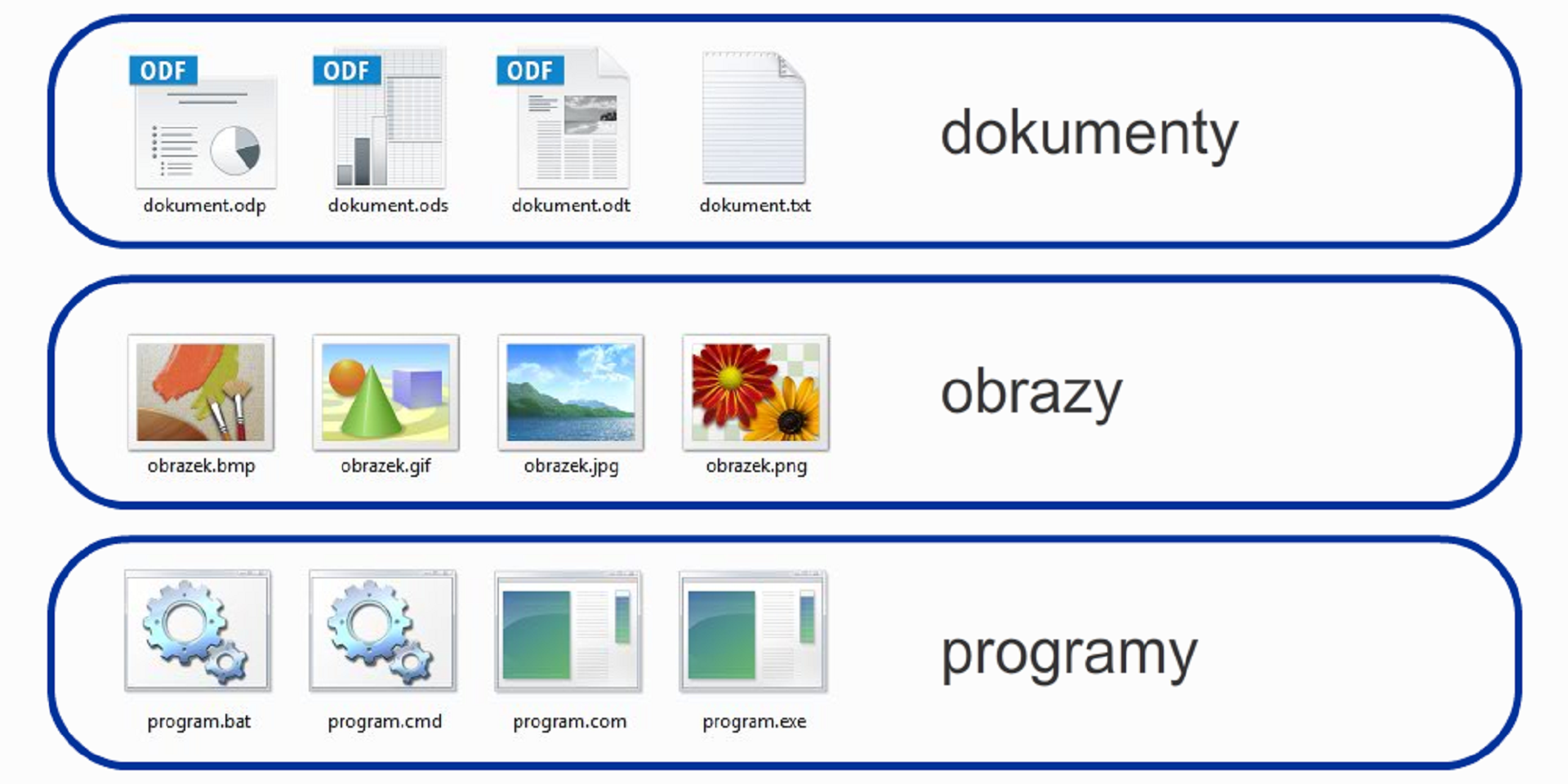
Porządkowanie plików
Porządkując swoje rzeczy we własnym pokoju, wykorzystujesz szafki, półki, szuflady. Znajdują w nich swoje miejsce książki, maskotki, pamiątki i inne przedmioty, które są dla ciebie wartościowe.

O porządek musisz również zadbać w swoim komputerze. Twoje prace zapisane na dysku komputera lub na zewnętrznym nośniku danych powinny mieć swoje określone miejsce. Nosi ono różne nazwy w różnych systemach operacyjnych. Stosowane nazwy: folder, teczka lub katalog oznaczają zawsze to samo.
W komputerze możesz tworzyć foldery i podfoldery, budując w ten sposób własną „szafkę” z dowolną liczbą szuflad do przechowywania swoich cyfrowych dokumentów. Struktura folderów na dysku tworzy tak zwane drzewo folderów.
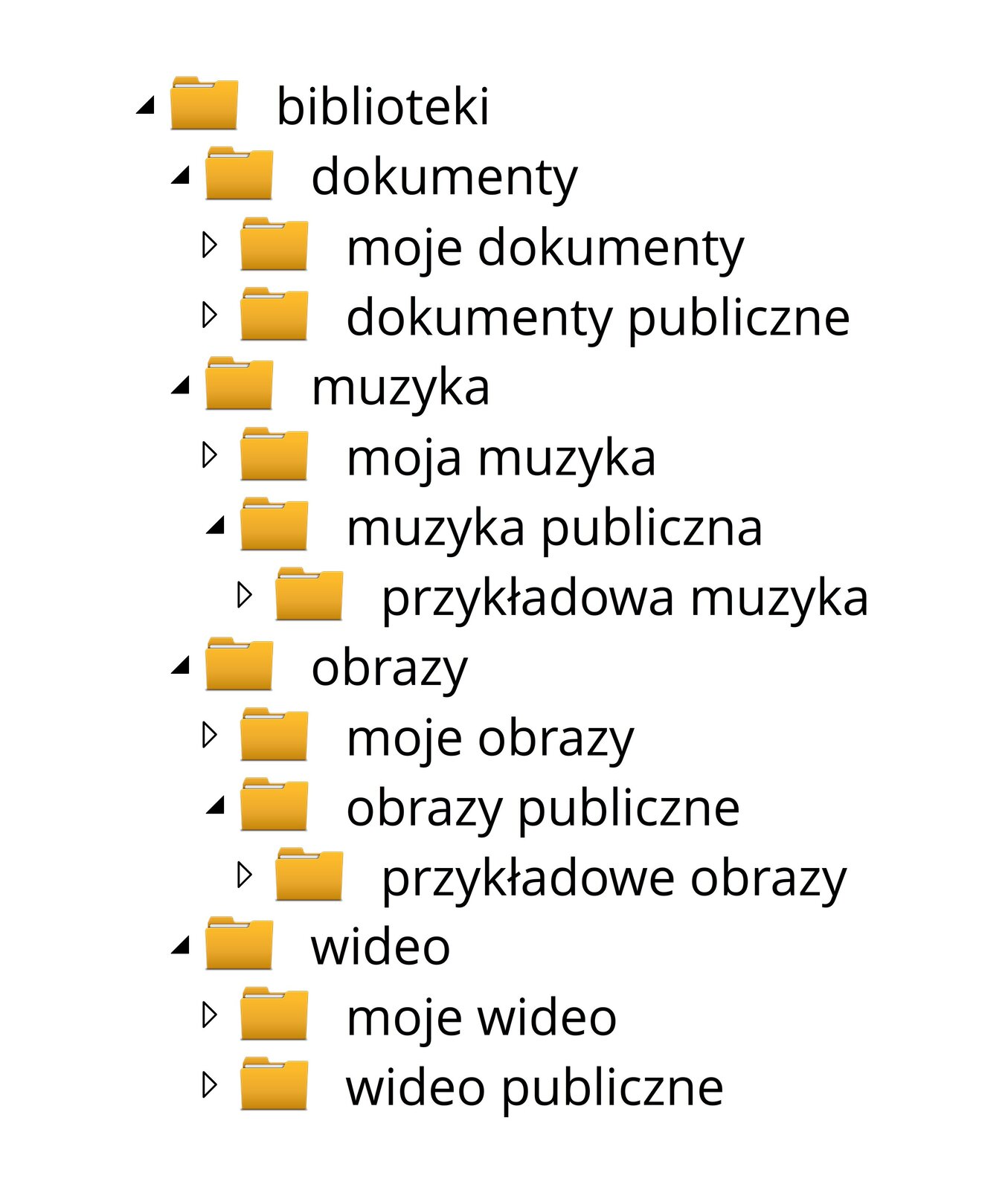
Każdy folder możesz otworzyć, klikając myszą na jego ikonę, oraz sprawdzić jego zawartość. Otwarty folder ma postać okna podobnego do okna programu. Już wiesz, jak je możesz obsługiwać.
Zapoznaj się ze strukturą folderów na twoim dysku. Sprawdź, jakie foldery zostały założone na dysku twardym? Gdzie jest miejsce na przechowywanie tworzonych dokumentów?
W wybranym miejscu na dysku załóż własną strukturę folderów, w których będziesz przechowywać:
zdjęcia;
rysunki;
teksty;
prezentacje;
nagrania;
filmy.
W tym celu określ miejsce, w którym będziesz tworzyć foldery oraz znajdź funkcje, które wykorzystasz do tworzenia folderów. Do wykonania zadania użyj myszy.
Jeśli masz problemy z wykonaniem zadania zobacz, w jaki sposób można przygotować strukturę folderów w wybranym systemie.
Windows 7Windows 7
Windows 8Windows 8
Linux UbuntuLinux Ubuntu
Mac OSMac OS
Zapisywanie plików
Utworzony dokument możesz zapisać. Wykorzystaj w tym celu polecenie zapisz jako, jeżeli zapisujesz go po raz pierwszy lub chcesz zmienić miejsce zapisywania lub nazwę pliku. Wykorzystaj polecenie Zapisz, jeżeli chcesz zapisać dokonane zmiany we wcześniej zapisanym dokumencie.
Otwórz znany ci program graficzny i zaprojektuj w nim, wykorzystując dostępne kształty, własną kompozycję graficzną. Swoją pracę zapisz w pliku o nazwie kompozycja. Nie zapomnij określić typu pliku. Wybierz folder, w którym plik zostanie zapisany.
Aby zapisać rysunek na dysku, wykonaj podane czynności.
Wybierz z menu plik polecenie Zapisz jako.
W wyświetlonym oknie wybierz folder, w którym plik zostanie zapisany, podaj nazwę pliku oraz wybierz typ, który określi jego rozszerzenie.
Kliknij w przycisk Zapisz.
Sprawdź w wybranym folderze, czy plik został zapisany.
System operacyjny umożliwia uruchamianie programów zainstalowanych w komputerze. Dane przechowywane są w plikach, które mają swoją nazwę i rozszerzenie określające ich typ.
Pliki powinny być umieszczane w uporządkowanych folderach.