Praca w chmurze cyfrowej

Zapisywanie dokumentów tworzonych w aplikacji w chmurze cyfrowej na dysku lokalnym
Znasz już narzędzia informatyczne dostępne w chmurze cyfrowej oraz posiadasz ukształtowane umiejętności uruchamiania programów i zapisywania wyników pracy w chmurze One Drive. Na dysku One Drive możesz edytować nie tylko pliki tworzone w aplikacjach w chmurze, ale także istniejące na dysku twojego komputera. Możesz również przesyłać pliki utworzone i zapisane na dysku wirtualnym w chmurze cyfrowej do edycji za pomocą programów zainstalowanych na dysku lokalnego komputera.
Aby przesłać na dysk lokalny dokument znajdujący się w chmurze, musisz:
Otworzyć dokument.

Z menu Plik widocznego w otwartym dokumencie wybrać opcję Zapisz jako.
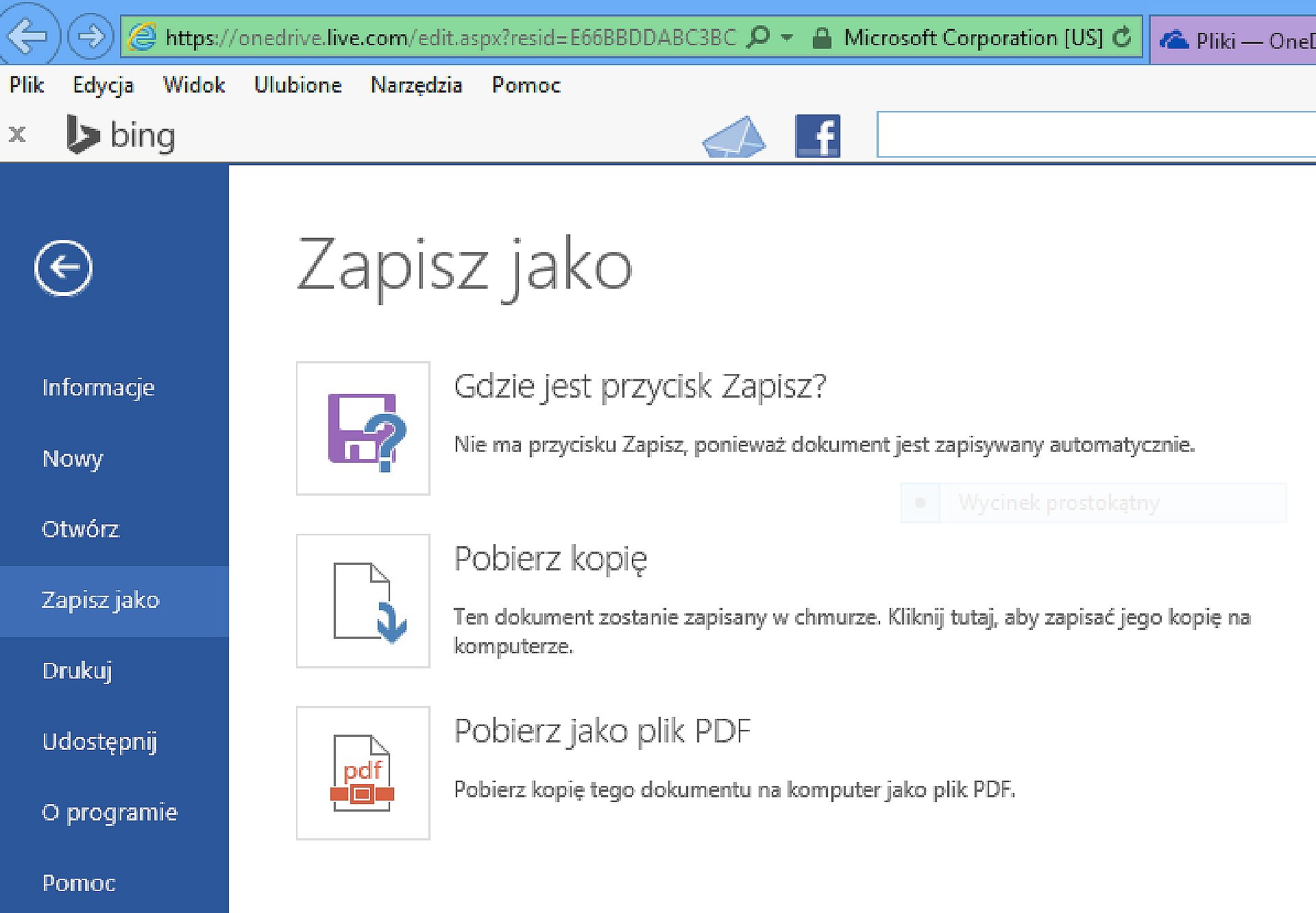
W ukazanym menu kliknąć Pobierz kopię.
Dokonać wyboru folderu, w którym chcesz zapisać plik na twoim komputerze.
Zauważ, że utworzony dokument możesz również zapisać w postaci pliku PDF.
Przekazywanie dokumentów z dysku lokalnego na dysk wirtualny
Gdy już na swoim komputerze wprowadzisz w dokumencie pożądane przez ciebie zmiany, możesz przesłać go z powrotem na serwer Bing. W tym celu kliknij w oknie głównym OneDrive przycisk Przekaż i w oknie z ukazanymi zasobami komputera wybierz plik do przesłania.

Przekazany do chmury dokument będzie można po otworzeniu edytować, wykorzystując program Word lub korzystając z aplikacji Word Online. W tym drugim przypadku pozwoli ci to na modyfikacje dokumentu w chmurze.
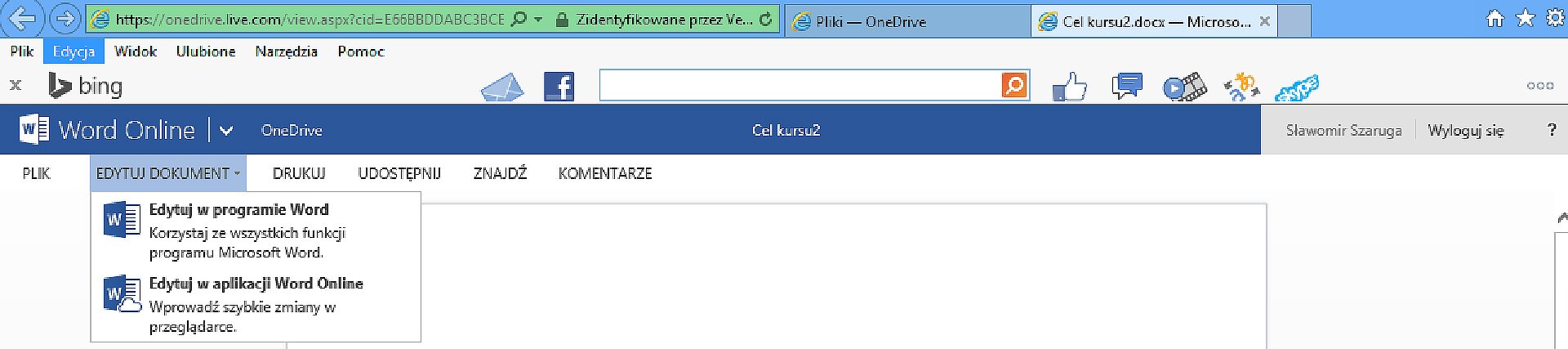
Wykorzystywanie udostępnionych plików w chmurze
Gdy zamierzasz udostępnić swój dokument do edycji innym osobom, musisz kliknąć przycisk Udostępnij znajdujący się w menu danego pliku, a następnie podać adresy e‑mailowe osób, którym dokument chcesz przedstawić do zapoznania się z nim (adresaci mogą tylko go wyświetlać) lub poprosić o jego wspólną edycję.
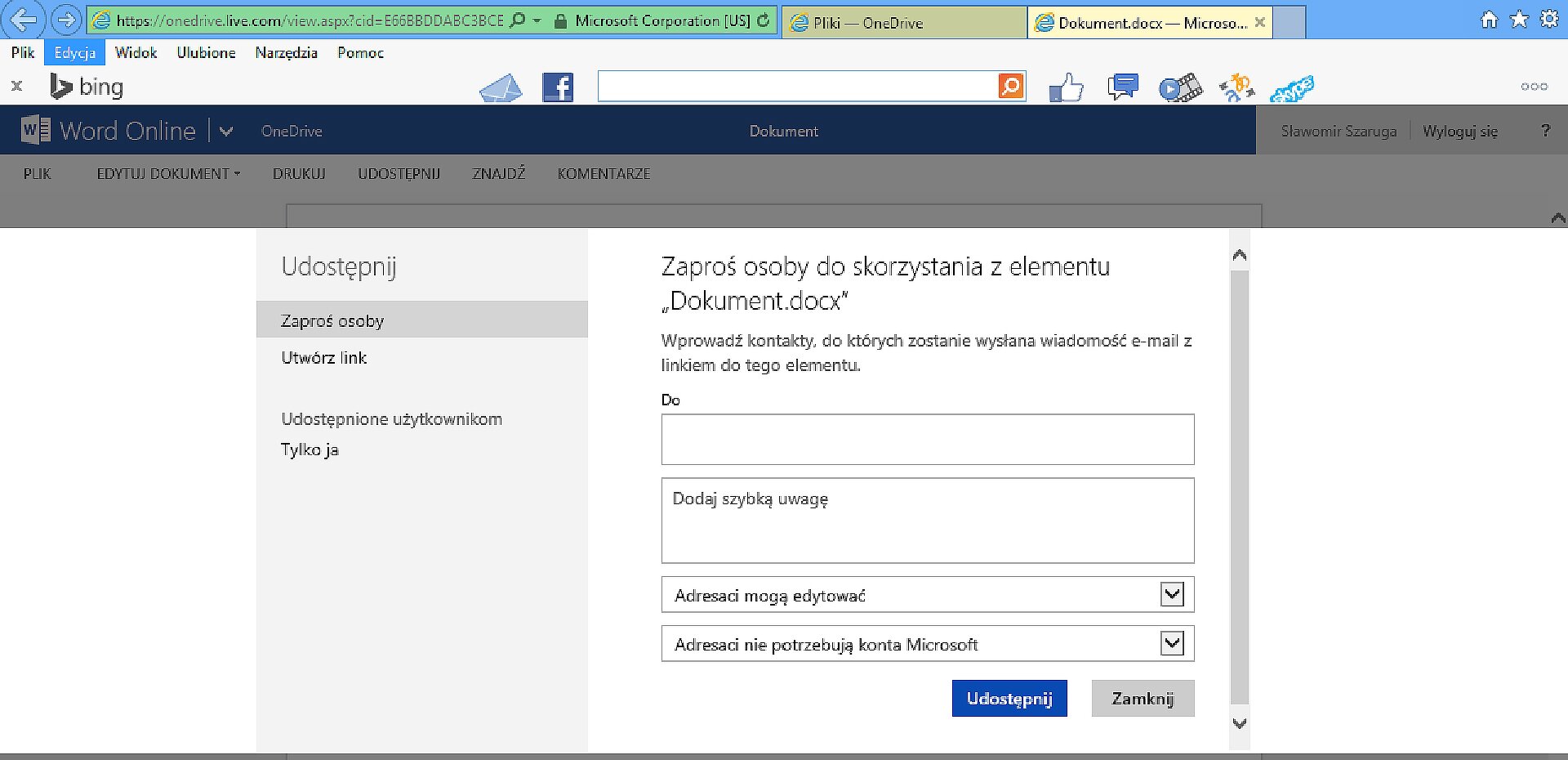
W polu Dodaj szybką uwagę możesz podać swoje oczekiwania względem adresatów przesłanego pliku. Osoby te będą mogły zapoznać się z udostępnionym w ich poczcie dokumentem lub dokonać modyfikacji widocznych również w twojej przestrzeni OneDrive wraz z informacją, kto i w którym miejscu dokonał lub dokonuje zmian. Zauważ, że pozycje kursorów poszczególnych współautorów są zróżnicowane kolorystycznie, a wszelkie zmiany są dokonywane w czasie rzeczywistym.
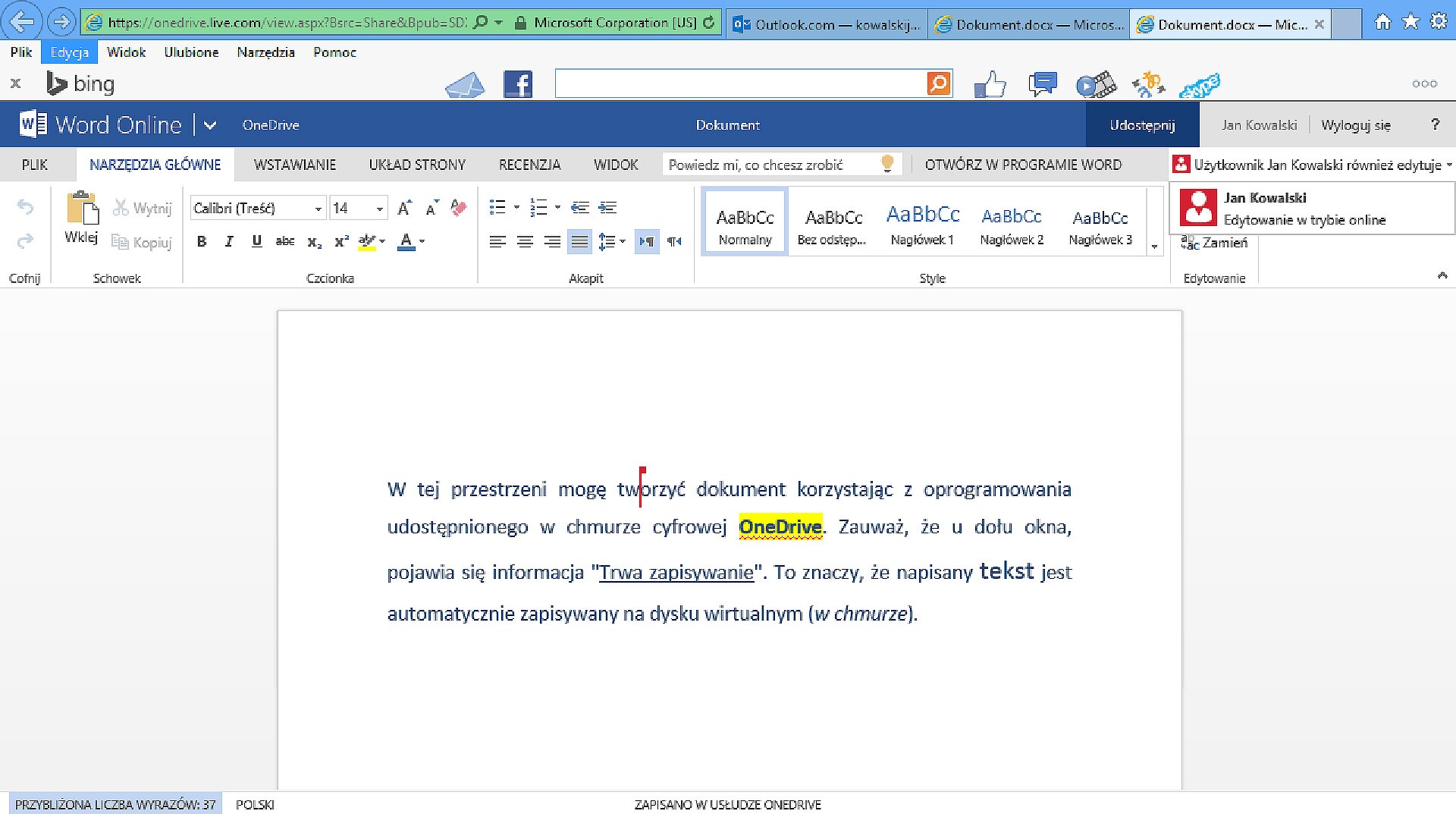
Jeżeli chcesz edytować dokument udostępniony tobie lub utworzony przez ciebie wcześniej, postępuj w następujący sposób:
Znajdując się w głównym oknie OneDrive, z menu z lewej strony ekranu wybierz opcję Udostępnione. Zobaczysz dokumenty Udostępnione przez siebie (Udostępnione przez mnie) oraz dokumenty udostępnione tobie (Udostępnione)
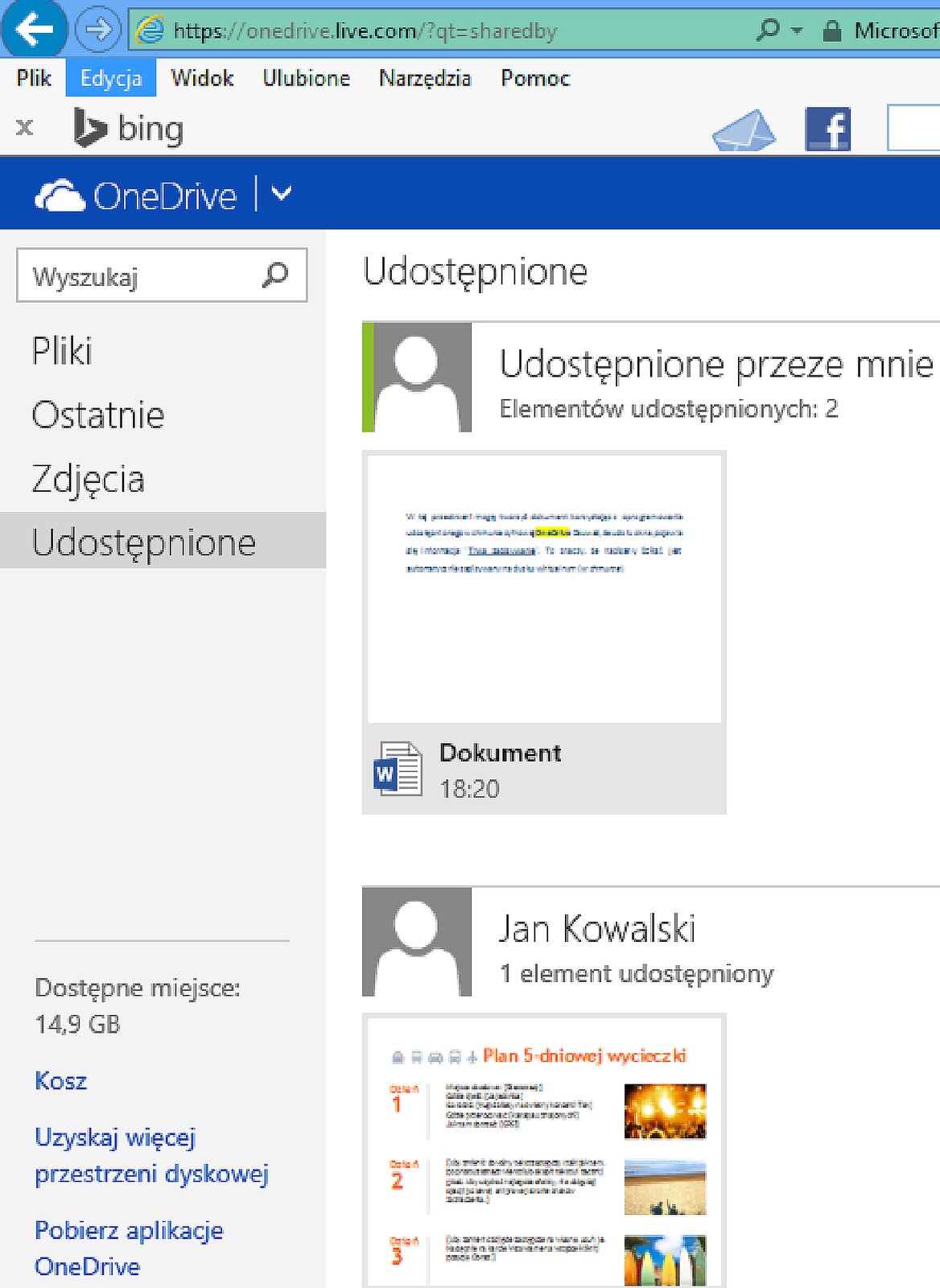
Kliknij w ikonę udostępnionego dokumentu znajdującą się po prawej stronie menu.
Po otworzeniu dokumentu możesz go wyświetlać, komentować lub edytować (zależnie od nadanych przez właściciela pliku uprawnień) razem z innymi osobami, którym dokument także został udostępniony.
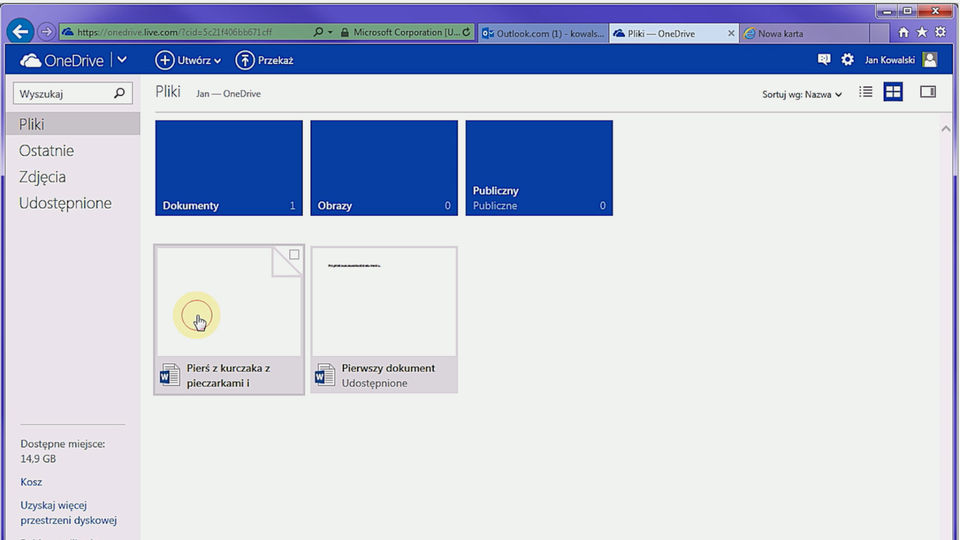
Film dostępny na portalu epodreczniki.pl
Film: Praca w chmurze cyfrowej