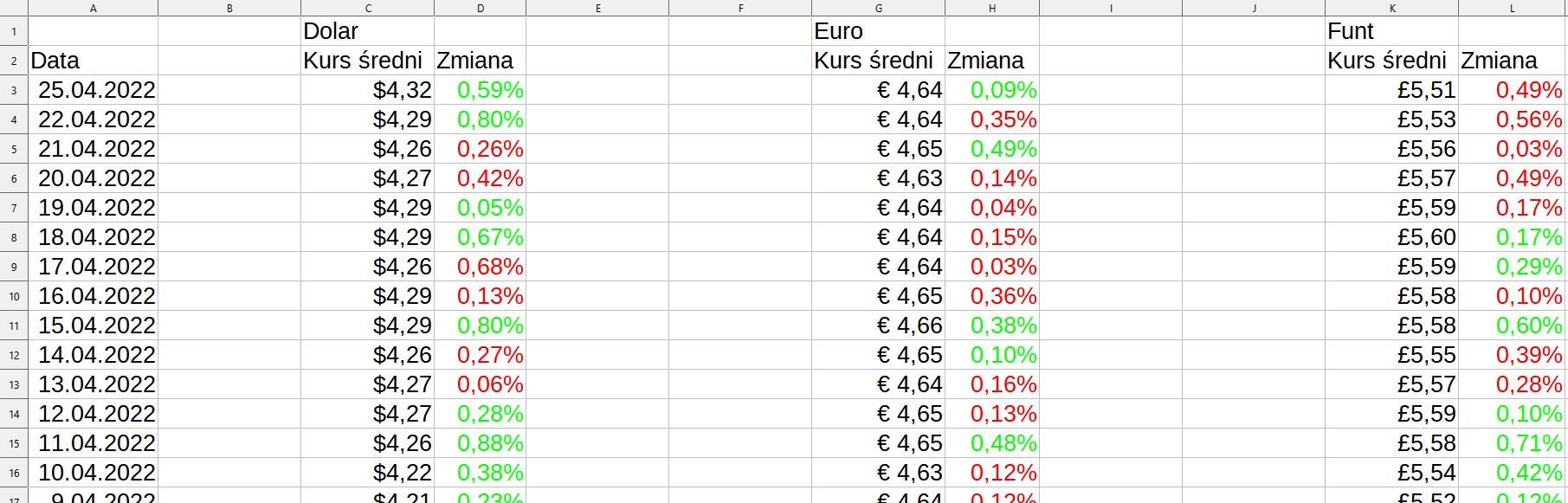Prezentacja multimedialna
Pracujesz w firmie analitycznej. Twoim zadaniem jest przygotowanie raportu dotyczącego średniego kursu trzech wybranych walut z ostatniego roku. Udało ci się zebrać niezbędne dane. Najpierw pobierz plik tekstowy, w którym dostarczono ci dane. Zaimportuj dane do arkusza kalkulacyjnego, znakiem oddzielającym pola jest tabulator. Następnie sformatuj dokument. Musisz ujednolicić format dat, dodać symbole walut do odpowiednich wartości, ograniczyć wyświetlanie do dwóch miejsc po przecinku dla walut, obliczyć zmianę średniego kursu.
Obliczoną zmianę kursu wyraź w procentach z dokładnością do dwóch miejsc po przecinku. Dodatnie wartości zmiany zaznacz kolorem zielonym, a ujemne kolorem czerwonym. Ujemne wartości nie powinny zawierać minusa.
Oczekiwany efekt:
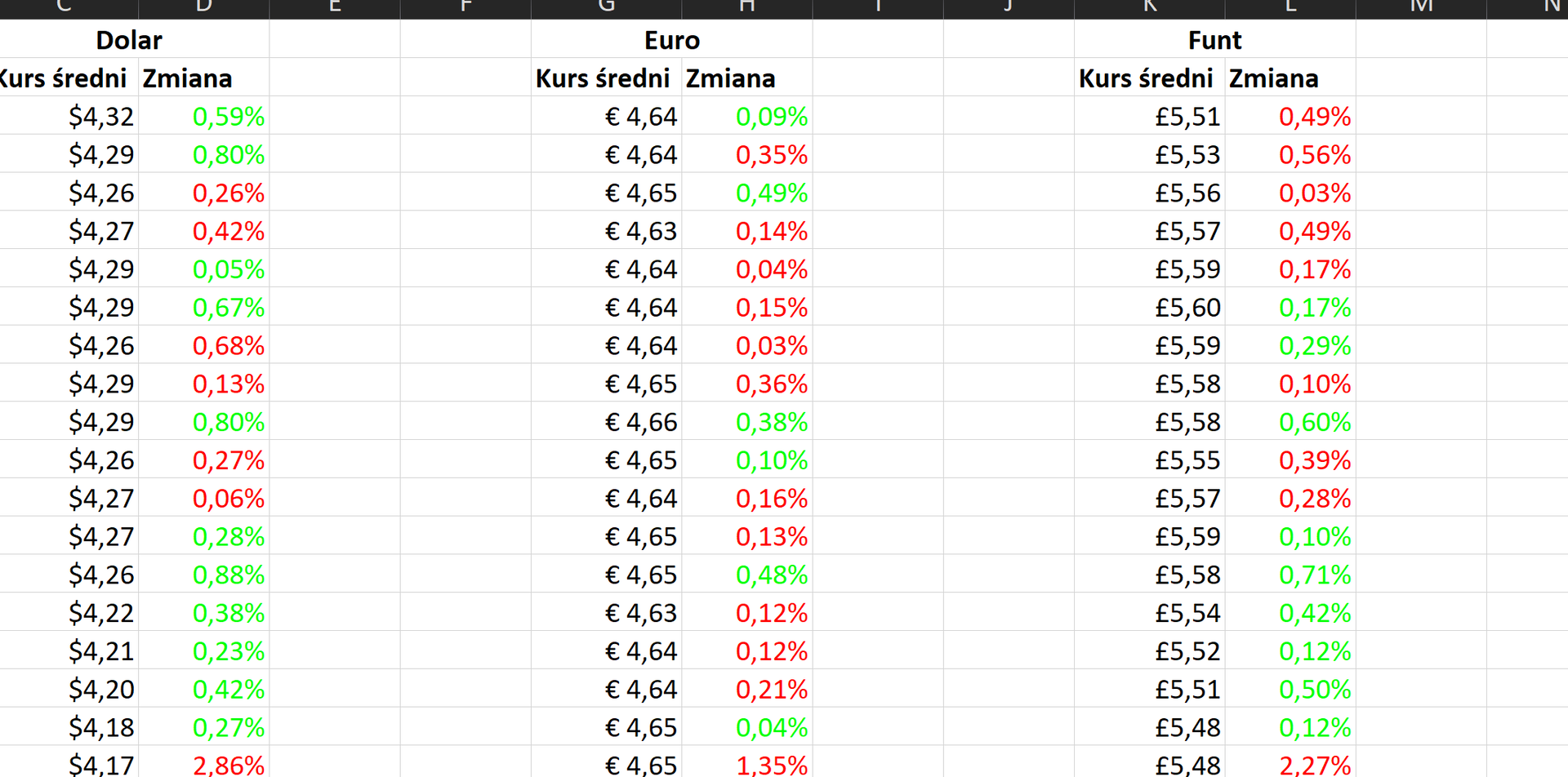
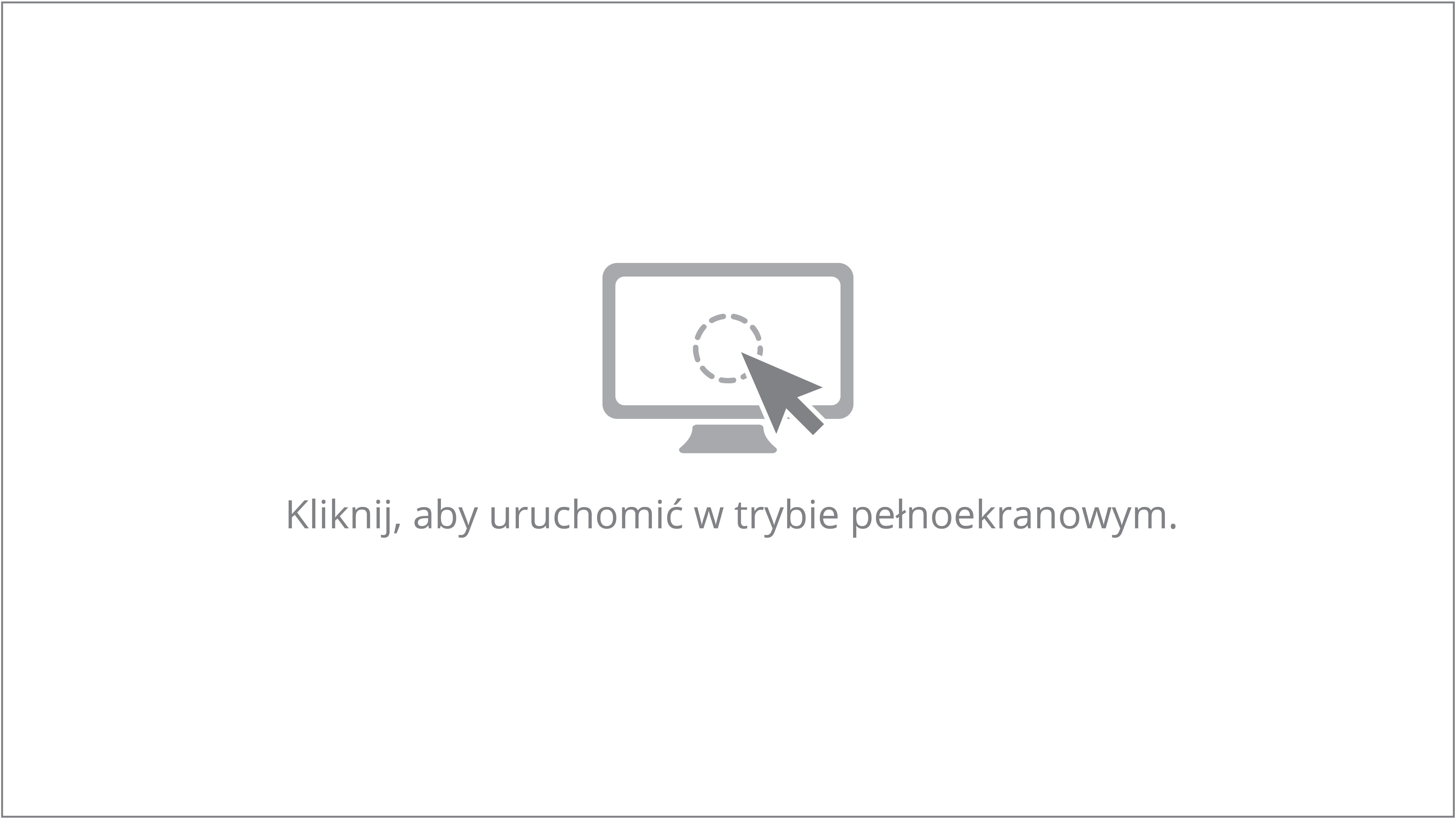
Microsoft Excel
Zacznijmy od zaimportowania danych z pliku tekstowego zamieszczonego powyżej. Aby tego dokonać, otwórzmy nowy arkusz programu Microsoft Excel. Ze wstążki wybierzmy Plik, a następnie Otwórz i w końcu Przeglądaj.
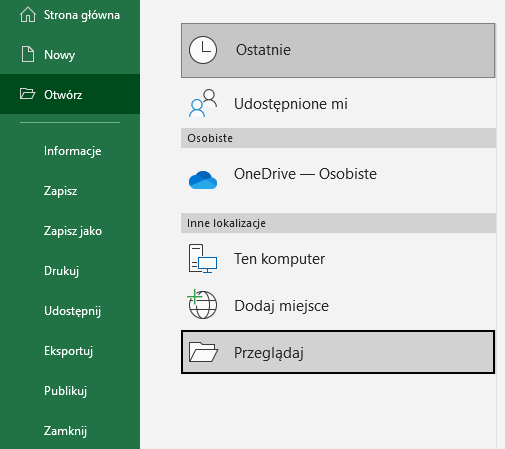
LibreOffice Calc
Zacznijmy od zaimportowania danych z pliku tekstowego zamieszczonego powyżej. Aby tego dokonać, otwórzmy nowy arkusz programu LibreOffice Calc. Z menu głównego wybierzmy Plik, a następnie Otwórz...
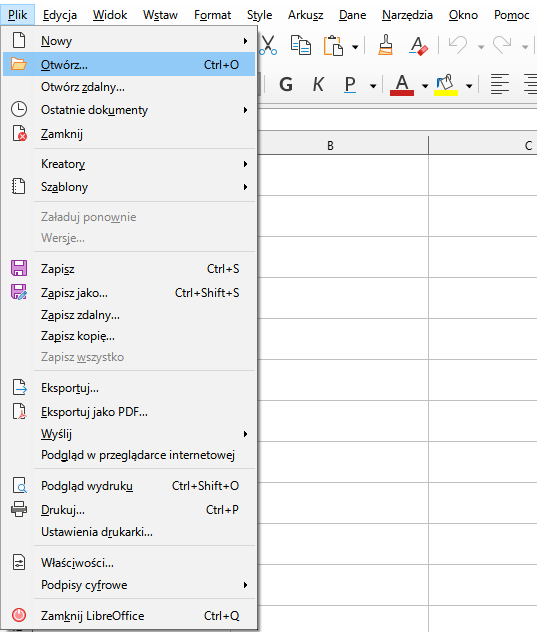
Microsoft Excel
W wyświetlonym oknie otwierania pliku zmieńmy wyświetlane pliki na Wszystkie pliki(.) i wybierzmy plik z danymi do prezentacji o rozszerzeniu *.txt. Operację potwierdźmy przyciskiem Otwórz.
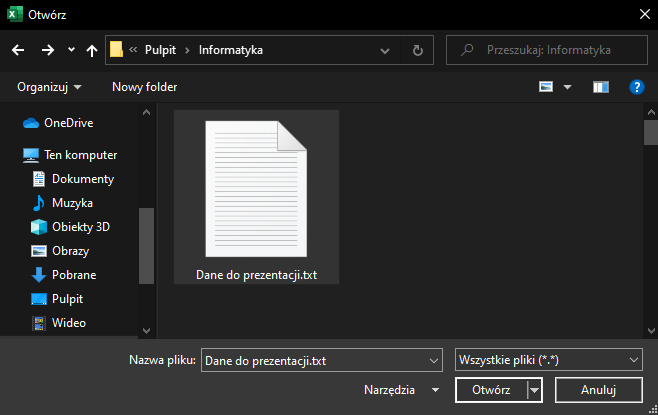
LibreOffice Calc
W wyświetlonym oknie otwierania pliku zmieńmy wyświetlane pliki na Wszystkie pliki(.) i wybierzmy plik z danymi do prezentacji o rozszerzeniu *.txt. Operację potwierdźmy przyciskiem Otwórz.
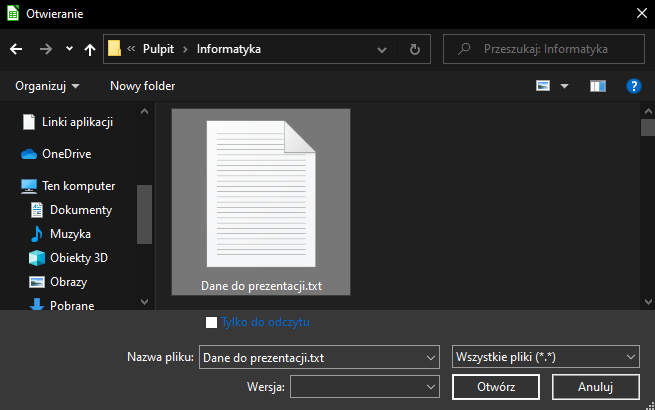
Microsoft Excel
Pojawiło się okno kreatora importu tekstu. Kreator składa się z trzech kroków. W pierwszym musimy wybrać, czy dane w pliku są oddzielane pewnymi specjalnymi znakami, czy każde pole ma stałą szerokość. Możemy również wybrać, od którego wiersza rozpoczniemy import oraz pochodzenie pliku (ważne w przypadku danych tekstowych). Dane w wierszach oddzielone są tabulatorami.
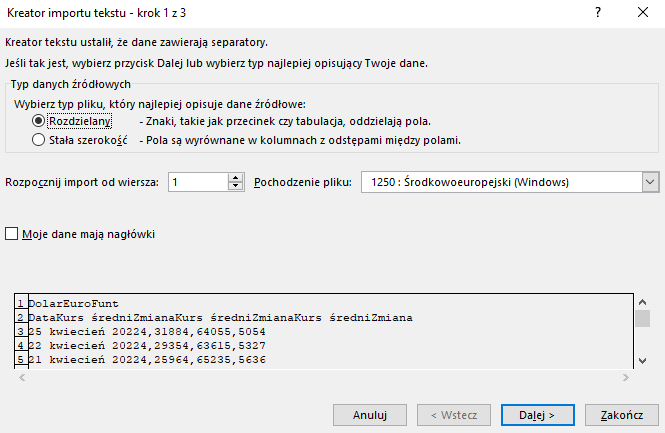
LibreOffice Calc
Pojawiło się okno kreatora importu tekstu. Mamy w nim dostępnych wiele opcji, dzięki którym wskażemy programowi, w jaki sposób ma poprawnie pobrać dane.
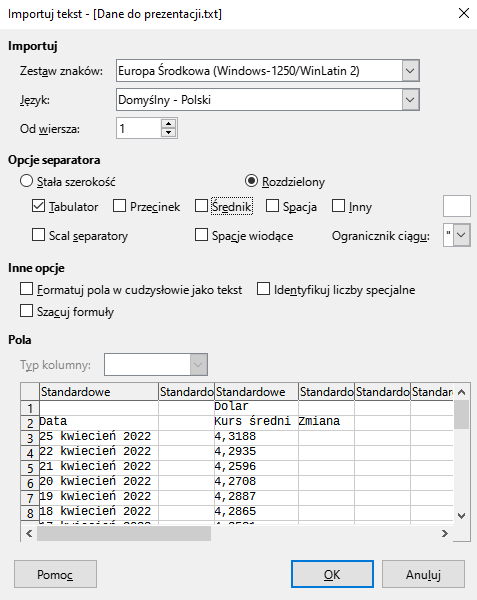
Jak widzimy, w pierwszej kolejności znajduje się pole Importuj, w którym musimy przekazać, skąd pochodzi nasz plik (Zestaw znaków) oraz w jakim języku zostały napisane dane (ważne w przypadku danych tekstowych), a także od którego wiersza mamy rozpocząć import.
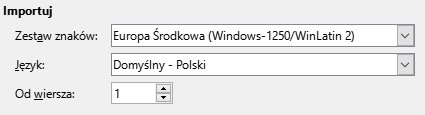
Microsoft Excel
Przechodzimy do kolejnego kroku. Teraz musimy wybrać, jaki znak ogranicza nasze dane. W tym przypadku jest to tabulator, więc zaznaczamy tylko tę opcję. Opcja Kolejne ograniczniki traktuj jako jeden będzie pomocna, jeśli w naszym pliku trafi się błędnie wprowadzony ogranicznik, przez co np. część danych zostanie przesunięta o jedną komórkę w prawo względem innych. W tym przypadku opcja powinna zostać odznaczona. Opcja Kwalifikator tekstu sprawi, że dane znajdujące się między zadeklarowanym znakiem zostaną uznane jako jedna wartość, nawet w przypadku wystąpienia ogranicznika.
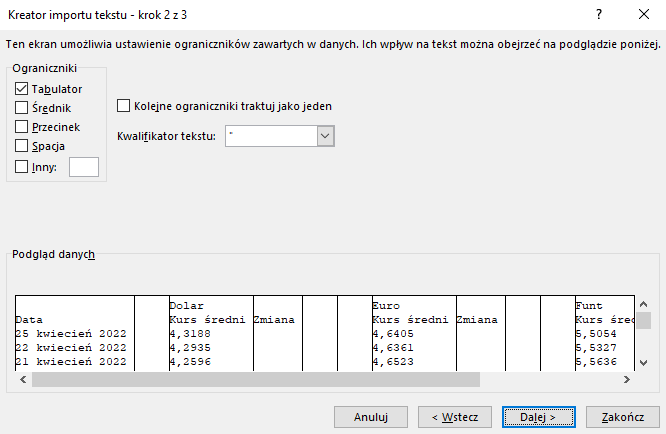
LibreOffice Calc
Spójrzmy na kolejne pole – Opcje separatora. Teraz musimy wskazać, czy dane w pliku są oddzielane pewnymi specjalnymi znakami, czy każde pole ma stałą szerokość. Musimy wybrać także, jaki znak ogranicza nasze dane. W tym przypadku jest to tabulator, więc zaznaczamy opcję Rozdzielony i zostawiamy zaznaczoną tylko opcję Tabulator. Opcja Ogranicznik ciągu sprawi, że dane znajdujące się między zadeklarowanym znakiem zostaną uznane jako jedna wartość, nawet w przypadku wystąpienia ogranicznika.
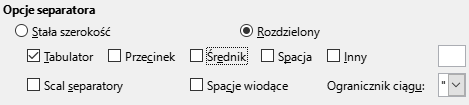
Microsoft Excel
Przejdźmy do ostatniego kroku. Tutaj możemy wstępnie wskazać, jakiego formatu są dane w kolejnych kolumnach naszego pliku. W tym wypadku format pierwszej komórki ustawmy na Data: DMR, pozostałe kolumny zostawmy jako Ogólny. Zakończmy importowanie pliku przyciskiem Zakończ.
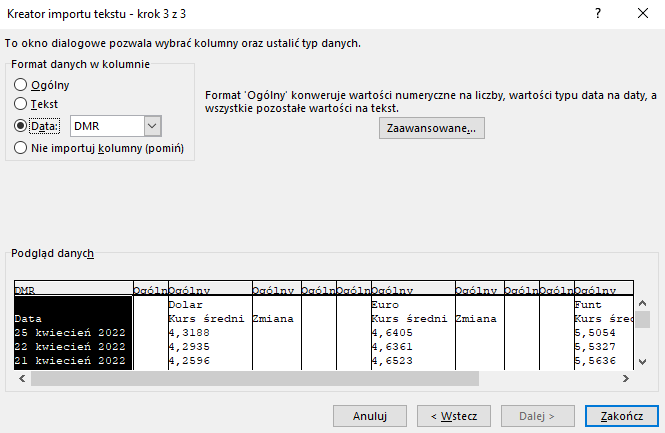
Należy zauważyć, że po zaimportowaniu danych otwarty arkusz ma rozszerzenie *.txt. Zapiszmy plik z rozszerzeniem *.xlsx.
LibreOffice Calc
Spójrzmy na ostatnie pole – Pola. Tutaj możemy wstępnie wskazać, jakiego formatu są dane w kolejnych kolumnach naszego pliku. W tym wypadku format pierwszej komórki ustawmy na Data (DMR), pozostałe kolumny zostawmy jako Standardowe. Zakończmy importowanie pliku przyciskiem OK.
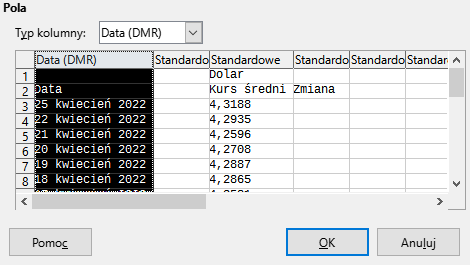
Po zaimportowaniu danych otwarty arkusz ma rozszerzenie *.txt. Zapiszmy plik z rozszerzeniem *.ods.
Microsoft Excel
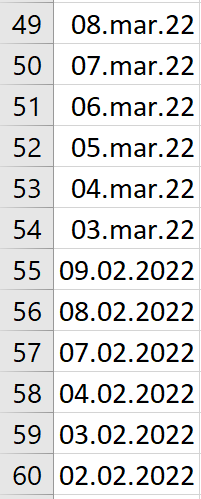
Udało nam się poprawnie zaimportować dane do arkusza. Zajmijmy się teraz odpowiednim sformatowaniem naszych danych. Zacznijmy od kolumny A. Jak widzimy, pomimo zadeklarowania pierwszej kolumny jako daty, nie wszystkie komórki zostały sformatowane w pożądany przez nas sposób.
Aby to poprawić, zaznaczmy wszystkie daty znajdujące się w kolumnie A. Będą to komórki z zakresu A3:A257. Otwieramy okno formatowania komórek i wybieramy kategorię Data. Tutaj wybieramy odpowiadający nam typ, w ramach przykładu niech będzie to dd.mm.rrrr, czyli 14.03.2012.
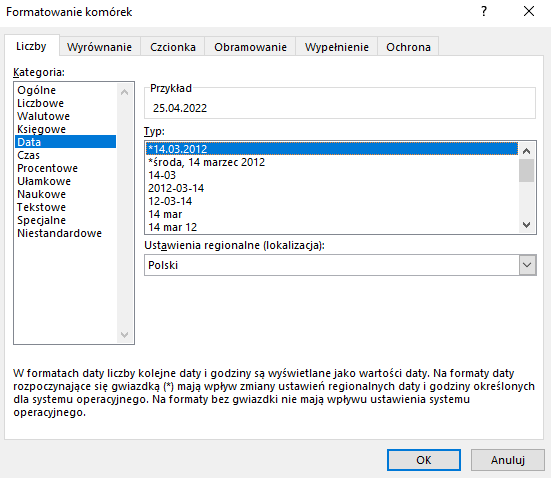
Jeśli sama zmiana formatowania komórek nie zadziała, należy wykonać dodatkowy krok poprzedzający zmianę formatowania komórek. Podobnie jak w przypadku LibreOffice Calc, ze wstążki wybieramy menu Dane, a następnie z obszaru Narzędzia danych wybieramy opcję Tekst jako kolumny. Pojawi się okno podobne do tego przy operacji importowania. W oknie nie musimy nic zmieniać, wystarczy potwierdzić operację przyciskiem Zakończ.
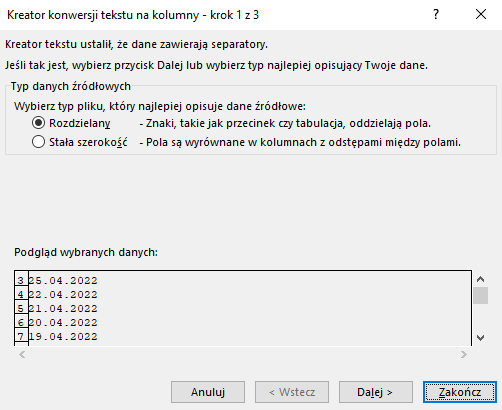
LibreOffice Calc
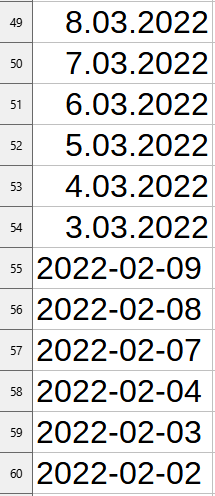
Udało nam się poprawnie zaimportować dane do arkusza. Zajmijmy się teraz odpowiednim sformatowaniem naszych danych. Zacznijmy od kolumny A. Jak widzimy, pomimo zadeklarowania pierwszej kolumny jako daty, nie wszystkie komórki zostały sformatowane w pożądany przez nas sposób.
Aby to poprawić, zaznaczmy wszystkie daty znajdujące się w kolumnie A. Będą to komórki z zakresu A3:A257. Z menu głównego wybieramy Dane, a następnie Tekst jako kolumny.... Pojawi się okno podobne do tego przy operacji importowania. W oknie nie musimy nic zmieniać, wystarczy potwierdzić operację przyciskiem OK.
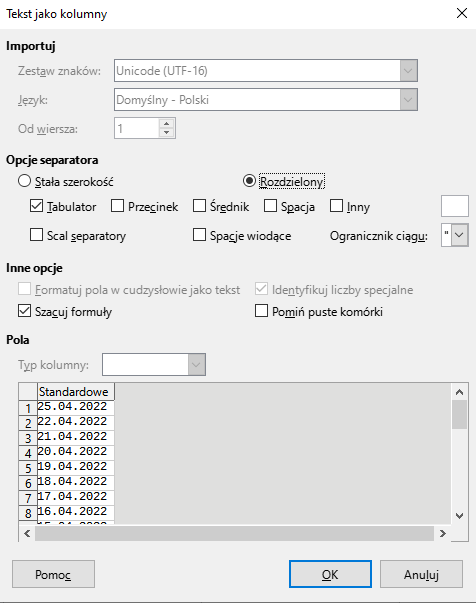
Następnie, przy nadal zaznaczonych komórkach, otwieramy okno formatowania komórek i wybieramy kategorię Data. Tutaj wybieramy odpowiadający nam typ, w ramach przykładu niech będzie to dd.mm.rrrr, czyli 31.12.1999.
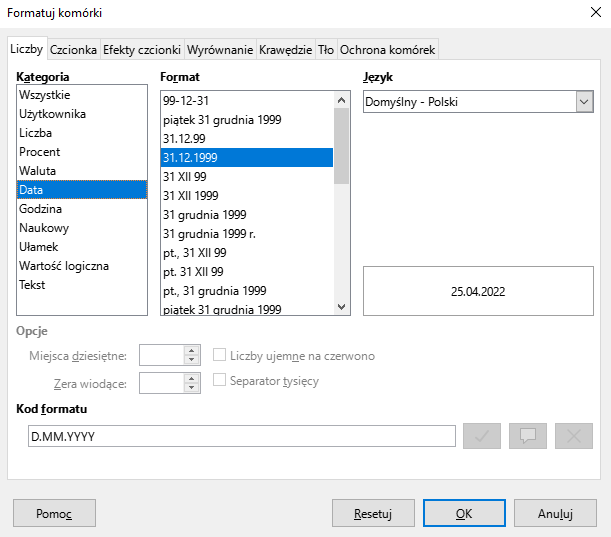
Microsoft Excel
Tym sposobem udało nam się ujednolicić zapis dat w kolumnie A.
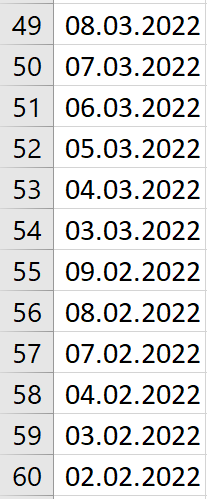
LibreOffice Calc
Tym sposobem udało nam się ujednolicić zapis dat w kolumnie A.
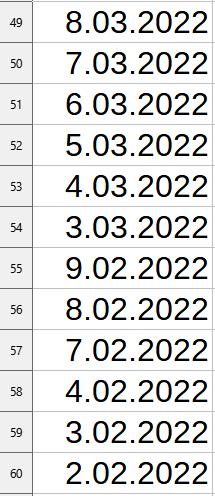
Microsoft Excel
Pora zająć się odpowiednim sformatowaniem cen kursów. Zacznijmy od dolara. Zaznaczmy kolumnę, w której znajdują się ceny kursu dolara. W naszym przykładzie będą to komórki z zakresu C3:C257. Przejdźmy do okna formatowania tych komórek. Skoro mamy do czynienia z pieniędzmi, to wybierzmy kategorię Walutowe. Wybierzmy ilość wyświetlanych cyfr po przecinku, a następnie symbol waluty, którą liczba reprezentuje. W naszym przypadku wystarczą dwa miejsca dziesiętne, a jako symbol wybierzmy $ Angielski (Stany Zjednoczone). Operację zatwierdźmy przyciskiem OK.
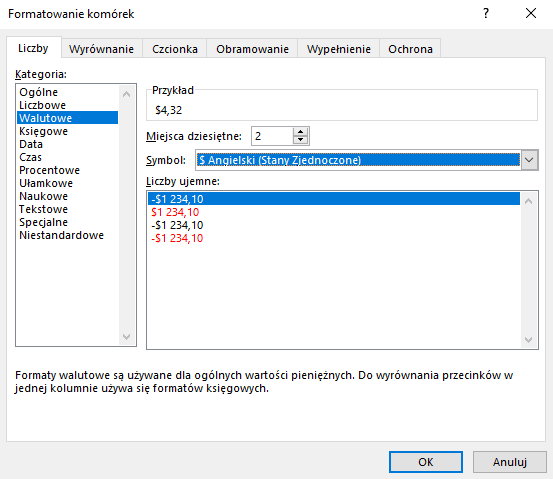
LibreOffice Calc
Pora zająć się odpowiednim sformatowaniem cen kursów. Zacznijmy od dolara. Zaznaczmy kolumnę, w której znajdują się ceny kursu dolara. W naszym przykładzie będą to komórki z zakresu C3:C257. Przejdźmy do okna formatowania tych komórek. Skoro mamy do czynienia z pieniędzmi, to wybierzmy kategorię Waluta. Wybierzmy ilość wyświetlanych cyfr po przecinku, a następnie format waluty, którą liczba reprezentuje. W naszym przypadku wystarczą dwa miejsca dziesiętne, a jako format wybierzmy USD $ Angielski (USA). Operację zatwierdźmy przyciskiem OK.
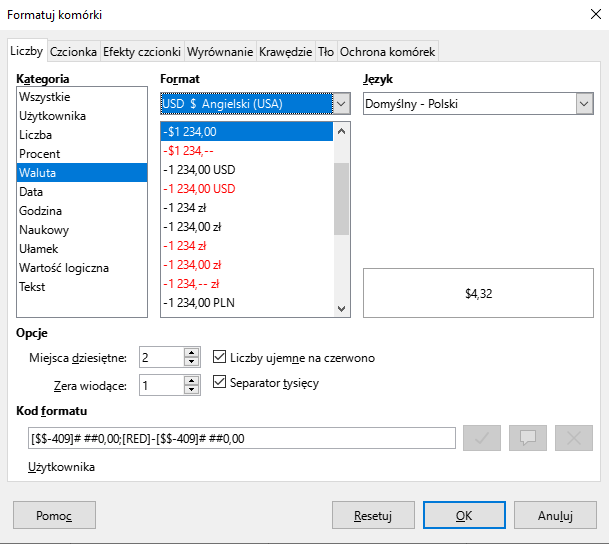
Microsoft Excel
Operację powtórzmy dla kursu euro, tym razem jako symbol wybierając € Euro (€ 123), oraz dla kursu funta, tym razem jako symbol wybierając £ Angielski (Zjednoczone Królestwo). Tak powinien wyglądać poprawnie sformatowany arkusz:
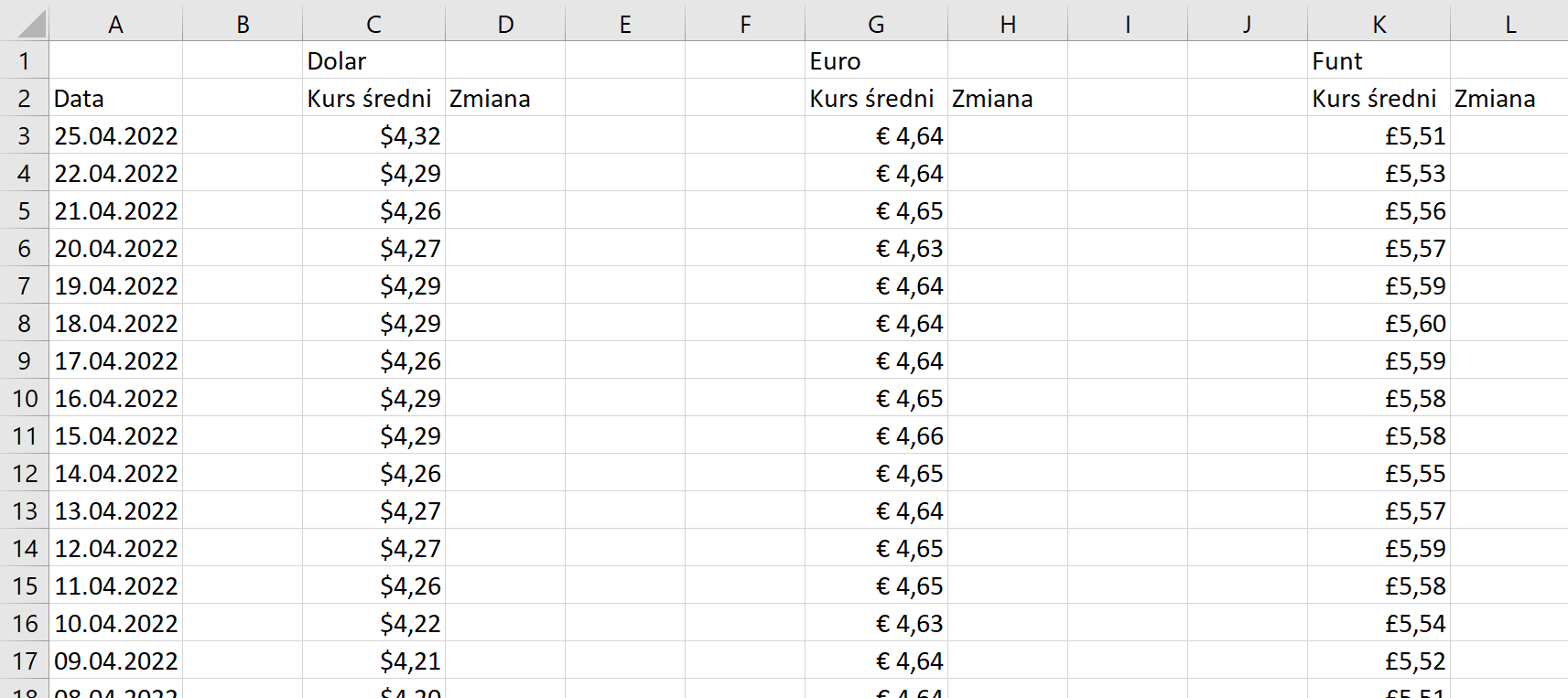
LibreOffice Calc
Operację powtórzmy dla kursu euro, tym razem jako symbol wybierając np. EUR € Niemiecki (Austria), oraz dla kursu funta, tym razem jako symbol wybierając GBP £ Angielski (UK). Tak powinien wyglądać poprawnie sformatowany arkusz:
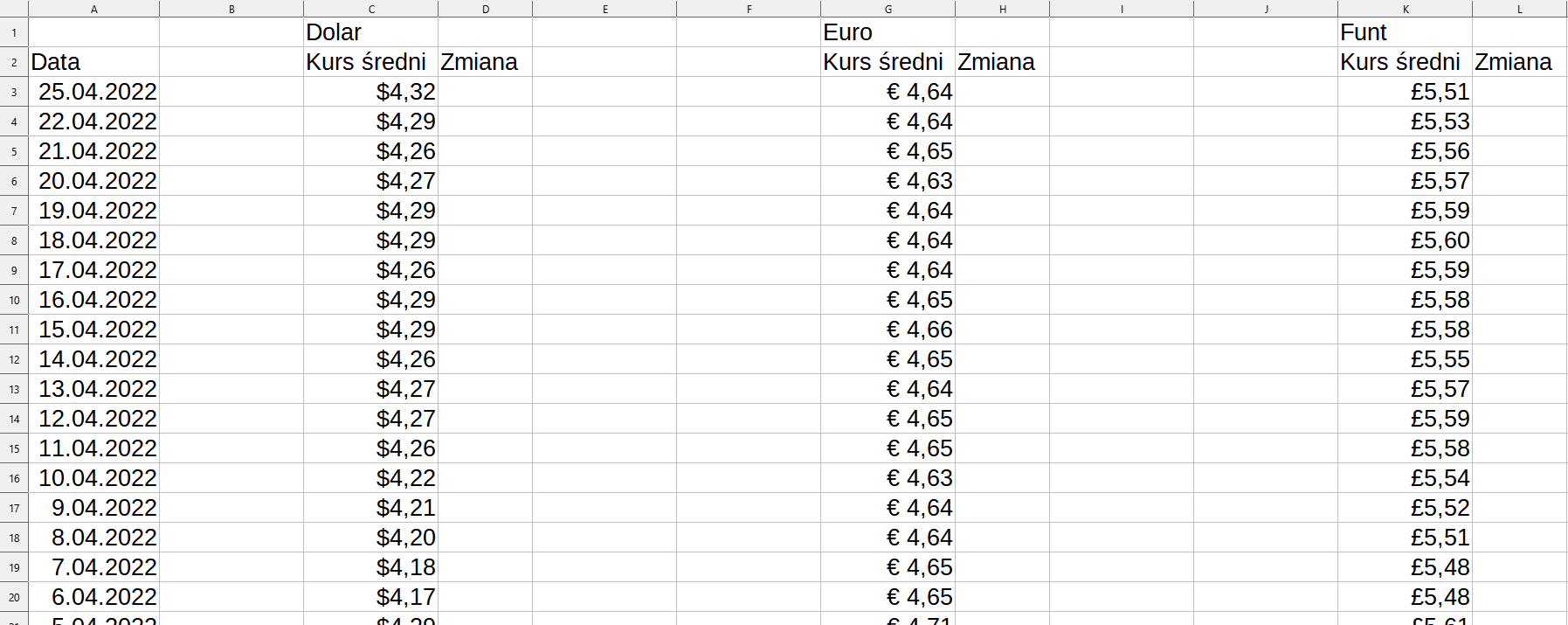
Microsoft Excel
Skoro mamy już poprawnie sformatowane dane, z których łatwo możemy odczytać potrzebne nam informacje, to możemy zająć się wyliczeniem zmiany dla średniego kursu każdej z walut. Aby to zrobić, musimy wpisać w kolumny D, G i L odpowiednie formuły. Zacznijmy od wpisania formuły =(C3/C4)-1 do komórki D3; =(G3/G4)-1 do komórki H3; =(K3/K4)-1 do komórki L3.

Wszystkie trzy formuły skopiujmy do pozostałych komórek w kolumnach.
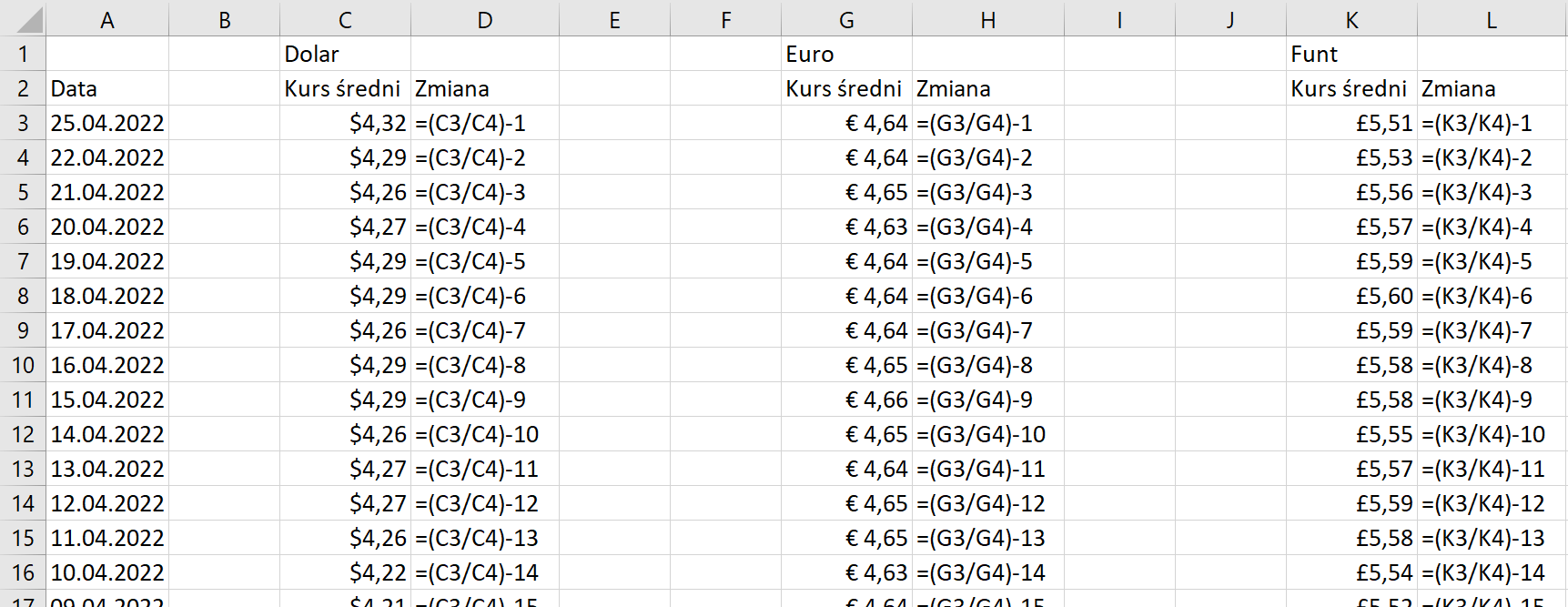
LibreOffice Calc
Skoro mamy już poprawnie sformatowane dane, z których łatwo możemy odczytać potrzebne nam informacje, to możemy zająć się wyliczeniem zmiany dla średniego kursu każdej z walut. Aby to zrobić, musimy wpisać w kolumny D, G i L odpowiednie formuły. Zacznijmy od wpisania formuły =(C3/C4)-1 do komórki D3; =(G3/G4)-1 do komórki H3; =(K3/K4)-1 do komórki L3.

Wszystkie trzy formuły skopiujmy do pozostałych komórek w kolumnach.
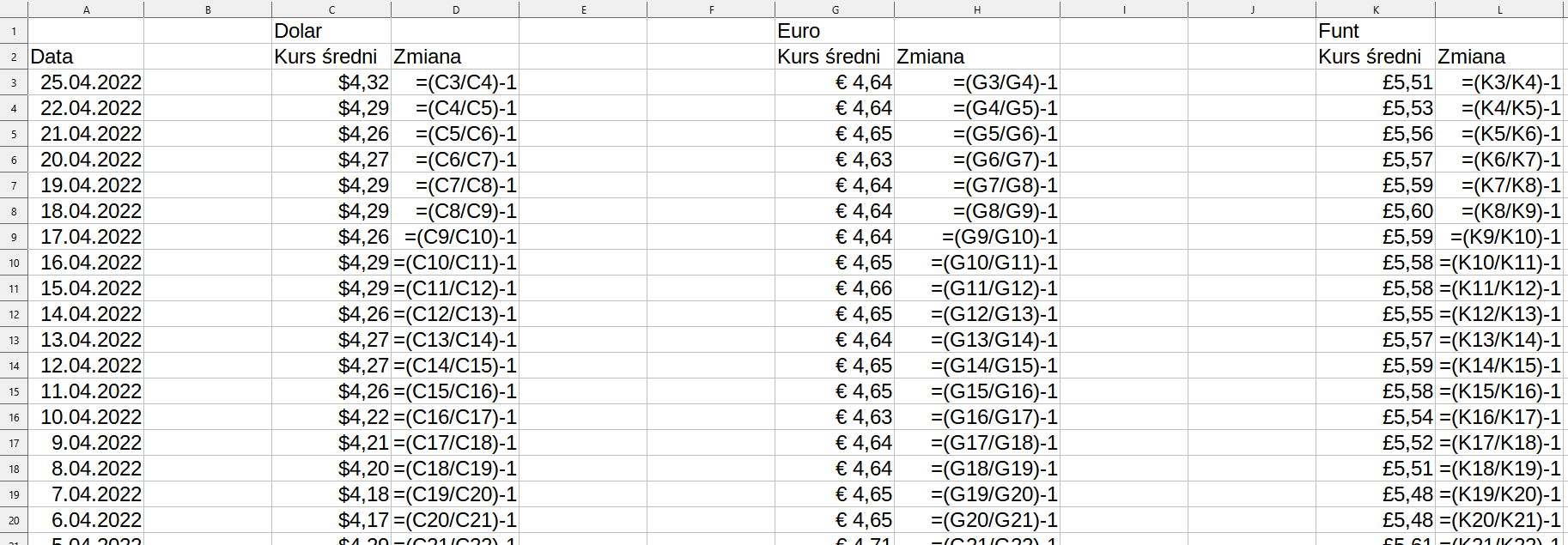
Microsoft Excel
Tak prezentują się poprawne wyniki wpisanych formuł:
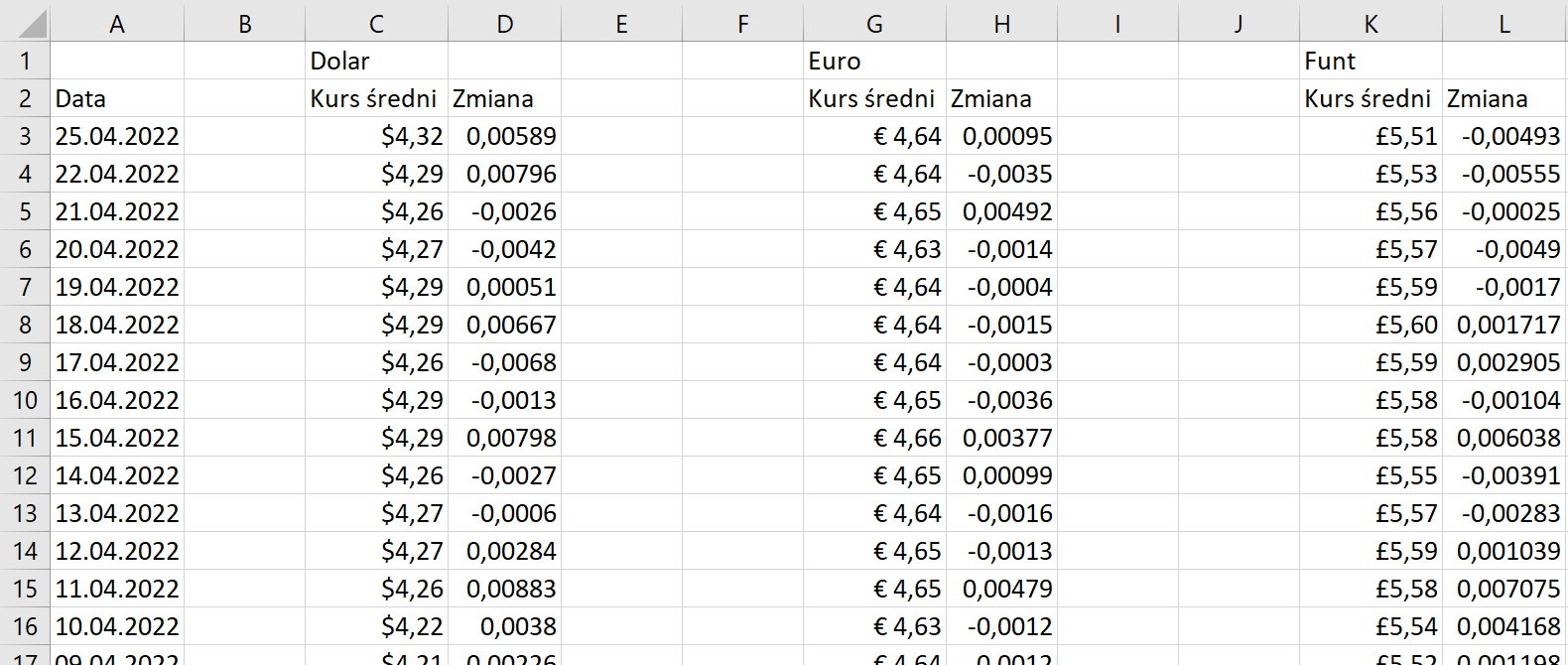
LibreOffice Calc
Tak prezentują się poprawne wyniki wpisanych formuł:
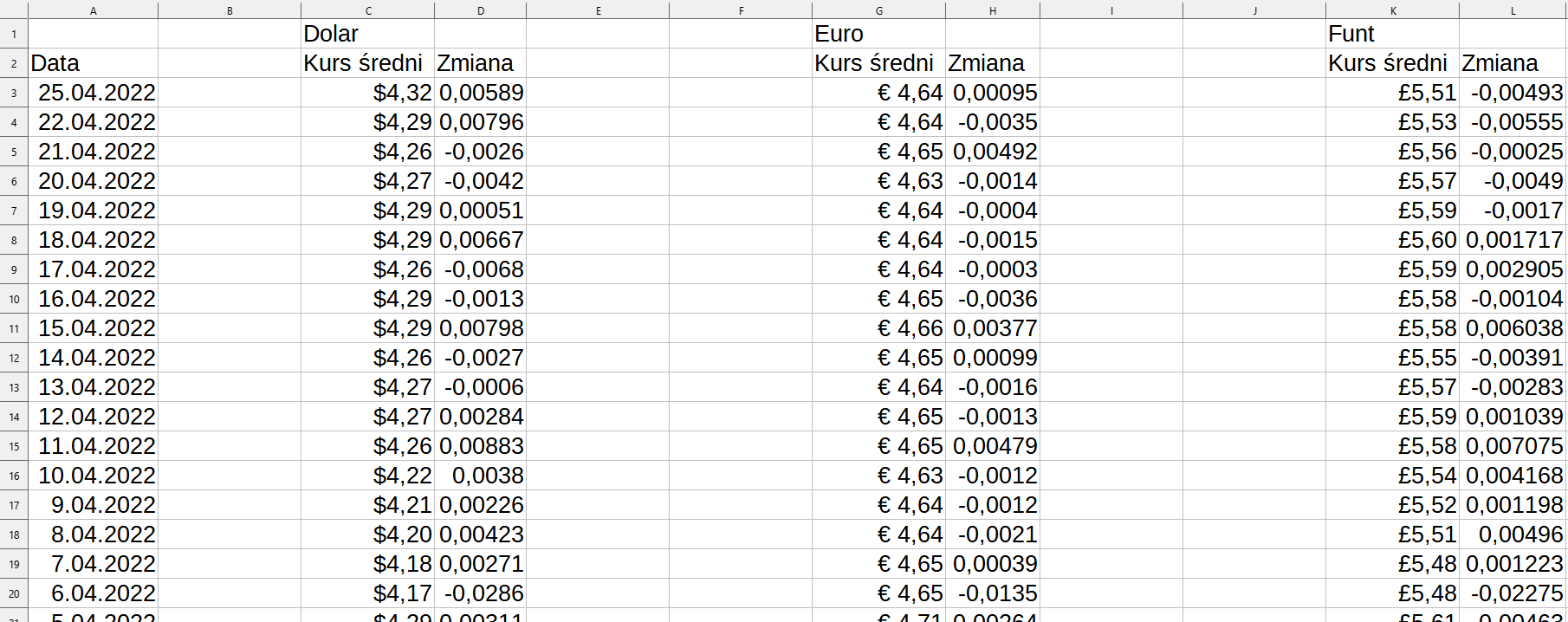
Microsoft Excel
Ostatnim etapem jest nadanie odpowiedniego formatu wyliczonym przez nas danym. Zaznaczmy więc wszystkie komórki w tych trzech kolumnach. Są to komórki z zakresu D3:D257, H3:H357 oraz L3:L257 (aby zaznaczyć wszystkie trzy przedziały na raz, przytrzymajmy klawisz [CTRL] podczas zaznaczania). Przejdźmy do okna formatowania komórek i wybierzmy kategorię Procentowe. Operację zatwierdźmy przyciskiem OK.
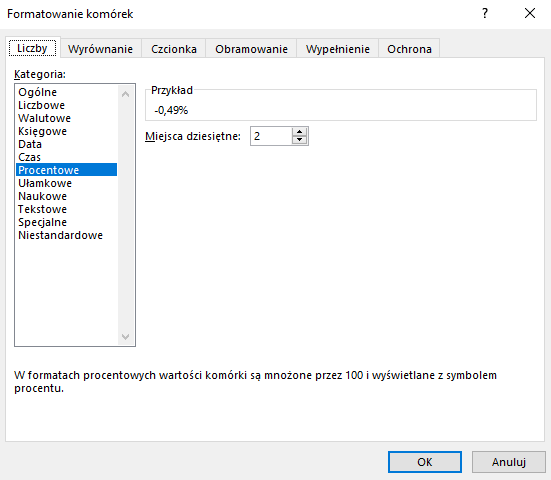
LibreOffice Calc
Ostatnim etapem jest nadanie odpowiedniego formatu wyliczonym przez nas danym. Zaznaczmy więc wszystkie komórki w tych trzech kolumnach. Są to komórki z zakresu D3:D257, H3:H357 oraz L3:L257 (aby zaznaczyć wszystkie trzy przedziały na raz, przytrzymajmy klawisz [CTRL] podczas zaznaczania). Przejdźmy do okna formatowania komórek i wybierzmy kategorię Procent. Operację zatwierdźmy przyciskiem OK.
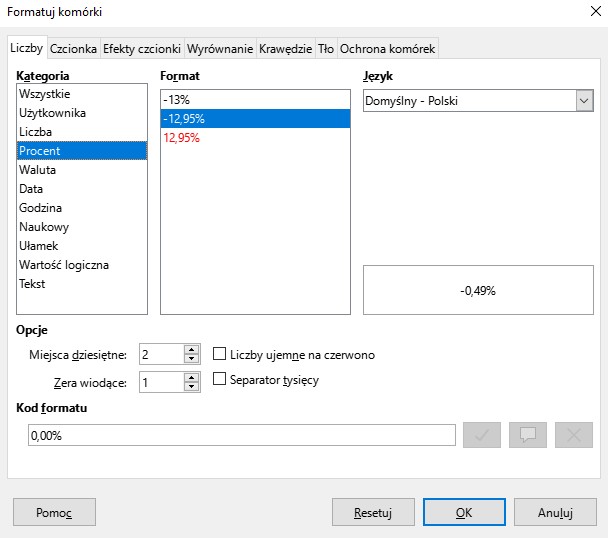
Microsoft Excel
Nie dostaliśmy jednak oczekiwanego wyniku. Zgodnie z Polecenie 2 format wartości zmian powinien być procentowy, jednak nie powinien zawierać znaków minus. Dodatnie wartości powinny zostać pokolorowane na zielono, a ujemne na czerwono.
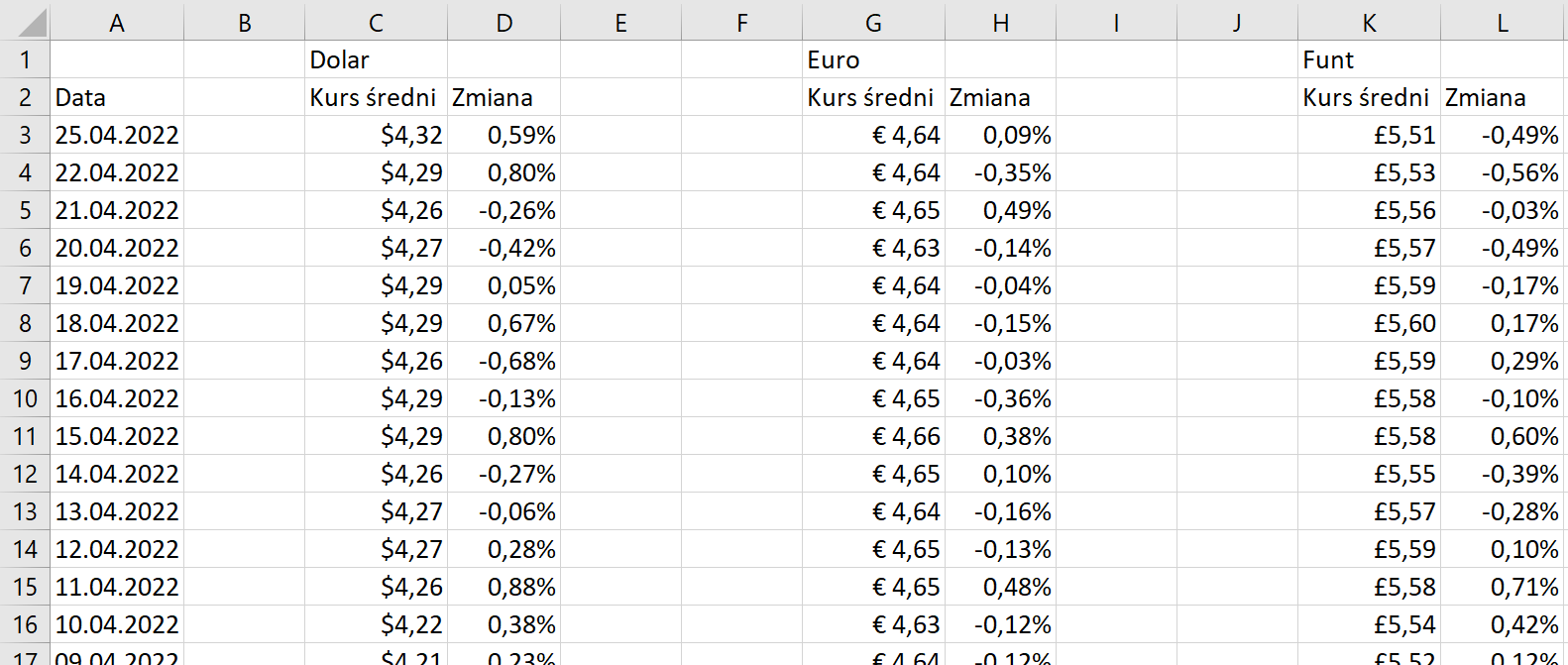
LibreOffice Calc
Nie dostaliśmy jednak oczekiwanego wyniku. Zgodnie z Polecenie 2 format wartości zmian powinien być procentowy, jednak nie powinien zawierać znaków minus. Dodatnie wartości powinny zostać pokolorowane na zielono, a ujemne na czerwono.
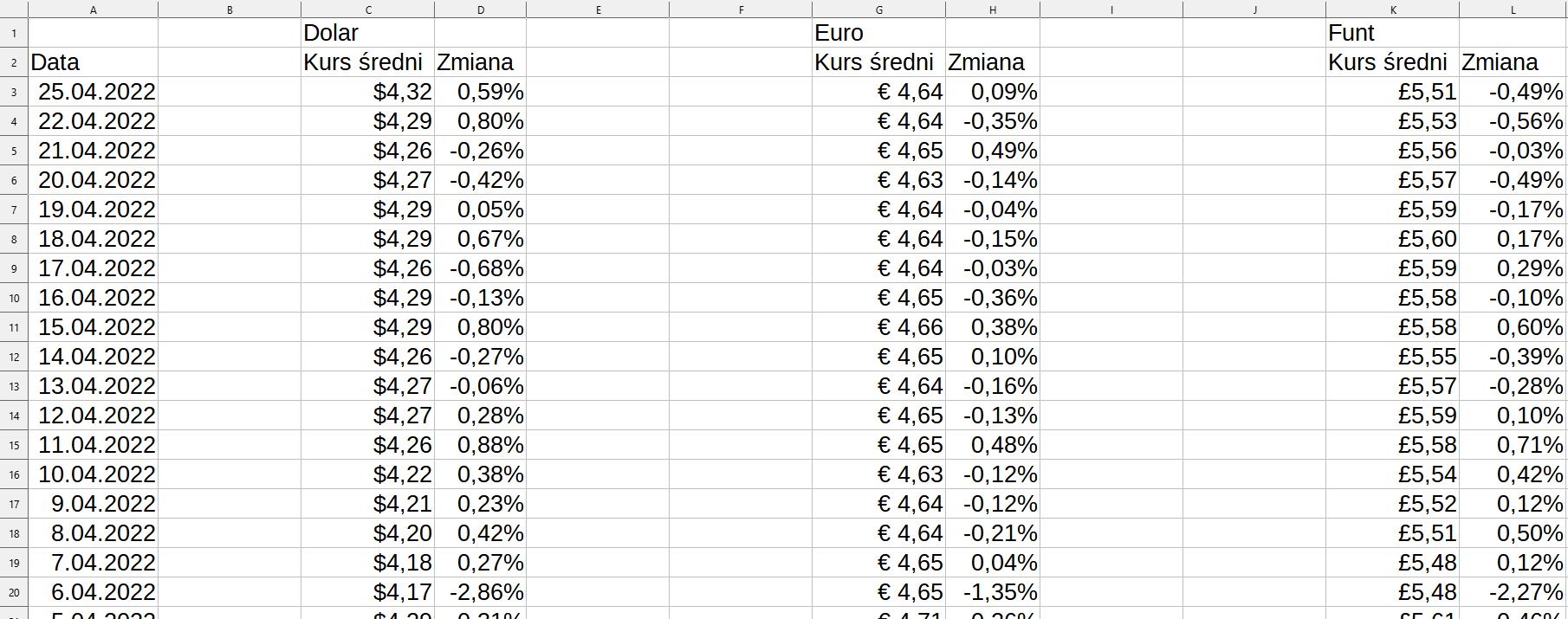
Microsoft Excel
Aby poprawnie rozwiązać polecenie, musimy użyć niestandardowego formatowania komórek. Ponownie zaznaczmy nasze trzy przedziały i przejdźmy do okna formatowania komórek. Z listy Kategoria wybierzmy Niestandardowe. W pole Typ możemy wprowadzić odpowiedni kod formatujący komórki w oczekiwany przez nas sposób. W naszym przypadku kod wyglądać będzie tak:
[Zielony]# ##0,00%;[Czerwony]# ##0,00%Zatwierdźmy operację przyciskiem OK.
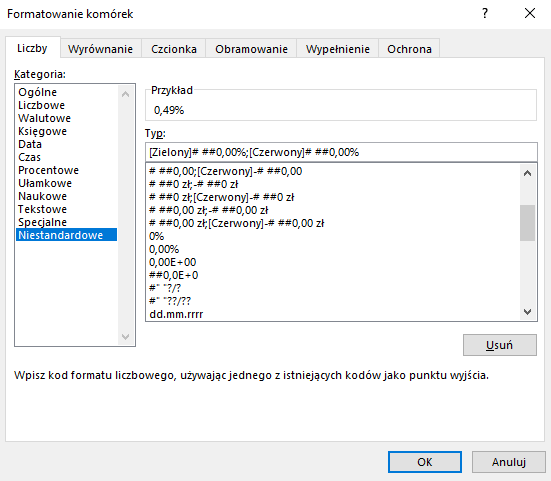
LibreOffice Calc
Aby poprawnie rozwiązać polecenie, musimy użyć niestandardowego formatowania komórek. Ponownie zaznaczmy nasze trzy przedziały i przejdźmy do okna formatowania komórek. Z listy Kategoria wybierzmy Użytkownika. W pole Kod formatu możemy wprowadzić odpowiedni kod formatujący komórki w oczekiwany przez nas sposób. W naszym przypadku kod wyglądać będzie tak:
[GREEN]# ##0,00%;[RED]# ##0,00%Zatwierdźmy operację przyciskiem OK.
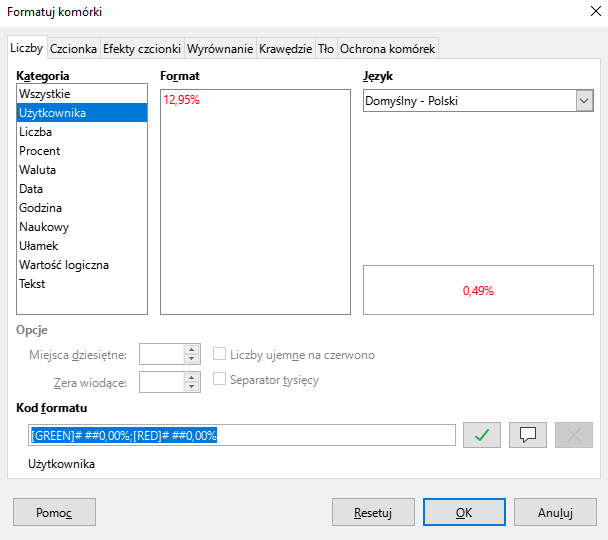
Microsoft Excel
W ten sposób otrzymaliśmy poprawnie sformatowany arkusz.
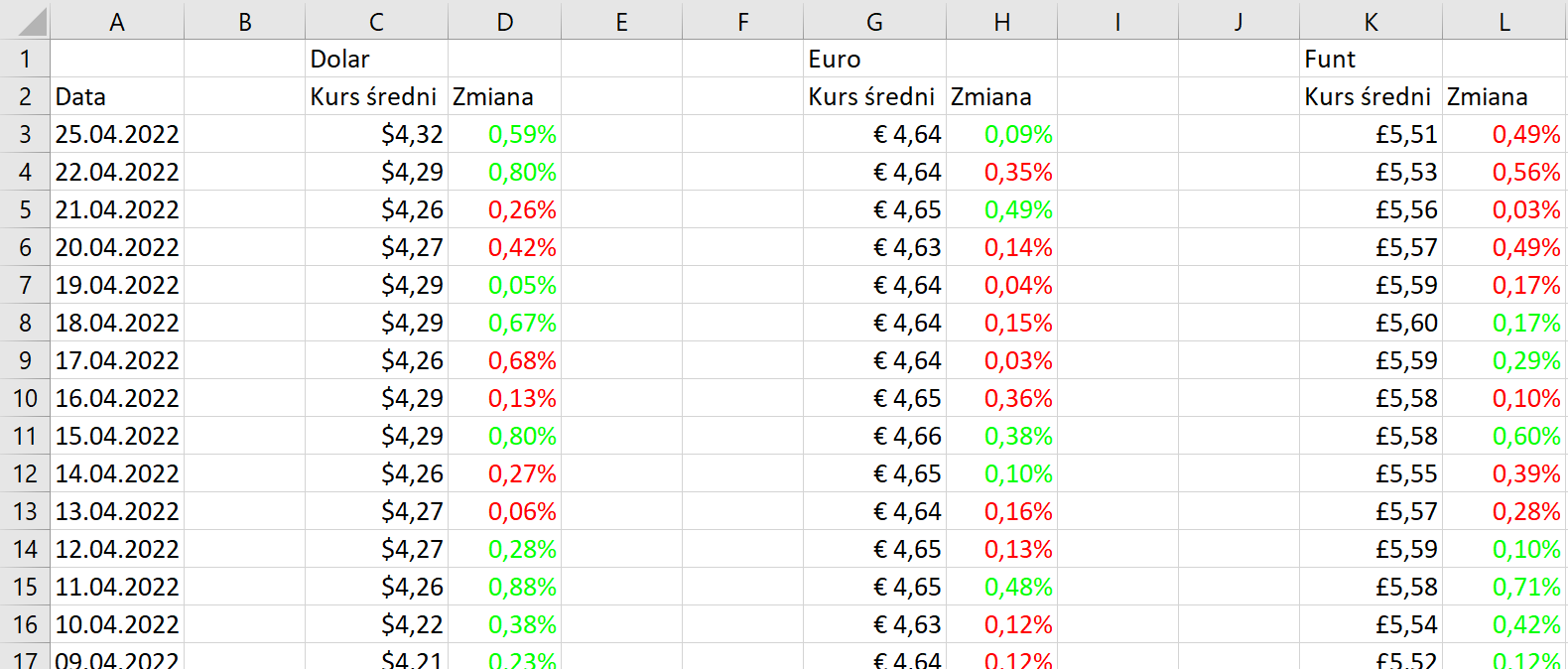
LibreOffice Calc
W ten sposób otrzymaliśmy poprawnie sformatowany arkusz.