Przeczytaj
Wprowadzanie danych do arkusza
Arkusz kalkulacyjny jest podzielony na komórki, które – podobnie jak pola szachownicy – mają unikatowe adresy, składające się z literowego oznaczenia kolumny i numeru wiersza.
Uruchamiając arkusz, widzimy tę „szachownicę”. Na niej jedna komórka jest otoczona obwódką (kolorystyka wszystkich elementów na ekranie może się różnić zależnie od ustawień systemowych). Jest to komórka aktywna (tak jak komórka A7 na ilustracji). Teraz możemy wpisywać do komórki znaki z klawiatury, wykorzystując pełnię możliwości edycyjnych.
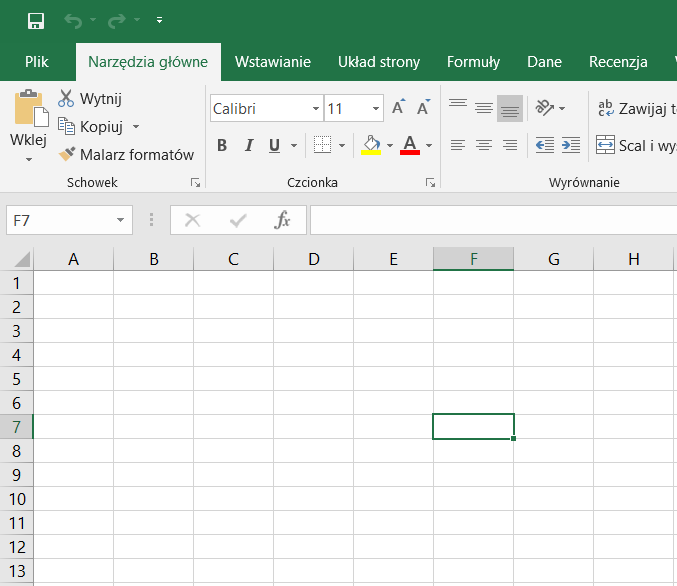
Arkusz kalkulacyjny ma mechanizmy, które ułatwiają wypełnianie seriami danych kolumn lub wierszy. Wykorzystywany jest przy tym uchwyt wypełniania – taką nazwę nosi mały kwadrat pojawiający się w prawym dolnym rogu zaznaczonej komórki.
Załóżmy, że wprowadziliśmy do komórki A1 liczbę 5 i teraz chcemy, aby w komórkach z zakresu od A1 do A5 znalazła się taka sama wartość. W tym celu umieszczamy kursor w prawym dolnym rogu komórki A1, a następnie przeciągamy go w dół do komórki A5.
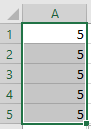
Innym sposobem wypełniania obszaru jest skopiowanie zawartości komórki.
Importowanie danych
Dane można zaimportować do arkusza MS Excel lub LibreOffice Calc. Różne możliwości importowania danych są dostępne na wstążce w programie MS Excel, w zakładce Dane. Importowanie w LibreOffice Calc jest możliwe poprzez wybranie Plik z menu głównego, a następnie Otwórz...
Więcej na temat importu danych z plików tekstowych znajdziesz w e‑materiale Import danych z plików tekstowych w arkuszu kalkulacyjnymImport danych z plików tekstowych w arkuszu kalkulacyjnym.
Wykonywanie obliczeń
Gdy chcemy wykonać obliczenia za pomocą arkusza kalkulacyjnego, wpisujemy w wybranej komórce odpowiednią formułę. Zawsze zaczyna się ona od znaku równości (=).
Do wykonywania działań na liczbach służy pięć operatorów:
+ dodawanie,
- odejmowanie,
* mnożenie,
/ dzielenie,
^ potęgowanie.
Poniżej znajduje się kilka formuł, które odpowiadają różnym działaniom matematycznym w arkuszu kalkulacyjnym.
Dwa plus dwa:
Jedna czwarta plus dwie trzecie:
Dwa do potęgi drugiej pomnożone przez trzy czwarte:
Dane do obliczeń nie muszą zostać przedstawione wprost. Zamiast konkretnych liczb można podać adres komórki, w której znajduje się dana wartość. Posługujemy się wówczas ich adresami. Dzięki temu możemy wykonywać obliczenia wielokrotnie dla raz zdefiniowanej formuły przy argumentach (danych) zmieniających się w komórkach, których adresy zawarliśmy w danej formule.
Przykładowo, wpisując formuły zawierające argumenty w postaci konkretnych danych, uzyskamy – po naciśnięciu klawisza ENTER – następujące wyniki (i tylko takie):
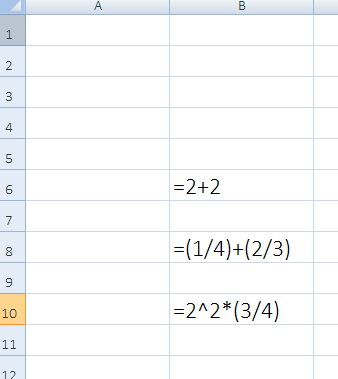
B6 – 4
B8 – 0,917
B10 – 3
Natomiast po wpisaniu formuł zawierających adresy uzyskamy wyniki w oknie formuły (każdorazowo adekwatne do zmienianych wartości danych w zaadresowanych komórkach).
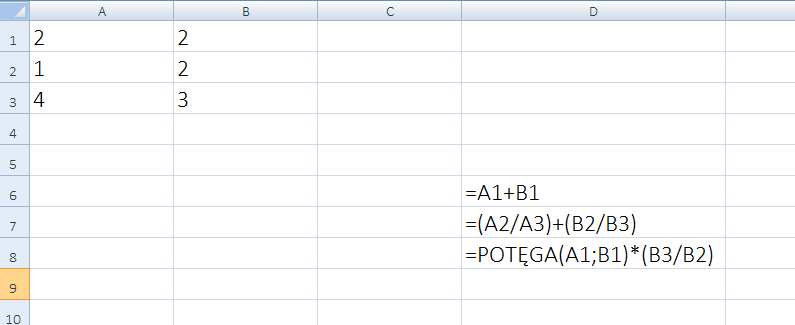
Przy wprowadzonych danych wyniki będą następujące:
D6 – 4
D7 – 0,916 w okresie
D8 – 6
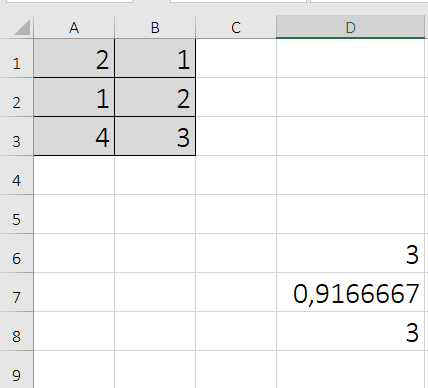
Pobierz teraz PRZYKŁAD 1, zmień wartości danych w szarym obszarze i sprawdź poprawność działania formuł.
Arkusz kalkulacyjny umożliwia obliczanie wartości na podstawie znajdujących się już w arkuszu danych. Załóżmy, że chcemy obliczyć i narysować wykres funkcji f(x)=aIndeks górny xx. Do arkusza wprowadźmy dane:
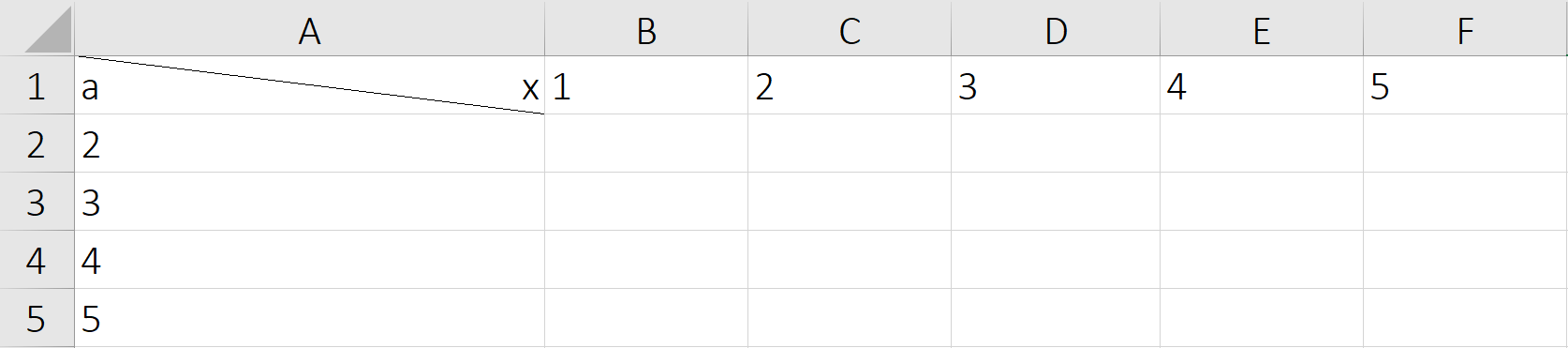
Obliczmy teraz wartość funkcji dla a równego 2 i wartości wykładnika równej 1. Aby to zrobić, zastosujemy adresowanie mieszane. Do komórki B2 wprowadźmy formułę:
Skopiujmy ją teraz do pozostałych komórek tabeli. Tak powinny wyglądać formuły w tych komórkach:
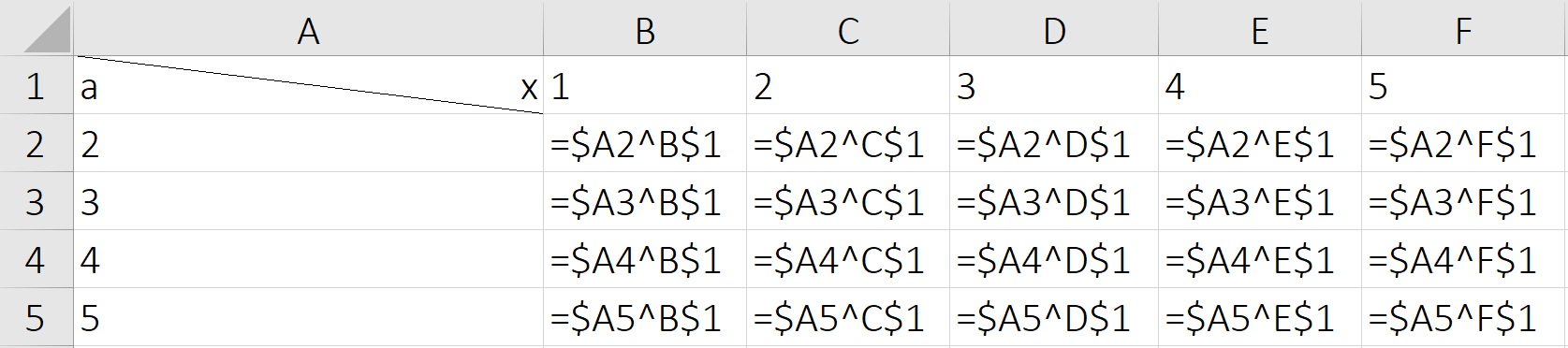
Tak prezentują się wyniki działania wprowadzonych formuł:
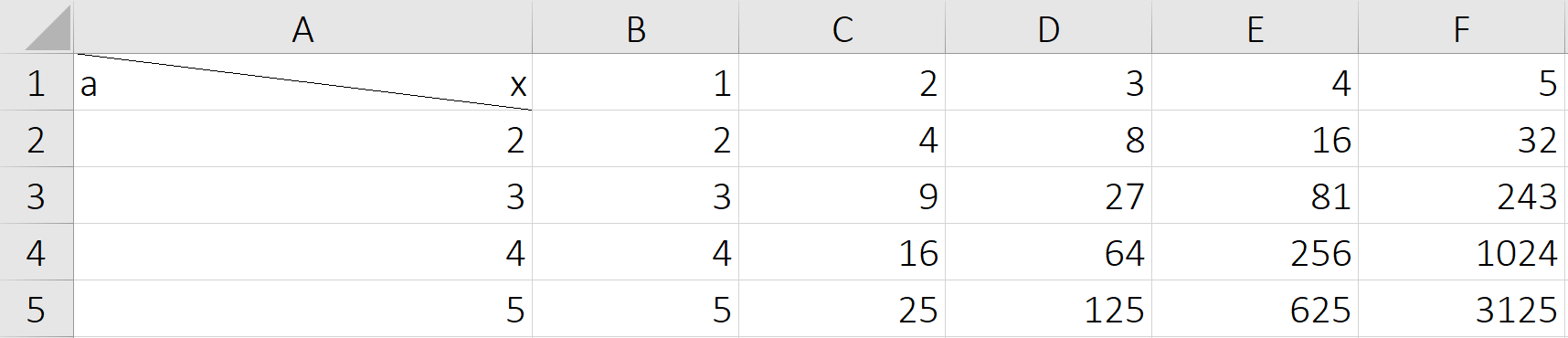
Oto wykres stworzony na podstawie wyliczonych danych:
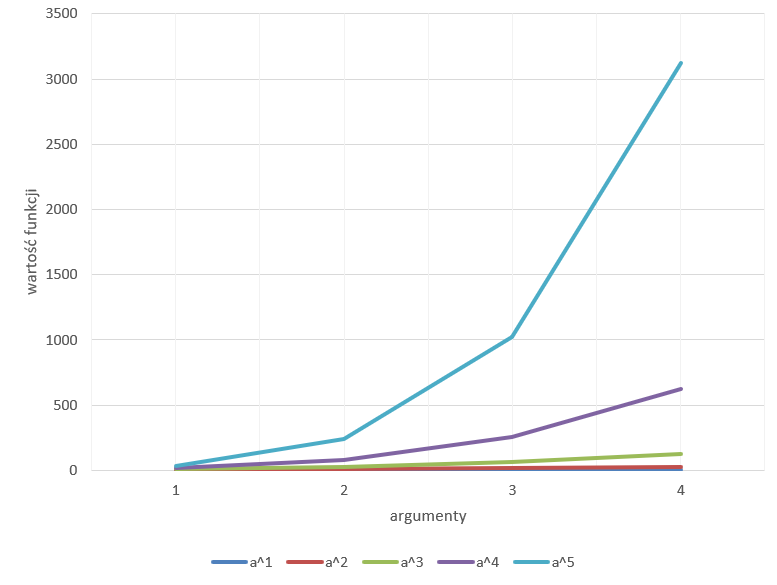
Rozwiązanie, wraz z formułami użytymi do obliczenia wartości funkcji, znajdziesz w pliku Wykres funkcji - Rozwiązanie.
LibreOffice Calc
Zadanie można wykonać w dokładnie taki sam sposób w LibreOffice Calc.
Więcej na temat adresowania komórek znajdziesz w e‑materiale Adresowanie komórek w arkuszu kalkulacyjnymAdresowanie komórek w arkuszu kalkulacyjnym.
Informacje jak tworzyć wykresy znajdziesz w e‑materiale Wykresy w arkuszu kalkulacyjnymWykresy w arkuszu kalkulacyjnym.
Formatowanie komórek arkusza
Pierwsze skojarzenie, gdy myślimy o rodzaju danych, jakie można wpisywać do arkusza kalkulacyjnego, to liczby. W arkuszu można jednak zapisać także teksty, daty albo inne informacje. Wprowadzając zawartość do komórek, dostosowujemy do niej format danych w wybranej części arkusza.
Dane mogą mieć różne formaty, np.: liczbowy, walutowy, tekstowy, daty i kilka innych. W zależności od tego, który z nich przypiszemy danym znajdującym się w komórce, program będzie je odpowiednio interpretował w trakcie wykonywania obliczeń. Załóżmy, że wpisane wartości zostaną sformatowane jako data – wówczas odejmowanie nie pokaże nam arytmetycznej różnicy między liczbami, ale liczbę dni, jakie dzielą jedną datę od drugiej.
Jak ustalamy format danych?
Aby sformatować zawartość komórki, zaznaczamy interesujące nas komórki, a następnie naciskamy prawy przycisk myszy i z menu kontekstowego wybieramy opcję Formatuj komórki.
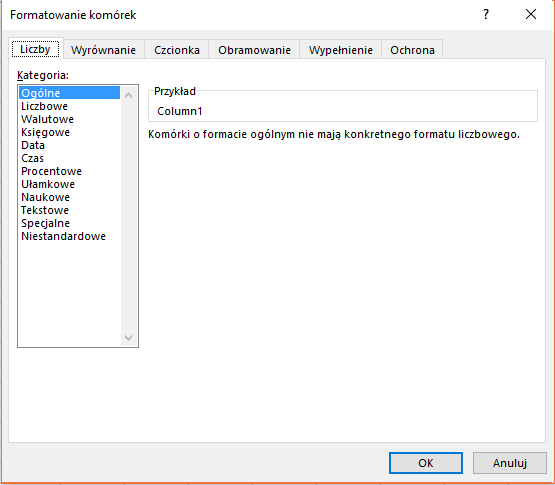
W tym oknie dialogowym możemy ustalić nie tylko format danych, które znajdują się w komórce lub grupie komórek (jeśli wcześniej zaznaczymy ich zakres), ale inne parametry komórki, także o charakterze edycyjnym (decydującym o wyglądzie danych w komórce).
Możemy zatem zmienić:
format danych przechowywanych w komórce (do wyboru mamy m.in. wartości liczbowe, procentowe, tekstowe i daty),
wyrównanie tekstu (ustalamy, w której części komórki pojawiać się będą dane; możemy też określić, co ma się stać, jeżeli zapisana informacja ma długość większą niż rozmiar komórki),
czcionkę (jej typ, kolor, rozmiar itp.),
obramowanie (styl oraz kolor),
wypełnienie komórki (kolor oraz styl),
dostęp do komórki (ochronę jej zawartości przed zmianami – w tym przypadku efekt działania jest widoczny dopiero po włączeniu ochrony arkusza w sekcji
Recenzja).
Załóżmy, że w komórce A1 mamy pewną wartość. Tak ona wygląda przy zastosowaniu automatycznego formatowania komórek Ogólne:
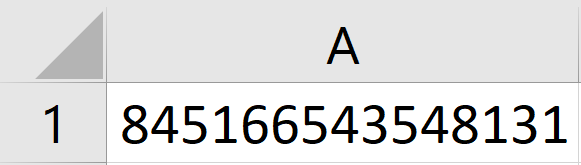
Wybieramy tę komórkę, a następnie przechodzimy do okna Formatowania komórek. Wybieramy formatowanie Liczbowe.
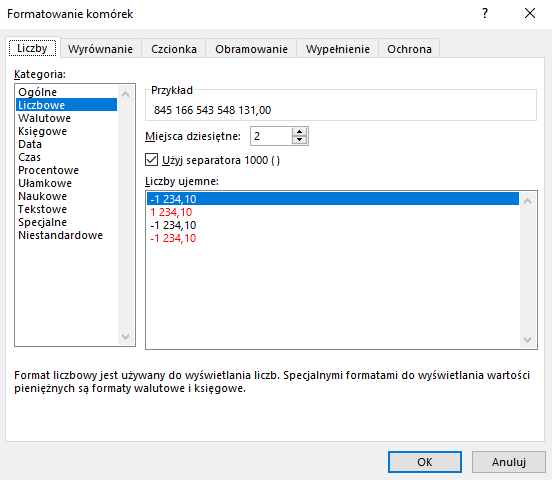
W oknie pojawią się opcje ustawienia liczby wyświetlanych miejsc po przecinku, możliwość zastosowania separatoraseparatora oraz sposób wyświetlania liczb ujemnych. Tak wygląda zawartość komórki A1 po zastosowaniu powyższej konfiguracji.
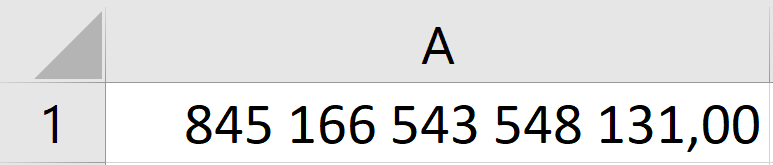
Podana liczba jest bardzo duża, więc dobrym ruchem byłoby zastosowanie formatowania o nazwie Naukowe.
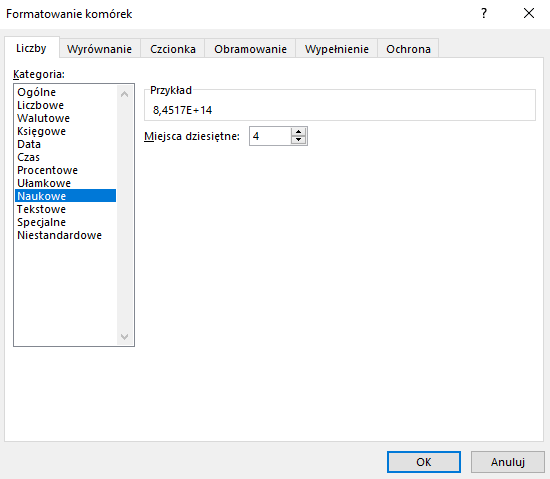
Przy tej kategorii możemy zmieniać jedynie liczbę wyświetlanych miejsc po przecinku.
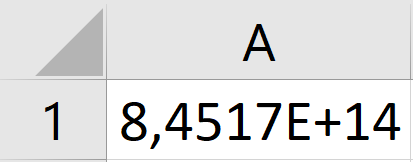
Tak sformatowana komórka może wydawać się błędna, ale tak nie jest. W notacji naukowej znak E możemy zinterpretować jako mnożenie razy liczbę 10, a znaki stojące po prawej stronie E oznaczają potęgę, do której podnosimy liczbę. Tak więc wartość w komórce możemy przedstawić jako 8,4517*10Indeks górny 1414 w notacji wykładniczej.
Instrukcja dla LibreOffice Calc
Ustawienia dla komórek dostępne są w menu głównym Format – Komórki. Dostępne opcje formatowania w większości pokrywają się z tymi z programu MS Excel.
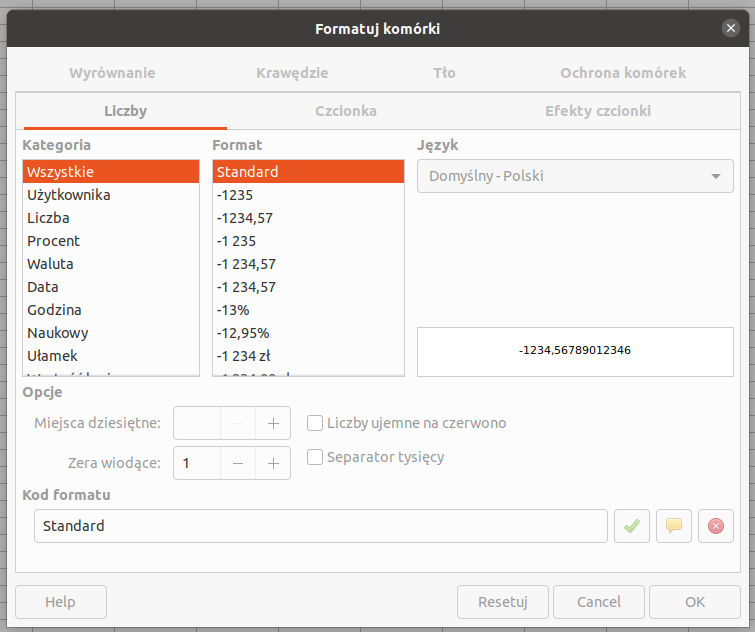
Definiowanie własnego formatu prezentacji danych
Lista rozwijalna w zakładce Liczby zawiera opcję Niestandardowe. Pozwala zdefiniować własny format danych.
0– numerycznego znaku zero użyjemy jeśli chcemy, by zera nieznaczące były wyświetlane; np.: użycie kodu#,000spowoduje, że liczba 1,5 zostanie wyświetlona jako 1,500, a użycie kodu0000,000spowoduje, że ta sama liczba zostanie poprzedzona zerami wiodącymi i wyświetlona jako 0001,500#– symbol zastępczy cyfry, który działa podobnie do znaku0. Tego znaku użyjemy, jeśli chcemy, by zera nieznaczące nie były wyświetlane; np.: użycie kodu#,#spowoduje, że liczba 2456,78 zostanie wyświetlona jako 2456,8, a użycie kodu######,######spowoduje, że ta sama liczba zostanie wyświetlona jako 2456,78? – użycie znaku zapytania umożliwi między innymi wyrównywanie liczb w kolumnie wokół separatorów dziesiętnych; np. użycie kodu
???,???spowoduje, że liczby w kolumnie, w tych komórkach, dla których zastosowano taki właśnie niestandardowy format, będą wyglądały następująco:
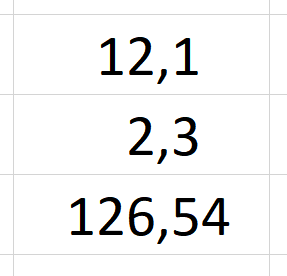
Przykładowo, jeżeli chcemy, aby liczba 12,00 (albo inna mająca dwa miejsca dziesiętne) była wyświetlana jako 12,00 złotych, w polu Typ wpiszemy:
0,00" złotych"
Można także określić sposób wyświetlania liczb przed i po przecinku.
Teksty takie jak poprzedzone spacją słowo „złotych” wpisuje się zawsze w cudzysłowie.
Jeżeli chcemy, żeby format był inny w przypadku gdy wartość w komórce jest ujemna, po średniku możemy dodać osobny format dla tego przypadku.
Poniższy format niestandardowy dla komórki z wartością walutową sformatowaną na polskie złote:
Powyższa formuła wyświetli wartości w komórkach w sposób następujący:

Natomiast format:
wyświetli te wartości w sposób następujący:

W przypadku gdy chcemy, żeby wartość była wyświetlana w formacie procentowym, pod koniec formatu dodamy znak %.
Przy tworzeniu formatu daty użyjemy trzech liter:
d - dzień,
m - miesiąc,
r - rok.
Przykładowym formatem, który wyświetli datę 5.10.2019 jako 05.2019.10:
LibreOffice Calc
Okno edycji formatu otworzysz, zaznaczając najpierw komórki, które chcesz formatować, a następnie po naciśnięciu prawym przyciskiem myszy wybierając Formatuj komórki. W zakładce Liczby znajdziemy wszystkie dostępne formaty. W kategorii Użytkownika możesz stworzyć własny format, wpisując go w pole Kod formatu.
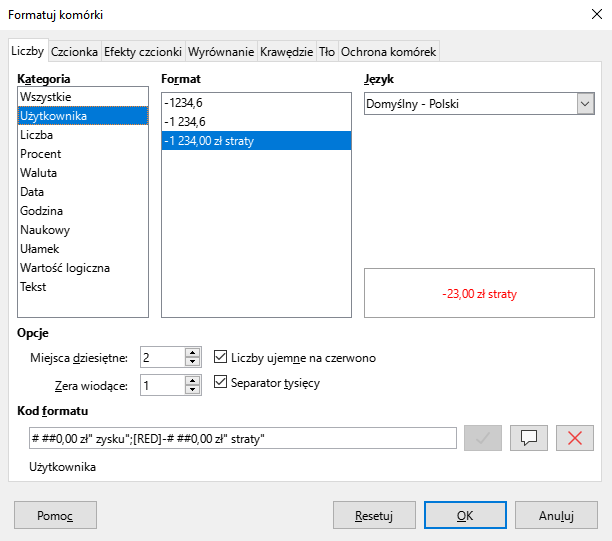
Słownik
znak rozdzielający (separator) – jest identyfikowany przez arkusz kalkulacyjny przy importowaniu danych z zewnętrznego pliku tekstowego w celu rozdzielenia wartości do osobnych komórek znajdujących się w kolejnych kolumnach