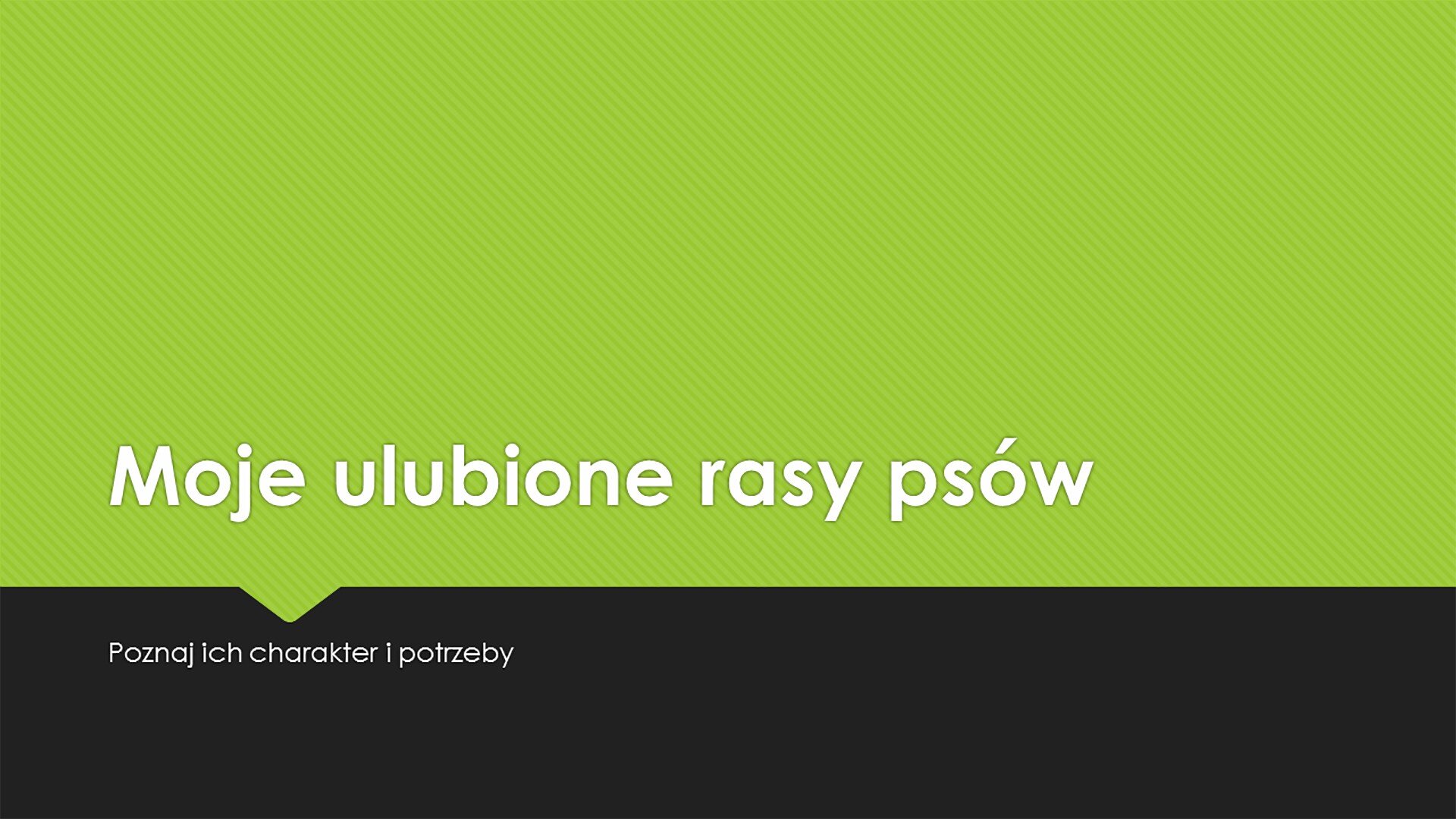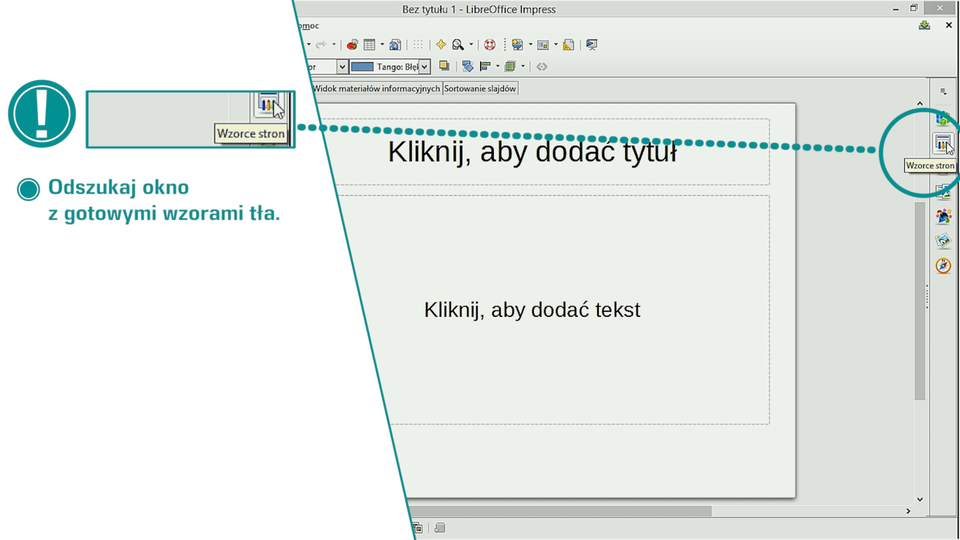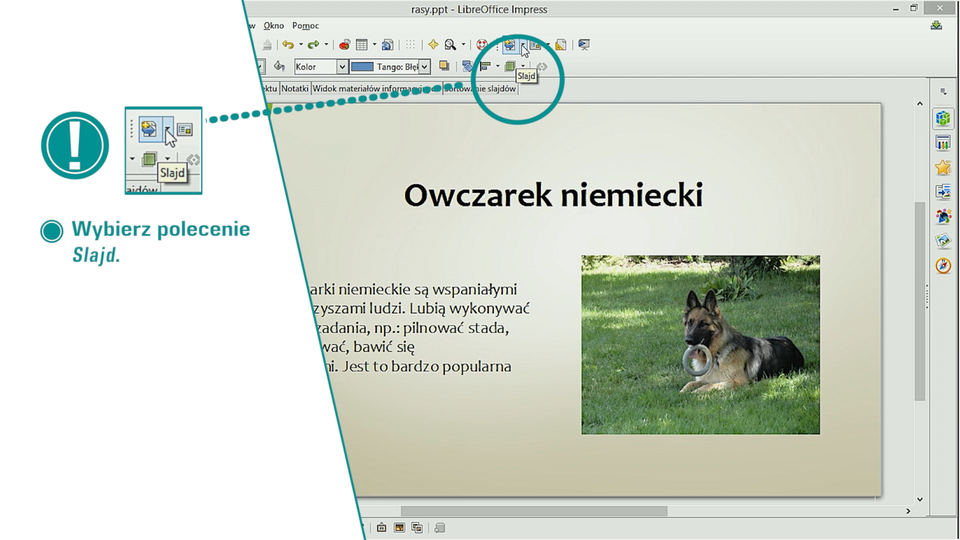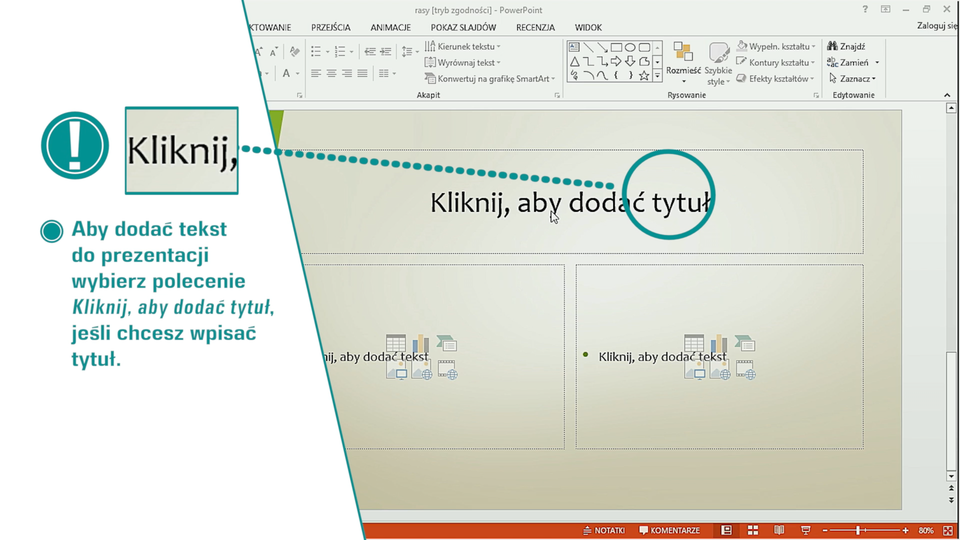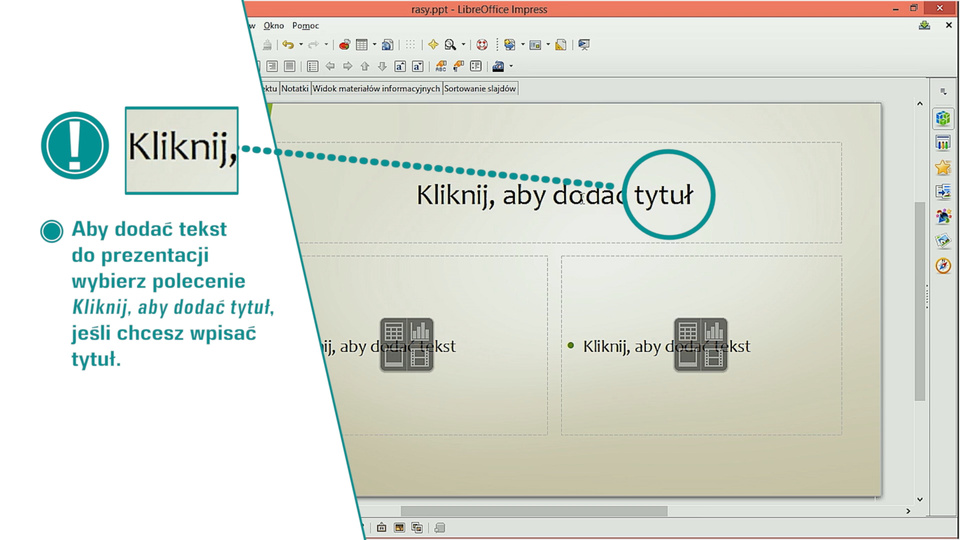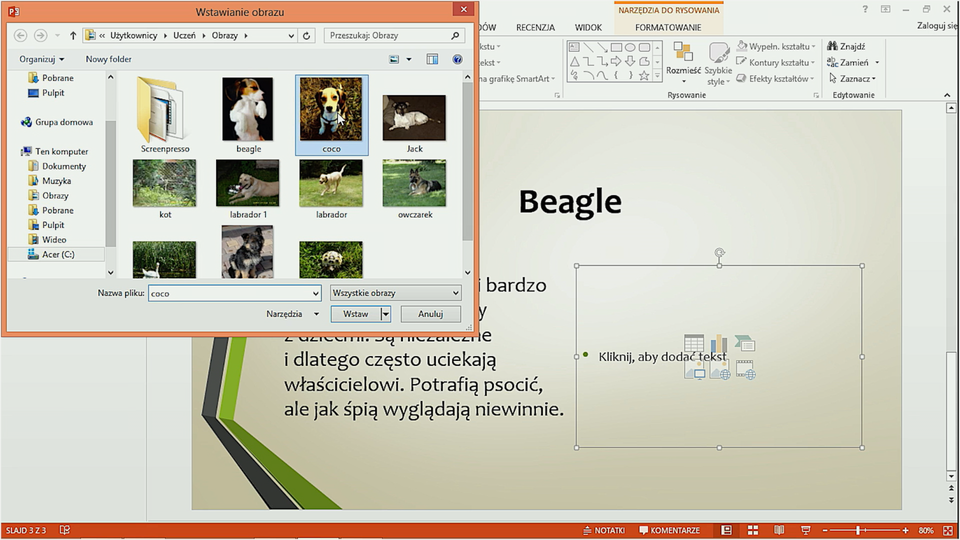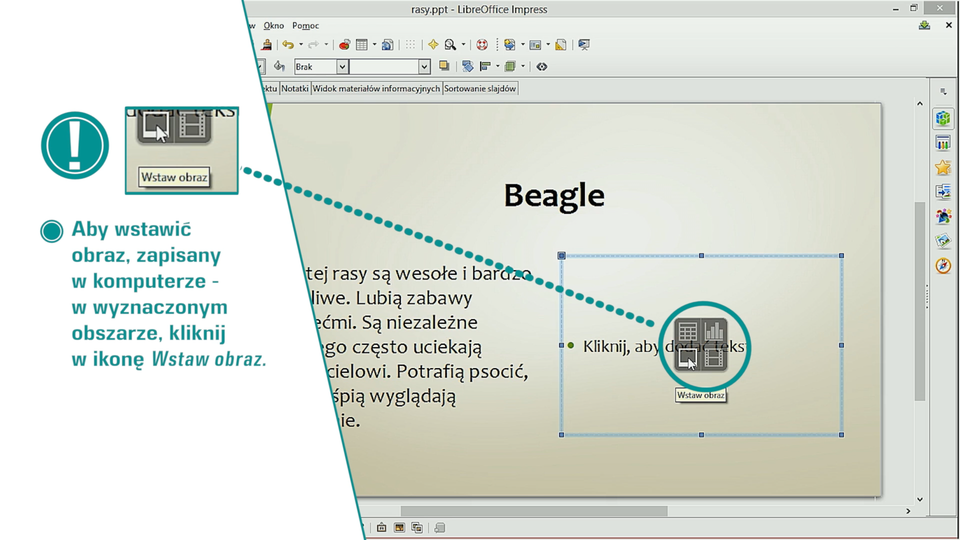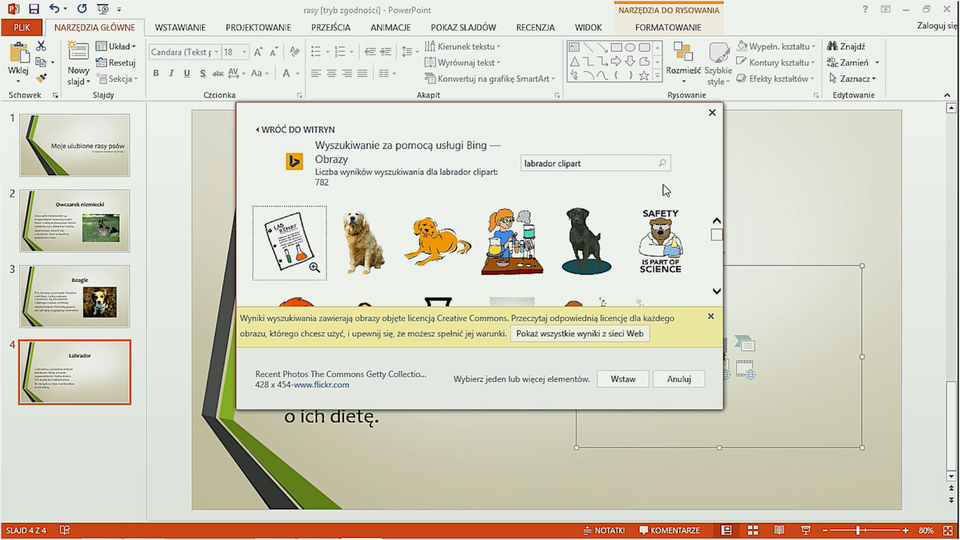Projektowanie elementów prezentacji
Projektowanie tła
W prezentacji, jako tło slajdu, możesz wprowadzić rysunek wykonany w graficznym programie komputerowym lub zdjęcie zrobione aparatem cyfrowym. Korzystając z wbudowanych w program motywów lub wzorców, możesz również zmienić tło. W różnych programach różnią się one wyglądem i sposobem wstawiania. Motyw lub wzorzec to gotowa kompozycja, na którą składa się kolor tła slajdu i czcionki, jak również rodzaj i rozmiar czcionki. Pola do wpisywania tekstu i wstawiania obiektów mogą różnić się położeniem. Wykorzystanie motywów jest bardzo wygodnym rozwiązaniem. Nie musisz za każdym razem zmieniać ustawień, a twoja prezentacja zawsze będzie dobrze wyglądać.
W przykładowej prezentacji został zastosowany motyw, jak na poniższej ilustracji.

Zobacz, jak mogą wyglądać przykładowe slajdy po zastosowaniu różnych motywów.
Wybierz motyw tła dla swojej prezentacji. Znajdź odpowiednie narzędzia programu i wykorzystaj je.
Jeśli masz problemy, przeczytaj instrukcję postępowania.
Odszukaj okno z gotowymi wzorami tła.
Sprawdź, jakie wzory tła ma twój program.
Kliknij myszą na wybrany motyw lub wzorzec.
Tło slajdu zostanie zmienione.
Obejrzyj film w wybranym środowisku.
Program MS PowerPointProgram MS PowerPoint
Program LibreOffice ImpressProgram LibreOffice Impress
W prezentacji, jako tło slajdu, możesz wykorzystać gotowe motywy wbudowane w program.
Wstawianie nowego slajdu i zmiana jego układu
Przy projektowaniu prezentacji składającej się z kilku slajdów, wykorzystasz polecenie służące do wstawiania kolejnych slajdów. Możesz wówczas wybrać dowolny układ rozmieszczenia obiektów na slajdzie. Masz również możliwość zmiany układu na już utworzonym slajdzie.
Zobacz, jak wyglądają podstawowe układy slajdów w prezentacji. W tym celu ustaw kursor myszy na nazwie układu.
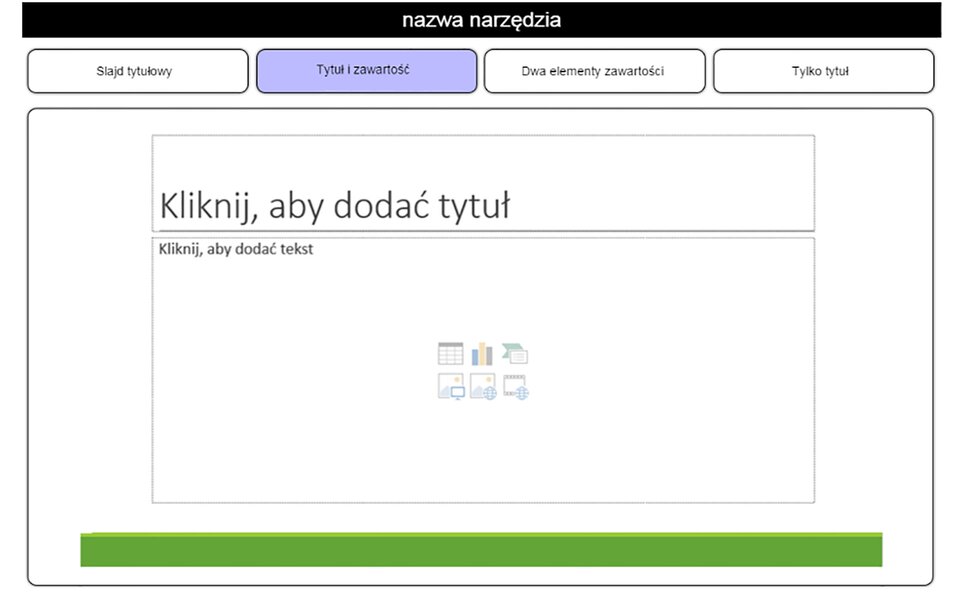
Zasób interaktywny dostępny pod adresem https://zpe.gov.pl/a/DFsmuJ8vy
Dodaj kolejny slajd do twojej prezentacji. Odszukaj i zastosuj potrzebne narzędzie.
Jeśli masz problem z wykonaniem zadania, przeczytaj instrukcję.
Aby do prezentacji wstawić kolejny slajd, wykonaj podane czynności:
Wybierz polecenie Nowy Slajd, wówczas otworzy się okno z gotowymi układami slajdu;
Przesuwając myszą, podświetlasz kolejne układy slajdu;
Wybierz Układ slajdu i kliknij w niego, slajd o takim układzie zostanie wstawiony do prezentacji.
Aby zmienić układ na wcześniej dodanym slajdzie,wykonaj następujące czynności.
Kliknij na niego myszą;
Wybierz narzędzie układ, wówczas otworzy się okno z gotowymi układami slajdów;
Przesuwaj po nich myszą i kliknij w ten, który chcesz wybrać;
Sprawdź, jak zmienił się układ.
Zwróć uwagę na położenie i rozmiar obiektów na slajdzie
Obejrzyj film w wybranym środowisku.
Program MS PowerPointProgram MS PowerPoint
Program LibreOffice ImpressProgram LibreOffice Impress
W prezentacji możesz dodawać slajdy, jak również zmieniać ich układ.
Wpisywanie tekstu do prezentacji
Na slajdzie z wybranym układem są wyznaczone obszary, w których można umieścić tekst. Wystarczy tylko kliknąć myszą w taki obszar. Znika wówczas napis Kliknij, aby dodać tekst i pojawia się kursor tekstowy. Możesz zacząć pisać. Po zakończeniu edycji tekstu naciśnij klawisz ESC lub kliknij myszą poza obszar wpisywania, a ramki wyznaczonego pola znikną. Jeśli zechcesz coś dopisać lub poprawić, kliknij myszą na tekst, a znowu pojawi się kursor tekstowy.
W przykładowej prezentacji, na slajdzie został wpisany jego tytuł oraz tekst mówiący o wybranej rasie psa.

Zaprojektuj podobny slajd w twojej prezentacji, na wybrany przez ciebie temat.
Jeśli masz problem z wykonaniem zadania, przeczytaj instrukcję.
Aby dodać tekst do prezentacji, wykonaj podane czynności.
Jeśli chcesz wpisać tytuł, kliknij na obszar Kliknij, aby dodać tytuł;
Wpisz tytuł;
Kliknij na obszar Kliknij, aby dodać tekst;
Wpisz tekst;
Kliknij myszą poza wyznaczony obszar lub naciśnij klawisz ESC.
Obejrzyj film w wybranym środowisku.
Program MS PowerPointProgram MS PowerPoint
Program LibreOffice ImpressProgram LibreOffice Impress
Jeśli nie odpowiada ci czcionka w wybranym motywie, możesz ją sformatować. Wykorzystasz do tego znane ci narzędzia z edytora tekstu.
Rozwiąż krzyżówkę.
- Element graficzny, który możesz wstawić na slajd.
- Jeden z programów do tworzenia prezentacji.
- Inaczej element na slajdzie.
- Wyznaczone pole do wstawiania elementów na slajd.
- Gotowa kompozycja tła.
| 1 | ||||||||||
| 2 | ||||||||||
| 3 | ||||||||||
| 4 | ||||||||||
| 5 |
Jeśli chcesz dokonać zmian w napisanym tekście, kliknij na nim myszą.
Wstawianie zdjęć i rysunków
Na slajdzie z wybranym układem są wyznaczone obszary, w które możesz wstawić ilustracje: własne rysunki lub zdjęcia zapisane w komputerze, obiekty clipart, wykresy. Możesz również umieszczać inne elementy, takie jak tabele oraz filmy. Programy różnią się liczbą ikon narzędzi umieszczonych w tych obszarach. Na początek nauczysz się wstawiać zdjęcia i rysunki zapisane w komputerze. Wystarczy tylko kliknąć myszą w wybraną ikonę narzędzia.
W przykładowej prezentacji, o ulubionych rasach psów, na slajdzie zostało umieszczone zdjęcie zapisane w komputerze.

Wstaw pasujące zdjęcie do projektowanej przez ciebie prezentacji. Jeśli masz problem z wykonaniem tego zadania, przeczytaj instrukcję.
Aby wstawić obraz zapisany w komputerze, wykonaj podane czynności.
W wyznaczonym obszarze, kliknij ikonę do wstawiania obrazów;
W otwartym oknie wyszukaj potrzebny obrazek lub zdjęcie;
Zaznacz go;
Kliknij myszą w przycisk Wstaw.
Obejrzyj film w wybranym środowisku**.**
Program MS PowerPointProgram MS PowerPoint
Program LibreOffice ImpressProgram LibreOffice Impress
Jeśli nie masz właściwego zdjęcia, odszukaj odpowiednią fotografię w zasobach sieci Internet. Zapisz ją w swoim folderze. Dalej postępuj zgodnie z powyższą instrukcją. Pamiętaj, aby w prezentacji podać źródło, z którego to zdjęcie zostało pobrane. Możesz również samodzielnie wykonać rysunek w dowolnym programie graficznym i umieścić go na slajdzie.
Wybierz z listy prawidłową odpowiedź
kształtów, symboli, tła, obrazów
Na slajdzie z wybranym układem są wyznaczone obszary, w których znajdują się ikony narzędzi do wstawiania ......................
Jeśli chcesz wstawić na slajdzie z wyznaczonymi obszarami grafikę zapisaną w komputerze, kliknij myszą w znajdującą się w tym obszarze ikonę Obraz.
Wstawianie clipartów
Cliparty są to proste obrazki, które możesz wstawić do swojej prezentacji bezpośrednio z poziomu programu. Sprawdź, czy w twoim programie, w wyznaczonym obszarze znajduje się ikona narzędzia do wstawiania clipartów. Jeśli tak, to wykorzystaj je w swojej pracy.
W przykładowej prezentacji, o ulubionych rasach psów, na jednym ze slajdów została wstawiona ilustracja psa z galerii clipartów.

Wstaw clipart pasujący do projektowanej przez ciebie prezentacji.
Jeśli masz problem z wykonaniem tego zadania, przeczytaj instrukcję.
Aby wstawić obiekt clipart, wykonaj podane czynności.
W wyznaczonym obszarze, kliknij ikonę narzędzia do wstawiania clipartów.
W otwartym oknie, w wyznaczonym polu wpisz nazwę obiektu, którego poszukujesz, np. labrador.
Zatwierdź wybór klawiszem Enter lub klikając w ikonę Lupa.
Wyszukaj potrzebny obrazek i zaznacz go.
Kliknij myszą w przycisk Wstaw.
Obejrzyj film.
Program MS PowerPointProgram MS PowerPoint
Jeśli chcesz wstawić na slajdzie z wyznaczonymi obszarami clipart, kliknij myszą w znajdującą się w tym obszarze odpowiednią ikonę.
Uruchamianie pokazu prezentacji
Aby obejrzeć efekt swojej pracy, należy uruchomić pokaz prezentacji. Znasz to już z poprzednich klas. Teraz nauczysz się innych sposobów jej odtwarzania. Zobaczysz, jak uruchamiać pokaz od dowolnie wybranego slajdu. Jest to wygodne rozwiązanie, jeśli chcesz sprawdzać uzyskany efekt w trakcie projektowania. Wówczas nie musisz za każdym razem oglądać prezentacji od pierwszego slajdu.
Uruchom pokaz swojej prezentacji od pierwszego slajdu, a następnie od dowolnie wybranego slajdu. Odszukaj w swoim programie narzędzia do wykonania tego zadania.
Jeśli masz problem, przeczytaj instrukcję postępowania.
Uruchamianie pokazu.
W celu uruchomienia pokazu, wybierz z paska menu Pokaz slajdów.
Jeśli chcesz obejrzeć pokaz od pierwszego slajdu, wybierz narzędzie Od początku lub na klawiaturze naciśnij klawisz F5.
Jeśli chcesz obejrzeć pokaz od dowolnie wybranego slajdu, odszukaj odpowiednie narzędzie.
Obejrzyj film w wybranym środowisku.
Program MS PowerPointProgram MS PowerPoint
ProgramLibreOpen Office ImpressProgramLibreOpen Office Impress
Pokaz prezentacji możesz uruchomić od początku lub od dowolnie wybranego slajdu.
Zapisywanie efektów pracy
Po zakończeniu prac nad prezentacją należy zapisać ją na dysku komputera. Możesz to zrobić w znany ci już sposób, zapisując, tak jak każdy inny plik, a system doda odpowiednie rozszerzenie.
Microsoft Office PowerPoint – ppt
Open Office Impress – odp
Libre Office Impress – odp
Zapisz swoją prezentację w miejscu wskazanym przez nauczyciela.
Jeśli masz problem z wykonaniem tego zadania, poszukaj odpowiedzi tutajtutaj.