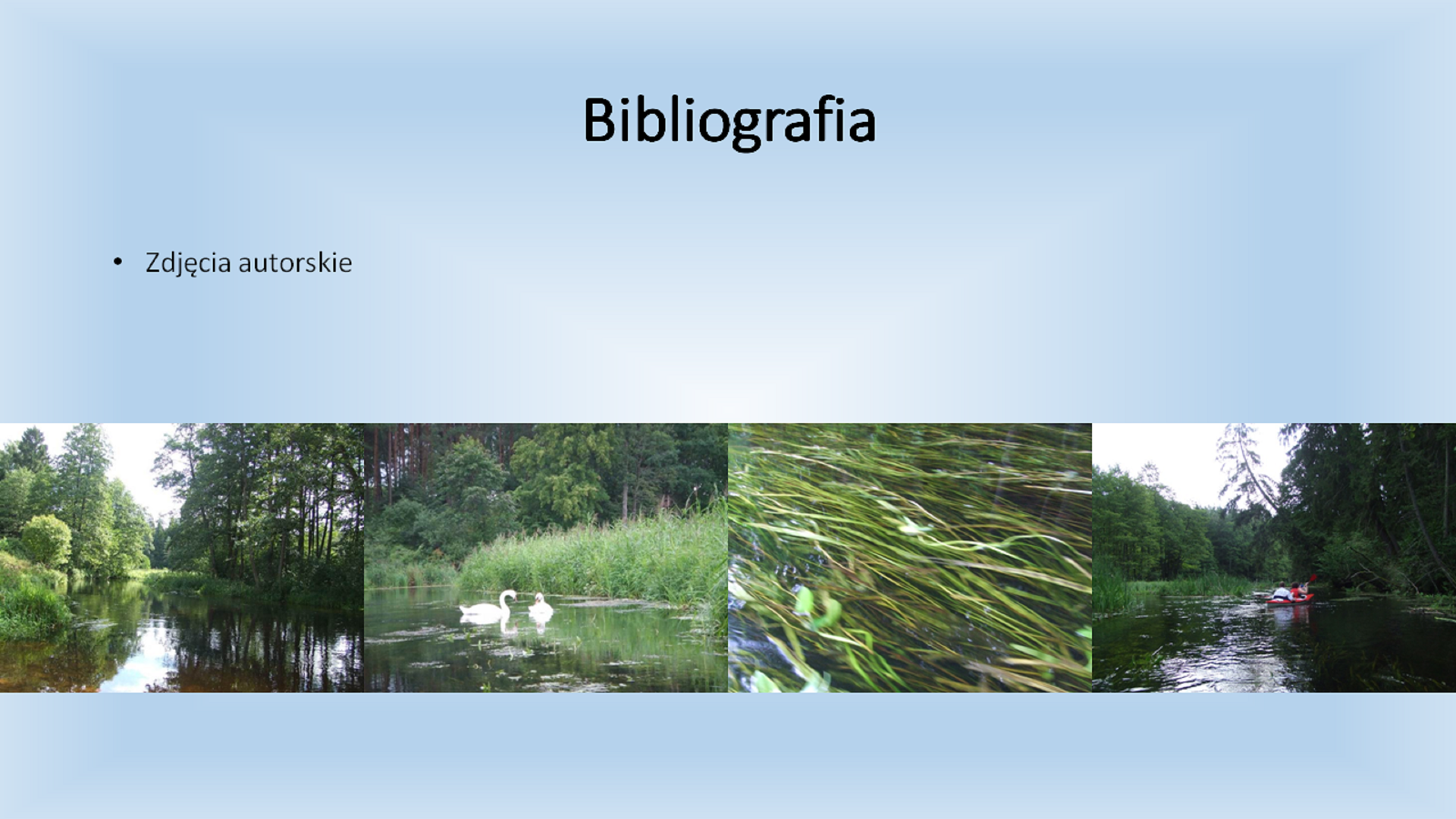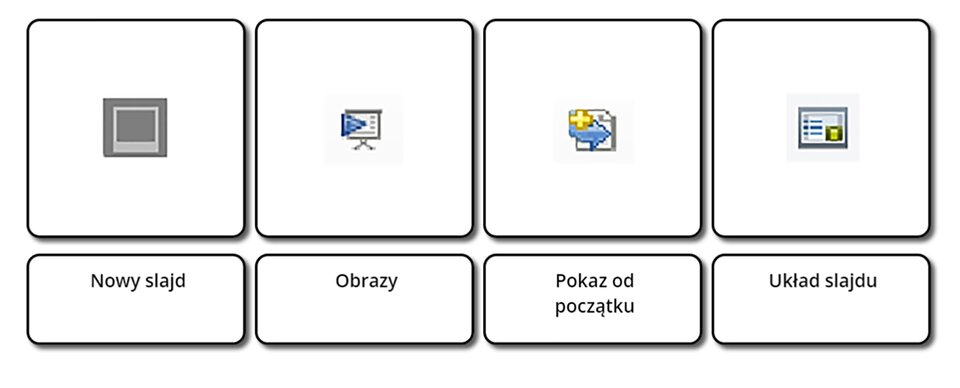Tworzenie prezentacji
Czym jest prezentacja multimedialna
Jeśli masz wykonać pracę na temat swoich zainteresowań, ciekawej wycieczki czy wakacji, możesz ją zrealizować w różny sposób, np. napiszesz opowiadanie, przygotujesz plakat lub folder na kartonie z bloku rysunkowego, zaprezentujesz album ze zdjęciami, które opiszesz i ozdobisz rysunkami. Możesz też zaorganizować wystwę fotograficzną lub napisać artykuł do gazetki szkolnej.
Innym sposobem, w jaki wykorzystasz tę pracę jest wykorzystanie programu komputerowego do tworzenia prezentacji. Prezentacja składa się ze slajdów, które są odpowiednikiem strony w edytorze tekstu lub kartki z bloku rysunkowego. Na slajdzie, tak jak na kartce, można umieszczać tekst, ilustracje, wykresy. Po uruchomieniu pokazu prezentacji, slajdy pojawiają się kolejno na ekranie.
Obejrzyj przykładowe prezentacje.
W starszych klasach nauczysz się jeszcze udoskonalać swoją prezentację, wstawiając dźwięk, animację czy film. Dzięki temu przedstawisz pracę w bardzo atrakcyjny, multimedialnymultimedialny sposób. Istnieje wiele programów do tworzenia prezentacji. W zależności od systemu, w jakim pracujesz, możesz wybrać dla siebie odpowiednie oprogramowanie. Najczęściej wykorzystywane programy to: Microsoft Office PowerPoint, Open Office Impress, Libre Office Impress.
Zwróć uwagę na podobieństwo ikon tych programów.
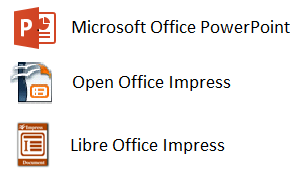
Z przygotowanego zestawu elementów graficznych i tekstowych przygotuj pojedynczy slajd do prezentacji. W tym celu przeciągnij myszą obiekty w wyznaczone obszary na slajdzie.
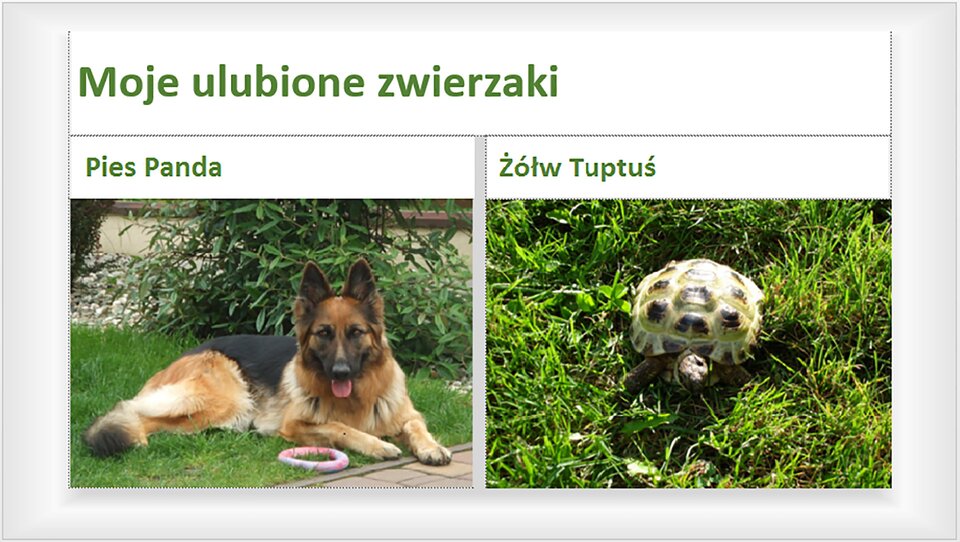
Zasób interaktywny dostępny pod adresem https://zpe.gov.pl/a/DOPPeVhVM
Z podanych wyrazów ułóż zdanie.

Zasób interaktywny dostępny pod adresem https://zpe.gov.pl/a/DOPPeVhVM
Prezentacja składa się ze slajdów, które stanowią odpowiednik strony w edytorze tekstu lub kartki z bloku rysunkowego. Na slajdzie, tak jak na kartce, możesz umieszczać tekst, ilustracje, wykresy. Po uruchomieniu pokazu prezentacji, slajdy pojawiają się kolejno na ekranie.
Zasady tworzenia prezentacji
Przy tworzeniu prezentacji, stosuj podane reguły.
Wybierz prostą czcionkę bez zbędnych zdobień i ustaw jej rozmiar tak, aby można było, nawet z większej odległości, przeczytać tekst. Wykonaj próbę już na etapie projektowania. Wystarczy, że po uruchomieniu pokazu odejdziesz parę kroków od monitora i sprawdzisz rezultat.
Pamiętaj, żeby na slajdzie umieścić tylko najważniejsze informacje. Zbyt dużo tekstu może zniechęcić odbiorcę. Podczas pokazu możesz uzupełnić brakujące wiadomości.
Wstaw zdjęcia lub własne rysunki, które przybliżą przedstawianą przez ciebie tematykę. Elementy graficzne uatrakcyjnią przekaz i ułatwią zrozumienie tematu.
Zadbaj o to, żeby wszystkie obiekty na slajdzie były odpowiednio położone. Planując ich rozmieszczenie, wykorzystaj cały obszar slajdu. Jeśli wybierzesz slajd z gotowym układem, nie będziesz zmieniać położenia jego elementów.
Nie zapomnij o doborze kolorystyki tła i czcionki tak, aby pasowały do siebie, a tekst nie zlewał się z tłem. Na ciemnym tle będzie dobrze wyglądała jasna czcionka, natomiast na jasnym tle ciemna.
Obejrzyj przykładowe slajdy z różnych prezentacji, które zostały zaprojektowane zgodnie z zasadami. Zwróć uwagę na dobór kroju czcionki, kolorystyki i rozplanowania obiektów.
Dopasuj prawidłowo elementy.
Pasujące kolory, Ulubione kolory, Dużo tekstu, Dobrane zdjęcia, Rozplanowanie, Czytelna czcionka, Mało tekstu, Dowolne zdjęcia, Dowolna czcionka
| Zasady projektowania prezentacji | |
|---|---|
| Tymi zasadami lepiej się nie kierować podczas projektowania prezentacji |
Rodzaj czcionki oraz rozmiar dobierz tak, aby tekst był czytelny i widoczny z większej odległości.
Ilustracje, które umieścisz na slajdzie dobierz do treści.
Ograniczaj ilość tekstu na slajdzie.
Wszystkie elementy na slajdzie odpowiednio rozplanuj.
Pamiętaj, żeby kolorystyka tła i czcionki była odpowiednio dobrana.
Planowanie pracy
Rozwiąż krzyżówkę.
- Możesz zaprojektować ją w programie PowerPoint lub Impress.
- Wykorzystanie w jednym programie tekstu, grafiki, dźwięku i animacji.
- Stosuj je podczas projektowania prezentacji.
- Dobierz je do treści.
| 1 | |||||||||||||||
| 2 | |||||||||||||||
| 3 | |||||||||||||||
| 4 |
W tym roku szkolnym samodzielnie zaprojektujesz prezentację, składającą się z kilku slajdów z gotowym układem. Pamiętaj, że pierwszy slajd powinien być tytułowy. Jeśli korzystasz z informacji zawartych w literaturze czy Internecie, podaj ich źródło. Ta sama reguła dotyczy prezentowanych zdjęć. Zanim przystąpisz do tworzenia prezentacji, dobrze zaplanuj pracę. Dzięki temu unikniesz wielu poprawek.
Zastanów się nad tytułem swojej prezentacji.
Przygotuj wcześniej tekst, który chcesz umieścić na slajdach.
Wyszukaj ilustracje lub samodzielnie wykonaj rysunki.
Na bieżąco zapisuj źródło informacji. Dzięki temu nie pominiesz żadnego z nich.
Projektowanie zacznij od wyboru tła.
Narzędzia do tworzenia prezentacji
Każdy program do tworzenia prezentacji posiada narzędzia, które pozwolą ci zaprojektować tło, dobrać kolory, wstawić tekst i grafikę. W różnych programach ikony tych narzędzi mogą się nieznacznie różnić oznaczeniem i rozmieszczeniem. Jeśli nauczysz się korzystać z narzędzi w jednym z nich, z pewnością poradzisz sobie, tworząc prezentację w dowolnym programie.
Zobacz, jak wyglądają ikony narzędzi, które wykorzystasz w klasie czwartej. Zwróć uwagę na ich podobieństwo. W tym celu ustaw kursor myszy na odpowiednim napisie.
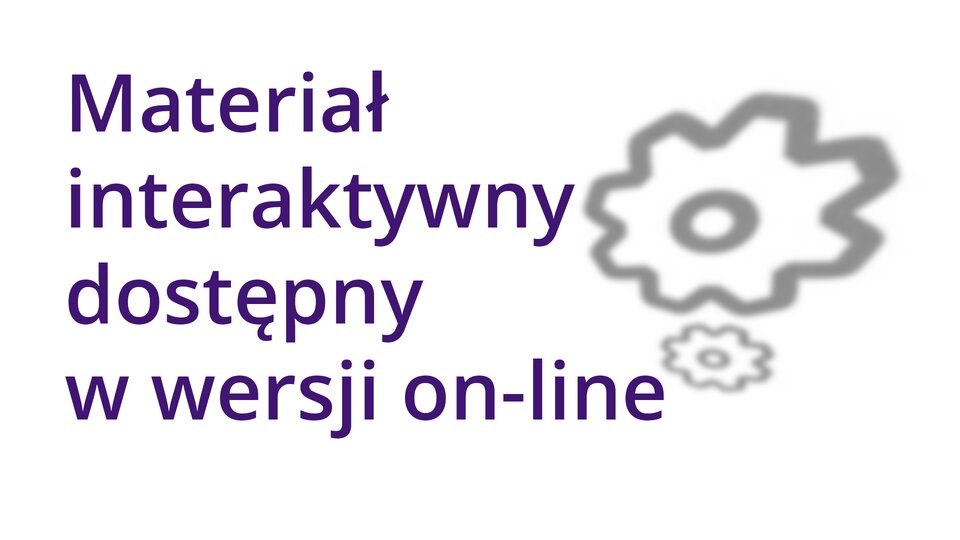
Zasób interaktywny dostępny pod adresem https://zpe.gov.pl/a/DOPPeVhVM
Jeśli chcesz dowiedzieć się więcej o funkcjach programu, skorzystaj z jego pomocy. W większości programów znajdziesz ją, klikając w ikonę przedstawiającą znak zapytania lub wybierając Pomoc z paska menu.
Spróbuj samodzielnie przyporządkować ikony narzędzi do właściwych opisów tekstowych. W tym celu przesuwaj myszą obrazki.
Jeśli pracujesz w programie PowerPoint:Jeśli pracujesz w programie PowerPoint:
Jeśli pracujesz w programie LibreOffice Impress:Jeśli pracujesz w programie LibreOffice Impress:
Jeśli chcesz dowiedzieć się, do czego służy narzędzie znajdujące się na wstążce lub pasku menu, ustaw kursor myszy na jego ikonie. Wówczas pojawi się opis tego narzędzia.