Przeczytaj – GIMP
Pędzel jako narzędzie malarskie
Jednymi z podstawowych narzędzi malarskich są pędzle, pozwalające uzyskać zamierzony efekt artystyczny. Dzielimy je na naturalne, pochodzenia odzwierzęcego (z włosiem, np. wiewiórki, borsuka, kozy czy kucyka) i syntetyczne, wykonane z włókien nylonowych lub poliestrowych). Ze względu na kształt i zastosowanie rozróżniamy następujące typy pędzli:
okrągły – idealny do wypełniania fragmentów obrazu, do wykończenia czy konturowania; polecany do wszystkich rodzajów farb, szczególnie akrylowych i olejnych;
płaski – pozwala nałożyć cienką powłokę farby, stworzyć proste krawędzie, dać efekt pokrycia lakierem, dzięki pędzlom płaskim szybko można pokryć duże powierzchnie; ten rodzaj pędzla nadaje się do każdego rodzaju farb;
bright – (ang. jasny, pełen światła, oznacza też jaskrawy, żywy kolor), zalecany przy glazurowaniu, daje krótkie i pewne kreski, skosy, można nim tworzyć szczegóły; sprawdzi się w przypadku farb olejnych oraz akrylowych;
wachlarz – niezbędny do tzw. cętkowania, do malowania chmur, drzew, liści (w przypadku syntetycznego włosia); wachlarz wykonany z włosia naturalnego posłuży natomiast przy blendowaniu i wygładzaniu kolorów na płótnie; farby pasujące do pędzla o kształcie wachlarza: akrylowe, olejne, tempera, akwarele;
skośny – taki pędzel dobrze retuszuje i wypełnia krawędzie, można nim pomalować trudno dostępne miejsca i tak jak pędzel płaski, ułatwia szybkie zamalowanie całej powierzchni; łączony z farbami olejnymi i akrylowymi;
filbert – (ang. orzech laskowy) umożliwia blendowanie, delikatne wykonanie, retuszowanie, ten pędzel to połączenie pędzla okrągłego z płaskim, swoją nazwę zawdzięcza kształtowi podobnemu do orzecha laskowego; farby do niego pasujące: akrylowe, olejne i dekoracyjne;
okrągły spiczasty – konieczny przy malowaniu szczegółów, przy wykończeniach czy retuszowaniu; ten pędzel jest węższy od pędzla okrągłego, a dodatkowo ma ostre zakończenie; nadaje się do pracy z każdym rodzajem farby;
„koci język” – ułatwia krótkie pociągnięcia oraz malowanie szczegółów, dobrze trzyma farbę olejną, a także akrylową.
Pędzle tradycyjne umożliwiają twórcom rozmycie obrazu, wtopienie szczegółów w tło, a także zwiększenie dynamiki kolorów, poprzez różnorodne pociągnięcia pędzlem, zostawienie na obrazie śladów krótkich bądź długich, mocnych lub bardzo drobnych.
Artyści, korzystający w swojej pracy z tradycyjnych pędzli, potrafią za ich pomocą stworzyć niezwykłe dzieła: od abstrakcyjnych do hiperrealistycznych, od wielkich malowideł do miniatur. Czy narzędzia w programach graficznych dają takie same możliwości?
Pędzel jako narzędzie rysownicze w programach graficznych
Aktywacja pędzla
W programie GIMP narzędzie pędzla możemy uruchomić na trzy sposoby:
wybierając z bocznego paska menu ikonę pędzla;
wybierając w pasku menu
Narzędzia | Narzędzia rysowania | Pędzel;używając klawisza
P.
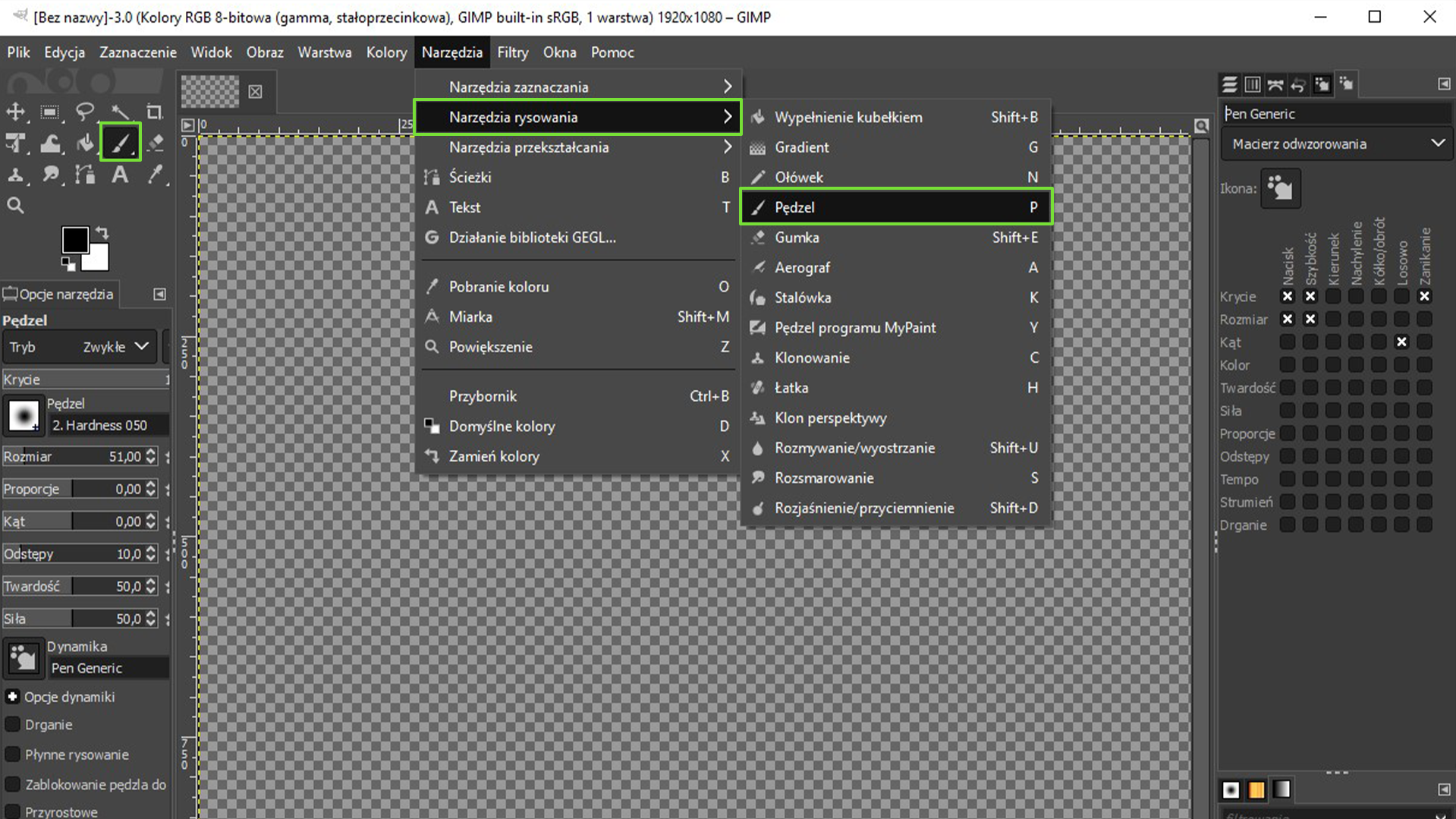
Podstawowe właściwości pędzla
W odniesieniu do pędzli możemy spotkać się z pojęciem pędzli predefiniowanychpredefiniowanych. Oznacza ono, że charakterystyczne cechy pędzla takie jak kształt, rozmiar i twardość zostały już określone w programie. Otwierając narzędzie, możemy zatem od razu skorzystać z gotowych propozycji pędzli. Oczywiście, dalej mamy opcję ich modyfikowania czy tworzenia nowych.
Zapoznaj się z galerią prezentującą właściwości pędzla i przetestuj działanie tych opcji.
Tworzenie własnego pędzla
Zestaw dostępnych pędzli można powiększyć o własne modyfikacje i propozycje. Zobaczmy, na dwóch różnych przykładach, jak to wykonać.
Standardowy, własny pędzel
W pierwszej kolejności stworzymy standardowy pędzel. Z menu głównego wybieramy Okna | Dokowalne okna dialogowe | Pędzle.
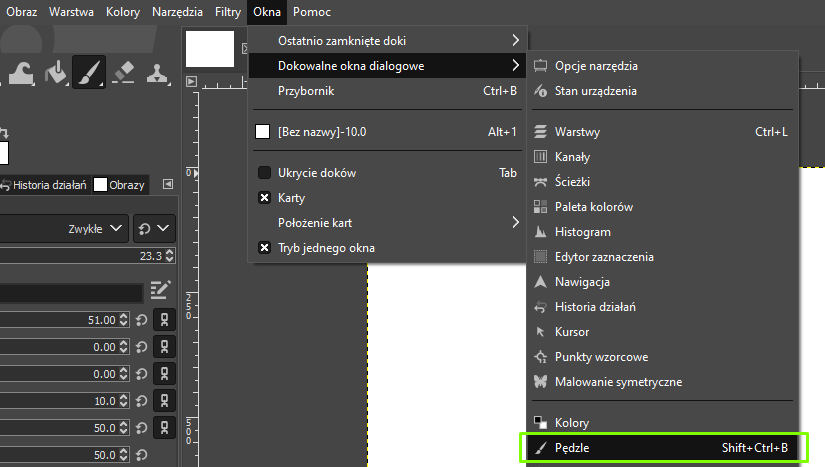
Następnie, po prawej stronie programu, otworzy się okno pędzli. Mamy tam dostępną ikonę tworzenia nowego pędzla.
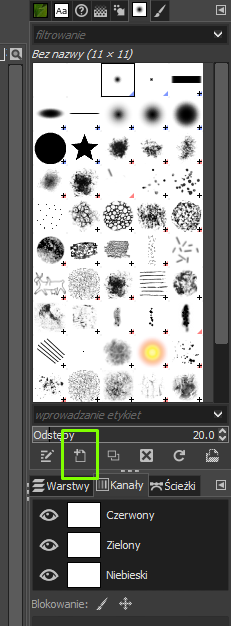
Teraz możemy przystąpić do stworzenia nowego pędzla.
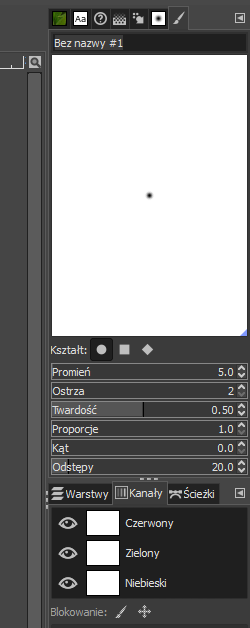
Główne parametry, którymi możemy sterować to: kształt, promień, ostrza, twardość, proporcje, kąt i odstępy. Pamiętajmy też, aby nadać nazwę stworzonemu pędzlowi. Na ilustracji widać przykładowy efekt, jaki możemy uzyskać.
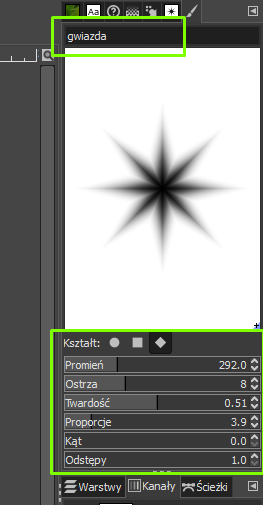
Stworzony przez nas pędzel pojawi się na liście w panelu bocznym, po lewej stronie. Używając tego narzędzia, będziemy mogli je nadal modyfikować, zgodnie z omówionymi opcjami.
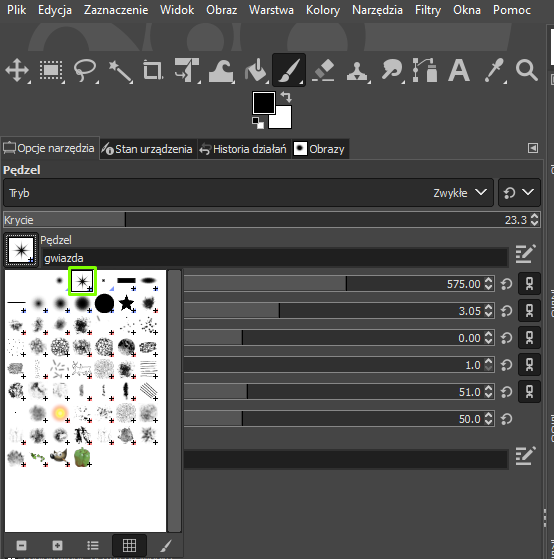
Pędzel z fragmentu gotowego obrazu
Pobierz plik, aby odtworzyć procesy omówione w materiale
Pędzle możemy tworzyć także na podstawie zdjęć czy obrazów. Najbardziej przydatne są takie grafiki, w których łatwo wyodrębnić kształty, np. drzewa, kwiaty, chmury. Stworzymy pędzel, którego końcówką będzie filiżanką z kawą. Rozpoczynamy od otwarcia pliku z obrazem.
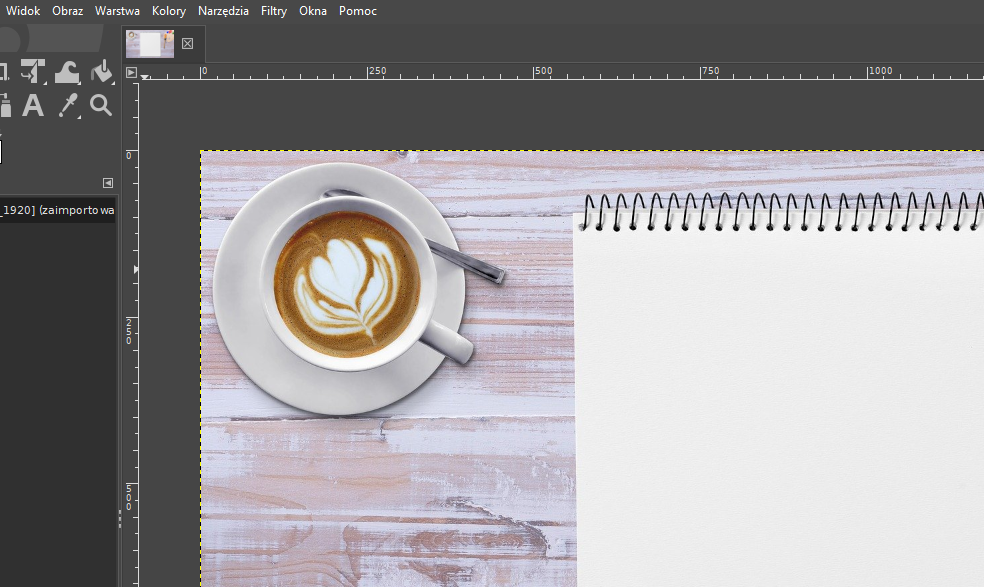
Aby wyciąć z obrazka filiżankę z kawą, używamy narzędzia Odręczne zaznaczanie obszarów.
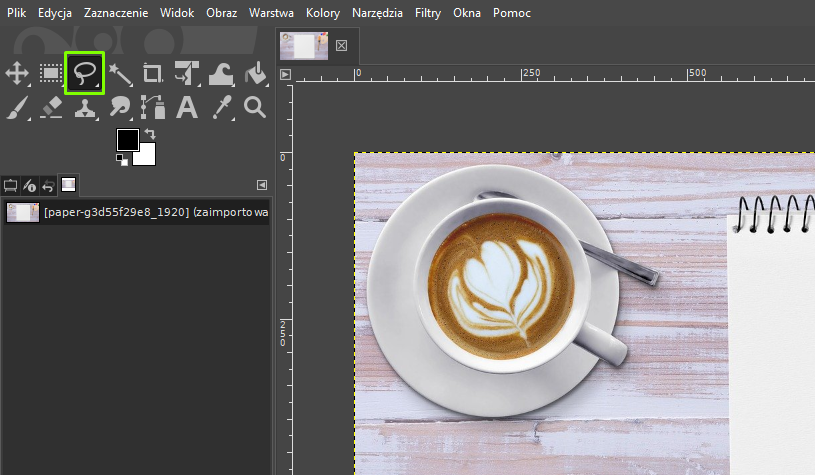
Po zaznaczeniu odpowiedniego kształtu, kopiujemy efekt naszych działań.
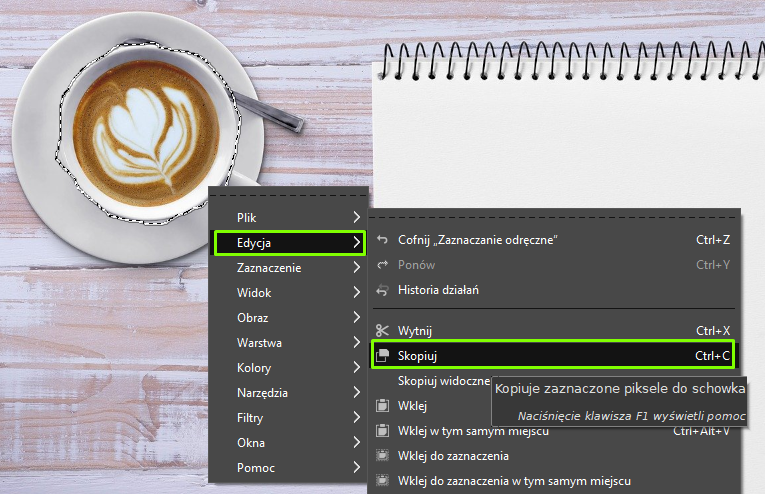
Na tej podstawie obraz kopiuje się do schowka i mamy możliwość wybrania go wśród innych rodzajów pędzli.
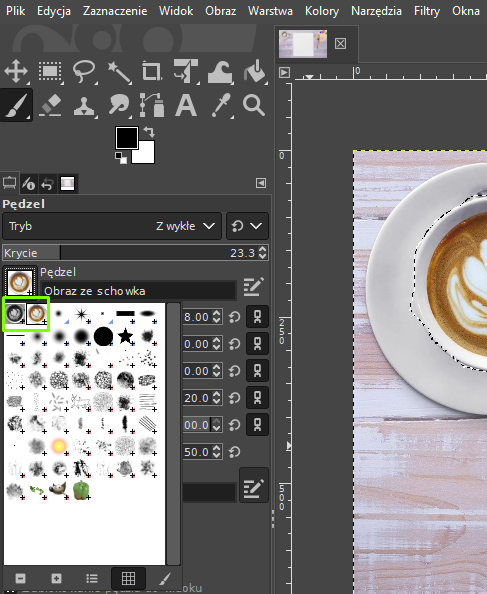
Domyślne ustawienia pędzla dają następujący efekt:
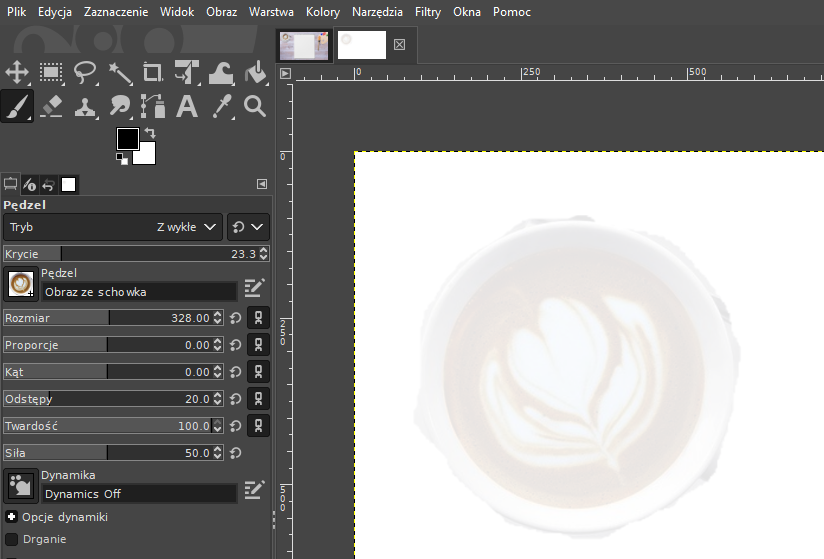
Oczywiście, możemy zmieniać parametry dostępne dla pędzli, również dla utworzonego przez nas rodzaju. Modyfikując jedynie rozmiar i krycie, uzyskamy następujący efekt:
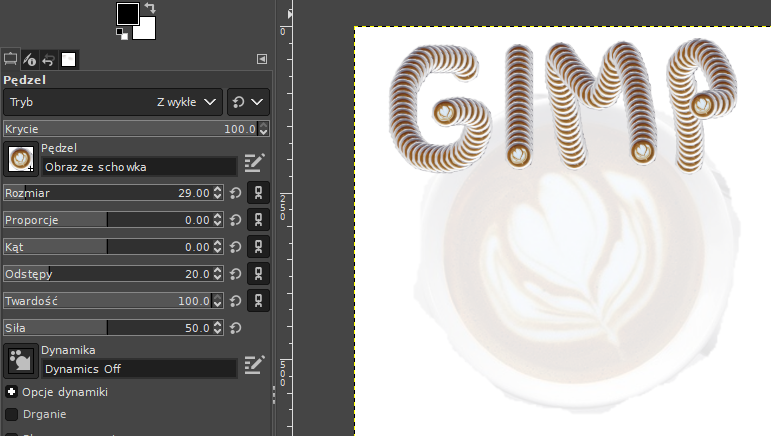
Rysowanie prostych linii w programie GIMP jest dostępne poprzez przytrzymanie przycisku Shift. Zobaczmy, jaki efekt możemy uzyskać, wykorzystując stworzony własnie pędzel.

W przypadku, gdy chcemy częściej korzystać z wykreowanego pędzla, dobrym rozwiązaniem jest zapisanie go w palecie pędzli. Najlepiej zrobić to zaraz po wykrojeniu konkretnego obrazu.
W celu zapisania obrazu jako pędzla, klikamy prawym przyciskiem myszy na obraz i wybieramy opcję Plik | Wyeksportuj. Przy zapisywaniu nowego rodzaju pędzla, musimy pamiętać o rozszerzeniu .GBR. W omawianym przykładzie może to być kawa.gbr, a także wybrać odpowiednią ścieżkę zapisu (można to zrobić przez wyszukanie folderu brushes w oknie zapisu).
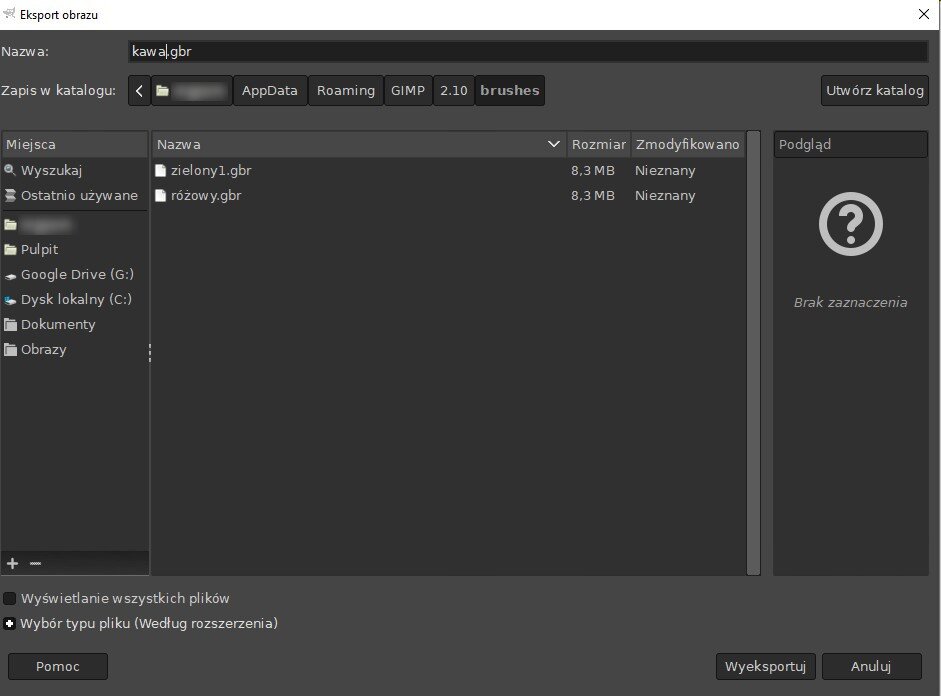
W ostatnim kroku, w otwartym oknie dialogowym potwierdzamy utworzenie pędzla i – po zakończonym działaniu i odświeżeniu listy pędzli (lub po ponownym uruchomieniu programu) – mamy dostępny nowy pędzel.
Wczytywanie pędzli z internetu
W programie GIMP jest możliwość zapisania wzorów pędzli z internetu. Należy wykorzystać do tego tę samą ścieżkę zapisu, która została wskazana przy zapisywaniu stworzonego przez nas pędzla. Pamiętajmy jednak, że zbyt duża liczba dodatkowo zapisywanych rozszerzeń może wpływać niekorzystnie na szybkość działania programu.
Najpierw znajdujemy pędzel bądź zestaw pędzli, które chcemy dodać. Możemy skorzystać z darmowych stron, które oferują wiele różnych rodzajów pędzli – zazwyczaj wymagają one rejestracji użytkownika, poprzez podanie adresu mailowego.
Po znalezieniu odpowiedniego wzoru, pobieramy go na dysk. Pliki, które ściągamy, zwykle są spakowane w formacie zip, więc kolejnym krokiem będzie ich wypakowanie. Tutaj od razu możemy wskazać ścieżkę do programu GIMP, do którego pędzel ma być wypakowany lub kopiujemy go później, do folderu brushes.
Po uruchomieniu programu nowy pędzel powinien być widoczny na liście (rodzaje pędzli uporządkowane są alfabetycznie, więc znając nazwę nowego pędzla, możemy go szybko odnaleźć w menu bocznym pędzla, po prawej stronie).
Ustawianie gradientu dla pędzla
Tematem, który również dotyczy ustawień kolorów, jest wykorzystanie gradientu w pędzlach. Aby pokazać jego działanie, tworzymy nowy dokument (Plik | Nowy) i dodajemy nową warstwę.
W kolejnym kroku wybieramy pędzel Hardness 100, wskazujemy mu odstępy na poziomie 98.0 i malujemy nim szlaczek. Na razie końcówka pędzla ma ustawiony kolor czarny, ale docelowo chcemy wprowadzić gradient.
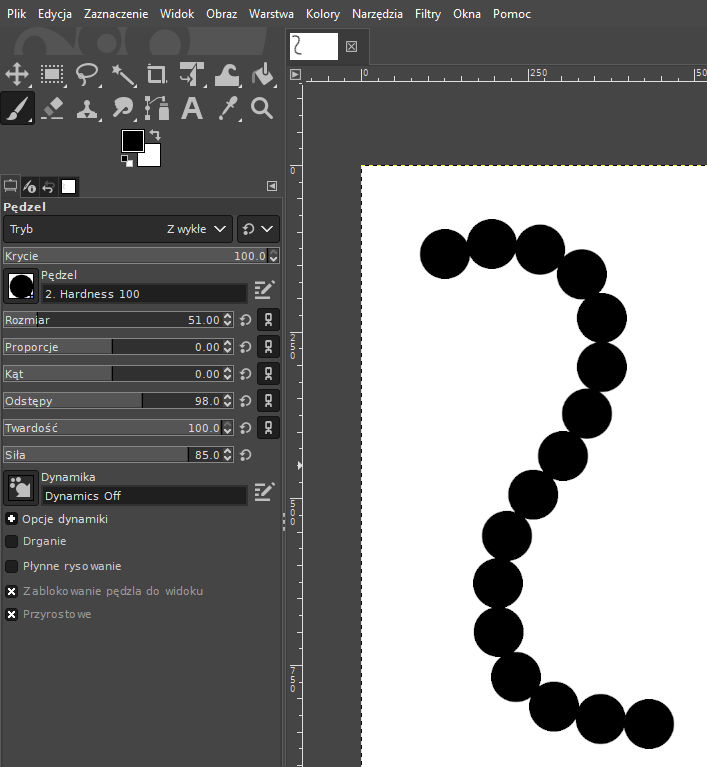
Następnie, w panelu bocznym, ustawiamy opcje Dynamika, wskazując na ustawianie koloru z gradientu.
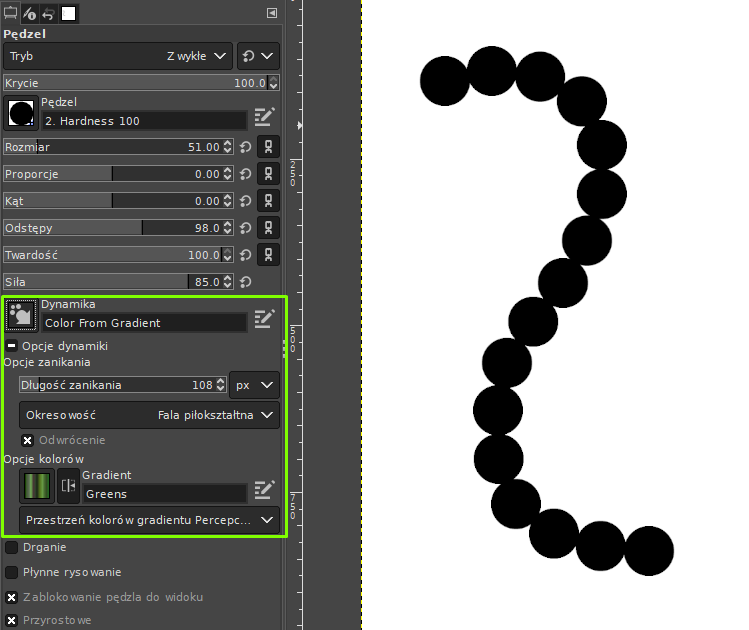
Na koniec sprawdzamy efekt naszej pracy.
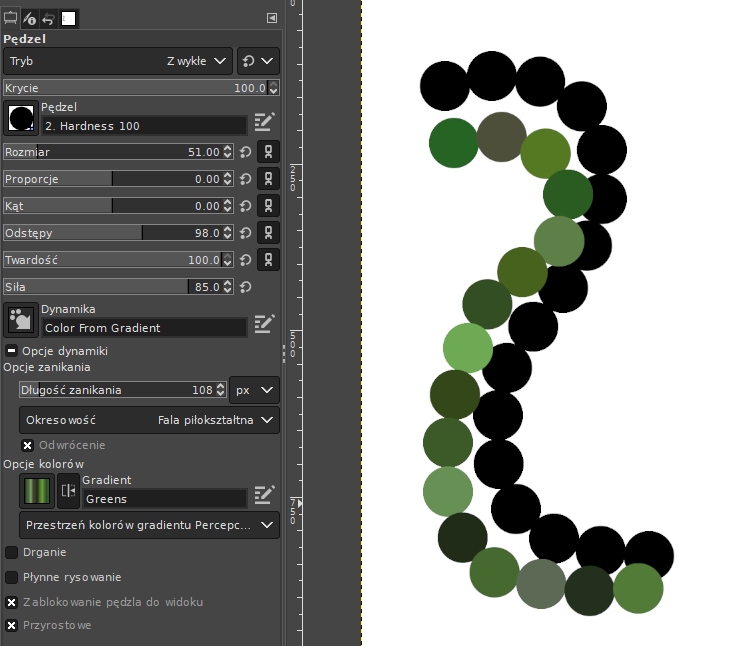
Ustawienia kolorów
Najszybszy dostęp do podstawowej modyfikacji kolorów mamy w bocznym menu. Wystarczy kliknąć ikonę z dwoma kolorowymi kwadratami. Oznaczają one wskaźnik koloru pierwszoplanowego i koloru tła. Strzałki każdorazowo zamieniają te parametry, a miniaturki dwóch kwadratów resetują ustawienia do ustawień domyślnych – biały to kolor tła, czarny – kolor pierwszoplanowy).
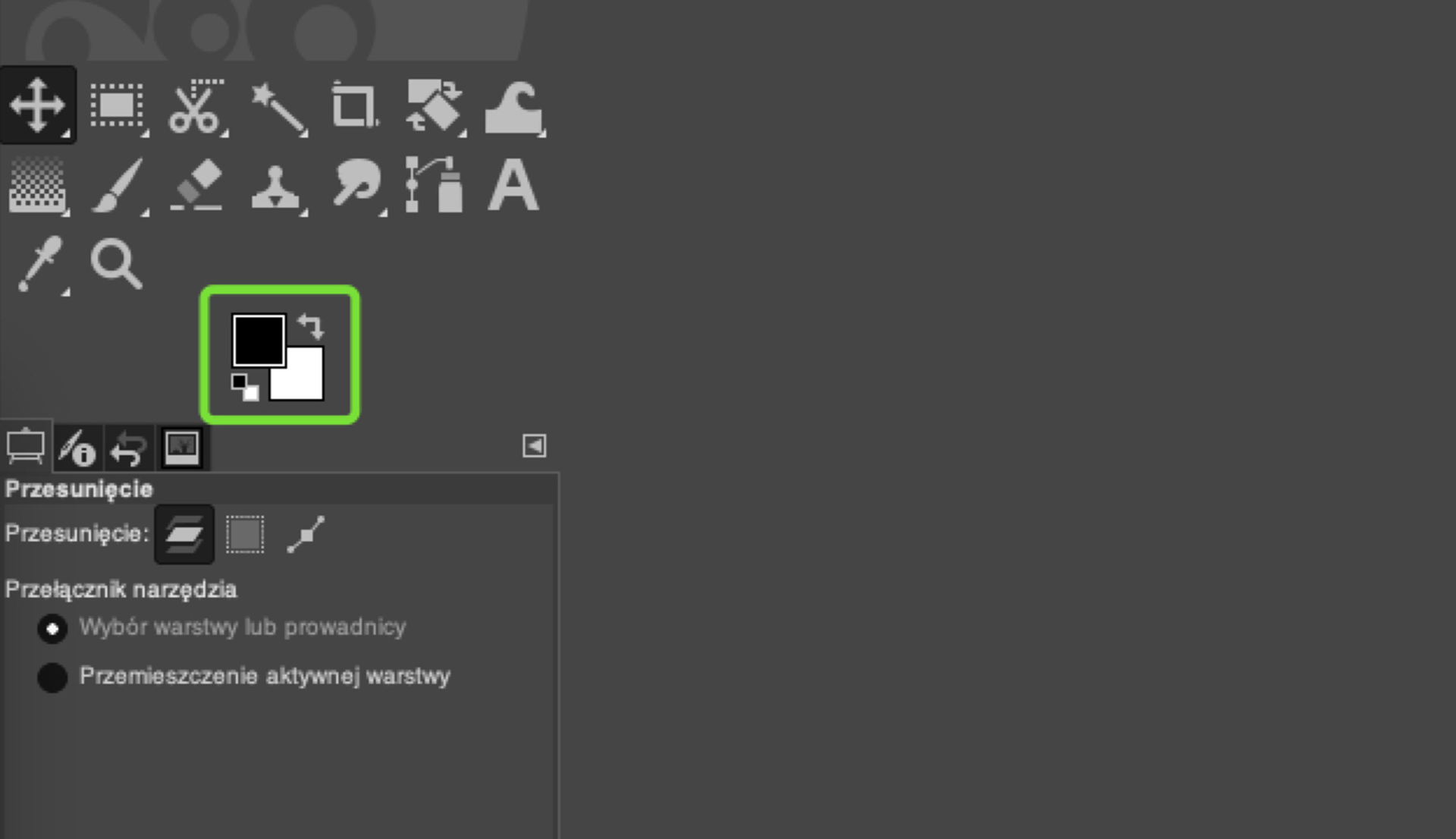
W ten sposób uzyskujemy dostęp do palety barw, gdzie możemy skorzystać z różnych opcji ustawienia kolorów.
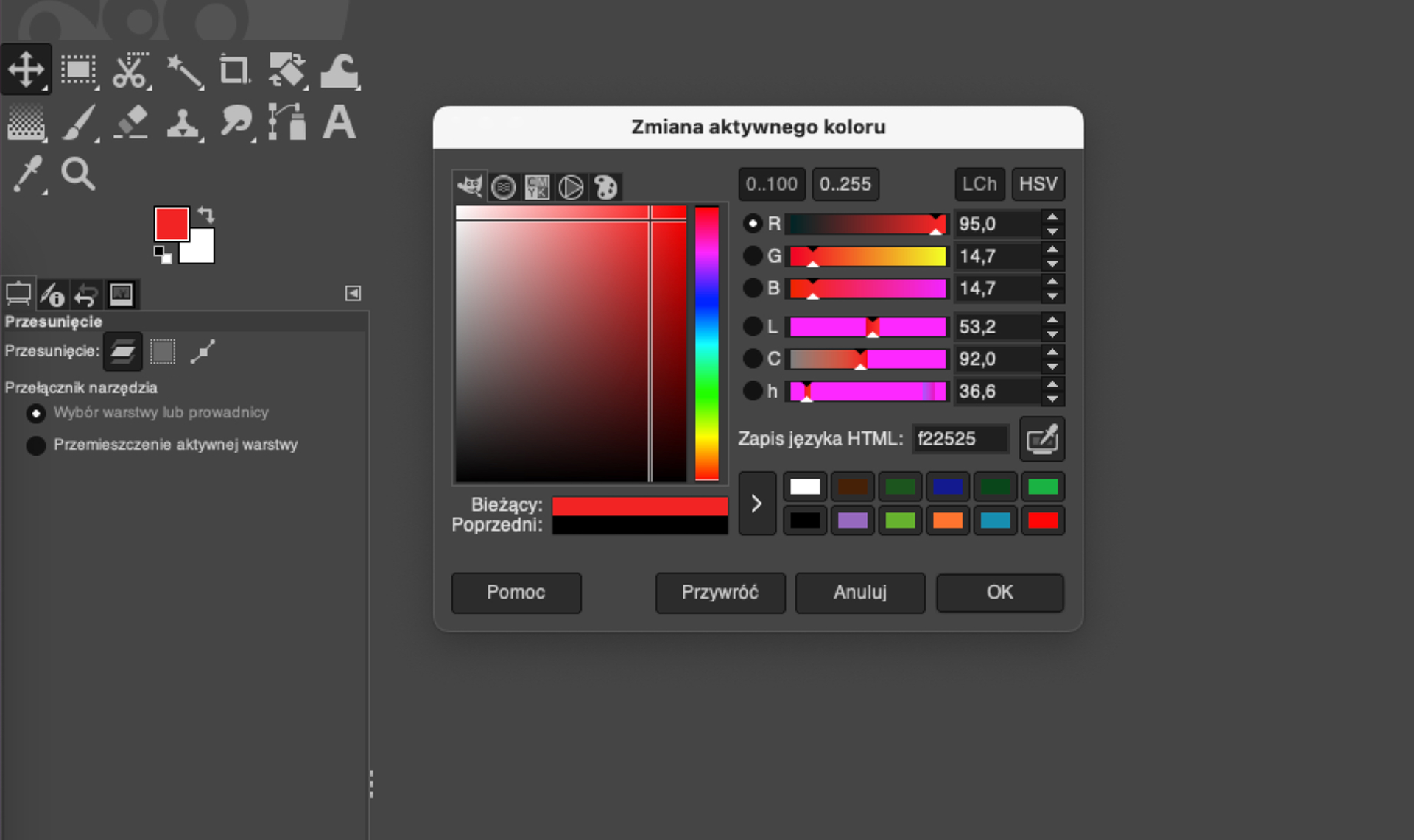
Inne narzędzia rysownicze
GIMP posiada 14 narzędzi służących do rysowania, spośród których cztery „działają” tak jak analogiczne – rzeczywiste narzędzia używane przez plastyków. Pędzel został już szczegółowo opisany, zapoznaj się więc z galerią przestawiającą przykłady użycia pozostałych: aerografu, ołówka i stalówki.
Słownik
(dynamika kształtu, koloru, kąta) ustawienie, dzięki któremu każdy ślad, pozostawiany przez pędzel, ma nieco inne atrybuty
narzędzia z ustawieniami domyślnymi
ustawienie powodujące, że ślady pozostawiane przez narzędzie są rozstrzelone na osi poziomej i pionowej


