Przeczytaj – GIMP
Wszystko da się poprawić
„Poprawianie rzeczywistości” za pomocą retuszu zdjęć do niedawna było wyłączną domeną mediów i reklamy oraz przywilejem celebrytów. Jednak w ostatnich latach, za sprawą popularnych aplikacji z filtramifiltrami, retusz zdjęć stał się nieodłącznym elementem naszej codzienności – narzędziem prostym w obsłudze i dostępnym dla każdego. Aplikacje takie jak Instagram czy Snapchat dają możliwość nieograniczonego ingerowania w obraz i dowolnego modyfikowania go. Oczywiście, stosowane w nich filtry ARfiltry AR działają w inny sposób niż te znajdujące się w programach graficznych, ale uzyskany efekt jest podobny. Główny cel użytkowników to udoskonalenie sfotografowanego obiektu. Często jednak retusz nie ogranicza się jedynie do poprawienia drobnych niedoskonałości, kolorów czy ostrości, ale polega np. na zdecydowanej zmianie wyglądu uwiecznionej osoby.
Zdarza się, że aplikacje z filtrami, które z zasady mają służyć niewinnej zabawie swoim wizerunkiem, przyczyniają się do pogłębiania kompleksów, a nawet zaburzeń psychicznych wśród młodzieży. Pozwalają użytkownikom kreować w mediach społecznościowych swój nierzeczywisty, nienaturalnie wyidealizowany obraz, co negatywnie wpływa na samoocenę, zwłaszcza w przypadku bardzo młodych osób.
Jak pokazują badania, coraz więcej nastolatek uważa, że nie wygląda wystarczająco dobrze na zdjęciach bez filtrów lub w ogóle nie akceptuje swojego prawdziwego wyglądu. Tworząc nierzeczywiste wzorce urody, filtry podsycają ciągłe skupianie uwagi na cechach zewnętrznych oraz skłaniają użytkowników do poddawania własnego cyfrowego obrazu nieustannej edycji. Wszystko to, by osiągnąć „doskonały”, iluzoryczny efekt.
Filtry
Pobierz pliki, aby odtworzyć procesy omówione w materiale
Filtry to narzędzia programu graficznego, które służą do przerabiania i renowacji zdjęć, a także do ich kreatywnego przetwarzania – dając np. efekt olejnego obrazu czy malowanego na szkle witrażu. Za pomocą filtrów można też uzyskać unikatowe przekształcenia, oparte na różnorodnych zabiegach świetlnych, kompozycyjnych i tak dalej. Aby zastosować filtr, należy wybrać polecenie z menu Filtry.
W wyborze filtrów mogą pomóc następujące wskazówki:
Filtrów używamy do zaznaczenia lub do aktywnej, widocznej warstwy.
Niektórych rodzajów filtrów można używać wyłącznie na obrazach RGB.
Niektóre filtry przetwarzane są tylko w pamięci RAM. Jeżeli komputer nie dysponuje zasobami RAM (wymaganymi, by przeprocesować efekty filtrów), to system zazwyczaj wyświetla komunikat o błędzie.
Filtry w GIMP‑ie
Program GIMP udostępnia ogromną liczbę filtrów, które możemy stosować do edycji fotografii, retuszu zdjęć czy do uzyskiwania specjalnych efektów. W zależności od tego, jaki efekt chcemy otrzymać, mamy do wyboru między innymi: Rozmycie, Uwydatnianie, Ogólne, Artystyczne i wiele innych. Większość filtrów otwiera okno dialogowe w którym możemy ustawić własne parametry, w niektórych oknach można uzyskać podgląd efektu naszych działań. Filtry otwieramy z zakładki Filtry.
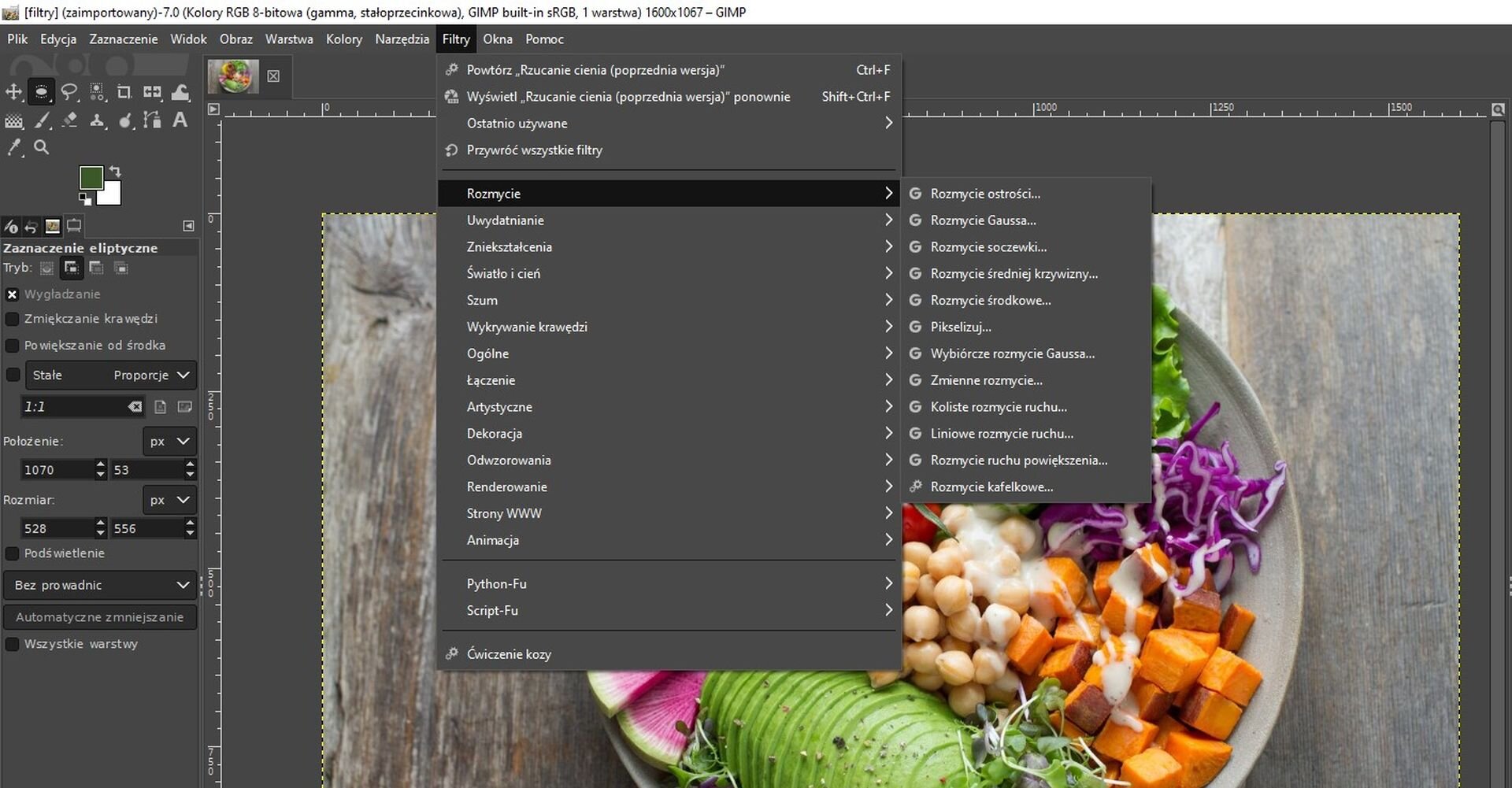
Wspólne opcje filtrów
Większość z okien pojawiających się po wybraniu filtra posiada wspólne opcje.
Ustawienia– ustawienia wstępne filtrów różnią się od ustawień wstępnych narzędzi. Możemy wybrać ustawienia ostatnio używane z listy lub utworzyć własne i zapisać je, tak by w przyszłości móc zawsze używać tych samych ustawień wybieranych z tej właśnie listy, co znacznie przyspieszy pracę.Podgląd– kiedy ta opcja jest zaznaczona (domyślnie), zmiany w obrazie są bezpośrednio wyświetlane, jednak nie są nanoszone na oryginalny plik do momentu kliknięcia przyciskuOK.Podziel widok– gdy opcja jest zaznaczona, widok obrazu jest podzielony na dwie części, po lewej stronie znajduje się zastosowany filtr, po prawej – widok oryginalny. Kliknij i przeciągnij tę linię podziału, aby ją przesunąć i kliknij z przytrzymaniemCtrl, aby zmienić jej orientację.
Filtry artystyczne
W programie GIMP filtry dodające grafice efekty, nawiązujące do różnych gatunków sztuki, znajdują się w zakładce Filtry | Artystyczne.
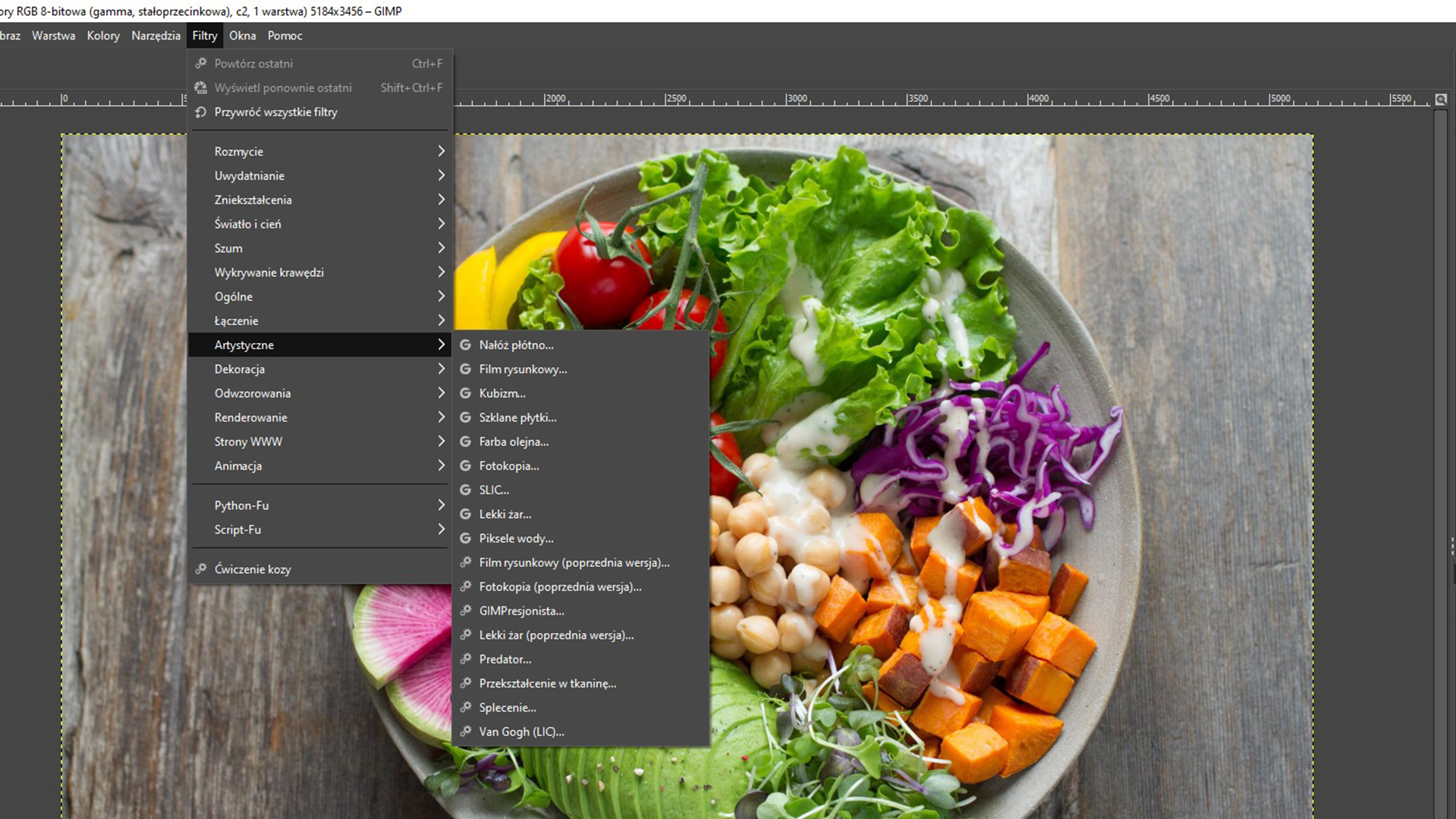
Korzystając z nich, można w łatwy sposób przekształcić zdjęcie i uzyskać wrażenie innego medium, np. witrażu czy wydruku na płótnie.

Szklane płytki, lewa dolna – Kubizm, lewa górna – Nałóż płótno.Filtr Wiatr
Poza filtrami artystycznymi rozmaite narzędzia znajdziemy w zakładce Filtry | Zniekształcenia – warto je wszystkie przetestować i własnoręcznie sprawdzić, jakie efekty można uzyskać. Przykładowo, wypróbujmy filtr Wiatr, który dodaje efekt ruchu.
Efekt przed i po:
Na załączonej grafice użyto kilkukrotnie efektu Wiatr z kierunkiem do góry (Direction: Top). W paczce ze zdjęciami znajdziesz wyciętą już postać – nałóż ją jako warstwę na oryginalne zdjęcie. Pamiętaj, aby pracować na skopiowanej warstwie, tak by oryginalna była zachowana.
Z paska opcji wybieramy Filtry | Zniekształcenia | Wiatr.
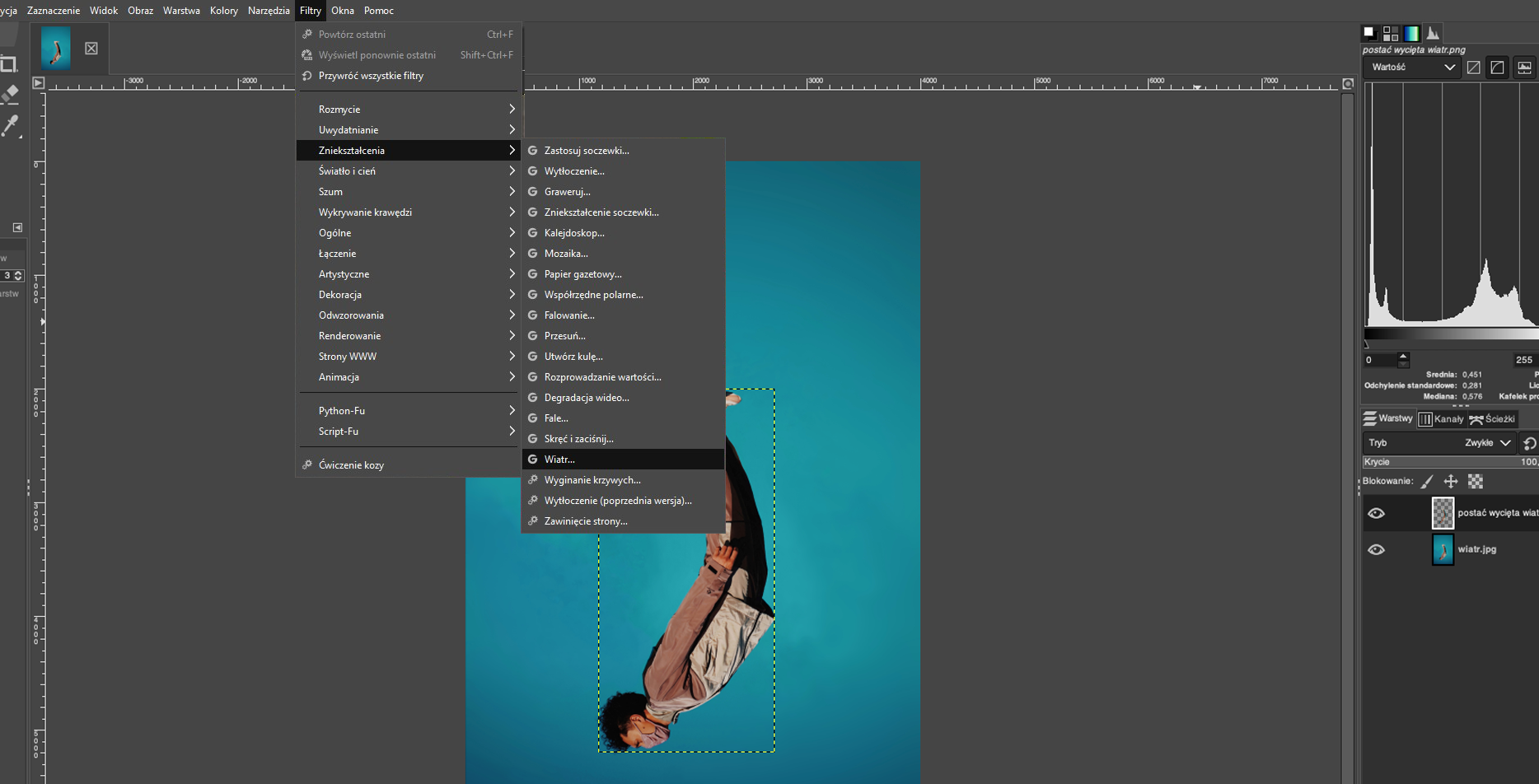
W wyskakującym oknie pojawią się różne opcje filtra, niektóre z nich mają angielskie nazwy. GIMP jest programem tłumaczonym przez zespół wolontariuszy – w październiku r. przetłumaczono już 91% komunikatów, które zawiera interface programu. Jeśli mamy wątpliwości, co daje konkretny parametr, warto skorzystać z opcji Podgląd. Dzięki niej na bieżąco widzimy wprowadzane zmiany, bez faktycznego nadpisywania oryginalnego pliku. Możemy też skorzystać z opcji Podzielony widok, w której wprowadzane zmiany są widoczne tylko na połowie obrazu.
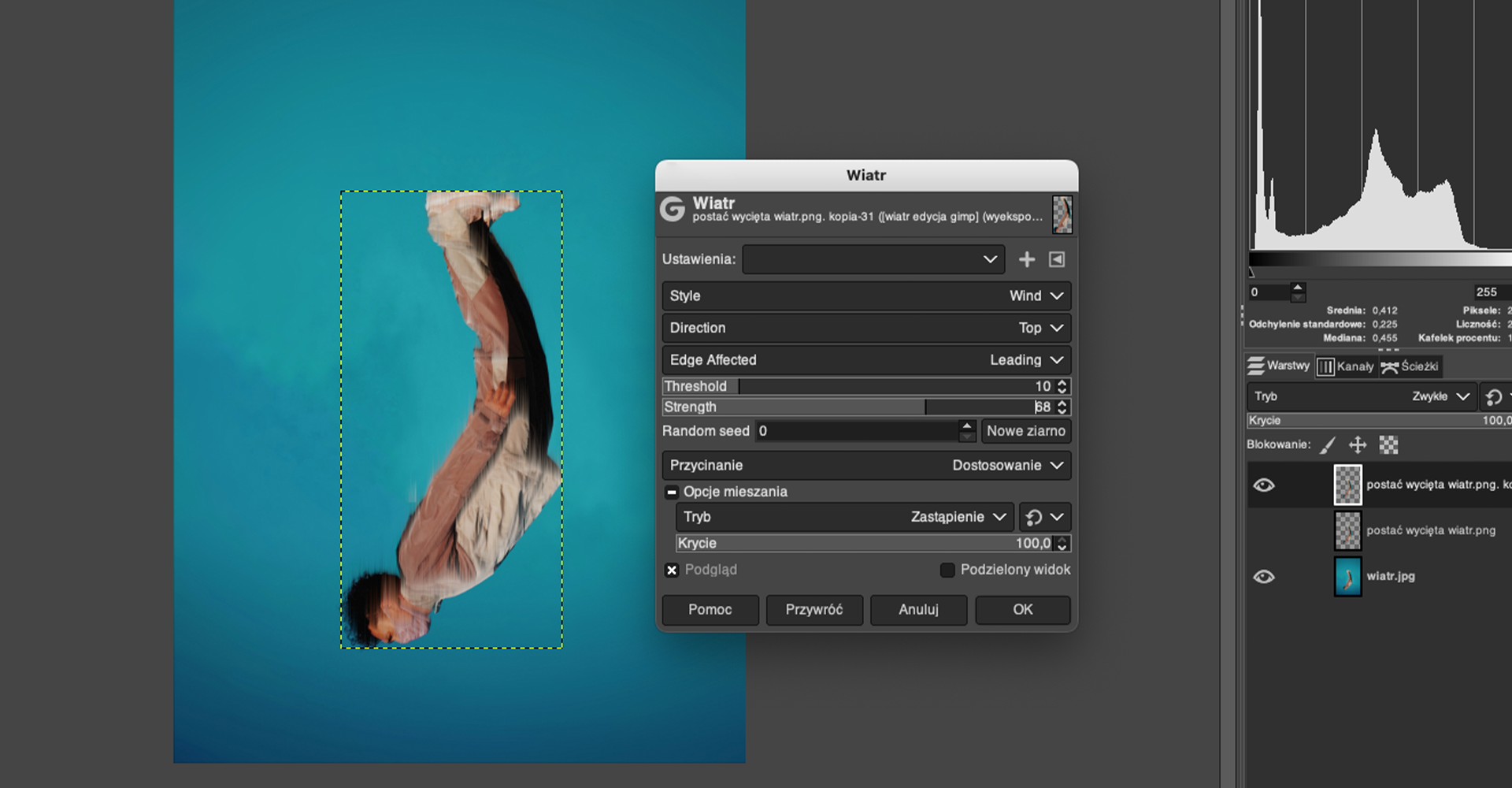
Filtr Szum
Bardzo przydatnym i często używanym do zdjęć filtrem jest Szum – dodaje on efekt fotografii analogowej lub retro, a także używany jest do redukcji ilości szumuszumu na zdjęciu. Na początek sprawdźmy, jak wygląda redukcja szumu.
Otwórzmy zdjęcie szum1 w programie GIMP. Wybierzmy z paska opcji Filtry | Uwydatnianie | Redukcja szumu.
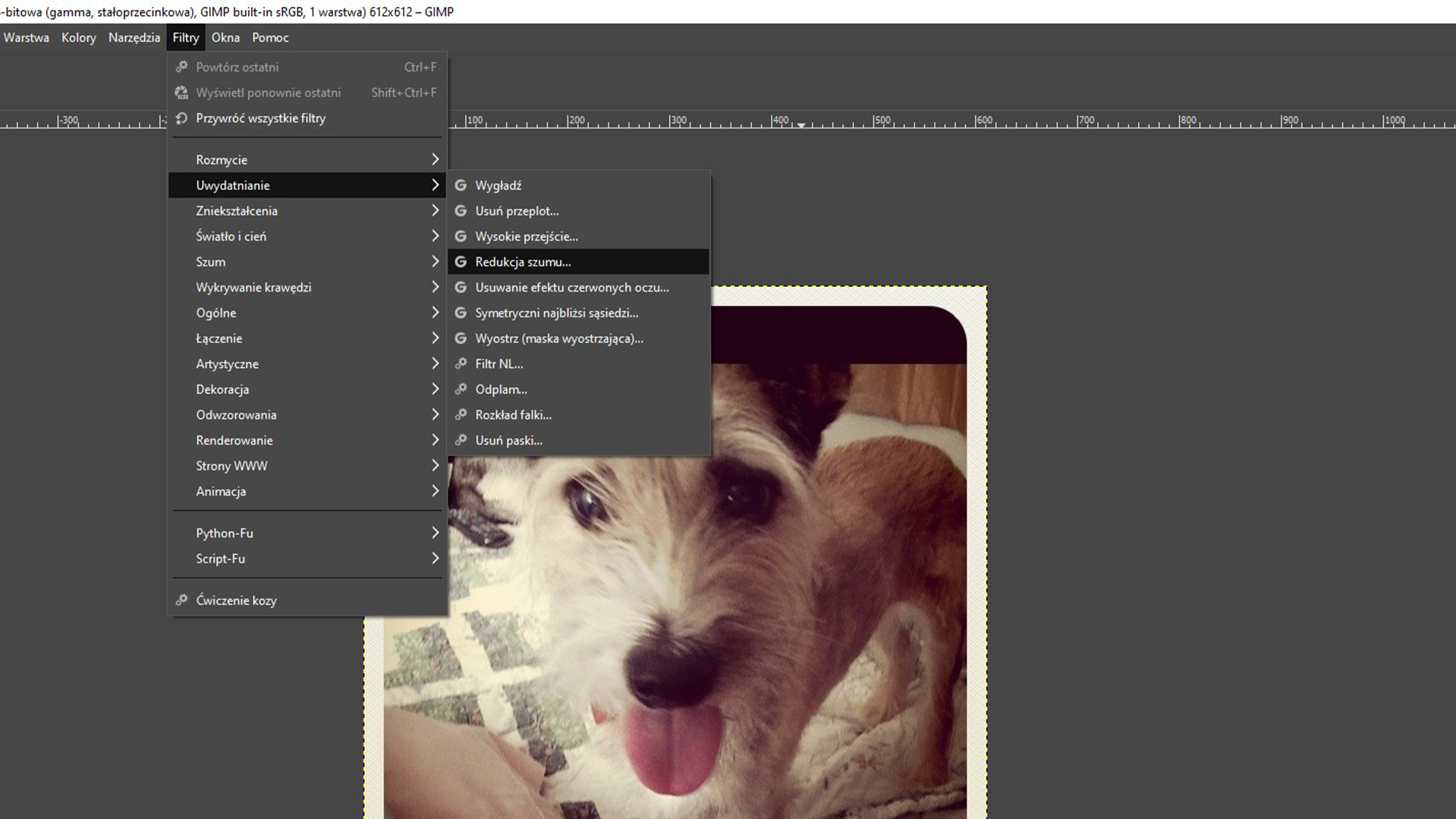
Następnie, w wyskakującym oknie ustawiamy parametry dopasowane do danego zdjęcia i ustawiamy wartość parametru Strengh (siła) na 7. Przy podzielonym widoku od razu możemy zauważyć różnicę.
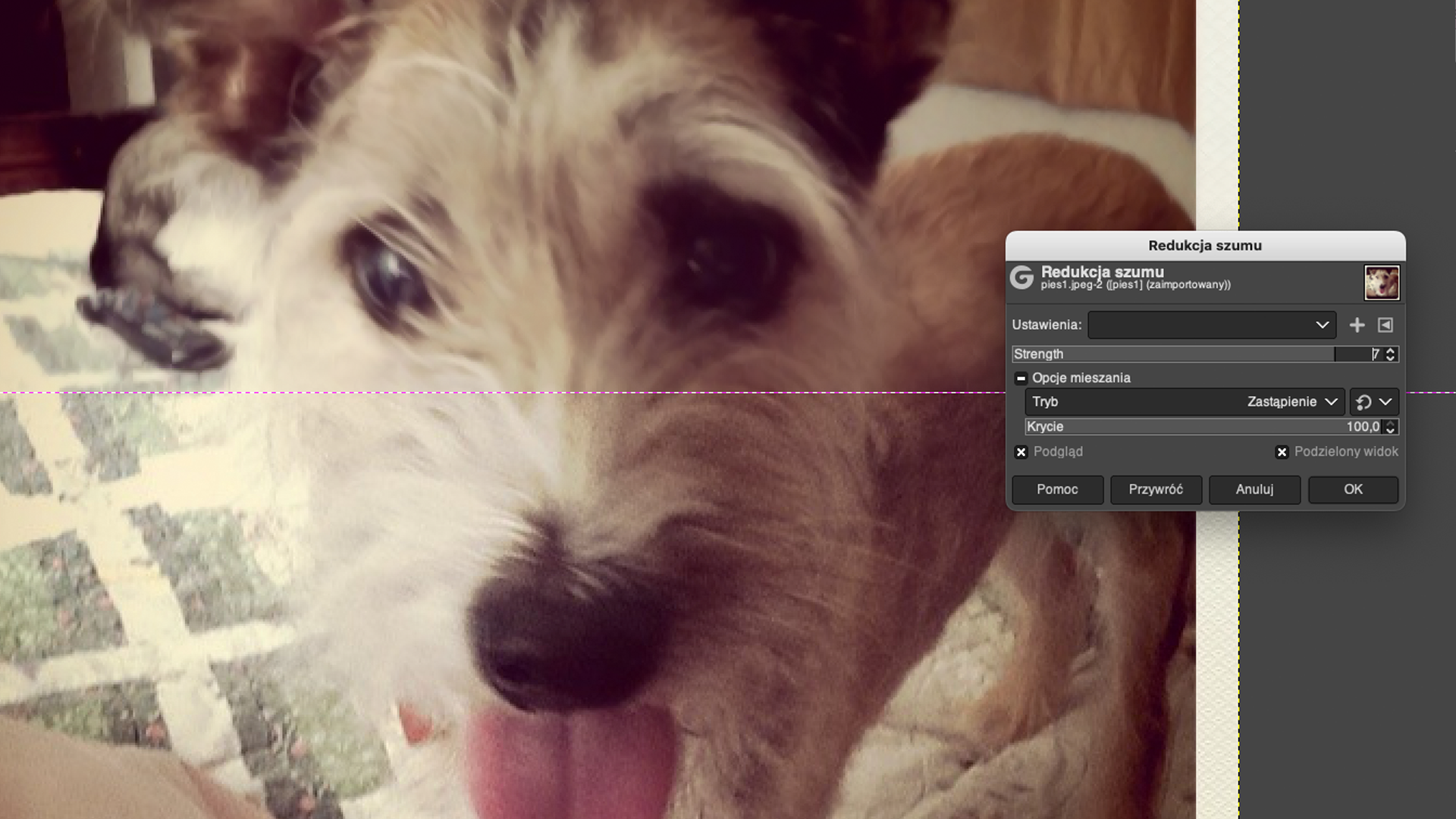
Wszystkie filtry dodające szum w GIMP‑ie mają wspólną opcję Random seed (ziarno losowości), która odpowiada za rozmieszczenie zmienionych pikseli na obrazie – pozwala to zmieniać efekt końcowy, a jednocześnie umożliwia jego powtórzenie. Część filtrów ma także wspólną opcję Randomisation (%) (randomizacja), której wartość określa, jaka część pikseli w sposób losowy ma być dotknięta zmianami.
Filtry
Szum Ich CIEiSzum HSVtworzą szum w aktywnej warstwie lub zaznaczeniu, wykorzystując różne modele kolorów.Filtr
Wygniećzmienia kolory pikseli na losowe, oryginalne wartości nie są brane pod uwagę. Wszystkie lub tylko niektóre piksele w aktywnej warstwie lub zaznaczeniu są zmienione.Filtr
Wyciosajzastępuje kolor danego piksela wartością losowo wybraną z kwadratu 3×3 piksele, w którego środku się znajduje.Filtr
Szum RGBzmienia wartości RGB dotkniętych nim pikseli. Szum rozłożony jest zgodnie z rozkładem normalnym, co znaczy że większość kolorów zmieniona jest o niedużą wartość, a im większa zmiana, tym mniejszej ilości pikseli dotyczy.Filtr
Rozszarpdaje efekt przypominający rozpływanie się obrazu w dół. Jeśli piksel ma być rozmazany, istnieje 80% szans, że zostanie zastąpiony wartością piksela znajdującego się bezpośrednio nad nim – w przeciwnym razie używany jest jeden z dwóch pikseli na lewo lub prawo od tego, który znajduje się nad nim.Filtr
Rozrzućzamienia każdy piksel w aktywnej warstwie lub zaznaczeniu na inny losowo wybrany piksel o określoną przez użytkownika wartość. Działa to na przejściach kolorów, a nie na obszarach o jednolitym kolorze. Nie jest wprowadzany żaden nowy kolor.
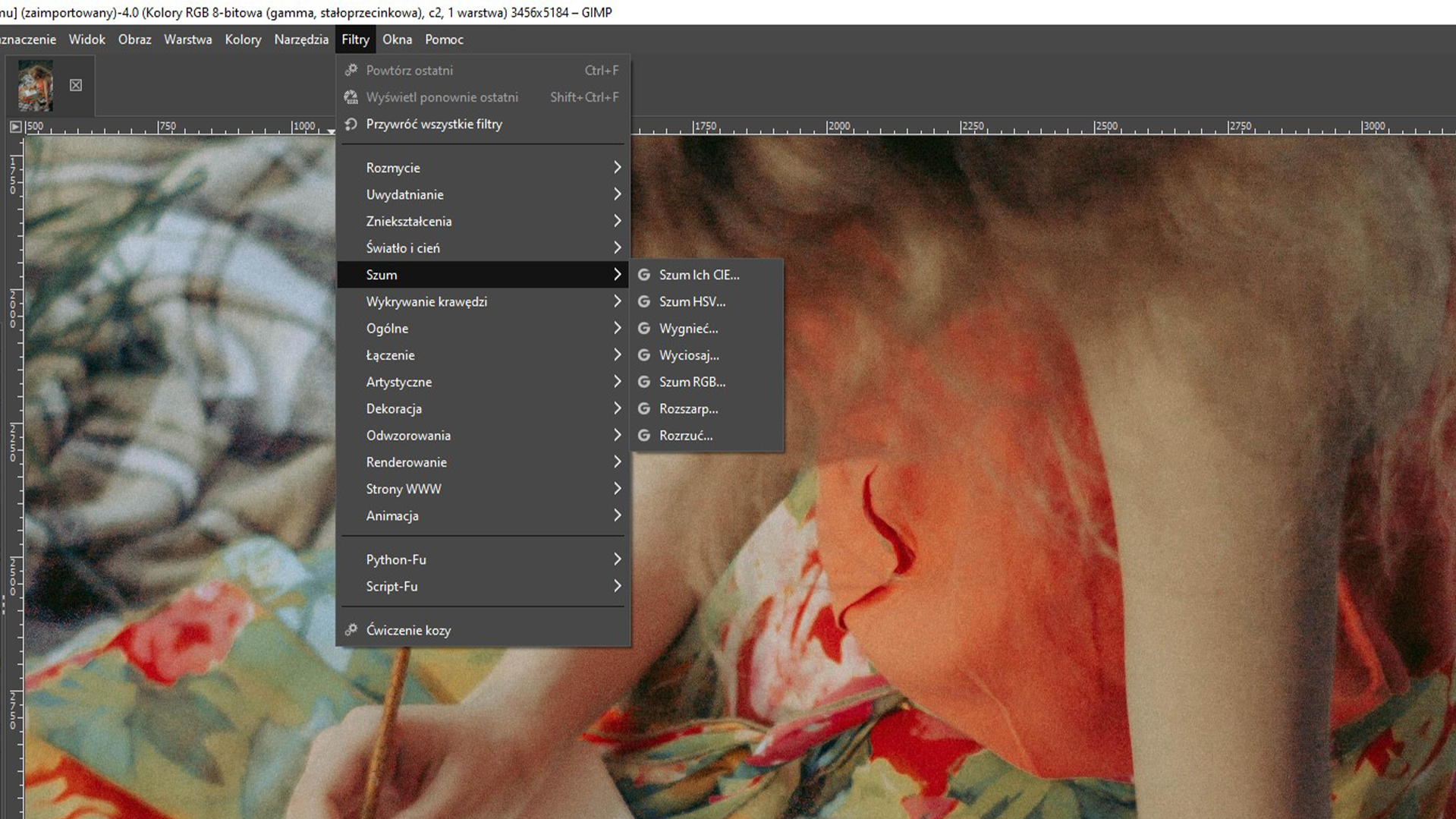
Przekonajmy się, jak działa szum na przykładzie Szumu RGB, nałożonego na zdjęcie szum2. Wybieramy Filtry | Szum | Szum RGB.
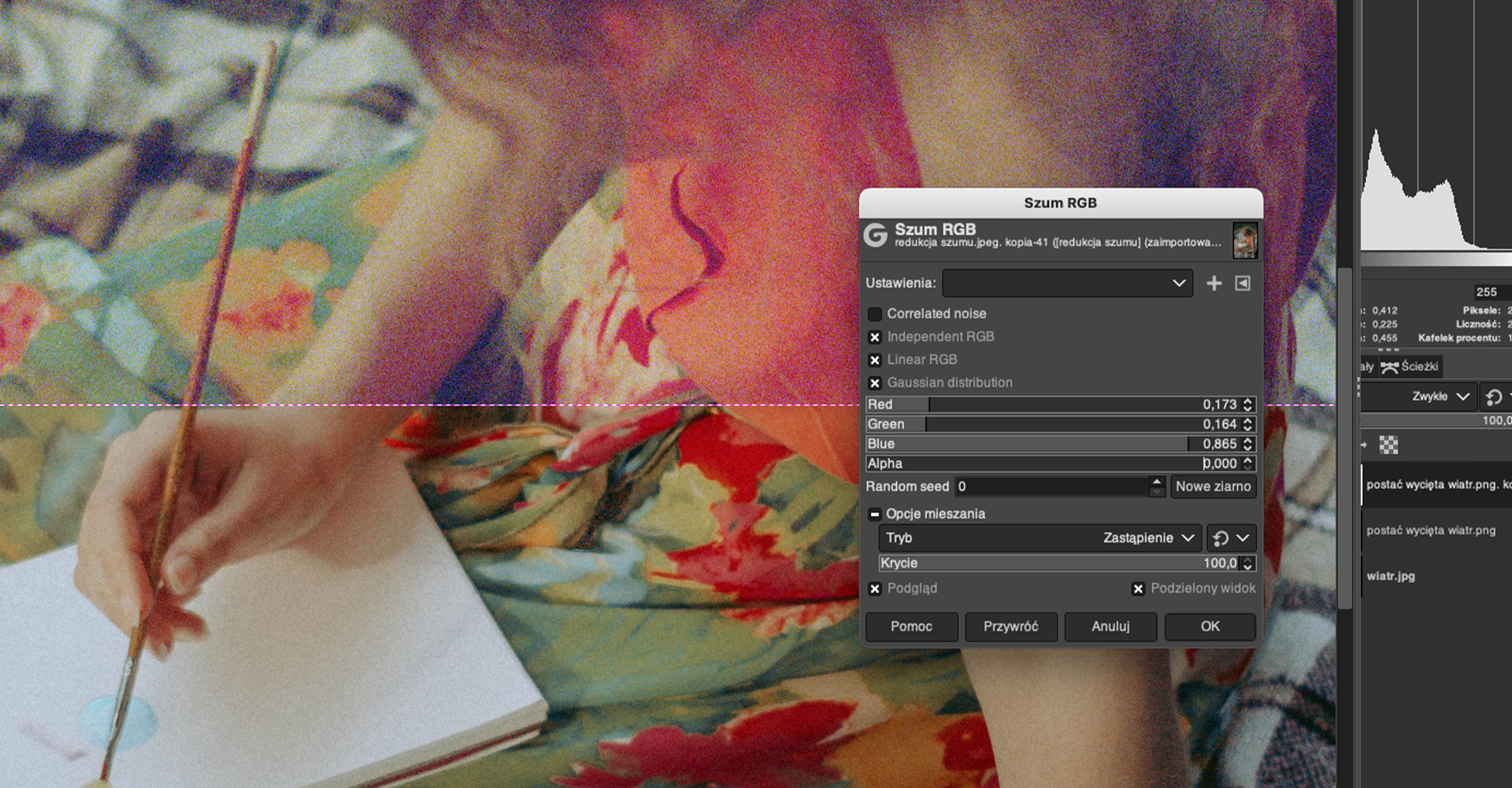
Bardzo ciekawym rozwiązaniem jest dodawanie określonej przez nas ilości szumu w konkretnym kolorze, co może zmienić zupełnie klimat zdjęcia. Na screenie ustawiono wysoki szum koloru niebieskiego, przez co zdjęcie nabrało delikatnego odcienia. Efekt można porównać w galerii:
Wyostrzanie
GIMP oferuje również narzędzie do wyostrzania, które wpływa bezpośrednio na warstwę, na której pracujemy. Dla bezpieczeństwa warto zatem najpierw zrobić kopię tej warstwy, a dopiero na niej zastosować filtr. W razie niepowodzenia, w każdej chwili, będzie można wrócić do oryginalnego obrazu.
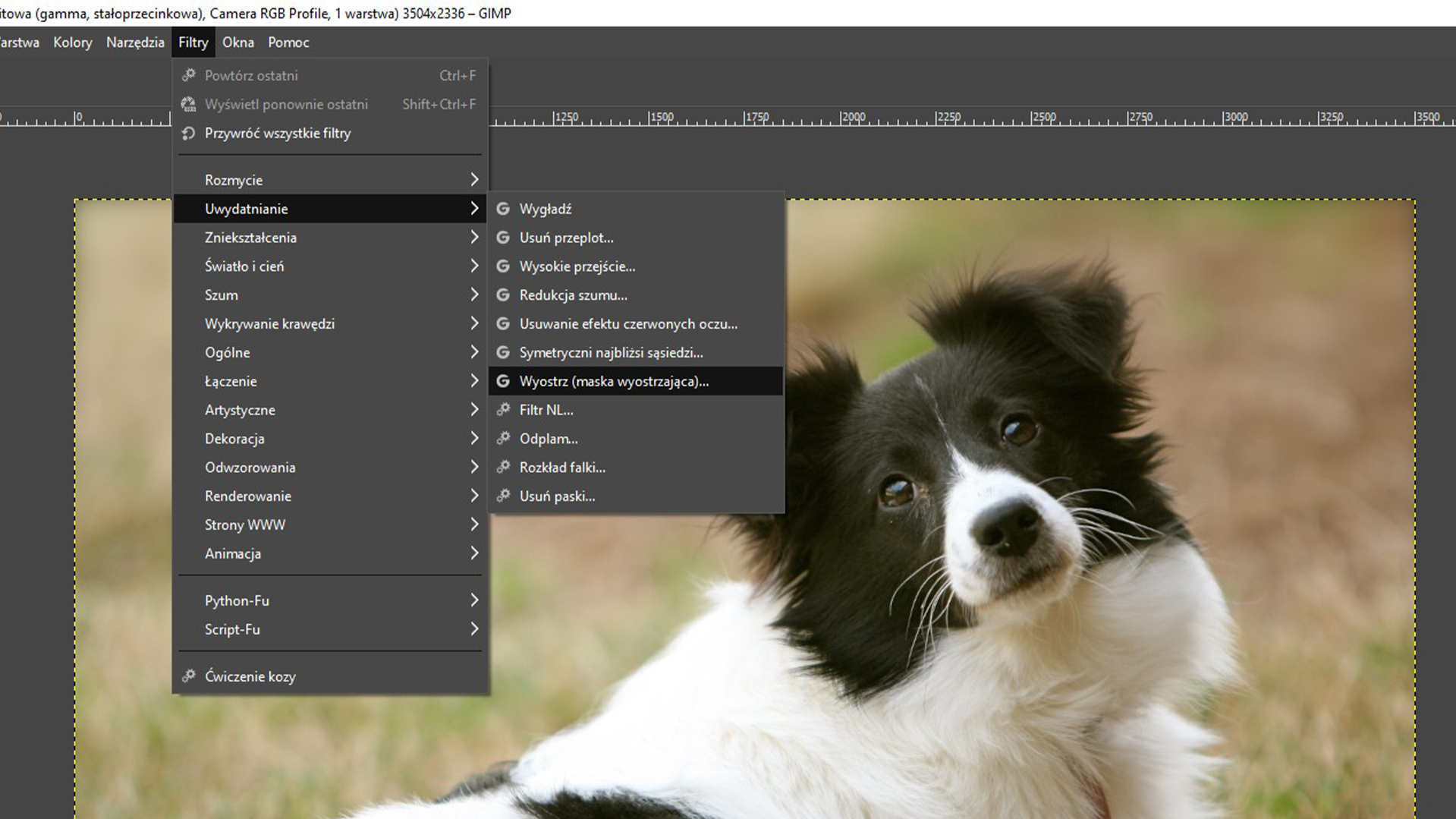
Otwieramy zdjęcie wyostrzenie w programie GIMP. Następnie wybieramy z menu Filtry | Uwydatnianie | Wyostrz (maska wyostrzająca). Ustawiamy parametr Amount (ilość) – to stopień wyostrzenia określający kontrast pikseli na krawędziach obiektów, a także Radius, (promień) czyli szerokość wyostrzenia wyrażona w pikselach – im wyższą wartość wprowadzimy, tym intensywność wyostrzenia będzie wyższa. Treshold (próg) z kolei pozwala wygładzić drobne detale, dzięki czemu wyostrzenie nie będzie wyglądało sztucznie.
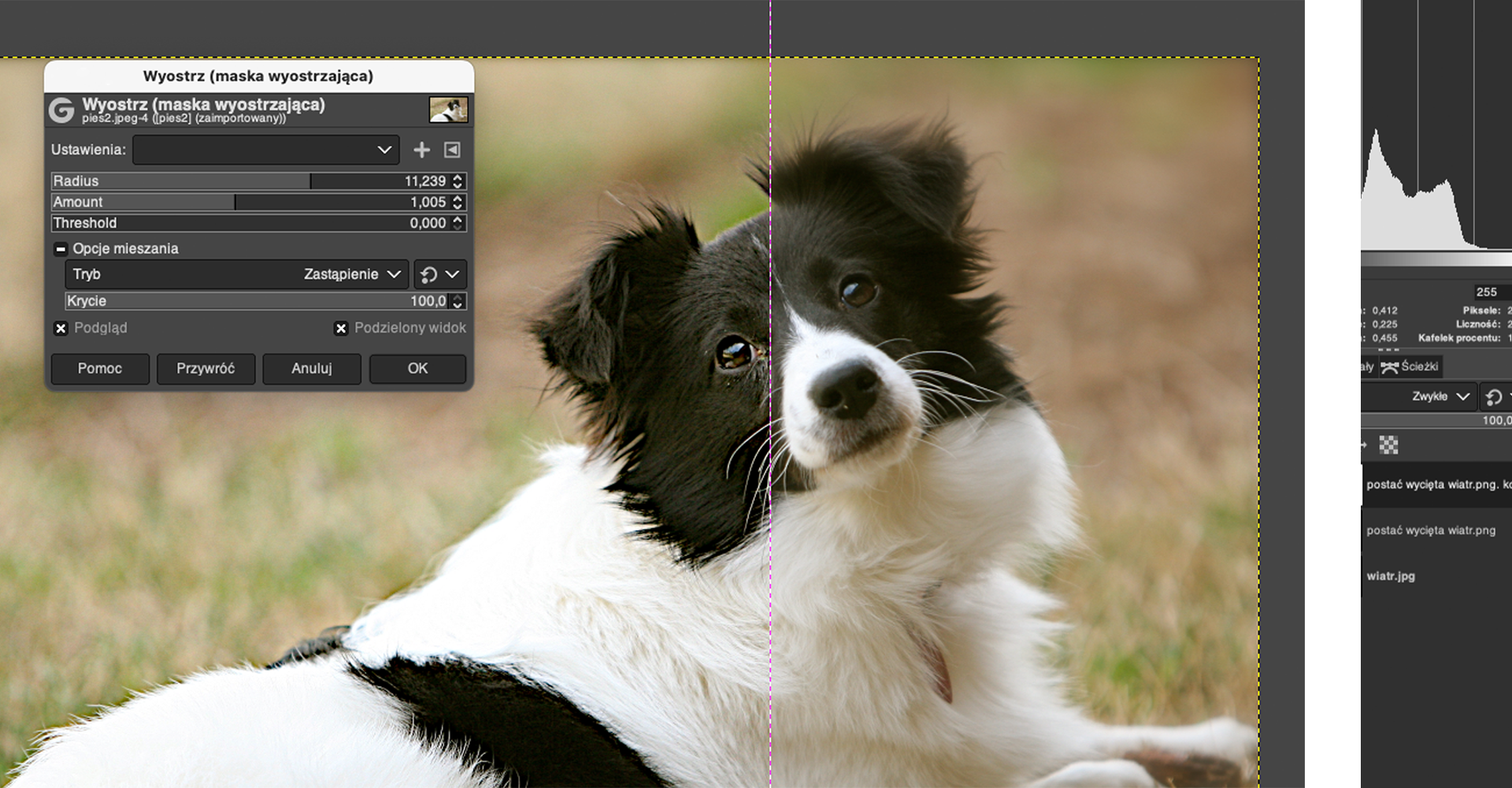
Efekt nałożenia filtra wygląda następująco:

Rozmycie
Efekt rozmycia używany jest głównie do takich powierzchni jak skóra, ściana, jednolite tło lub do fragmentów zdjęcia, które co prawda nie są jednolite, jednak mają stanowić tło dla wyraźnych obiektów. Innymi słowy – można w ten sposób sztucznie uzyskać głębię ostrości, w której pierwszy plan jest wyraźny, a dalszy rozmyty.
GIMP oferuje nam kilkanaście różnych typów rozmyć, w tym dające efekt braku ostrości soczewki, pikselizacji czy ruchu. Ich działanie najlepiej przetestować i sprawdzić samodzielnie, aby odpowiadały zamierzonym celom twórczym.
Żeby zademonstrować przykładowe działanie filtru rozmycia, zacznijmy od narysowania dwóch kół i elipsy, która będzie „cieniem kuli” powstałej z dwóch kół. Każde z nich rysujemy na osobnej warstwie. Zaczynamy rozmywanie od koła – jest ono umieszczone na samej górze, imitującej światło. Wybieramy z menu Filtry | Rozmycie | Rozmycie Gaussa.
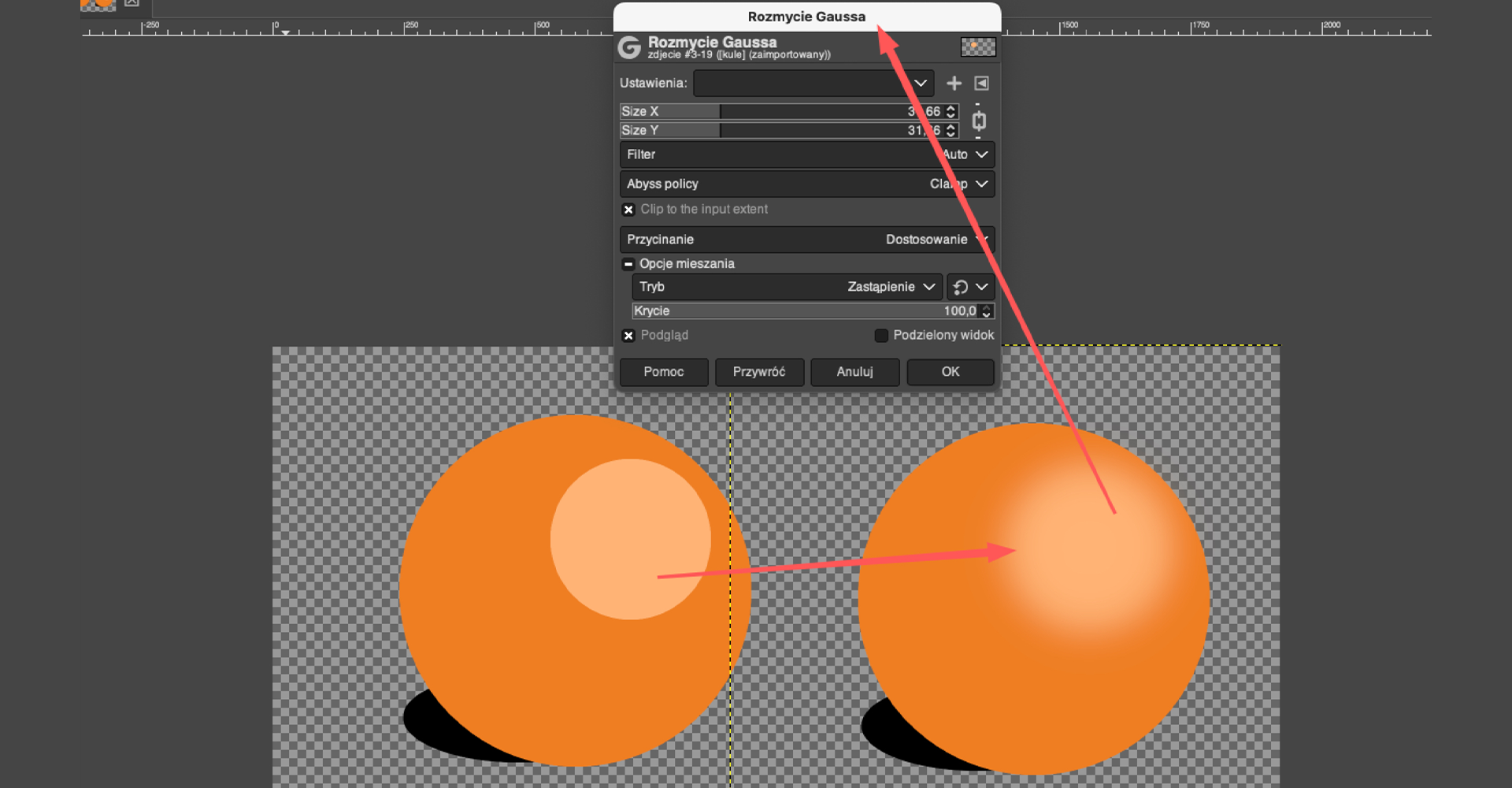
Przechodzimy na warstwę znajdującą się niżej. Aby ponowić filtr, wystarczy kliknąć Filtry i wybrać pierwszą pozycję z listy (skrót Ctrl + F). Wówczas zostanie on zastosowany z identycznymi ustawieniami jak na pierwszej warstwie. Jeśli natomiast chcemy zmienić te ustawienia, musimy powtórzyć całą operację.
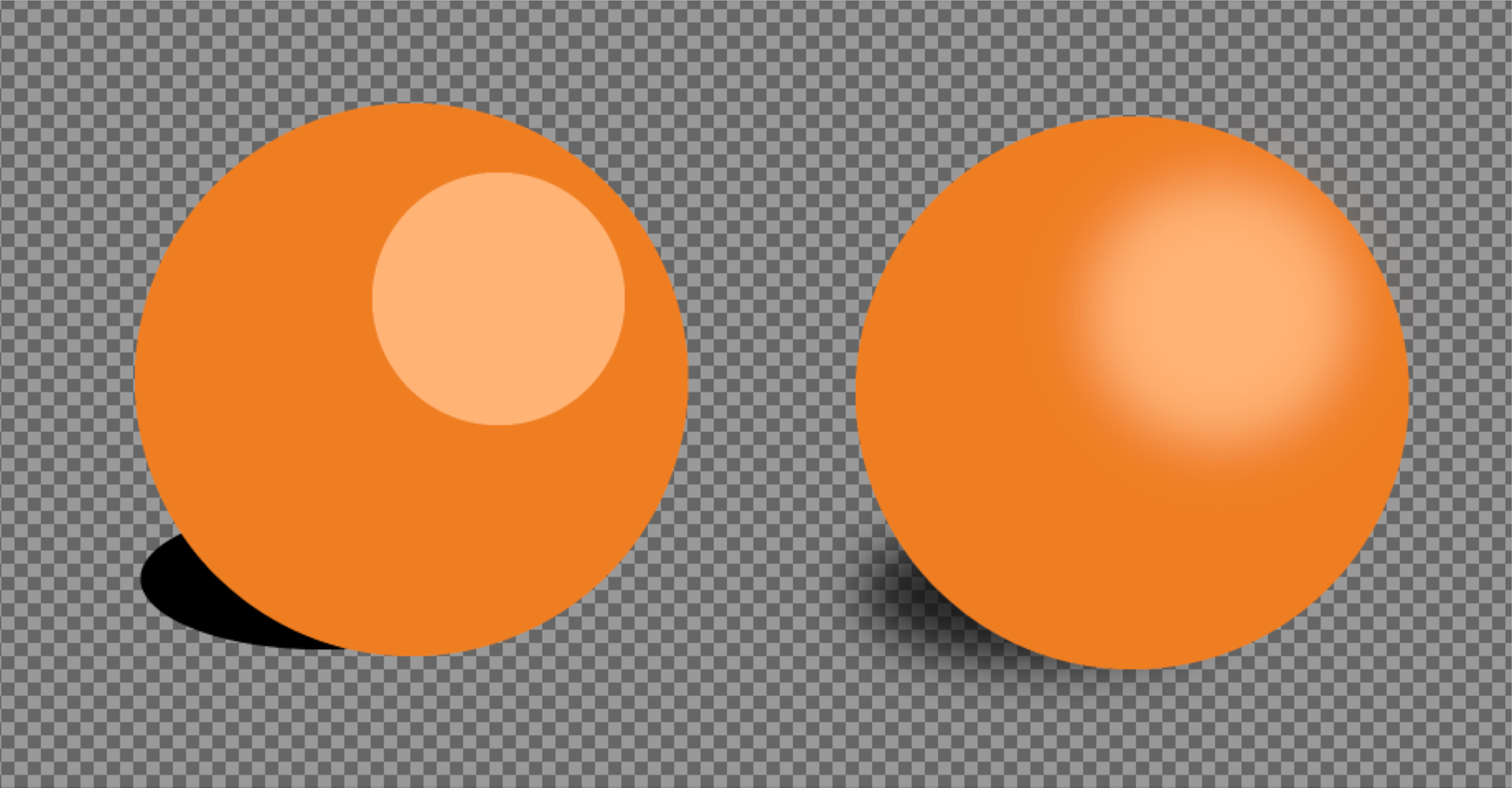
Podsumowanie
GIMP posiada duży wachlarz dostępnych filtrów, warto je testować samodzielnie, aby odkrywać nowe możliwości tych narzędzi. To samo zdjęcie, „potraktowane” różnymi filtrami, może trafić w odmienne miejsca. Pejzaż przedstawiający człowieka na tle doliny, wystylizowany na „retro fotografię” pasuje np. do postów czy artykułów o tematyce historycznej. Ten sam kadr, ale odpowiednio rozjaśniony, nasycony kolorami, świetnie sprawdzi się jako zdjęcie reklamowe dla biura podróży, a po uproszczeniu może zostać nadrukiem na turystycznej koszulce. Warto zapoznać się z możliwościami poszczególnych opcji, a jeśli mamy poczucie, że czegoś brakuje – poszukać darmowych filtrów dostępnych w internecie.
Słownik
filtr wykorzystujący rzeczywistość rozszerzoną (ang. augumented reality) pozwalający w czasie rzeczywistym nakładać efekty wizualne na obraz z kamery
algorytm służący do przetwarzania danych składających się na obraz; filtracja jest operacją na pikselach obrazu źródłowego, w wyniku której powstaje nowy obraz
w fotografii cyfrowej: losowo umieszczone piksele ze zmienioną jasnością lub barwą



