Przeczytaj – Photoshop
Wszystko da się poprawić
„Poprawianie rzeczywistości” za pomocą retuszu zdjęć do niedawna było wyłączną domeną mediów i reklamy oraz przywilejem celebrytów. Jednak w ostatnich latach, za sprawą popularnych aplikacji z filtramifiltrami, retusz zdjęć stał się nieodłącznym elementem naszej codzienności – narzędziem prostym w obsłudze i dostępnym dla każdego. Aplikacje takie jak Instagram czy Snapchat dają możliwość nieograniczonego ingerowania w obraz i dowolnego modyfikowania go. Oczywiście, stosowane w nich filtry ARfiltry AR działają w inny sposób niż te znajdujące się w programach graficznych, ale uzyskany efekt jest podobny. Główny cel użytkowników to udoskonalenie sfotografowanego obiektu. Często jednak retusz nie ogranicza się jedynie do poprawienia drobnych niedoskonałości, kolorów czy ostrości, ale polega np. na zdecydowanej zmianie wyglądu uwiecznionej osoby.
Zdarza się, że aplikacje z filtrami, które z zasady mają służyć niewinnej zabawie swoim wizerunkiem, przyczyniają się do pogłębiania kompleksów, a nawet zaburzeń psychicznych wśród młodzieży. Pozwalają użytkownikom kreować w mediach społecznościowych swój nierzeczywisty, nienaturalnie wyidealizowany obraz, co negatywnie wpływa na samoocenę, zwłaszcza w przypadku bardzo młodych osób.
Jak pokazują badania, coraz więcej nastolatek uważa, że nie wygląda wystarczająco dobrze na zdjęciach bez filtrów lub w ogóle nie akceptuje swojego prawdziwego wyglądu. Tworząc nierzeczywiste wzorce urody, filtry podsycają ciągłe skupianie uwagi na cechach zewnętrznych oraz skłaniają użytkowników do poddawania własnego cyfrowego obrazu nieustannej edycji. Wszystko to, by osiągnąć „doskonały”, iluzoryczny efekt.
Filtry
Pobierz pliki, aby odtworzyć procesy omówione w materiale
Filtry to narzędzia programu graficznego, które służą do przerabiania i renowacji zdjęć, a także do ich kreatywnego przetwarzania – dając np. efekt olejnego obrazu czy malowanego na szkle witrażu. Za pomocą filtrów można też uzyskać unikatowe przekształcenia, oparte na różnorodnych zabiegach świetlnych, kompozycyjnych i tak dalej. Aby zastosować filtr, należy wybrać polecenie z odpowiedniego przybornika, z menu Filtr.
W wyborze filtrów mogą pomóc następujące wskazówki:
Filtrów używamy do zaznaczenia lub do aktywnej, widocznej warstwy.
Niektórych rodzajów filtrów można używać wyłącznie na obrazach RGB.
Do pracy z obrazami 8‑bitowymi stosujemy wszystkie filtry, z kolei do obrazów 16 i 32‑bitowych część filtrów nie będzie działać.
Niektóre filtry przetwarzane są tylko w pamięci RAM. Jeżeli komputer nie dysponuje zasobami RAM (wymaganymi, by przeprocesować efekty filtrów), to system zazwyczaj wyświetla komunikat o błędzie.
Galeria filtrów
Galeria filtrów, dostępna w menu Filtr | Galeria filtrów, zawiera podgląd wielu dostępnych efektów specjalnych. Nie wszystkie filtry zawarte w menu Filtr są dostępne w Galerii filtrów.
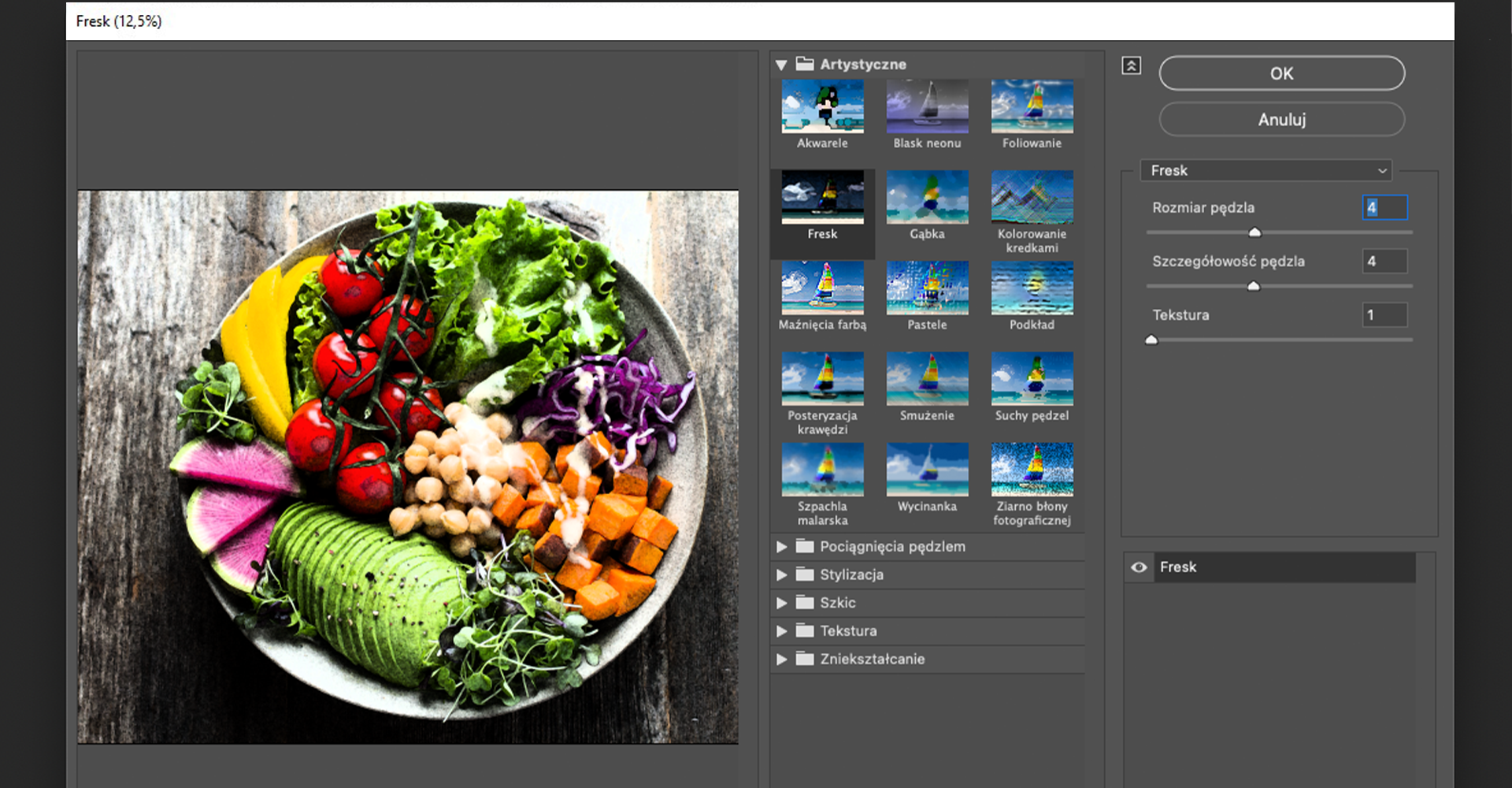
W trakcie pracy można stosować kilka filtrów na jednym obrazie, zmieniać ich kolejność, włączać lub wyłączać wybrany efekt filtra, a także zerować jego opcje.
W ten sposób możemy uzyskać wiele artystycznych przekształceń obrazu.

Poza galerią filtrów, ciekawe efekty znajdziemy też w zakładce Filtr | Stylizacja. Warto je przetestować i własnoręcznie sprawdzić, w czym są pomocne.
Przykładowo przetestujmy filtr Wiatru, który dodaje efekt ruchu na zdjęciu. Wybieramy z menu Filtr | Stylizacja | Wiatr, a następnie ustawiamy pozostałe parametry filtra.
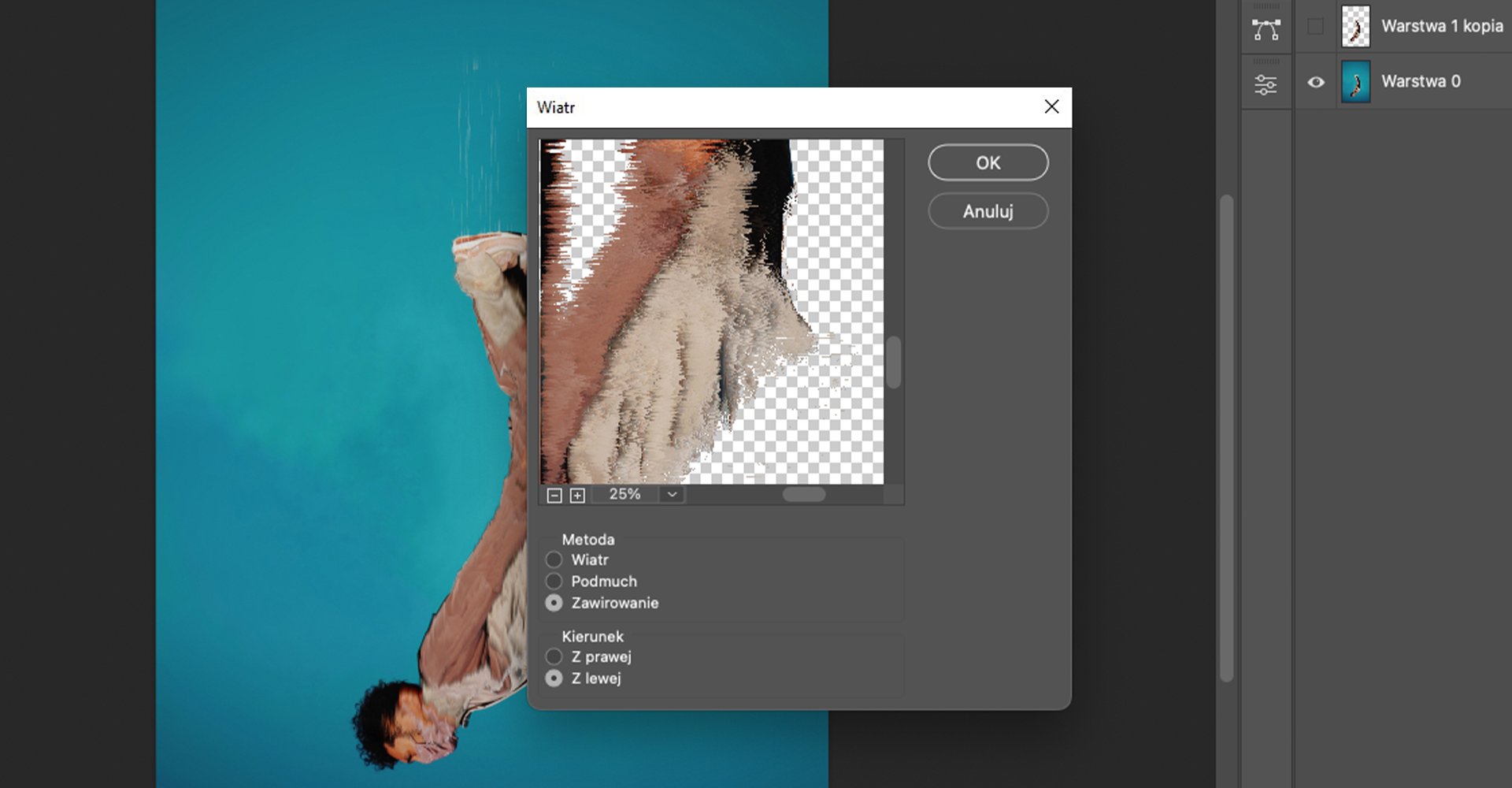

Na załączonej grafice nałożono warstwę z wyciętą sylwetką na oryginalne zdjęcie, a następnie użyto na niej kilkukrotnie efektu Wiatr, z metodą Wiatr i raz z metodą Zawirowanie. Pamiętaj, aby pracować na skopiowanej warstwie, z samą postacią, tak by oryginalna wersja obrazu była zachowana na wypadek, gdyby uzyskany efekt nie był zadowalający – można wtedy łatwo zacząć pracę od nowa.
Filtr Szum
Bardzo przydatnym i często używanym do zdjęć filtrem jest Szum – nadaje on efekt fotografii analogowej lub retro. Czasami bywa też używany, by zredukować ilość szumuszumu na zdjęciu.
Zacznijmy od przeprowadzenia redukcji szumu na zdjęciu pies.jpg.
Przejdź do Filtr | Szum | Redukcja szumu.
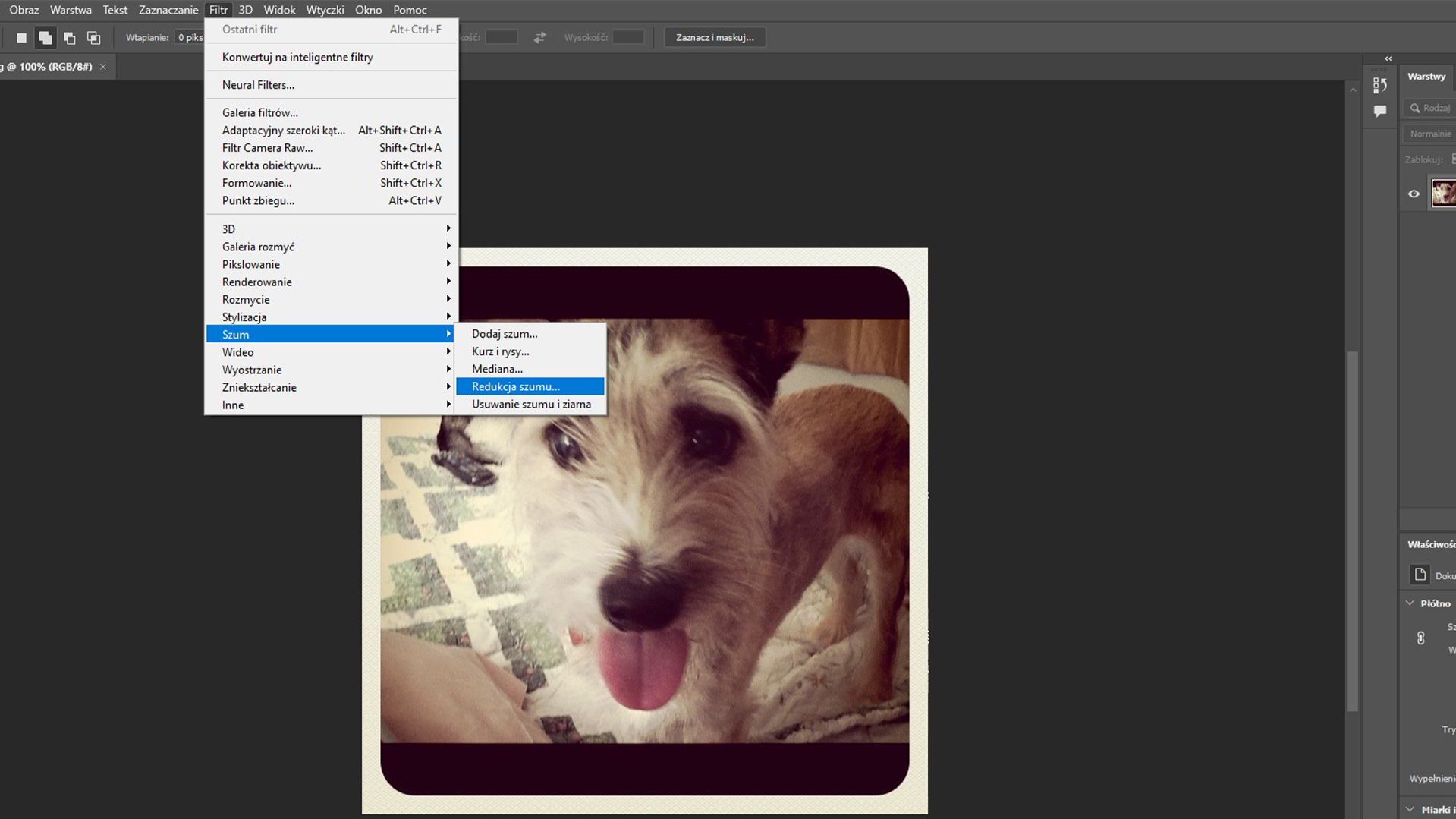
Następnie, w wyskakującym oknie, ustaw dla filtra parametry dopasowane do zdjęcia – w tym wypadku zastosujemy maksymalną intensywność i redukcję szumu kolorowego, by lepiej było widać różnicę.
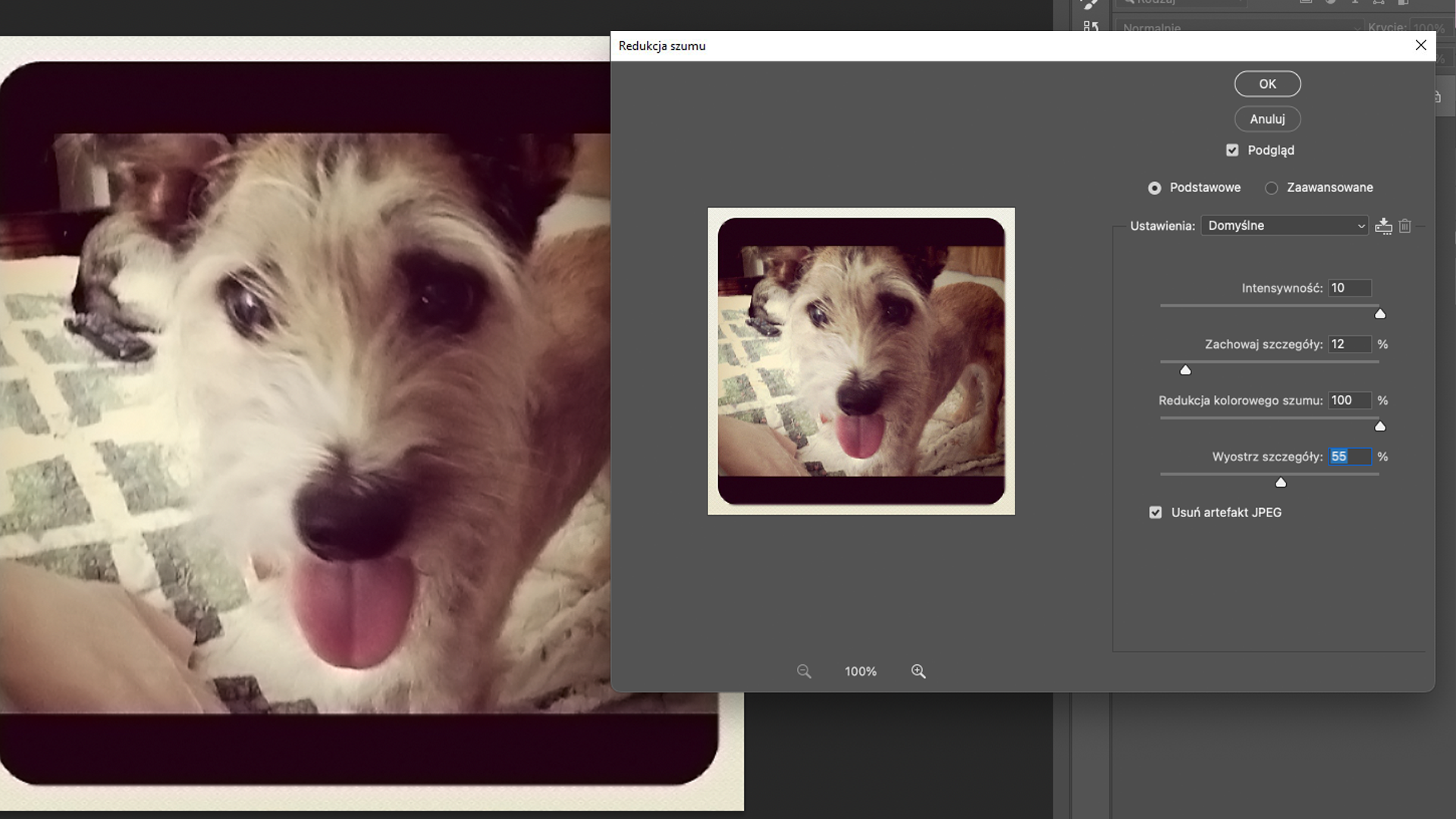
Po prawej, na wycinku obrazu, widzimy efekt po użyciu filtra redukcji szumu, a po lewej stronie – widok z szumem.
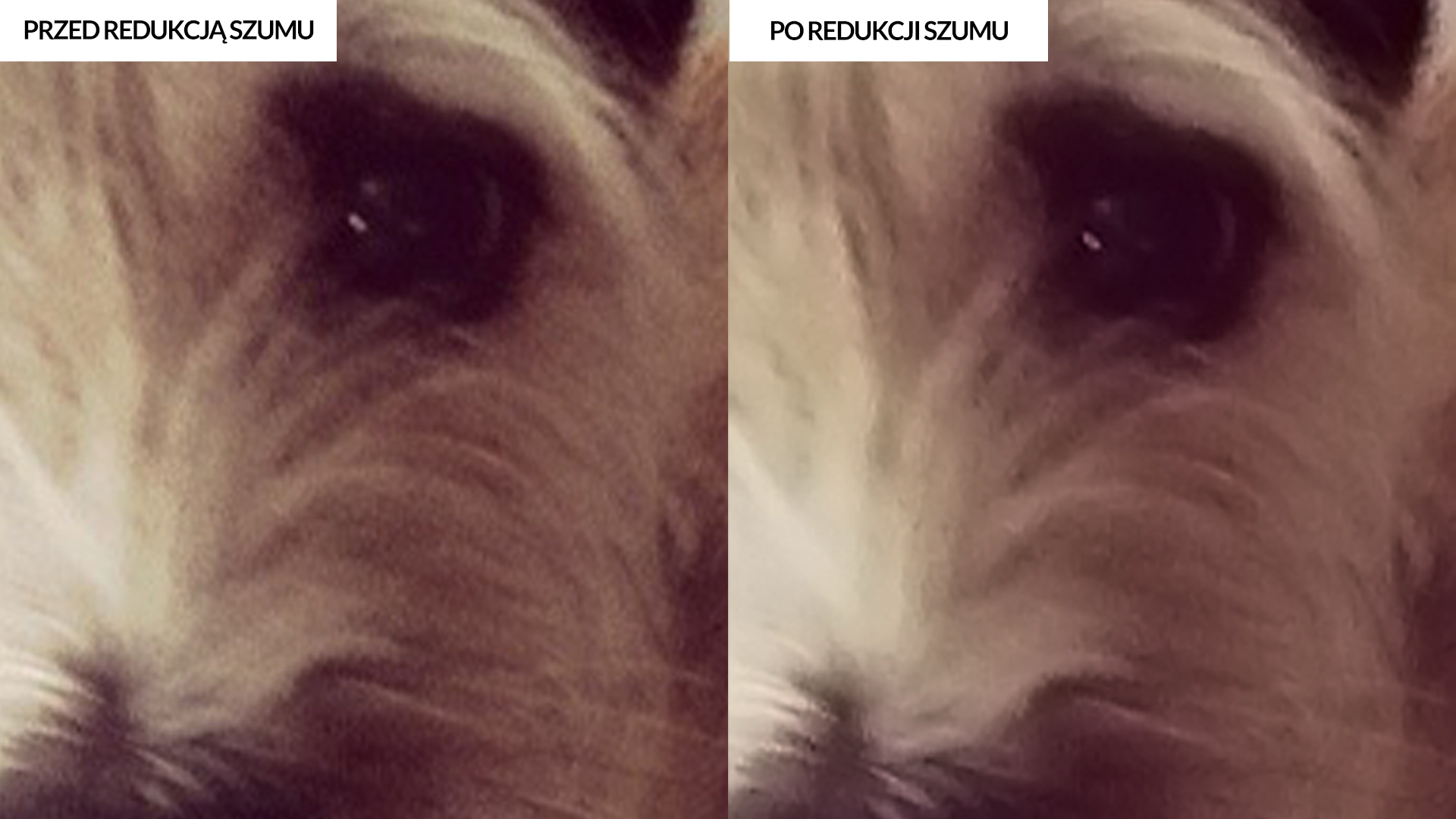
Na kolejnym zdjęciu dodajmy szum. W tym celu otwieramy zdjęcie artystka.jpg i z menu wybieramy Filtr | Szum | Dodaj szum.
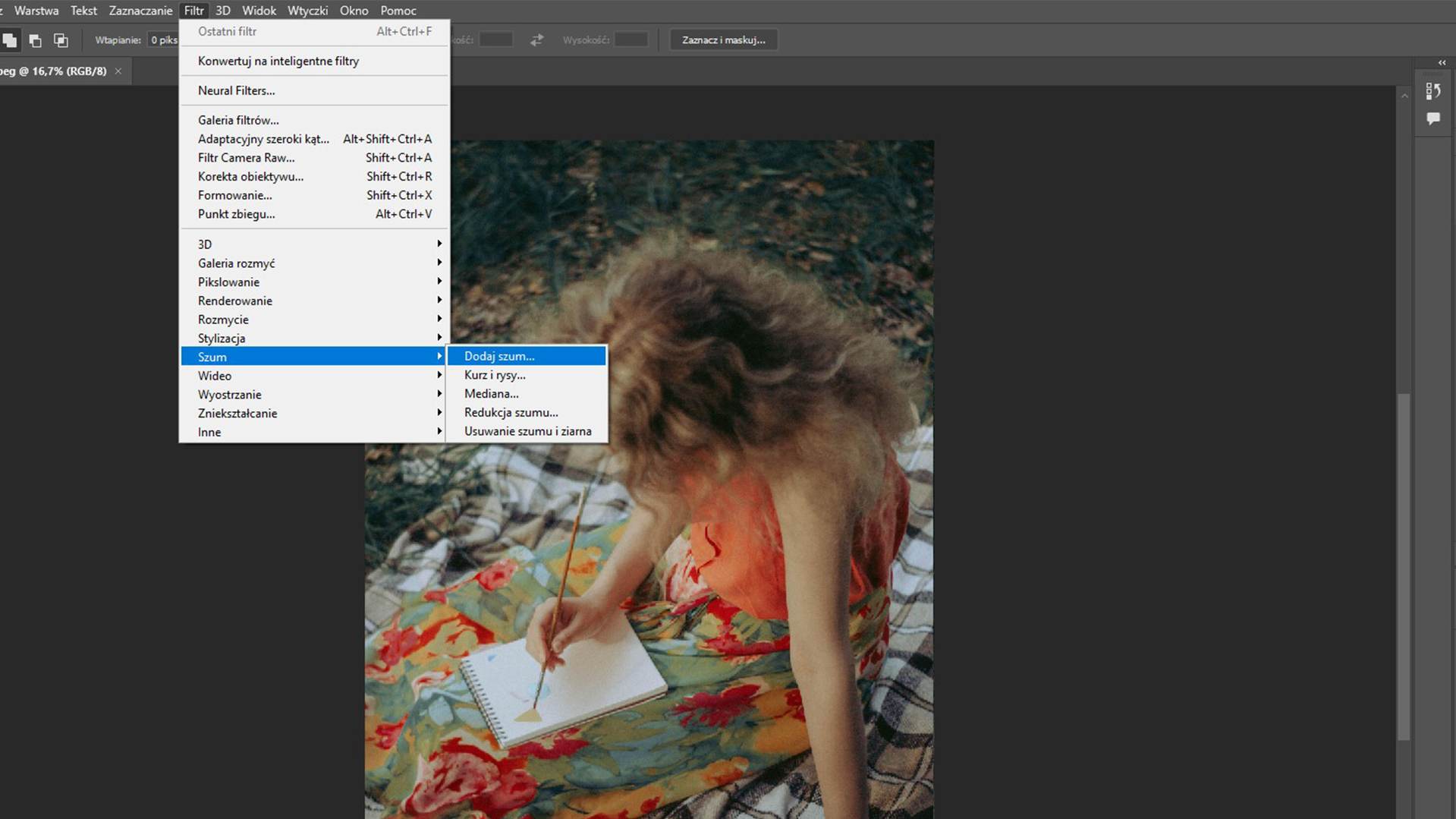
Wartością edytujemy ilość szumu na zdjęciu, możemy zmienić także jego rozmieszczenie. Rozmieszczenie jednolite jest w efekcie dużo delikatniejsze niż Gaussowskie. Można także zaznaczyć opcję monochromatyczny, jeżeli chcemy, by szum był tylko czarno‑biały.
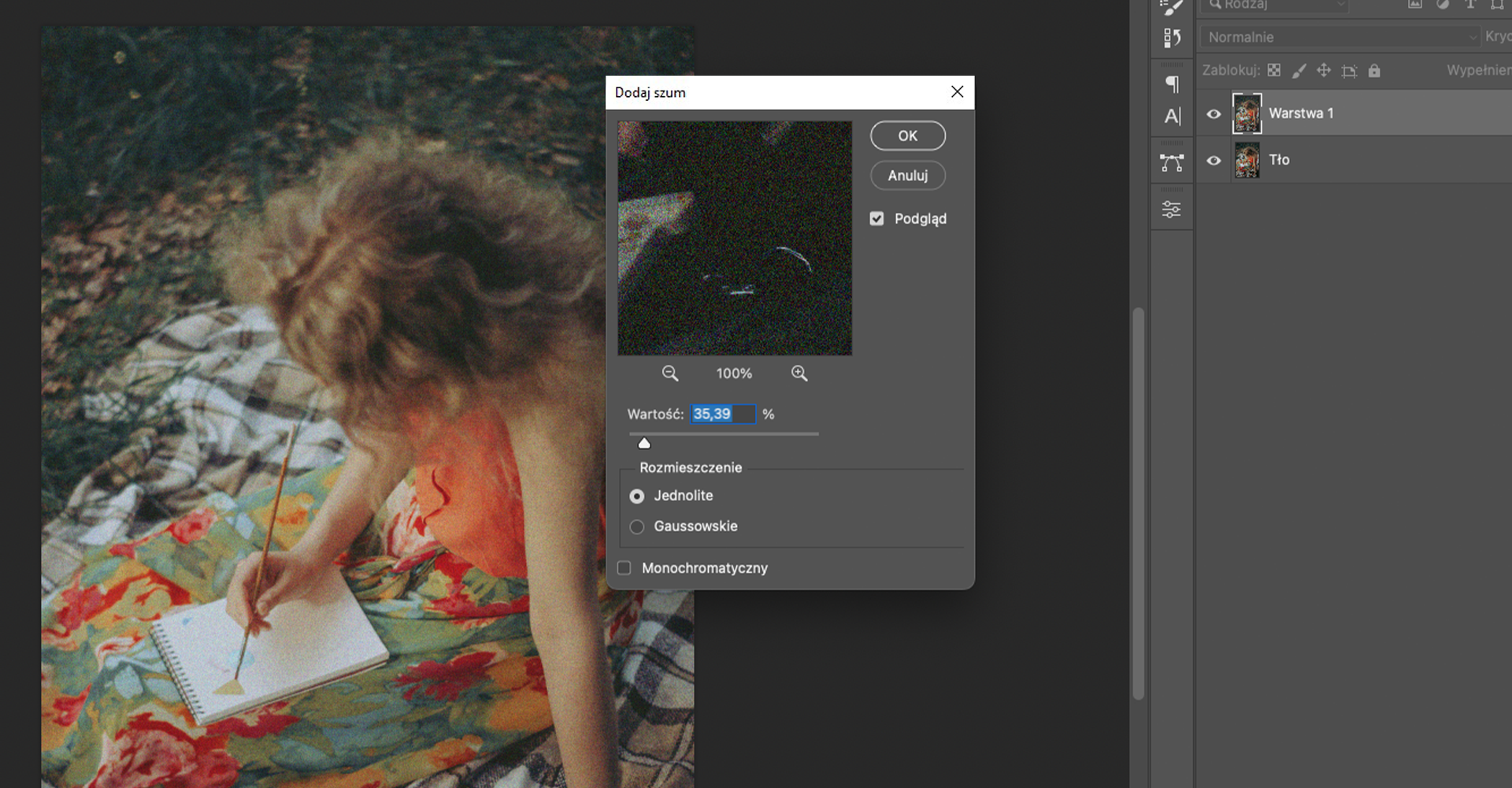
Po lewej stronie widoczny jest fragment oryginalnego obrazu, a po prawej widoczny jest efekt po użyciu filtra dodawania szumu.

Wyostrzanie
Wyostrzanie obrazu to jedna z podstawowych umiejętności, jakich potrzebujemy podczas retuszowania fotografii. Z tej funkcji należy jednak korzystać oszczędnie, aby końcowy efekt był naturalny.
Wyostrzyć można zaznaczony lub zdefiniowany za pomocą maski fragment obrazu lub jego całość.
Photoshop oferuje kilka narzędzi służących do wyostrzania, wśród których Wyostrzanie, Silniejsze wyostrzenie i Wyostrzenie brzegów są filtrami automatycznymi i nie mamy możliwości ingerencji w efekt, zaś Maska wyostrzająca i Inteligentne wyostrzenieInteligentne wyostrzenie pozwalają na kontrolę nad procesem. Te dwa ostatnie filtry można wykorzystać tylko do pojedynczych warstw, co powoduje konieczność spłaszczenia plików z wieloma warstwami przed ich użyciem.
Najlepszą kontrolę nad efektem zastosowania filtra mamy w przypadku Inteligentnego wyostrzenia, które pozwala nam wybrać algorytm wyostrzenia, a także stopień wyostrzania w obszarach cieni i świateł. Filtr ten najlepiej będzie się sprawdzał na zdjęciach o dużej rozdzielczościrozdzielczości.
Aby z niego skorzystać, otwieramy w Photoshopie zdjęcie pies.jpg. Następnie wybieramy z menu Filtry | Wyostrzanie | Inteligentne wyostrzanie.
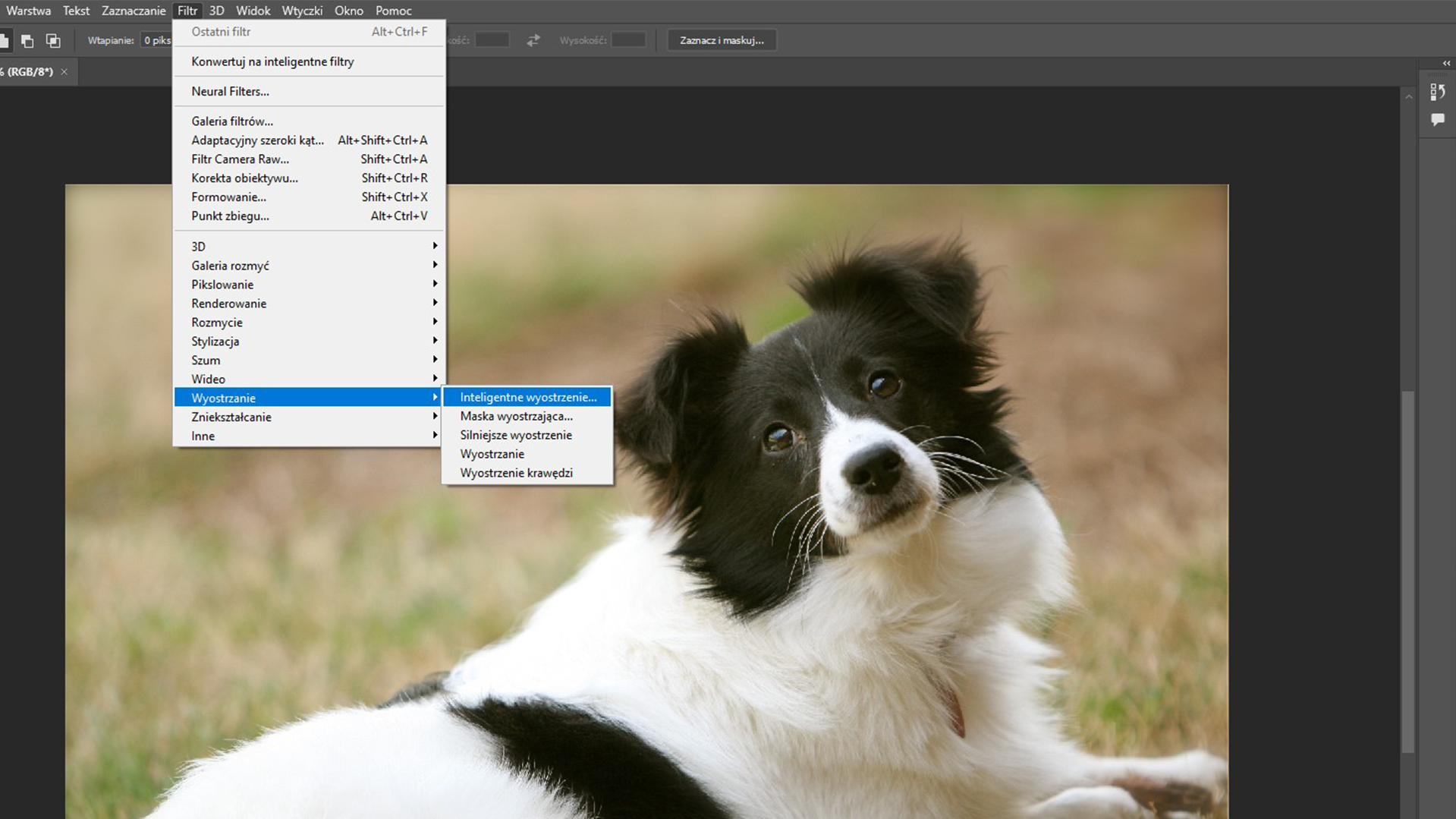
W oknie ustawień filtra widoczny jest podgląd modyfikowanego zdjęcia. Możemy je dowolnie przesuwać, pomniejszać oraz powiększać wybrany obszar. Chcąc śledzić zmiany na oryginalnym obrazie, zaznaczamy Podgląd.
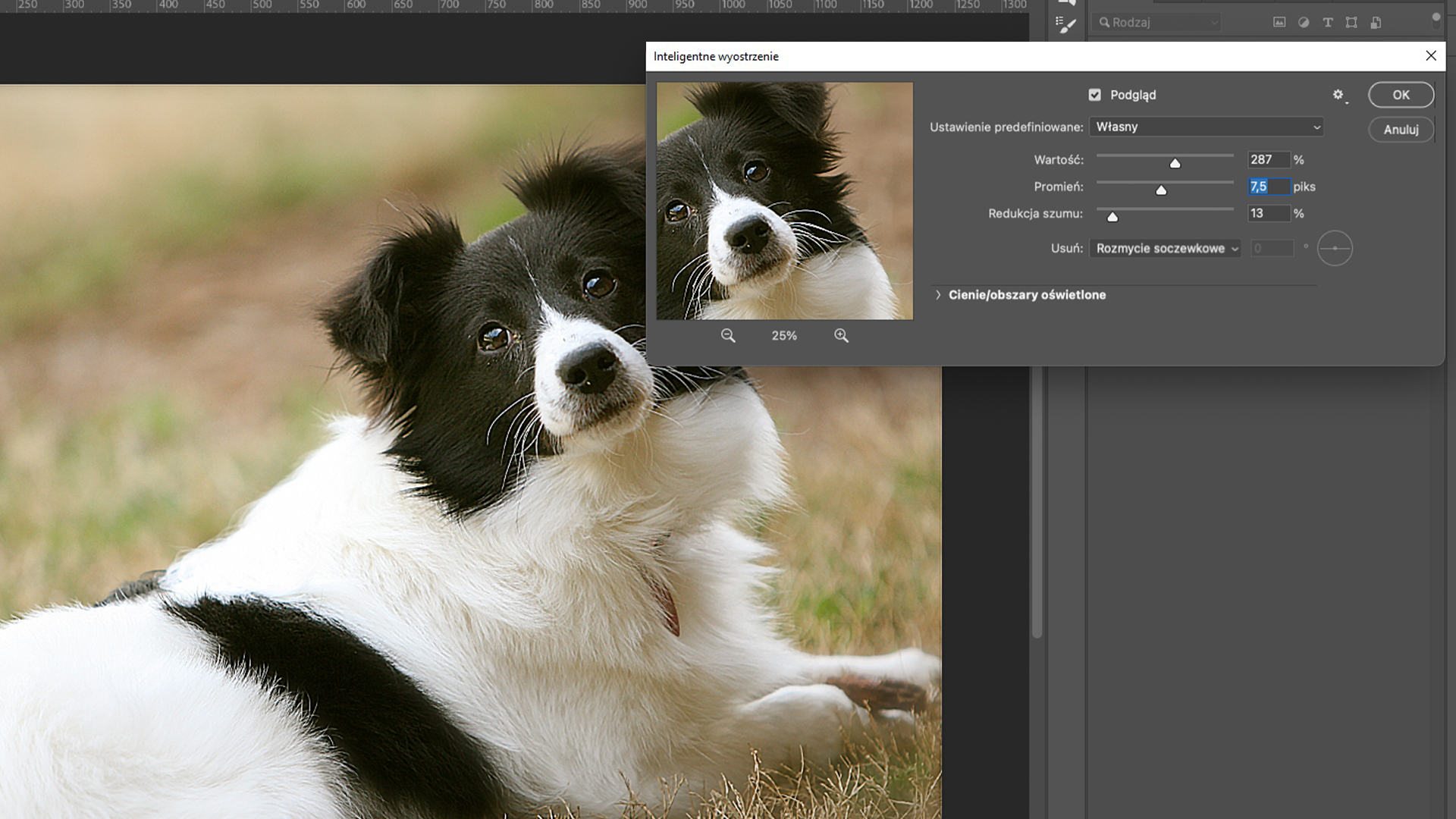
Korzystając z tego filtra, powinniśmy ustawić co najmniej dwa parametry: Wartość, czyli stopień wyostrzenia wyrażony w procentach i określający kontrast pikseli na krawędziach obiektów oraz Promień – szerokość wyostrzenia wyrażoną w pikselach – im wyższą wartość wprowadzimy, tym intensywność wyostrzenia będzie wyższa. W polu Wartość wprowadzamy dosyć duże liczby, jednak w polu Promień już nie. Wynika to z działania programu, który sprawdza każdą granicę między jasnymi oraz ciemnymi pikselami, a następnie zwiększa kontrast między nimi. Przy zbyt dużym promieniu Photoshop będzie brał pod uwagę większe powierzchnie i w efekcie, zamiast wyostrzenia, pojawią się jednobarwne plamy.

Rozmycie
Rozmycie stosowane jest głównie do takich powierzchni jak skóra, ściana, jednolite tło. Rozmycia używamy też do fragmentów zdjęcia, które co prawda nie są jednolite, jednak mają stanowić tło dla wyraźnych obiektów. Innymi słowy – można w ten sposób sztucznie uzyskać głębię ostrości, w której pierwszy plan jest wyraźny, a dalszy rozmyty.
Najczęściej stosowane jest Rozmycie pola lub Rozmycie powierzchniowe, które działają na całą warstwę lub na jej zaznaczony fragment i powodują jednakowe rozmycie we wszystkich kierunkach oraz Rozmycie Gaussowskie.
Aby sprawdzić, jak w praktyce działa rozmywanie grafiki, zacznijmy od narysowania na osobnych warstwami dwóch kół i czarnej elipsy, którą umieścimy pod spodem jako cień kuli. Zaczynamy od koła, imitującego światło – jego warstwa jest umieszczona na samej górze. Wybieramy z menu Filtr | Galeria rozmyć | Rozmycie pola lub Filtr | Rozmycie | Rozmycie gaussowskie, a następnie określamy promień rozmycia i akceptujemy zmiany.
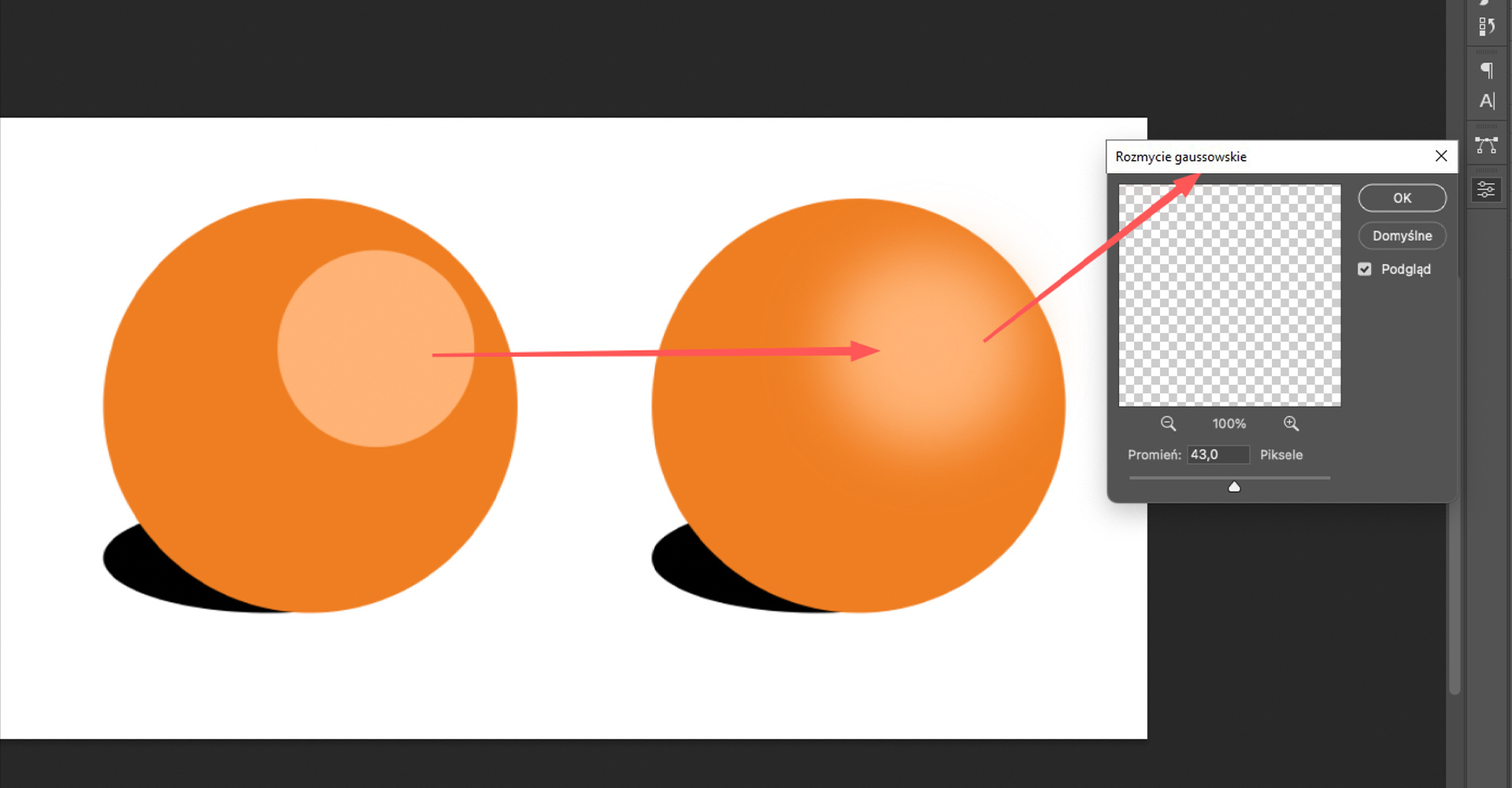
Przechodzimy na warstwę znajdującą się najniżej, imitującą cień pod kulą. Aby ponowić filtr, wystarczy kliknąć Filtr i wybrać pierwszą pozycję z listy – wówczas zostanie on zastosowany z tymi samymi ustawieniami jak w poprzedniej operacji. Jeśli natomiast chcemy zmienić parametry, musimy powtórzyć proces.
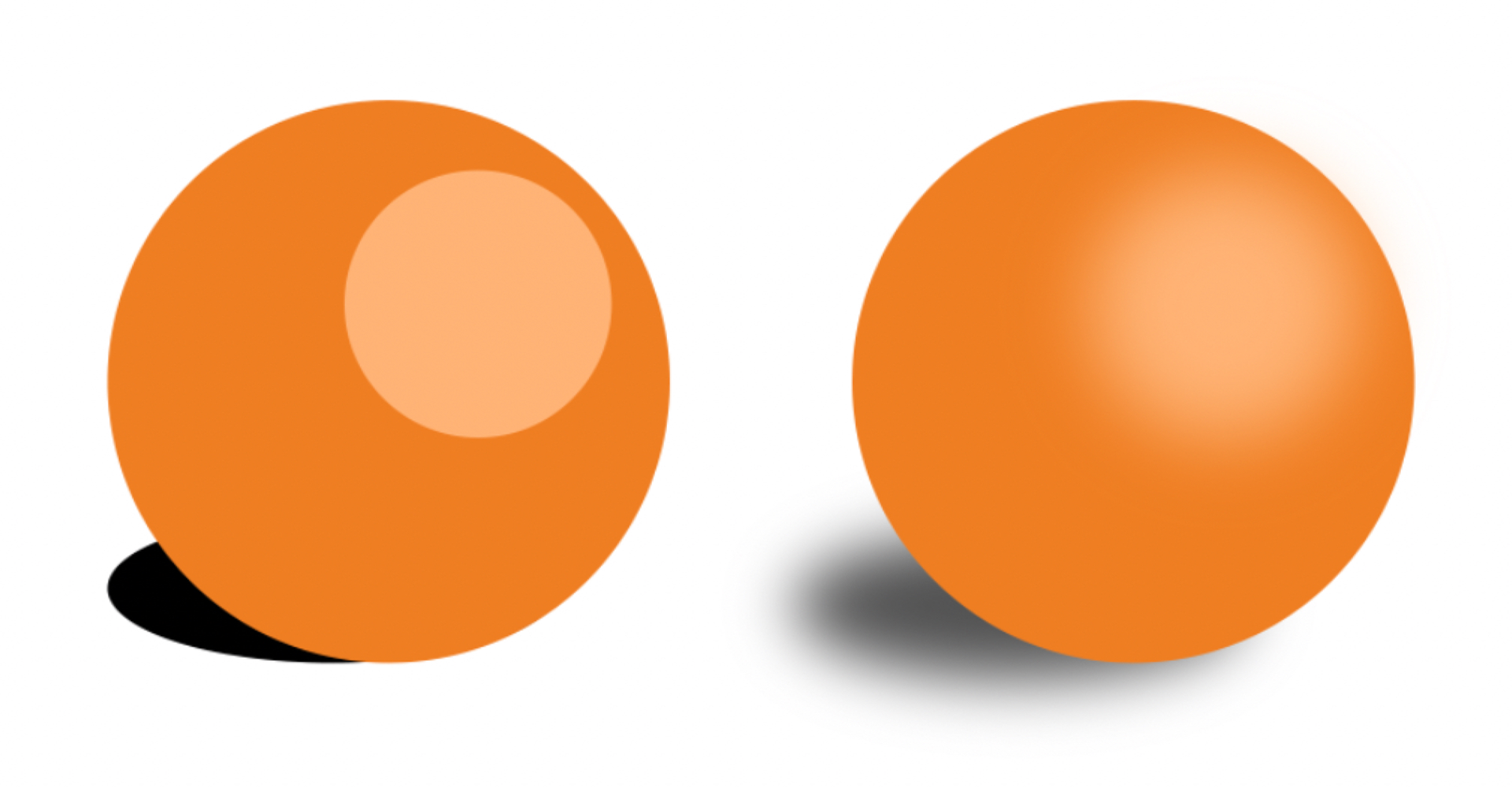
Podsumowanie
Program Photoshop posiada ogromny wachlarz dostępnych filtrów, warto je testować samodzielnie, aby odkrywać nowe możliwości tych narzędzi. To samo zdjęcie, „potraktowane” różnymi filtrami, może trafić w odmienne miejsca. Pejzaż przedstawiający człowieka na tle doliny, wystylizowany na „retro fotografię” pasuje np. do postów czy artykułów o tematyce historycznej. Ten sam kadr, ale odpowiednio rozjaśniony, nasycony kolorami, świetnie sprawdzi się jako zdjęcie reklamowe dla biura podróży, a po uproszczeniu może zostać nadrukiem na turystycznej koszulce. Warto zapoznać się z możliwościami poszczególnych opcji, a jeśli mamy poczucie, że czegoś brakuje – poszukać darmowych filtrów dostępnych w internecie.
Słownik
filtr wykorzystujący rzeczywistość rozszerzoną (ang. augumented reality) pozwalający w czasie rzeczywistym nakładać efekty wizualne na obraz z kamery
algorytm służący do przetwarzania danych składających się na obraz; filtracja jest operacją na pikselach obrazu źródłowego, w wyniku której powstaje nowy obraz
filtr, który nie zmienia właściwości obrazu, lecz nakłada na niego maskę wyposażoną w odpowiedni efekt
jakość grafiki wyświetlanej na monitorze podawana w pikselach na cal (ppi) lub wydruku wyrażana w punktach na cal (dpi); im wyższa wartość, tym lepsza rozdzielczość
w fotografii cyfrowej: losowo umieszczone piksele ze zmienioną jasnością lub barwą