Przeczytaj – Photoshop
Skanowanie na ratunek

Żeby wykonać jakiekolwiek operacje „naprawcze”, musimy najpierw zrobić cyfrową kopię zdjęcia – proces taki nazywamy digitalizacjądigitalizacją. Aby z papierowej fotografii stworzyć elektroniczną, korzystamy ze skanowania, czyli z zamiany dokumentu na cyfrowy plik. Skanery wysokiej jakości pozwalają na bezpośrednie przekazanie wybranego dokumentu do komputera – kładziemy zdjęcie na czytniku, kopiujemy i przesyłamy obraz na dysk wskazanego urządzenia. Takie działanie jest jednak czasochłonne, każde zdjęcie należy najpierw umieścić w skanerze, a następnie odpowiednio przyciąć, „obrobić” w programie graficznym. Podbicie koloru czy wykadrowaniewykadrowanie każdej fotografii z albumu rodzinnego wymaga wówczas wielogodzinnej pracy przed monitorem.
Z pomocą przychodzą aplikacje na smartfony, służące do „robienia zdjęć zdjęciom”, czyli do szybkiego skanowania grafik. Programy te potrafią oznaczyć, edytować szczegóły i pokolorować wskazane fragmenty, a także odrestaurować dany dokument czy – przeciwnie – nadać mu np. efekt retro, wystylizować dane ujęcie na jeszcze bardziej oddające klimat epoki, potęgujące czarno‑białą stylistykę fotografii. Co istotne: aplikacje do skanowania posiadają opcje eliminacji odblasków, cieni czy odbić, „czyszcząc” nasze analogowe zdjęcia z już posiadanych defektów, jak również likwidując ewentualne problemy z oświetleniem, które mogą powstać przy skanowaniu plików.
Co możemy naprawić?
Podczas renowacji zdjęć historycznych czekają na nas różne pułapki. Mimo tego, co powszechnie sądzi się o programach do obróbki, nie zawsze odtworzymy brakujące fragmenty, które np. zostały oderwane. Jeżeli na fotografii brakuje części kapelusza, fragmentu płaszcza lub kawałka nogawki, powinniśmy sobie poradzić z uzupełnieniem grafiki. Jeśli natomiast zniszczony został fragment zdjęcia przedstawiający głowę, a nie posiadamy innego zdjęcia tej osoby, nie uda nam się odtworzyć twarzy.
Nieco inaczej sytuacja przedstawia się w przypadku elementów, które powtarzają się na zdjęciu, a część z nich została zabrudzona. Wówczas dysponujemy narzędziami, dzięki którym nieuszkodzony element możemy skopiować i nanieść na zabrudzony obszar.
Jeśli pracujemy nad zdjęciem czarno‑białym lub wykonanym w sepiisepii, sprawa jest dosyć prosta. Wszelkie mankamenty bardzo łatwo zamaskować, dobierając właściwy poziom szarości lub sepii. Odnowienie zdjęcia kolorowego jest bardziej skomplikowane, ponieważ przy dużej liczbie kolorów wyraźniej widać szczegóły, a co za tym idzie – również dokonane zmiany.
Renowacja uszkodzonych zdjęć może dotyczyć:
poprawienia rysunku,
zwiększenia ostrości,
usuwania skaz i przebarwień,
uzupełniania brakujących fragmentów.
Omówimy je szczegółowo.
Pobierz pliki, aby odtworzyć procesy omówione w materiale
Poprawienie rysunku
Stare zdjęcia leżące latami w szufladzie blakną i stają się coraz mniej wyraźne. Photoshop daje nam możliwość przywrócenia im dawnej świetności. Korzystając z opcji Jasność/Kontrast oraz manipulując Krzywymi, możemy przywrócić szczegóły, które wyblakły wraz z upływem czasu.
Zdjęcie z klifem ma zdecydowanie za niski kontrast. Spróbujmy to naprawić.

Z menu Obraz wybieramy Dopasowania, a następnie Jasność/Kontrast, po czym podnosimy wartość kontrastu.
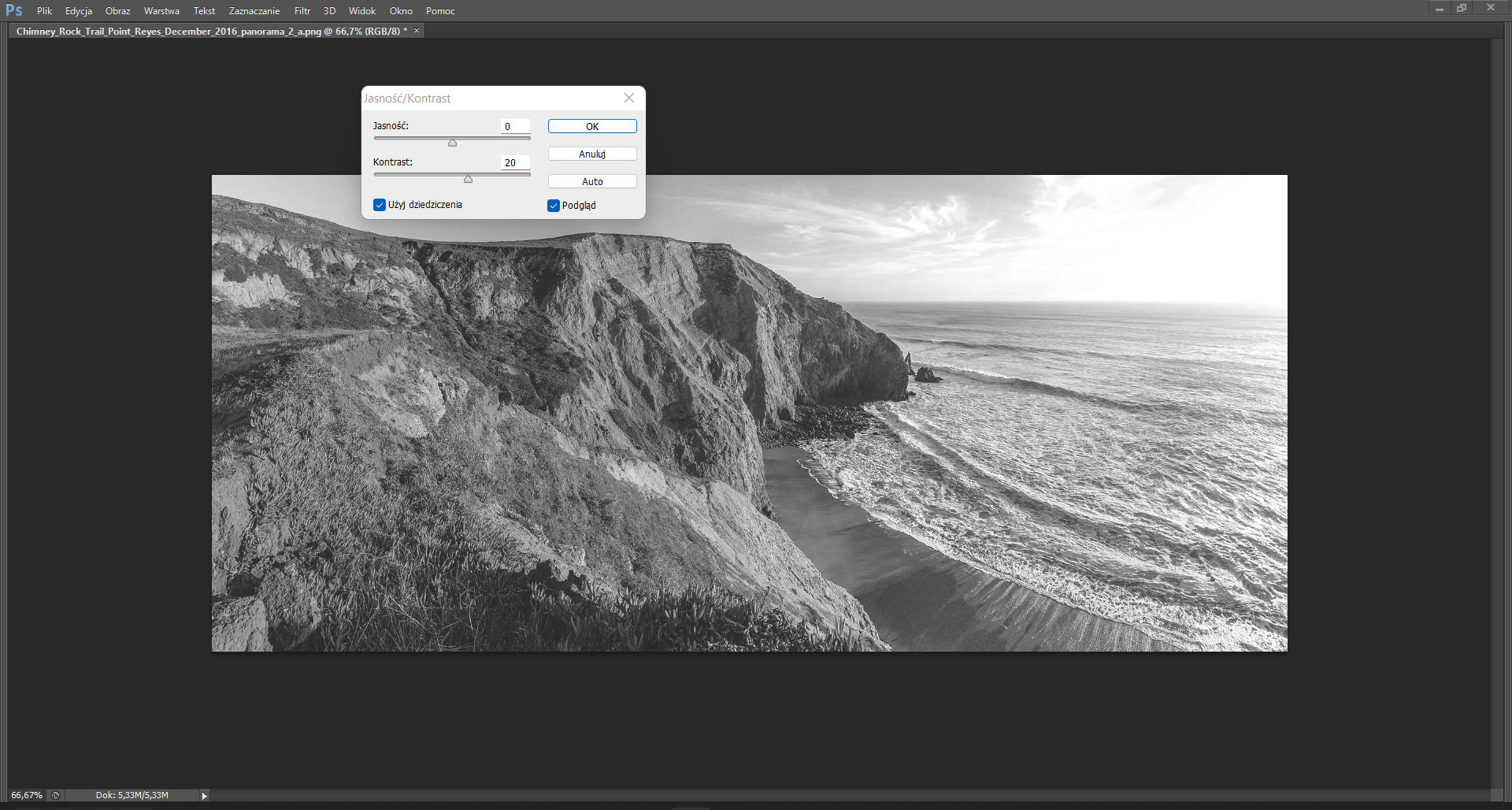
Następnie korzystamy z narzędzia Obraz | Dopasowania | Krzywe (Ctrl + M), aby osiągnąć większą głębię obrazu. Narzędzie to pozwala nam w łatwy sposób dostosować zarówno poziom jasności, jak i kontrastu zdjęcia. Możemy w nim sterować punktami w całym zakresie tonalnym obrazu. Początkowe ustawienia są przedstawione na wykresie w formie prostej linii, gdzie prawy górny obszar wykresu prezentuje fragmenty oświetlone, a lewy dolny – cienie. Gdy chcemy przyciemnić jasny obszar, przeciągamy w dół górną część linii. Aby rozjaśnić cienie na zdjęciu, przeciągamy dolną część linii w górę. Manipulujemy krzywymi tak, by uzyskać oczekiwany efekt.
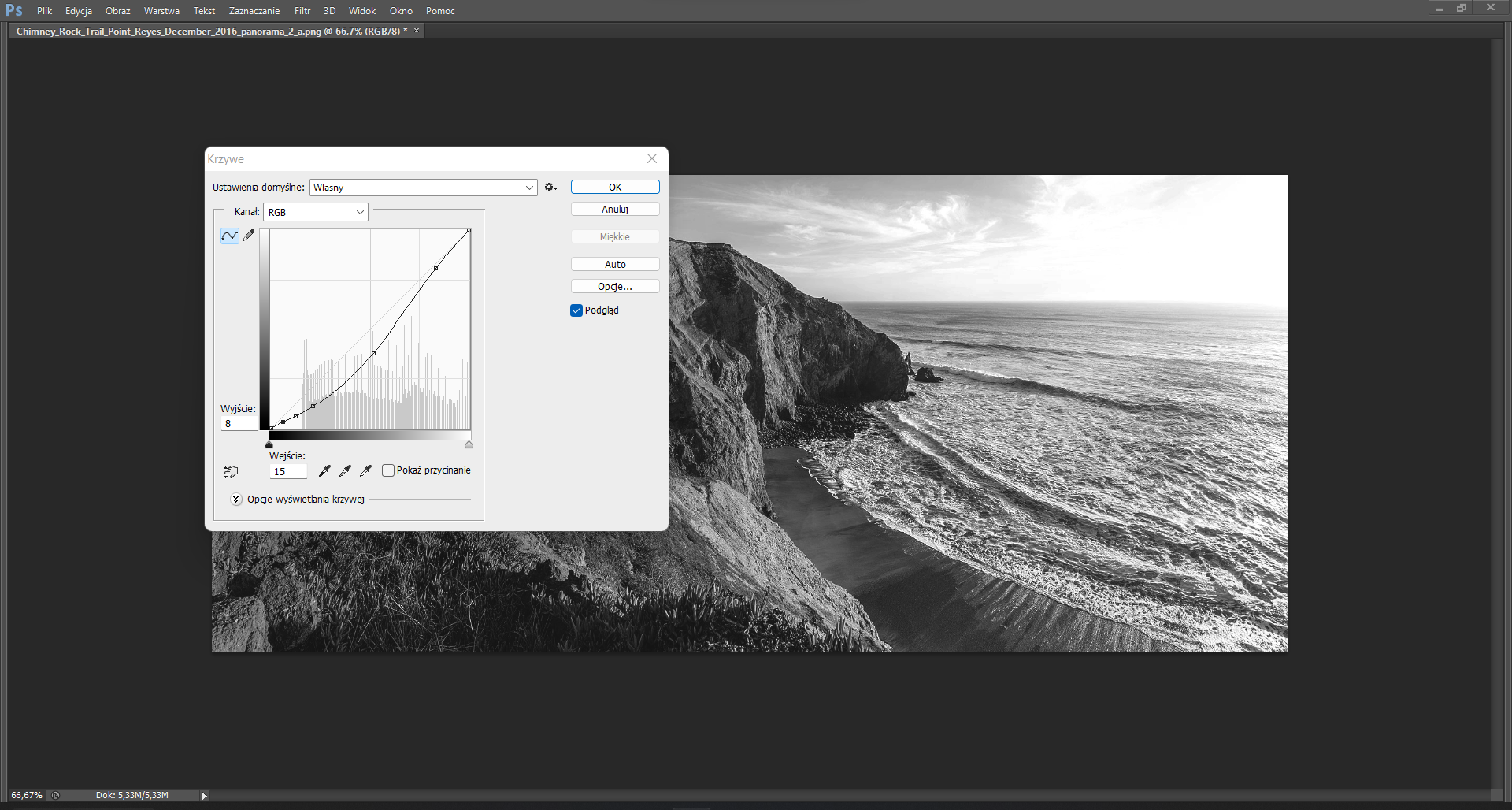
Zdjęcie po dokonanych zmianach jest wyraźniejsze i ma lepszy kontrast.
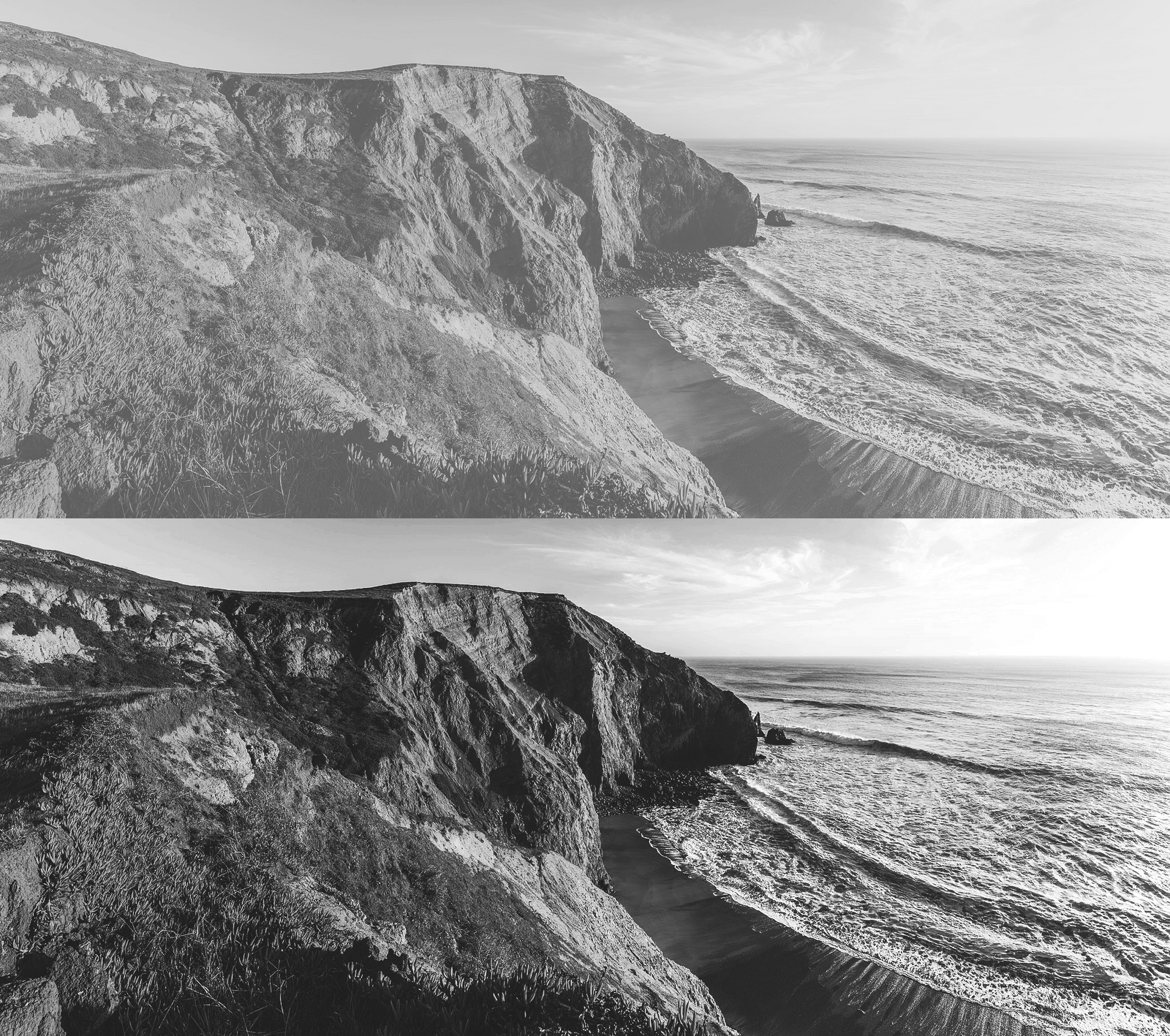
Zwiększenie ostrości
Rysunek na starych zdjęciach jest często mało wyraźny, rozmyty. Możemy sobie z tym poradzić, stosując filtry wyostrzające. Przećwiczmy to, otwierając w Photoshopie zdjęcie z kwiatem.

Z menu Filtr wybierzmy opcję Wyostrzanie, a następnie Maska wyostrzająca. Dostosujmy zakres Promienia i Wartość.
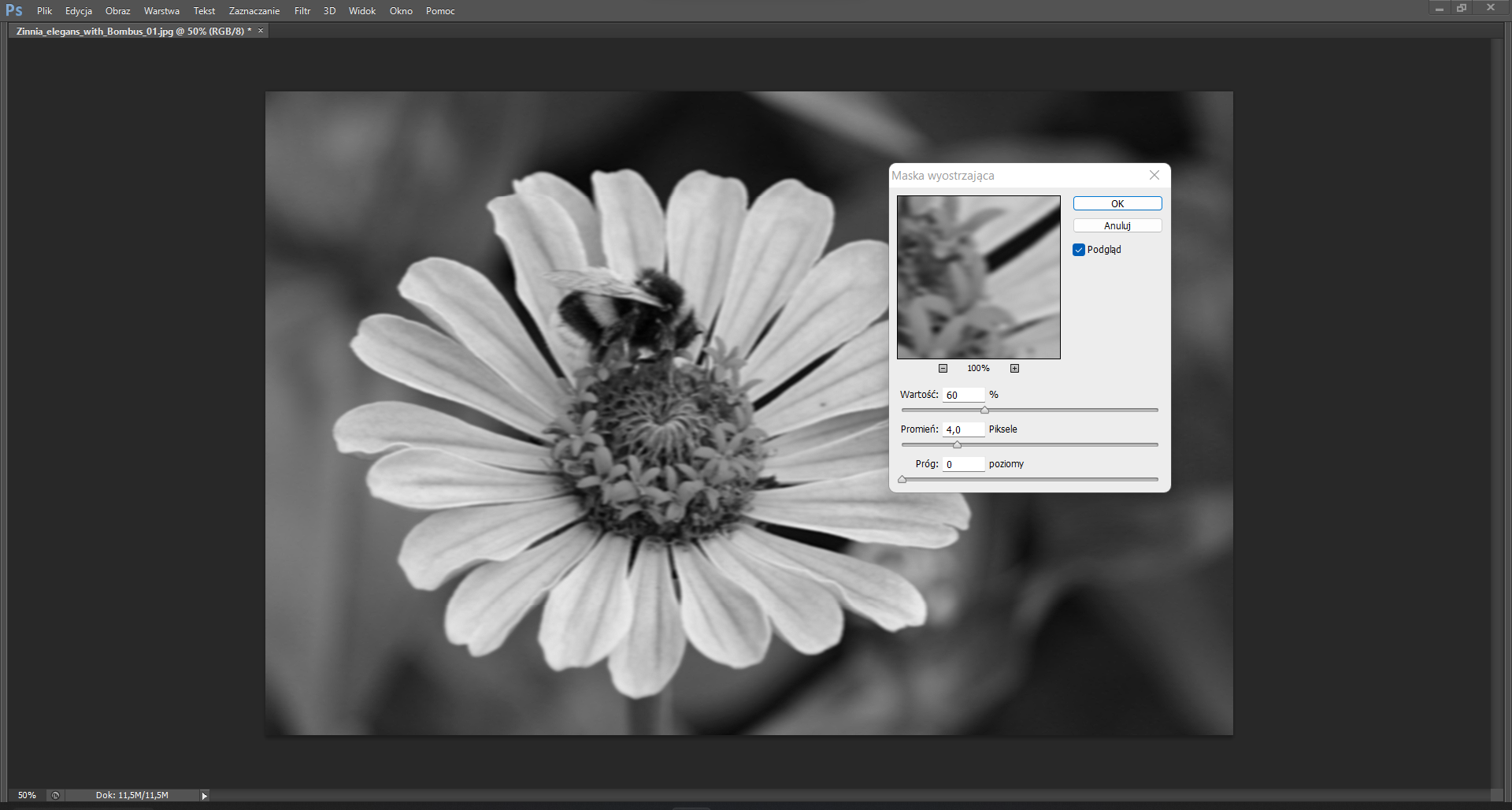
Jeżeli uzyskany obraz nie w pełni nas satysfakcjonuje, spróbujmy skorzystać z opcji Inteligentne wyostrzanie. Z menu Filtr wybieramy Wyostrzanie | Inteligentne wyostrzanie.
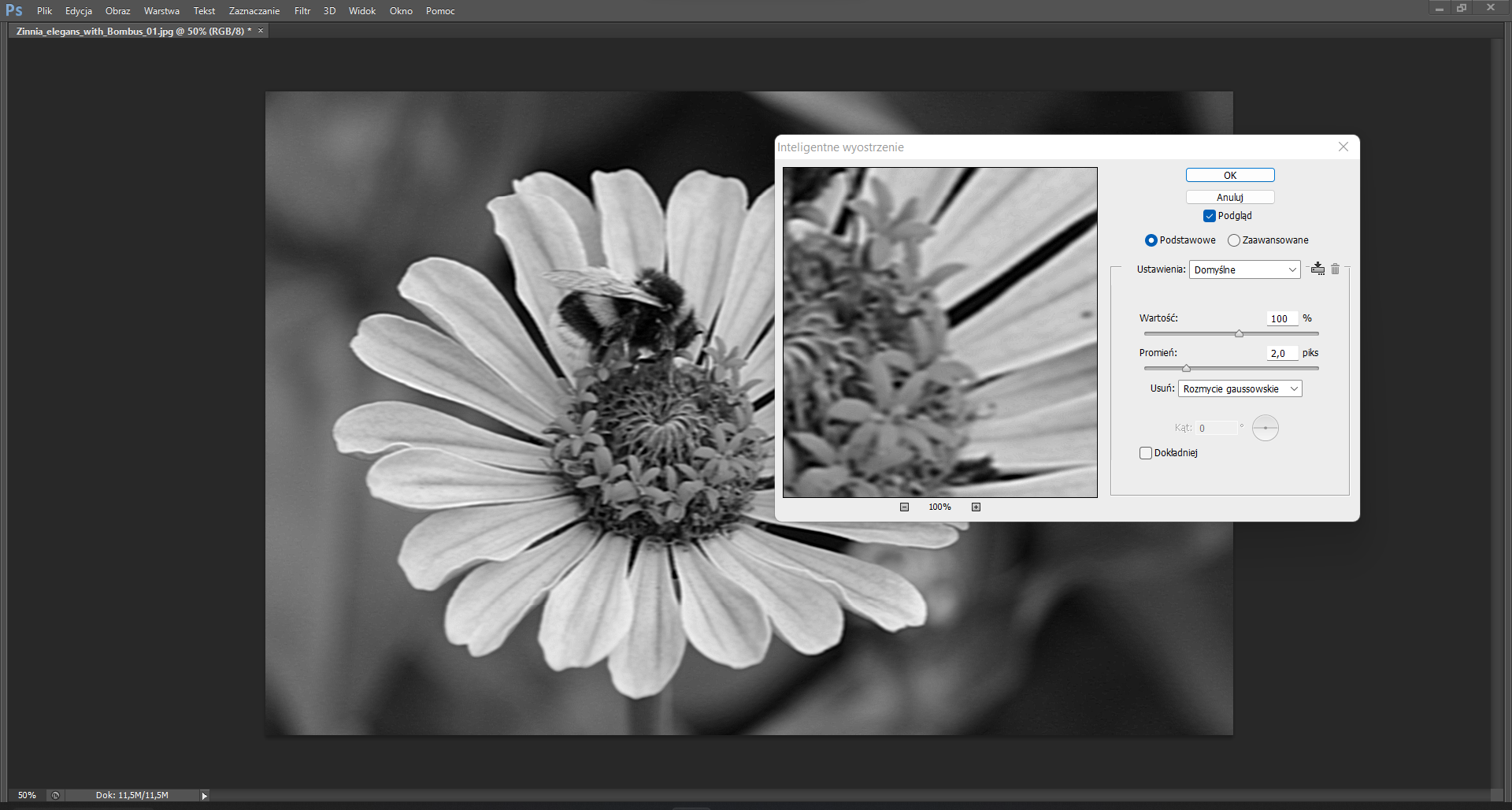
Jeśli zdjęcie jest po prostu nieostre, wybierzmy opcję usuwania rozmycia gaussowskiego. Jeżeli jest lekko poruszone, wybierzmy opcję usuwania poruszenia. Możemy użyć tego filtra kilkukrotnie, za każdym razem wybierając inne ustawienia.
Tak prezentuje się zdjęcie po wyostrzeniu.

Usuwanie skaz i przebarwień
Kolejnym problemem starych zdjęć są występujące na nich przebarwienia i skazy.
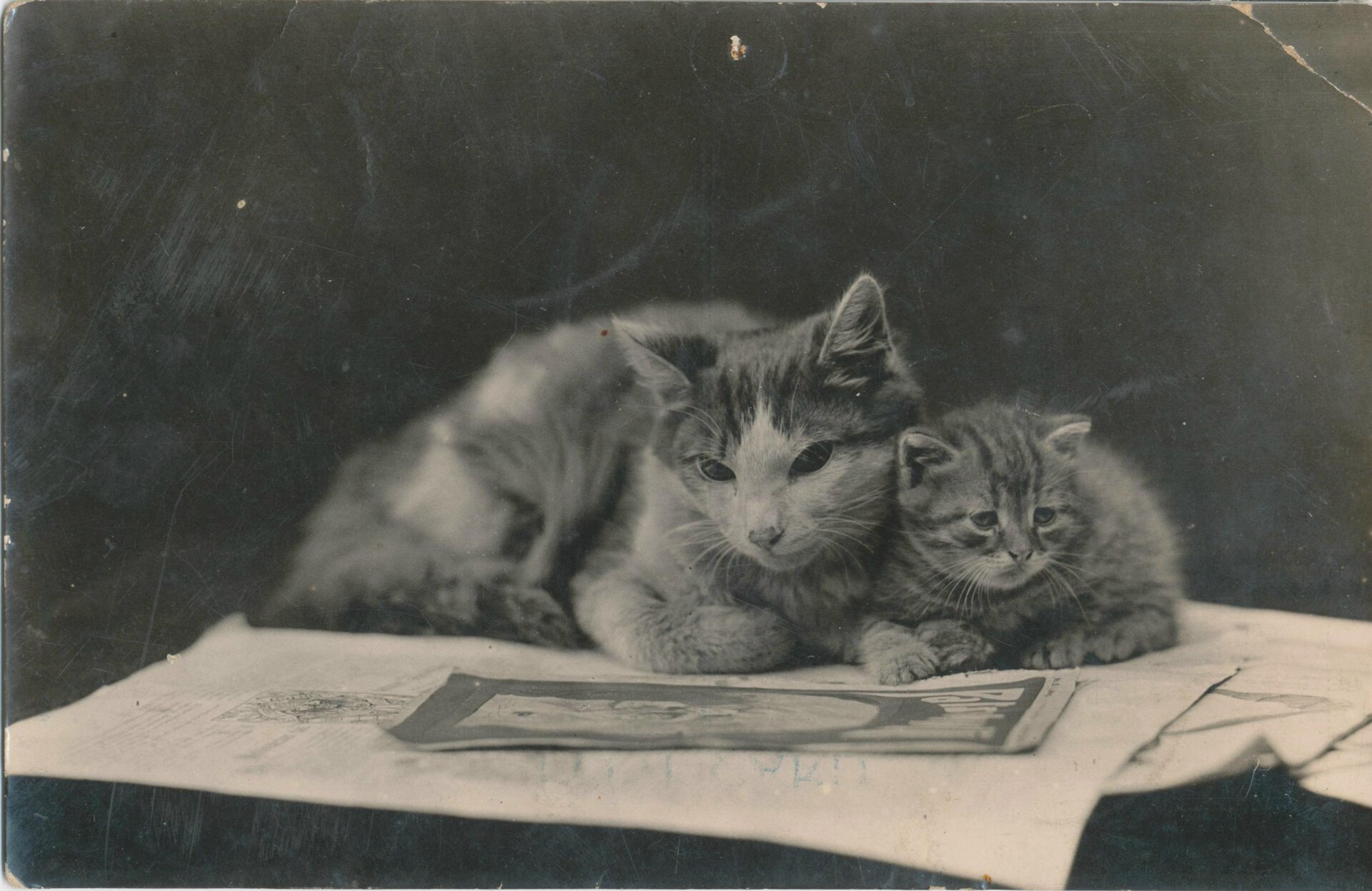
Zanim zaczniemy je ręcznie usuwać za pomocą Pędzla korygującego lub Łatki, sprawdźmy czy zastosowanie filtra pozwoli nam zredukować ten problem. Wybieramy z paska opcji Filtry | Szum | Kurz i rysy i porównajmy, jakie ustawienie da najlepszy efekt.
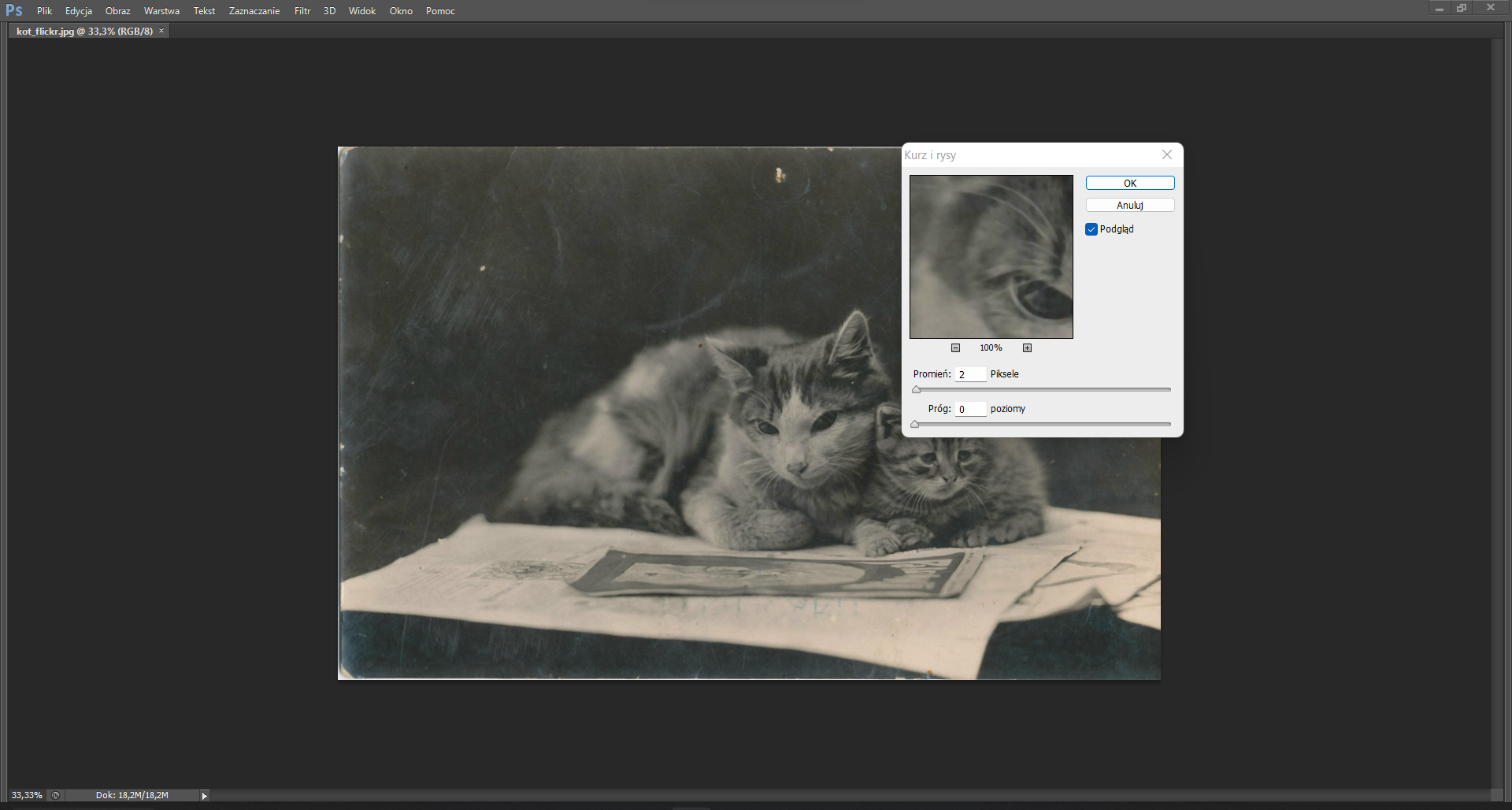
Następnie spróbujmy usunąć pozostałe drobne uszkodzenia za pomocą Punktowego pędzla korygującego (M), a większe za pomocą Łatki (po kliknięciu prawym klawiszem w symbol narzędzia, pojawią się dostępne opcje).
Końcowy efekt to zdjęcie pozbawione plam i rys.
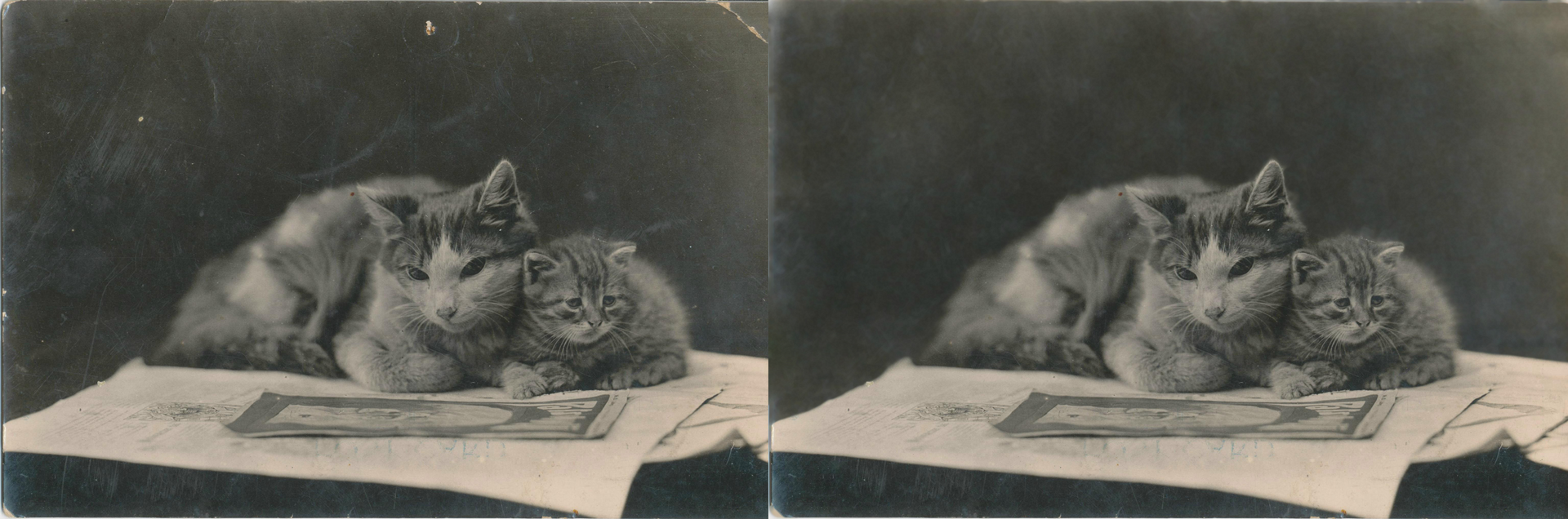
Więcej informacji dotyczących pracy z filtrami znajdziesz w e‑materiale: Grafika rastrowa – filtryGrafika rastrowa – filtry.
Uzupełnianie brakujących fragmentów zdjęcia
Zdarza się, że zdjęcia są „nadgryzione zębem czasu” i niektóre ich elementy zostały oderwane lub zupełnie zniszczone. Możemy spróbować naprawy za pomocą narzędzi korygujących oraz kopiując i wklejając fragmenty, które mogą posłużyć jako uzupełnienie.

Używając Pędzla korygującego (J), próbujemy odbudować zdjęcie, klonując jego istniejące elementy – w tym celu wybieramy obszar, który chcemy skopiować, klikając lewym przyciskiem myszy z wciśniętym klawiszem Alt, a następnie „malujemy” po naszym zdjęciu.

Gdy uszkodzenia są zbyt duże lub klonowanie nie wystarcza, możemy skopiować nieuszkodzone fragmenty zdjęcia i wkleić je w miejsca, które wymagają korekty. Za pomocą narzędzia Zaznaczanie (M), wybieramy interesujący nas obszar, kopiujemy wciskając klawisze Ctrl + C i wklejamy poprzez naciśnięcie klawiszy Ctrl + V. Pamiętajmy, by zaznaczyć opcję Kontrolki przekształceń. Tak wklejony fragment możemy dowolnie przesuwać i zniekształcać, aby jak najlepiej dopasować go do zdjęcia.
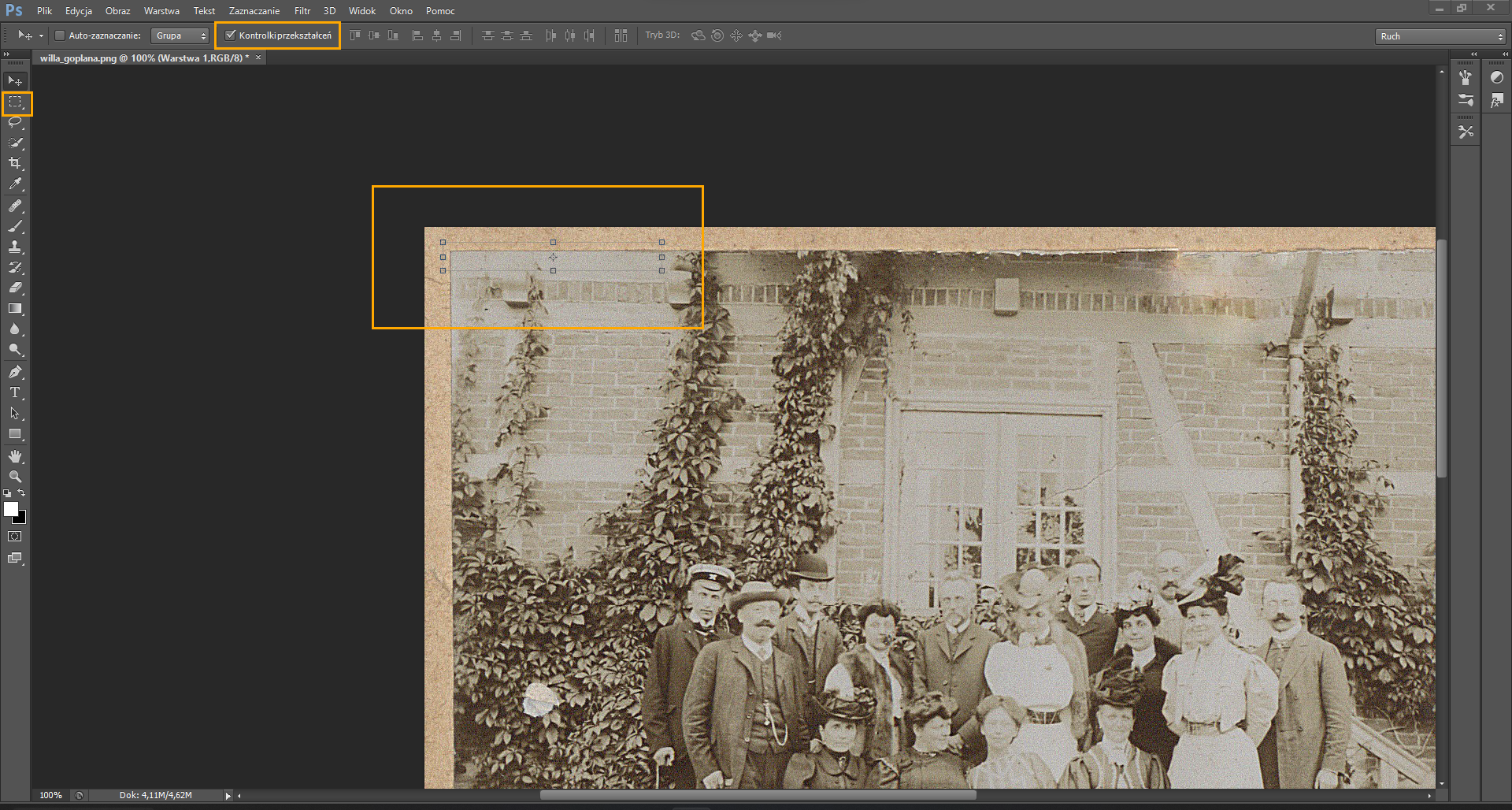
Uzupełnienie ubytku na zdjęciu powoduje, że wzrok patrzącego kieruje się ku sfotografowanej grupie osób, a nie w stronę uszczerbku.

Słownik
przekształcenie analogowych procesów i fizycznych obiektów w ich cyfrowe odpowiedniki
wybranie fragmentu obrazu i odcięcie pozostałych fragmentów; wpływa na rozmiar zdjęcia
technika barwienia odbitek fotograficznych, dająca charakterystyczny brązowy koloryt zdjęcia
sposób, w jaki zostają przetworzone wartości kolorów poszczególnych pikseli, podczas łączenia wielu warstw w jedną