Przeczytaj – Photoshop
Obróbka zdjęć
Dziś każdy z nas ma aparat fotograficzny i album ze zdjęciami w kieszeni, a fotografie możemy na wiele sposobów ulepszać za pomocą programów graficznych. Jeszcze 20‑30 lat temu było to nie do pomyślenia – do dyspozycji były wówczas jedynie klasyczne aparaty (które do dziś mają wielu zwolenników). Fotografowanie wiązało się z tajemnicą, ponieważ jego efekty widoczne były nie po ułamku sekundy, a najczęściej po kilku tygodniach.
W fotografii analogowej (zwanej również tradycyjną) nośnikiem obrazu są klisze, na które naniesiono światłoczułą emulsję o drobnoziarnistej formie. Światło oddziałuje na nią w trakcie robienia zdjęcia, rozpoczynając reakcje rozkładu cząsteczek emulsji.
Do obróbki kliszy przystępuje się, gdy zostanie ona zapełniona zdjęciami. Pierwszym etapem jest wywołanie filmu, kiedy to oddziałuje się na emulsję światłoczułą środkiem powodującym redukcje tylko tych ziaren emulsji, na które podczas robienia zdjęcia padło odpowiednio dużo światła. W trakcie tego procesu należy delikatnie potrząsać pojemnikiem (tzw. koreksem) mieszczącym kliszę.
Na tym etapie można ingerować w obraz – im intensywniejsze wytrząsanie, tym większy kontrast, natomiast im dłuższy czas wywoływania, tym ciemniejszy negatyw (i jaśniejsze zdjęcie).
Kolejnym krokiem jest utrwalanie polegające na wypłukiwaniu substancji, które wystawione na działanie światła mogłyby ulec rozkładowi, a w efekcie zniszczyć obraz. Po wywołaniu i utrwaleniu na filmie powstaje obraz negatywowy, z zaczernionymi tymi obszarami kadru, na które w trakcie wykonywania zdjęcia padło światło.
Po przygotowaniu negatywu można przejść do wykonania odbitek. Tu również kluczową rolę odgrywa światło oraz odpowiednie substancje chemiczne. Do tworzenia odbitek wykorzystuje się powiększalnik. Zbudowany jest on z silnej lampy, pod którą znajduje się ramka na kliszę. Światło przechodząc przez negatyw w odpowiedni sposób, naświetla umieszczony w prowadnicy papier nasączony światłoczułą emulsją.
Naświetlanie zdjęcia to etap, w którym dokonuje się jego korekty. Manipulując głowicą powiększalnika, ustala się powiększenie, natomiast używając ruchomych prowadnic, ustawia się kadr zdjęcia. Powiększalnik ma obiektyw z przesłoną, dzięki któremu można regulować ilość światła docierającego do papieru oraz wyostrzać obraz. Również zwiększając lub zmniejszając czas naświetlania, można zwiększać lub zmniejszać jasność i kontrast zdjęcia. Między powiększalnik a film można również wkładać filtry korygujące zdjęcie.
W przypadku fotografii cyfrowej analogiczne efekty uzyskuje się, pracując nad zdjęciem w programach graficznych.

Korekcja obrazu w fotografii cyfrowej
Pobierz pliki, aby odtworzyć procesy omówione w materiale
Jednym z kluczowych elementów wykonania dobrej fotografii jest właściwa ekspozycjaekspozycja. Często może ona zaważyć na utracie szczegółów, których nie da się odzyskać nawet podczas obróbki zdjęcia (przede wszystkim ma to związek z jasnymi partiami obrazu, które są pozbawione szczegółów). Powinniśmy zatem dołożyć starań już na etapie robienia fotografii, aby właściwie ustawić ekspozycję i ostrość. Nie zawsze jednak się to udaje, a czasami po prostu mamy do czynienia z gotowym materiałem, który możemy jedynie poddać obróbce.
Kolejnym wyzwaniem jest ocenienie zdjęcia, utrudnione przez fakt, że musimy brać pod uwagę właściwości wyświetlacza czy ekranu, na którym pracujemy. Nasza ocena może się okazać zupełnie inna, gdy otworzymy obraz na innym urządzenia. Dlatego ważna jest umiejętność korzystania z narzędzia, które przedstawi nam obiektywne informacje dotyczące naświetlenia fotografii. Funkcję taką pełni histogramhistogram, który jest dostępny w programach graficznych. Przyjrzyjmy się mu zatem bardziej szczegółowo.
Histogram
Histogram jest jedną z bardzo przydatnych funkcji programu graficznego. Dzięki niemu możemy zobaczyć rozkład luminacji, czyli jasności na obrazie. Dodatkowo w programach graficznych możemy także wybrać opcję histogramu RGBhistogramu RGB.
Zobaczmy, jak odczytywać histogram, analizując następujący obraz:

Po otwarciu w programie obrazu uruchamiamy narzędzie histogram. Wybieramy z górnego menu Okno | Histogram.
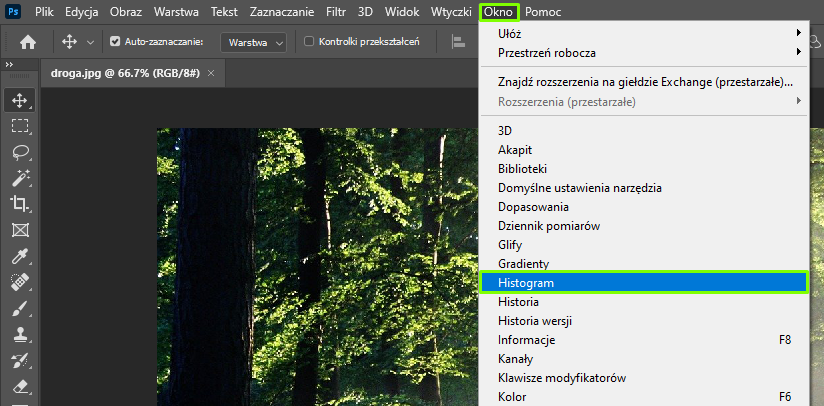
Narzędzie otwiera się po prawej stronie programu.
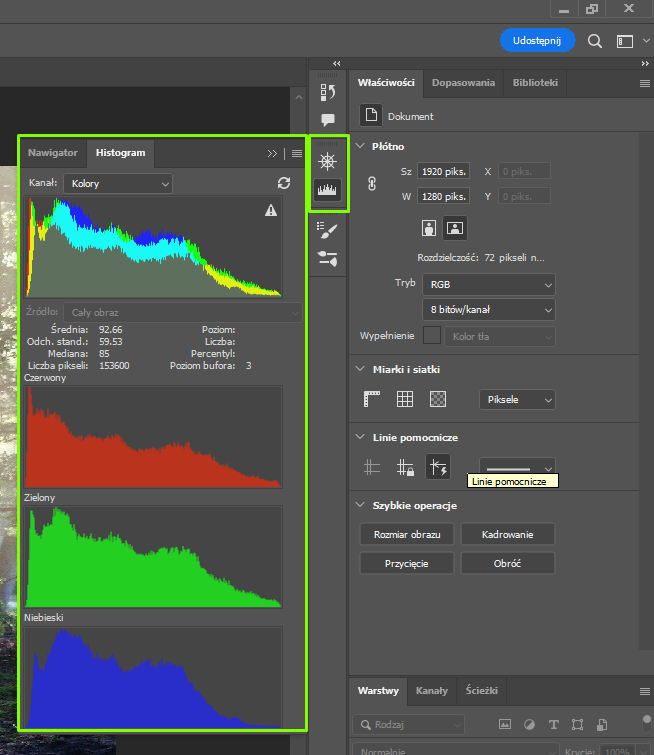
Wybierając menu w histogramie, mamy możliwość dostosowania informacji wyświetlanych w oknie dialogowym. Możemy ustawić jeden z trzech proponowanych widoków:
kompaktowy (jest ustawiony domyślnie),
rozszerzony,
wszystkich kanałów.
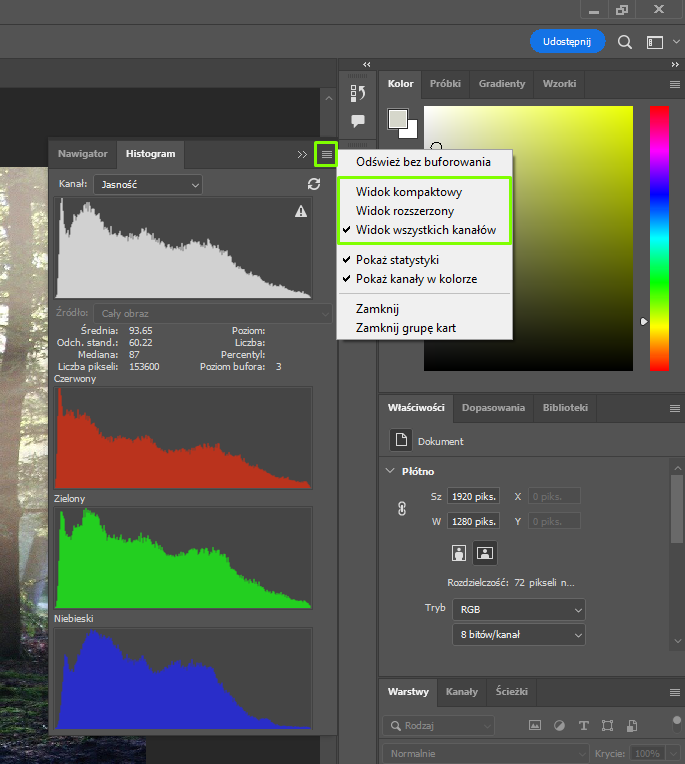
Dodatkowo mamy możliwość wyboru kanału. W zależności od tego ustawienia możemy dokonać analizy rozkładu:
jasności (kanał
Jasność),poszczególnych kolorów indywidualnie (kanały między innymi:
Green,Blue,Red,Niebieskozielony,Karmazynowy,Żółty,Czarny),histogramu kolorów (kanał
Kolory),złożonego histogramu wszystkich kanałów (kanały między innymi
RGB,CMYK).
Zależnie od trybu kolorów, który mamy ustawiony, histogram wyświetla odpowiednie kanały i dokonuje ich analizy.
Prześledźmy teraz główną część histogramu, czyli wykres. Na podstawie ustawionego kanału Jasność zobaczymy, jak odczytywać histogram.
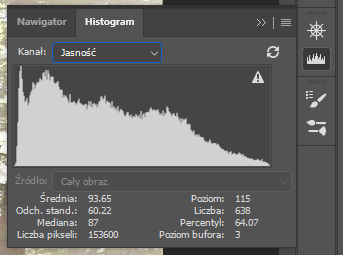
Na osi poziomej histogramu są tony od ciemnych do jasnych (określane też jako cienie, półcienie i podświetlenia), obrazując różne poziomypoziomy szarości. Każdy kanał wskazuje poziom intensywności od 0 do 255. Kolorowi czarnemu przypisana jest wartość 0.
Pionowa oś pokazuje zaś liczbę pikseli w danej tonacji.
Idealny histogram powinien przedstawiać krzywą Gaussa (niewiele skrajnie ciemnych i skrajnie jasnych elementów, przy największym udziale elementów o średniej jasności). Jeśli więcej słupków pionowych jest w lewej części wykresu, oznacza to, że obraz jest ciemny. Natomiast większa ich liczba po prawej stronie wskazuje, że obraz jest jasny.
Zobaczmy, jak zmieni się histogram, kiedy zmodyfikujemy jasność obrazu. W menu wybieramy: Obraz | Dopasowania | Jasność/Kontrast.
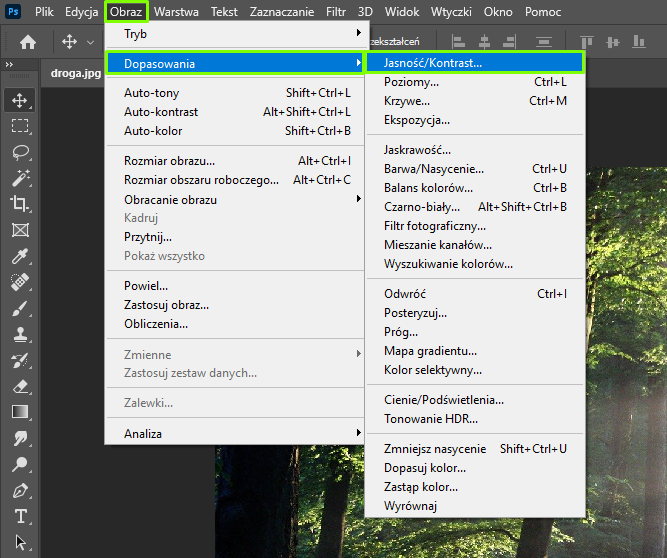
Następnie ustawiamy jasność na poziomie 60.
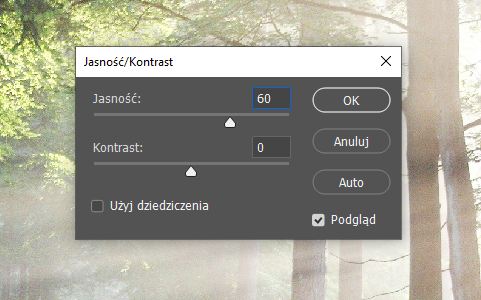
Ustawiając jasność na poziomie 60, na histogramie dostrzegamy od razu zmianę. W tej chwili wyświetla on się w wersji pierwotnej (ciemne barwy na wykresie) oraz w wersji po wprowadzeniu modyfikacji (jasne barwy).
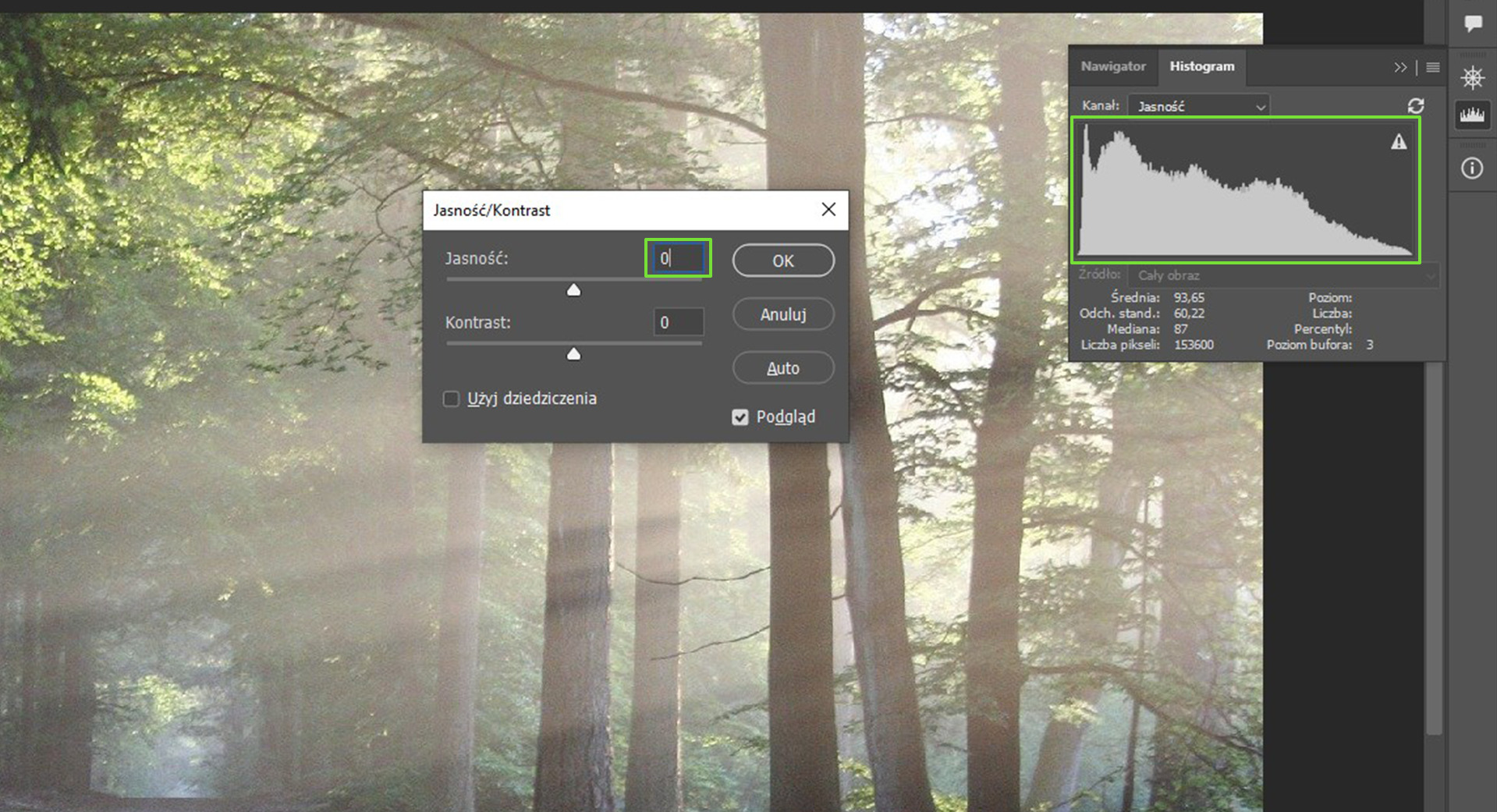
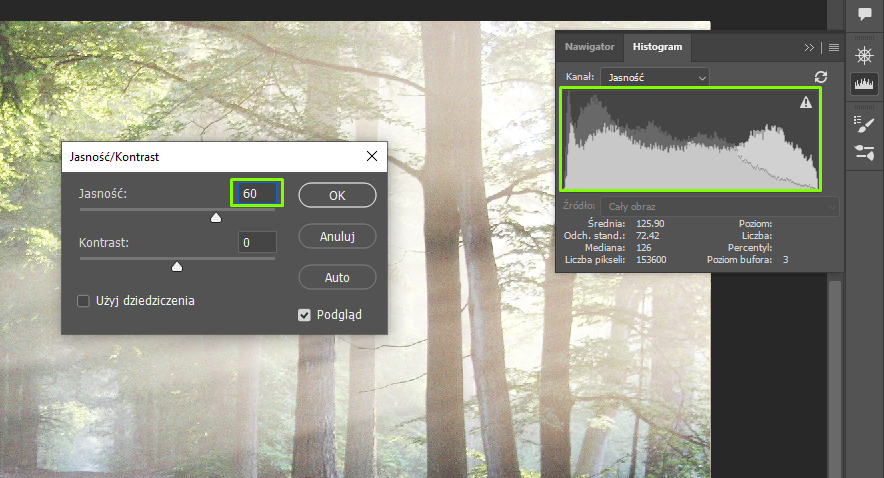
Analizując histogram, widzimy, że zwiększyła się znacząco liczba jasnych pikseli. Wynika to oczywiście ze zwiększenia tego parametru. Obrazy, które są niedoświetlone, mają histogram zaczynający się wysoko na osi pionowej po lewej.
Należy pamiętać o odświeżaniu histogramu przy dokonywaniu zmian. Histogram jest odczytywany z bufora. Natomiast jeśli chcemy, aby uwzględniał wszystkie piksele oryginalnego obrazu zgodnie ze stanem aktualnym, możemy kliknąć ikonę ostrzeżenia, która pojawia się na histogramie.
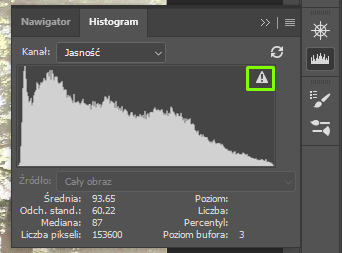
Jak już wspominaliśmy, możemy także wyświetlić na histogramie rozkład kolorów, bazując na modelu RGB. W tym celu wybieramy w kanale histogramu opcję RGB.
Wykres przedstawiający rozkład poziomów intensywności wszystkich kolorów jednocześnie może być trudny do odczytania. Jednak dzięki takiej opcji możemy porównać w jaki sposób rozkładają się wartości tonów dla poszczególnych składowych. Na poniższym zdjęciu kanały są bardzo podobne, co oznacza że fotografia jest dość szara i na pewno nie ma na niej nasyconych barw.
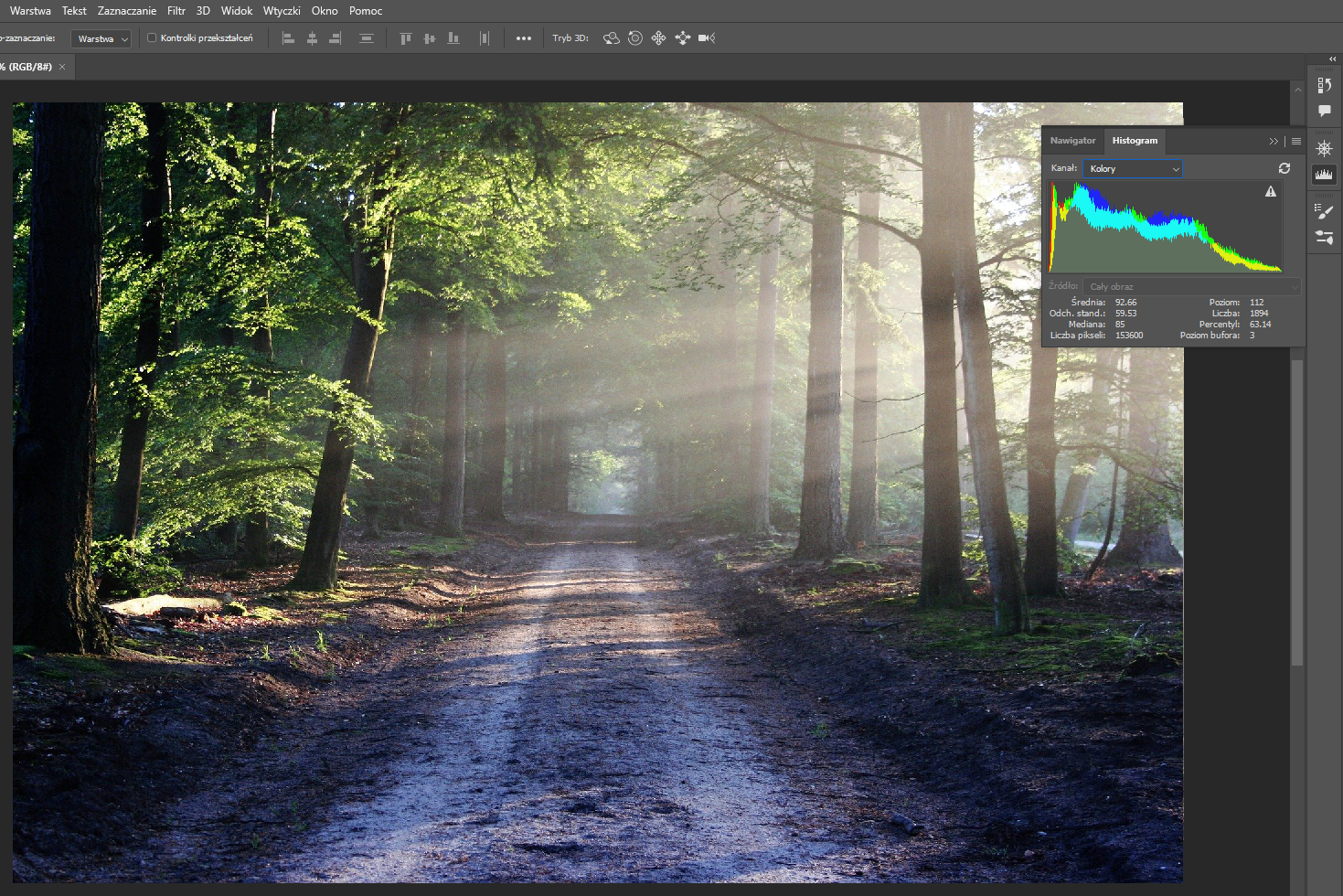
Histogram Photoshopa umożliwia wyświetlenie również poszczególnych kolorów osobno. Poniższy przykład pokazuje rozkład poziomu intensywności koloru zielonego.
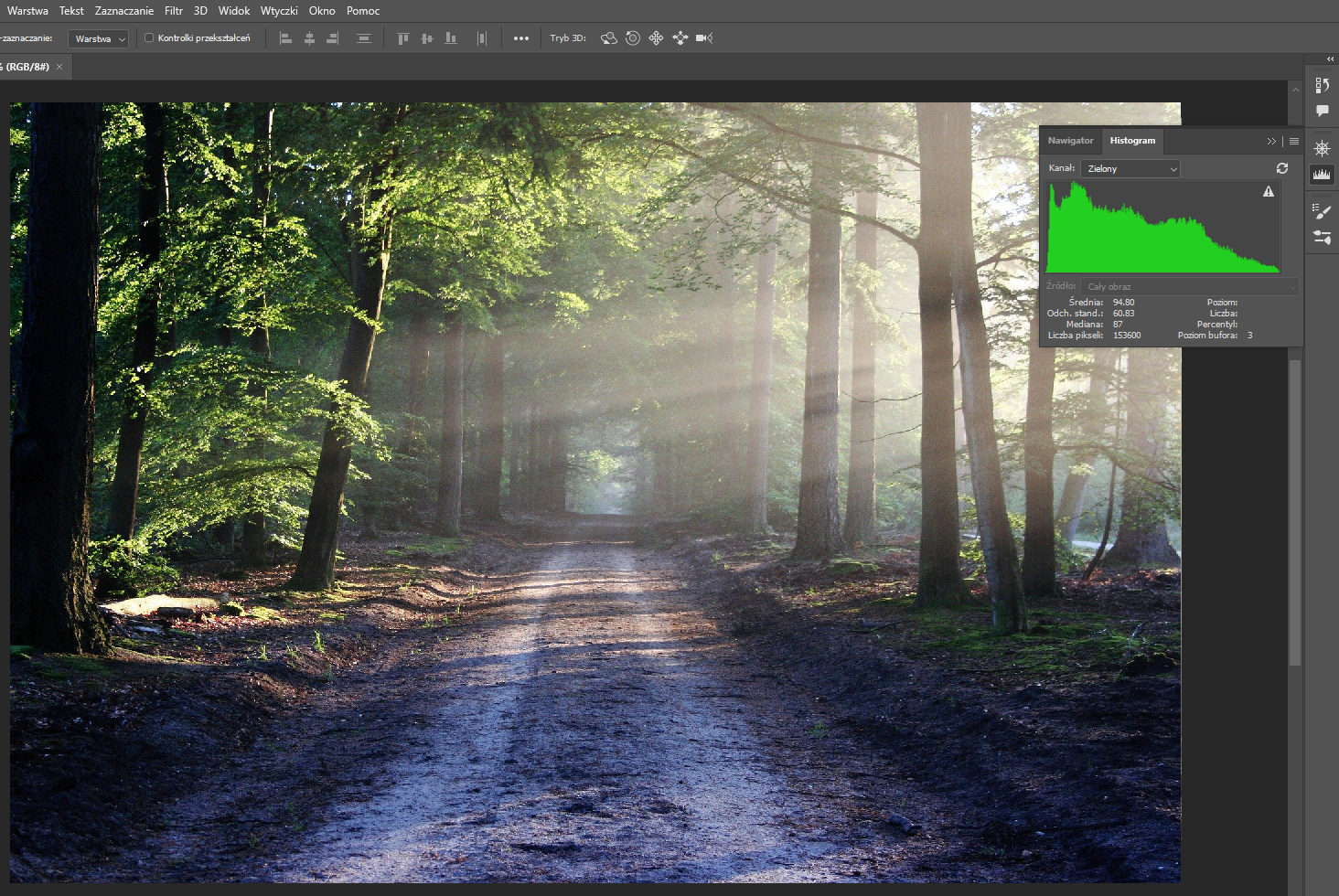
Obraz ma ustawiony tryb RGB, dlatego przy analizie kolorów mamy opcję wyświetlenia w histogramie kolorów: czerwonego, zielonego i niebieskiego. Przestawmy teraz tryb na CMYK i zobaczmy, jak zmieni się histogram. Wybieramy kolejno: Obraz | Tryb | CMYK.
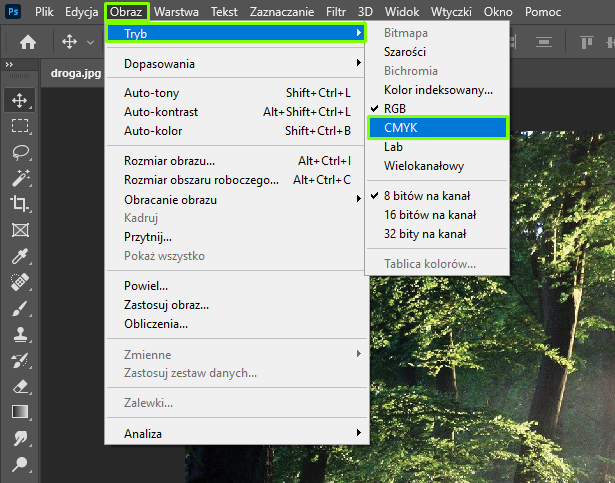
W efekcie tego działania w histogramie zmieniają się analizowane kolory.
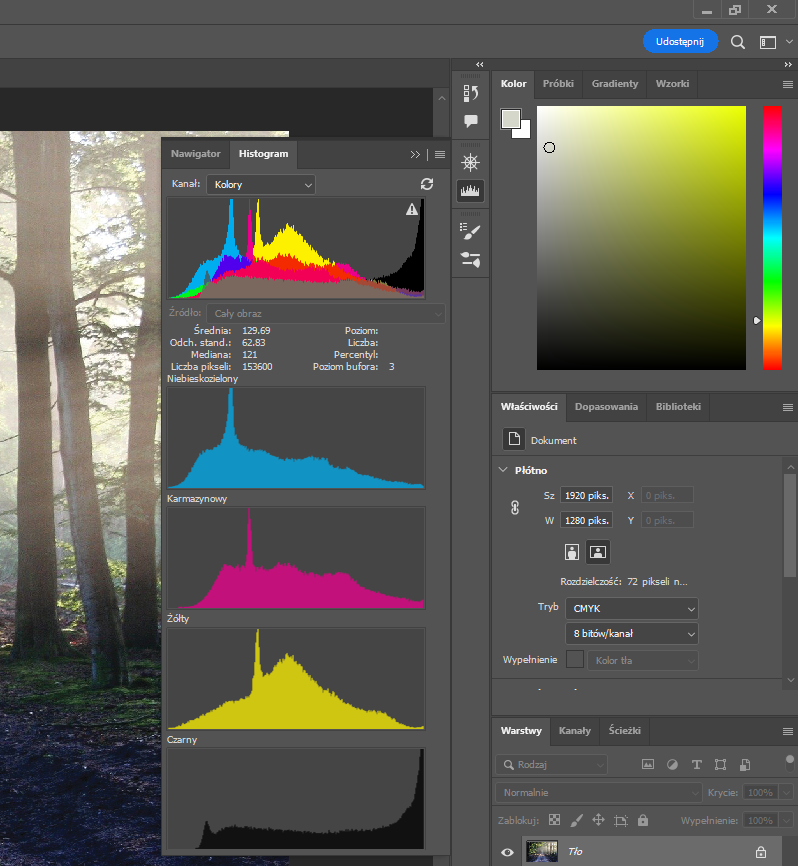
Pod wykresem znajduje się sekcja dotycząca statystyk. Obejmuje ona takie pojęcia jak:
średnia – to średnia wartość intensywności;
odchylenie standardowe – daje informację, o ile konkretne wartości odbiegają od średniej, im wyższe tym większa rozpiętość tonalna i kontrast zdjęcia;
mediana – wskazuje wartość, w stosunku do której po obu jej stronach znajduje się taka sama liczba naświetlonych pikseli, czyli jest to środkowa wartość intensywności;
liczba pikseli w aktywnej warstwie;
poziom – poziom intensywności w obszarze pod kursorem;
liczba – liczba pikseli w obszarze pod kursorem;
percentyl – wyświetla procent wszystkich pikseli obrazu o poziomie mniejszym lub równym poziomowi obszaru pod kursorem;
poziom bufora – prezentuje bufor obrazu, na podstawie którego powstał histogram (gdy poziom jest wyższy niż 1, histogram jest wyświetlany szybciej).
Korekcja gamma
Kolejną funkcją używaną przy nanoszeniu poprawek na obraz jest korekcja gamma. Pozwala ona na przystosowanie obrazu prezentowanego na ekranie do sposobu odbierania światła i barw przez ludzkie oko przez poprawienie zakresu tonalnego i balansu kolorów. Korekcja gamma umożliwia dodanie lub odjęcie czerni (czyli dopasowanie poziomu intensywności cieni, półcieni i podświetleń), dzięki czemu zyskujemy zwykle lepszy kontrast, a co za tym idzie – większą głębię. Sprawdźmy, jakie narzędzia służące do korekcji gamma mamy w programie i przetestujmy ich działanie, korzystając z następującego obrazu:

W pierwszej kolejności uruchamiamy potrzebne narzędzie. W pasku górnym menu wybieramy Obraz | Dopasowania | Poziomy.
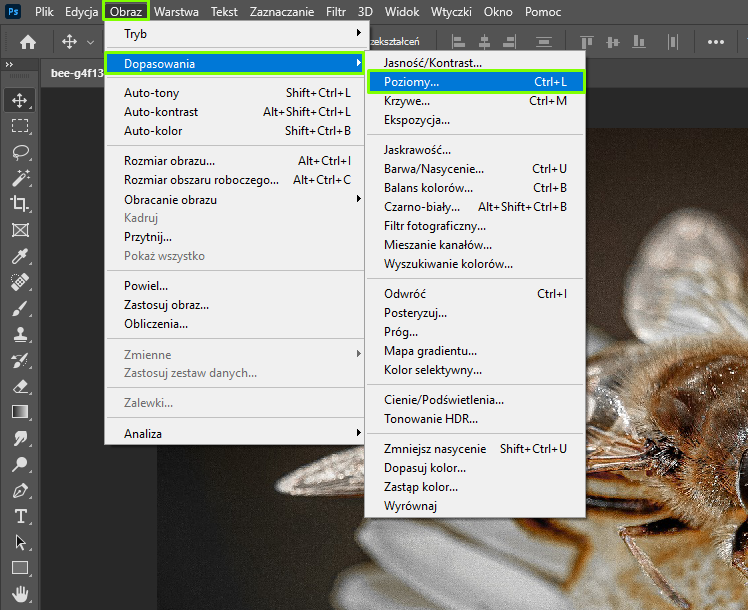
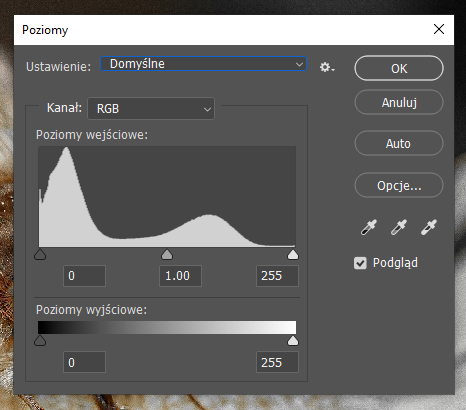
Na górze otwartego okna dialogowego mamy do wyboru Ustawienia. Możemy tym samym skorzystać z gotowych propozycji korekcji obrazu.
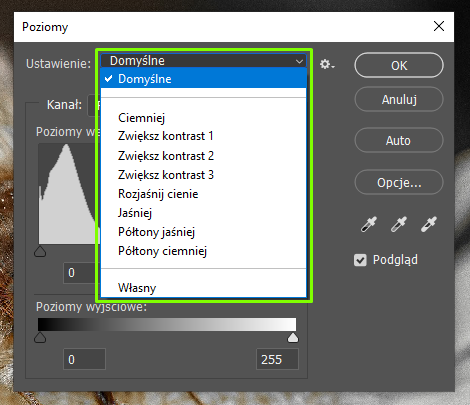
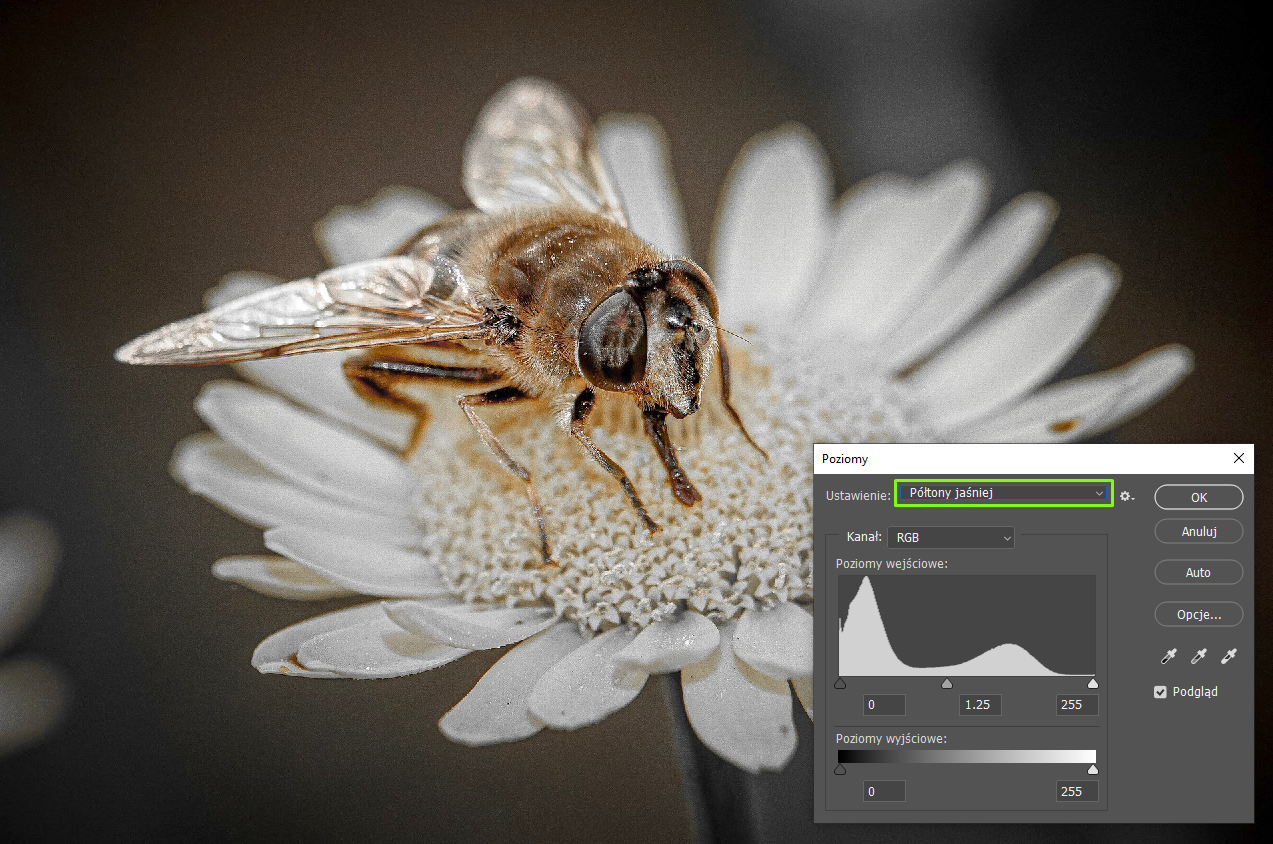
Zobaczmy teraz, jak działają poszczególne opcje modyfikacji poziomu kolorów. W histogramie domyślnie Kanał mamy ustawiony na RGB (tak jak wspomniano wcześniej, pokazuje on informacje dotyczące balansu kolorów na obrazie). W tej opcji możemy wybrać również kanały Czerwony, Zielony i Niebieski, które będą pokazywały nasycenie tych kolorów na obrazie.
Skalę poziomów możemy zmienić, korzystając z trzech pipet obok histogramu. Wybieramy pierwszą pipetę po lewej stronie i wskazujemy nią najciemniejsze (według naszej oceny) miejsce na obrazie. W kolejnym kroku wybieramy drugą pipetę (środkową) i wskazujemy punkt szarości. Ostatnia pipeta, po prawej stronie, jest wykorzystywana do wskazywania najjaśniejszego miejsca. W ten sposób uzyskujemy następujący efekt:
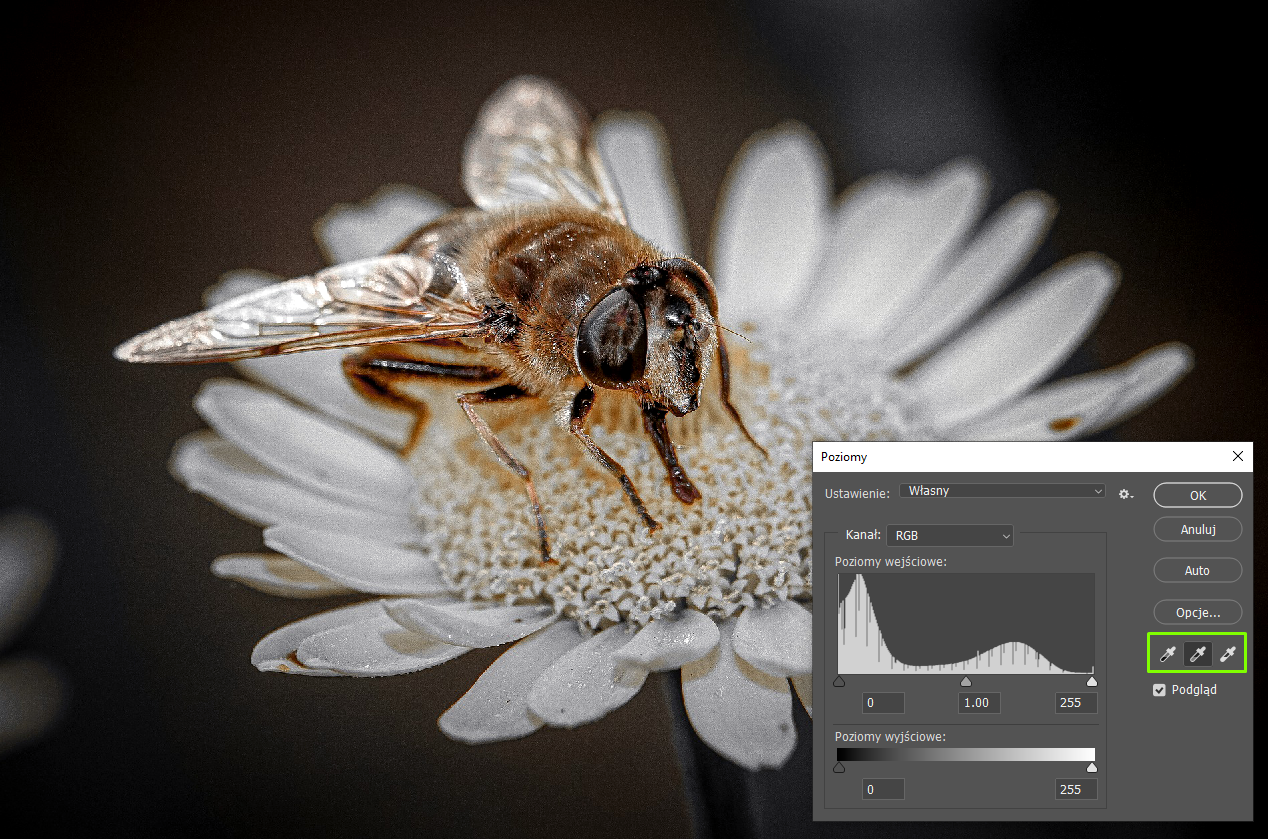
Inną opcją jest skorzystanie z suwaków pod histogramem, którymi także możemy ustawić cienie, półcienie i podświetlenia. Możemy modyfikować zarówno poziomy wejściowe, jak i wyjściowe.
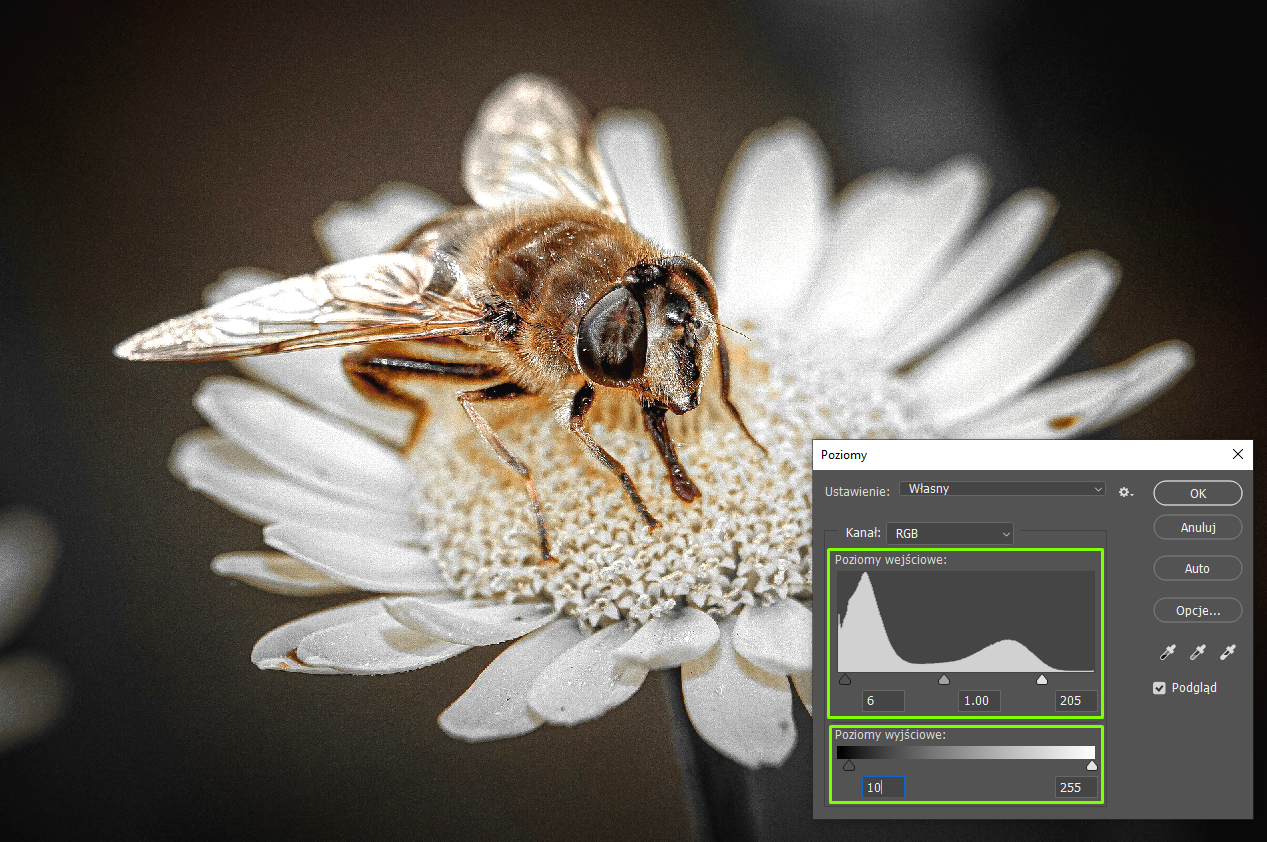
Kanały, które możemy wybrać w oknie dialogowym Poziomy, zależą od trybu, w jakim jest przygotowany obraz. Gdy zmienimy tryb na CMYK (z menu górnego wybieramy Obraz | Tryb | CMYK), pojawiają się opcje zgodne z nim.
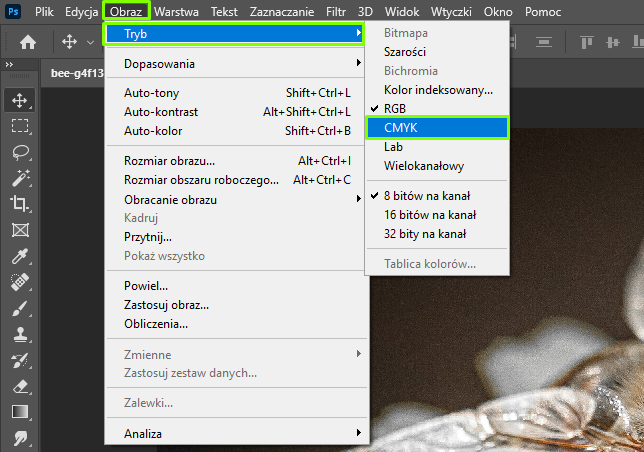
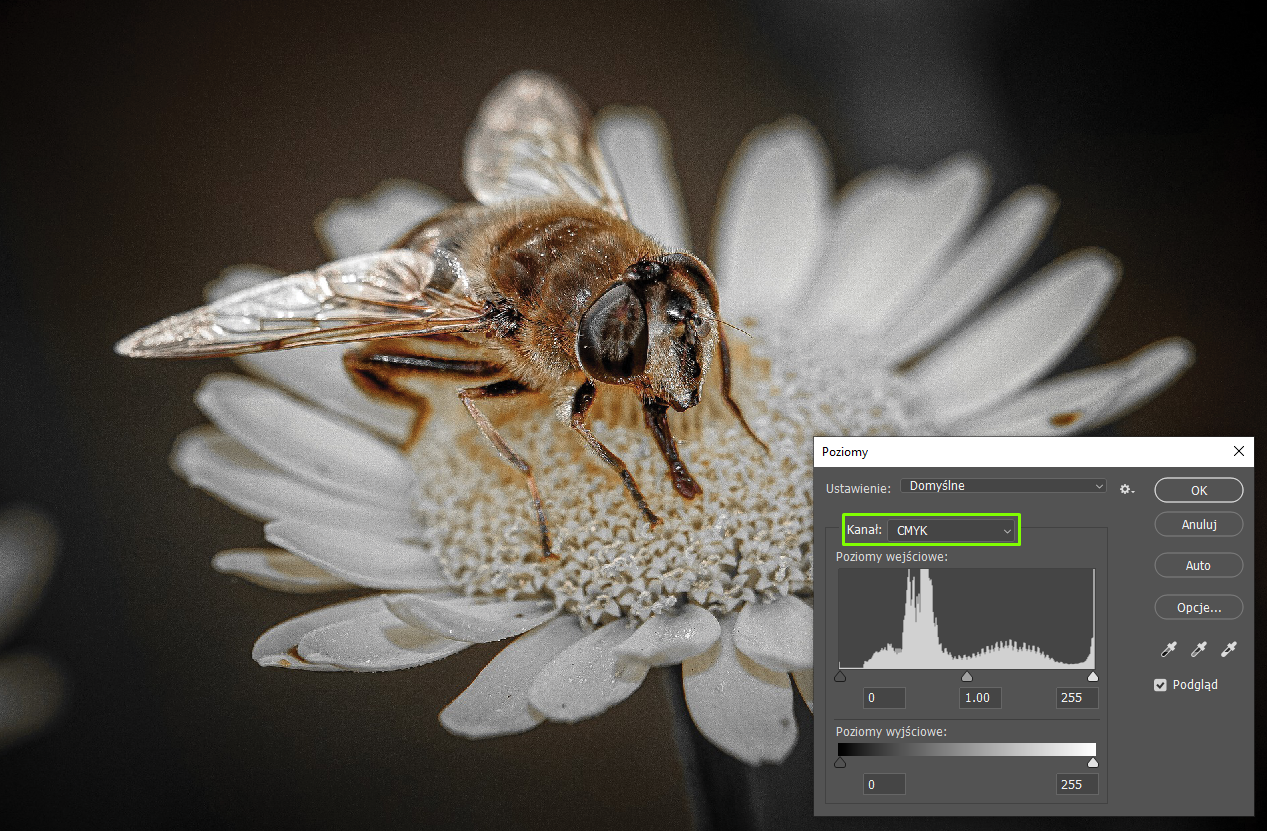
Dodatkowo możemy też skorzystać z przycisku Opcje, otwierającego okno opcji automatycznej korekcji koloru. Ustawimy w nim odpowiednie parametry lub skorzystamy z automatycznej korekty wybranych elementów obrazu.
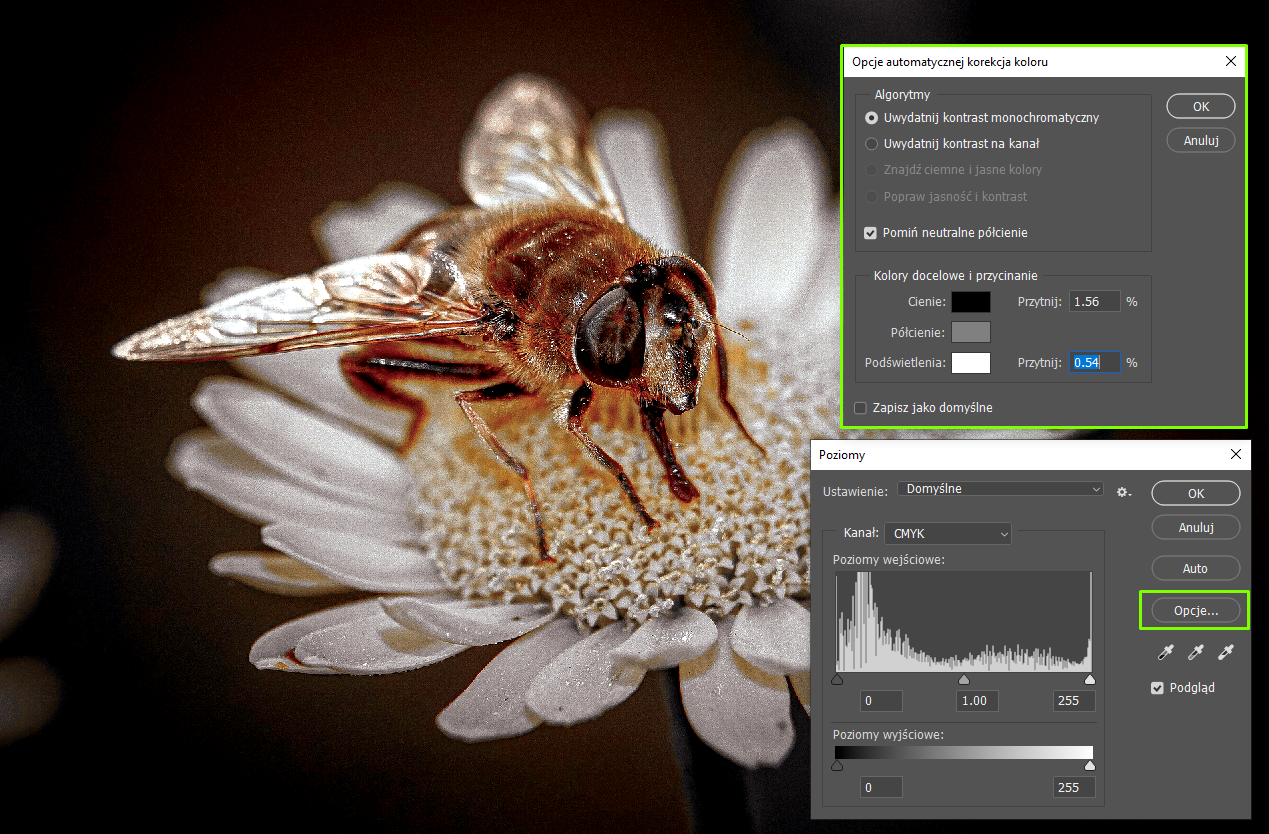
Modyfikacja krzywych
Kolejną opcją, której możemy użyć do poprawienia balansu kolorów (w tym jasności i kontrastu), jest skorzystanie z krzywychkrzywych.
Aby otworzyć to narzędzie, w menu górnym wybieramy Obraz | Dopasowania | Krzywe.
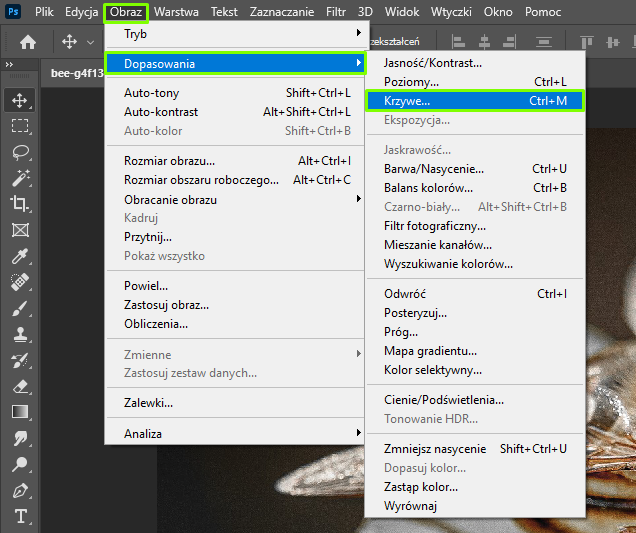
Modyfikacja krzywych polega na manipulowaniu linią krzywej i ustawianiu w ten sposób odpowiednich efektów: jasności, balansu kolorów i kontrastu. Przesunięcie punktu w górnej części krzywej powoduje modyfikację podświetleń. Zmieniając położenie punktu na środku krzywej, dopasujemy przede wszystkim półcienie. Natomiast przesunięcie punktu w dolnej części krzywej ma wpływ głównie na cienie.
Używając krzywych, powinniśmy być bardzo ostrożni, ponieważ bardzo łatwo sprawić, że zdjęcie przestaje wyglądać naturalnie, a staje się przejaskrawione.
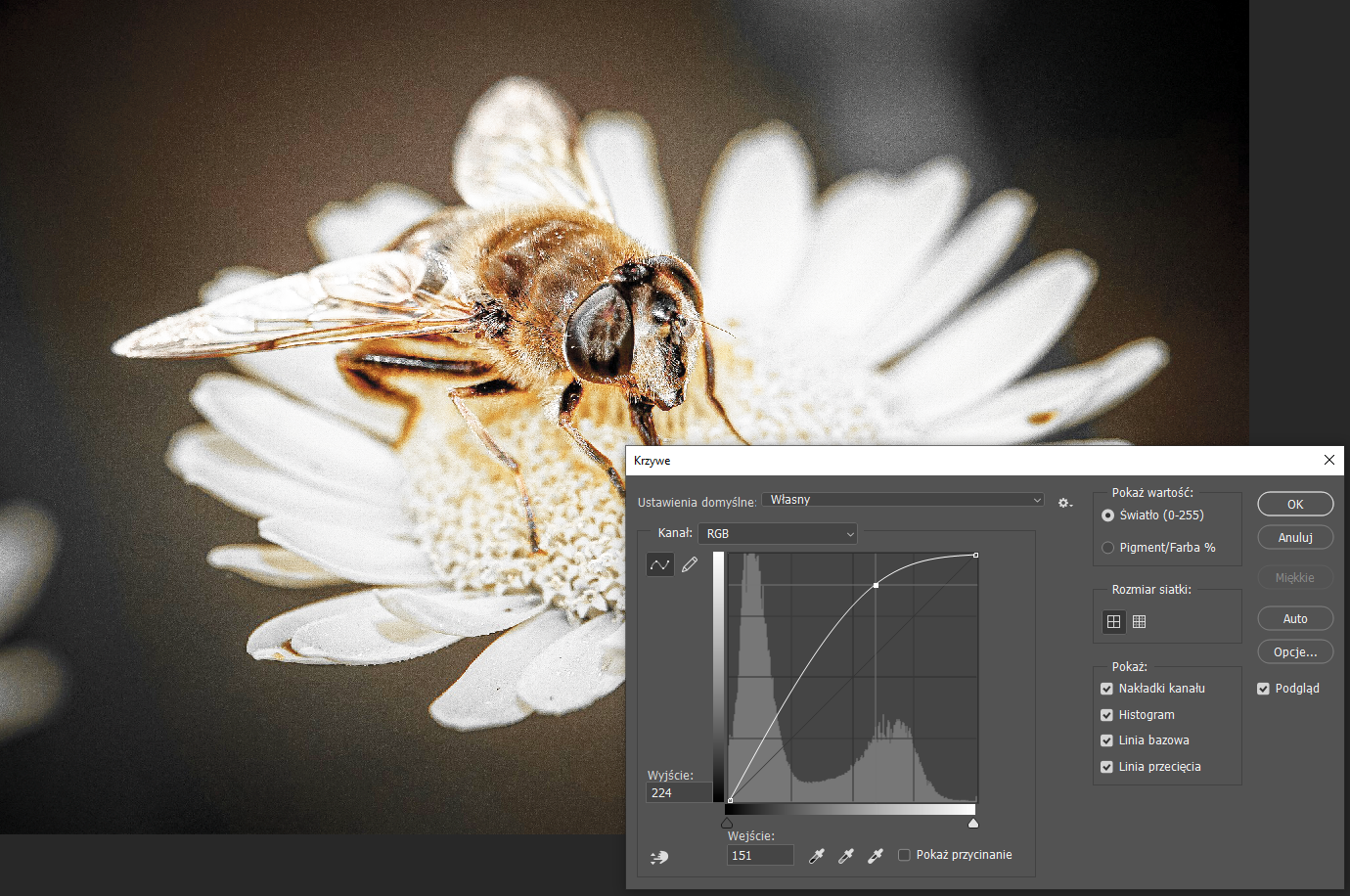
Poniżej wykresu poziomów znajdują się pipety, za pomocą których możemy wskazać najjaśniejsze, najciemniejsze i pośrednie punkty.
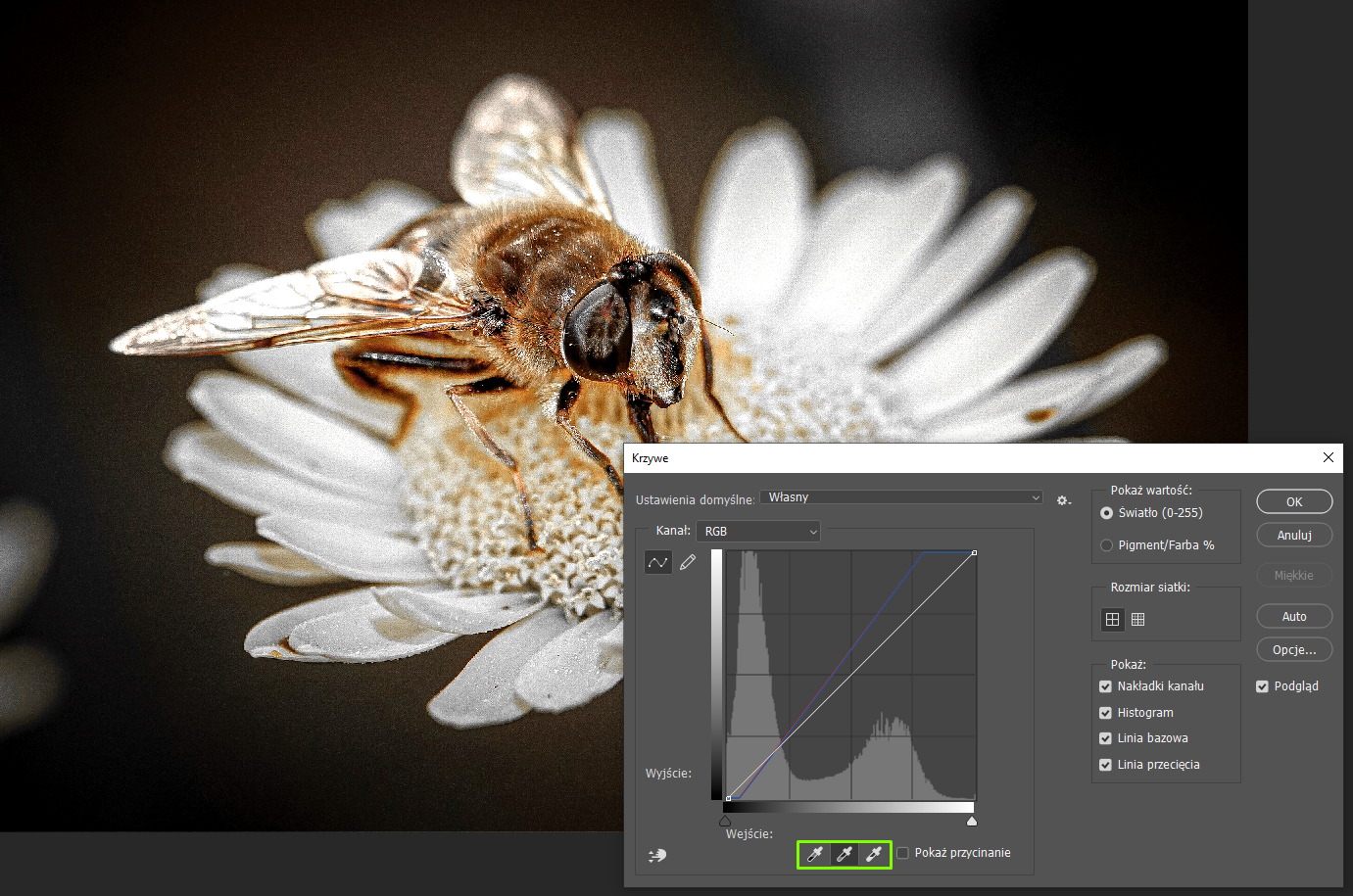
Możemy też skorzystać z pisaka i wskazać, jak ma przebiegać krzywa.
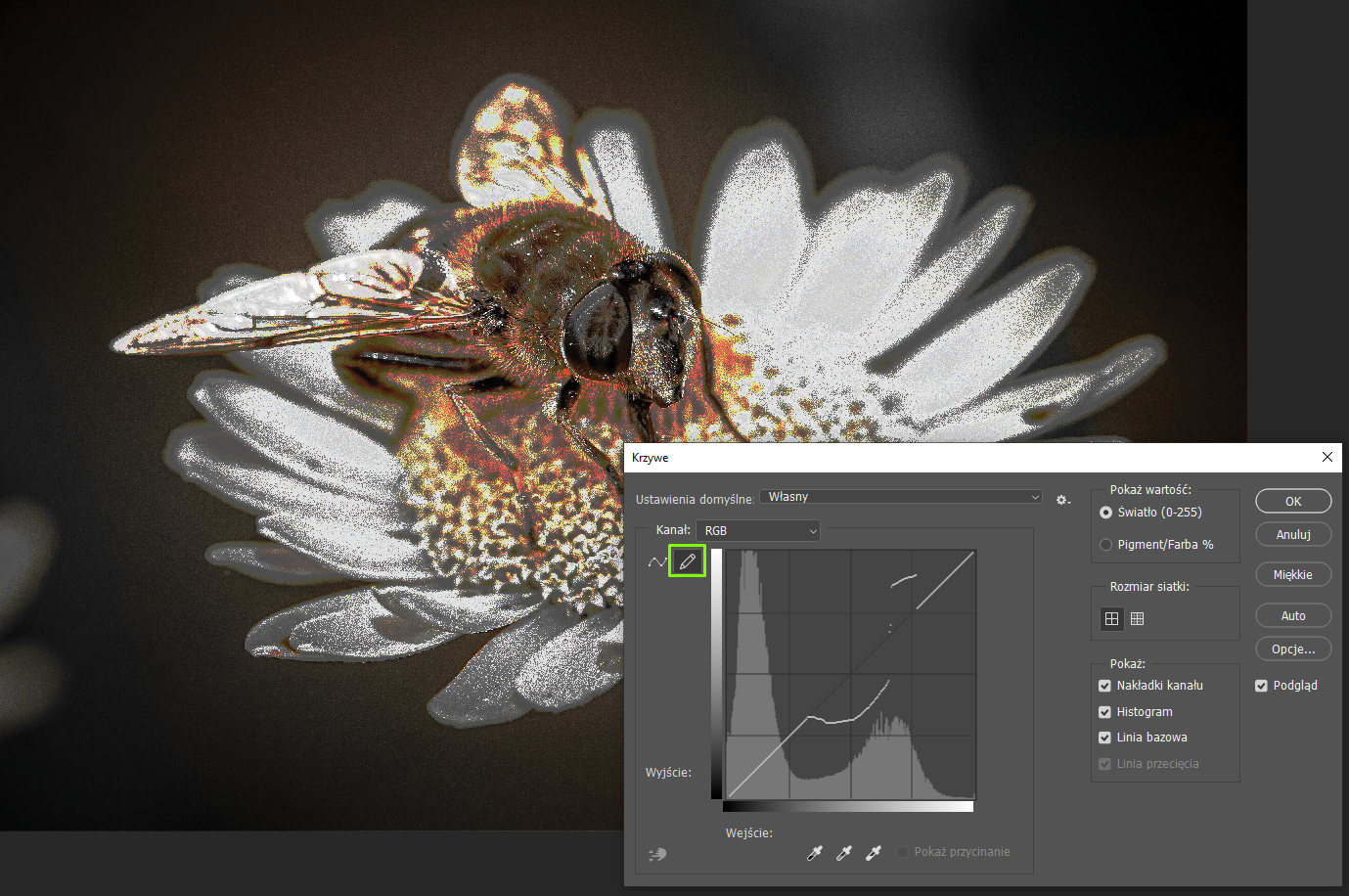
Przy korekcji obrazów warto pracować na dodatkowej warstwie. W Photoshopie narzędzia do korekcji obrazu możemy również uruchomić, korzystając z menu Warstwa | Nowa warstwa dopasowania i wybierając określone narzędzie.
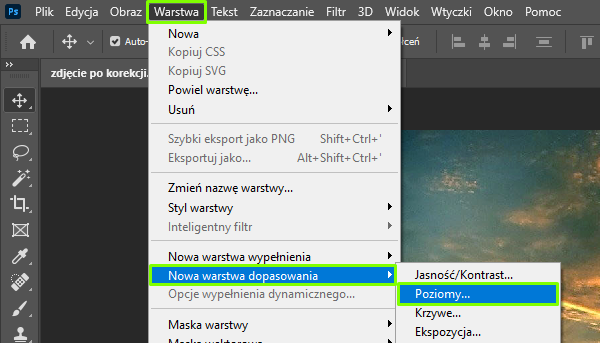
W pojawiającym się oknie możemy ustawić nazwę narzędzia oraz opcje dodatkowe. Domyślnie krycie jest na poziomie 100%, dzięki czemu widać efekt wprowadzanych zmian.
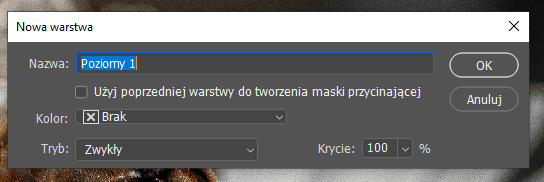
Zastosowanie warstwy dopasowania powoduje, że modyfikujemy właściwości na dodatkowej warstwie, nie zmieniając oryginalnego obrazu. Wszystkie zmiany możemy szybko cofnąć, usuwając zawierającą je warstwę.
W przypadku ustawień warstwy korzystamy z menu bocznego po prawej stronie, w którym mamy wyświetlone wszystkie potrzebne informacje.
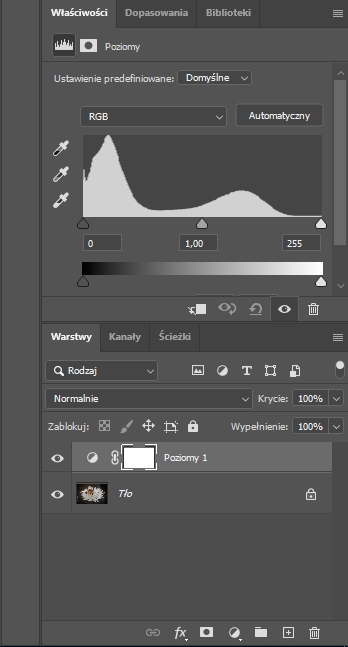
Korekcja histogramu na przykładzie
Prześledźmy jeszcze raz w praktyce działania związane z korekcją obrazu na przykładzie poniższego zdjęcia.

Aby nie pracować na oryginalnym obrazie i tym samym uniknąć skutków ewentualnych błędów, tworzymy nową warstwę. W tym celu wybieramy Warstwy | Nowa | Warstwa przez kopiowanie.
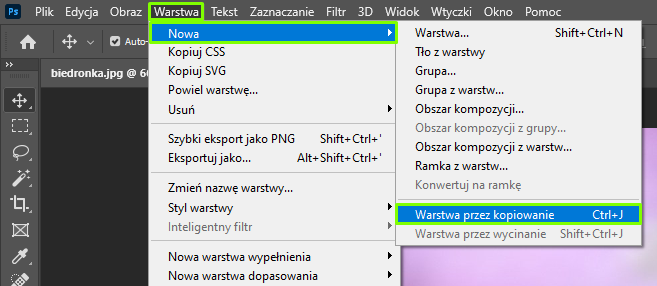
Histogram omawianego zdjęcia prezentuje się w następujący sposób:
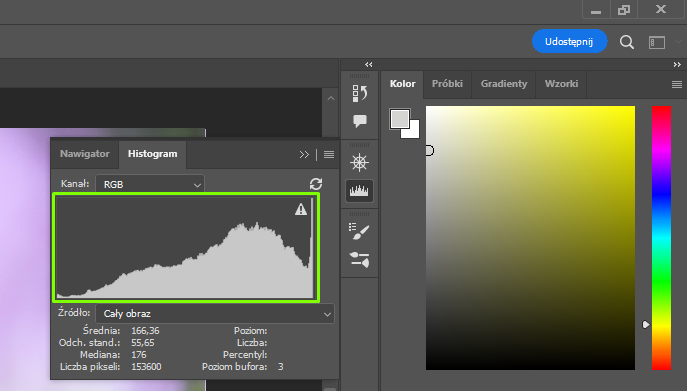
Otwieramy Histogram i sprawdzamy poszczególne kanały i dopasujemy je aby zlikwidować widok płaskiego wykresu po lewej stronie (w tonach ciemnych). Będziemy korzystać z propozycji gotowych ustawień, ale też z suwaków pod histogramem.
W pierwszej kolejności wybieramy opcję Ustawienia | Półtony ciemniej.
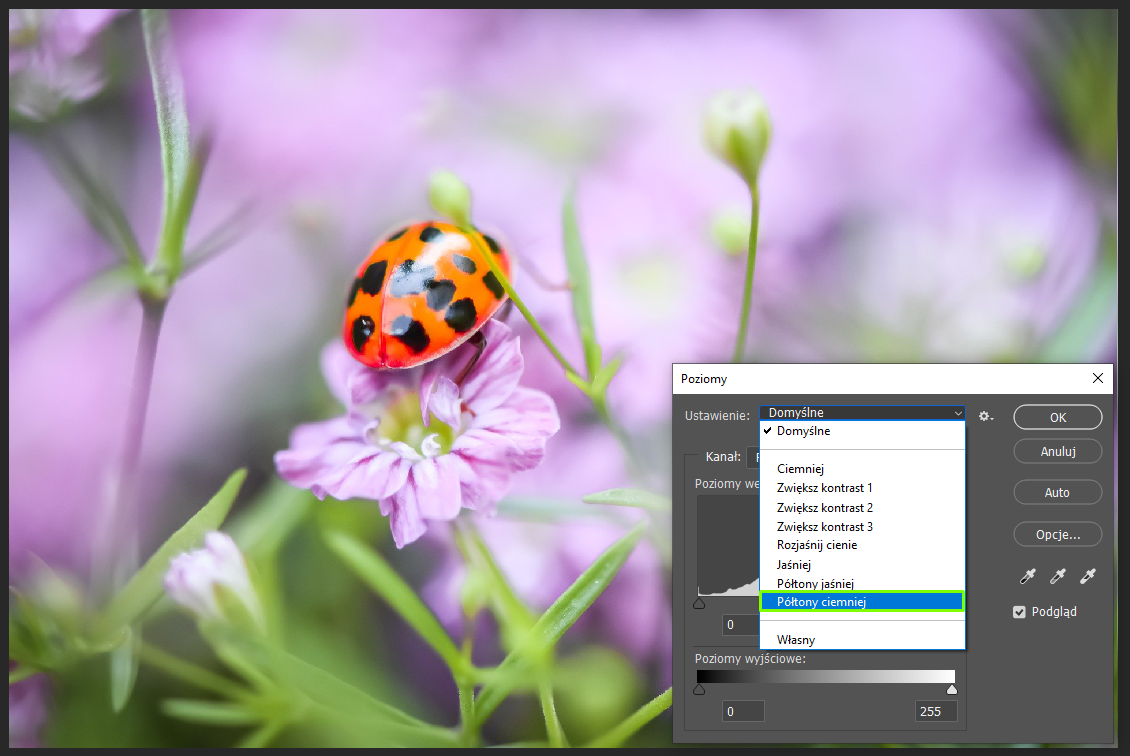
Korzystając z gotowych rozwiązań, otrzymujemy następujący efekt, który znacząco podkreśla cienie na obrazie.
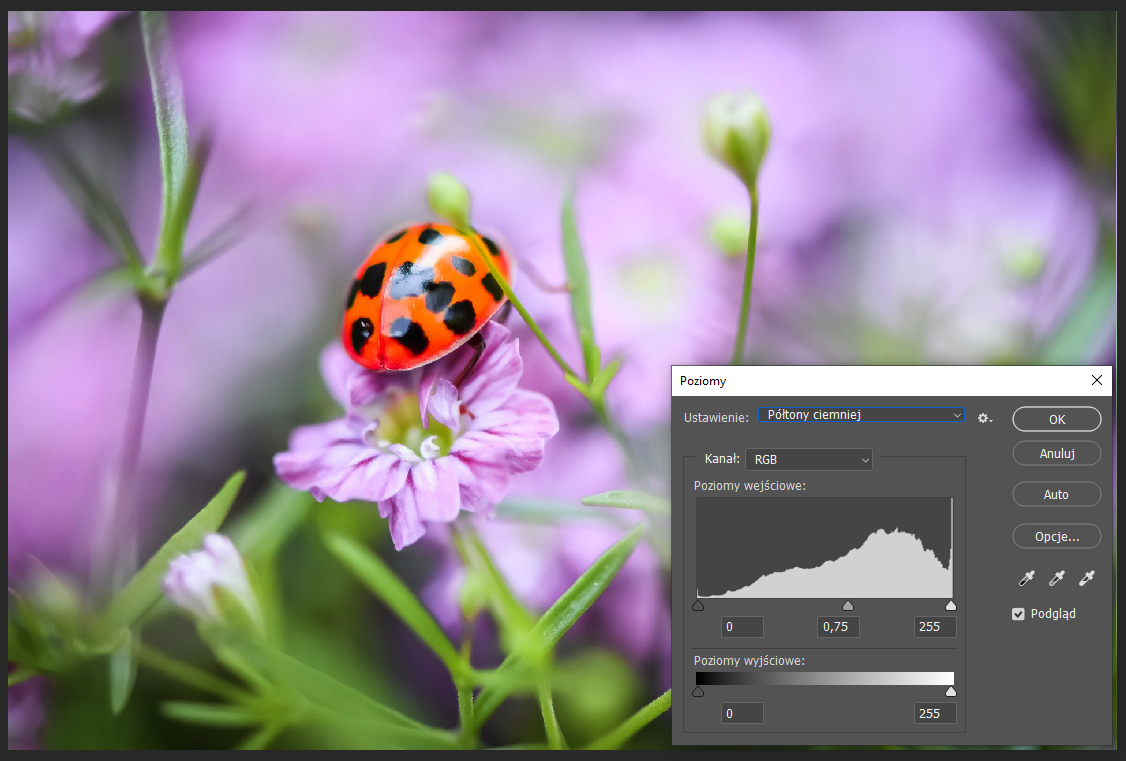
Dopasowując kanał, sprawdzamy zmieniający się histogram i nie pozwalamy, aby wprowadzone zmiany spowodowały zbyt duży pik tonów jasnych lub ciemnych. Dotyczy to również zmian na innych kanałach.
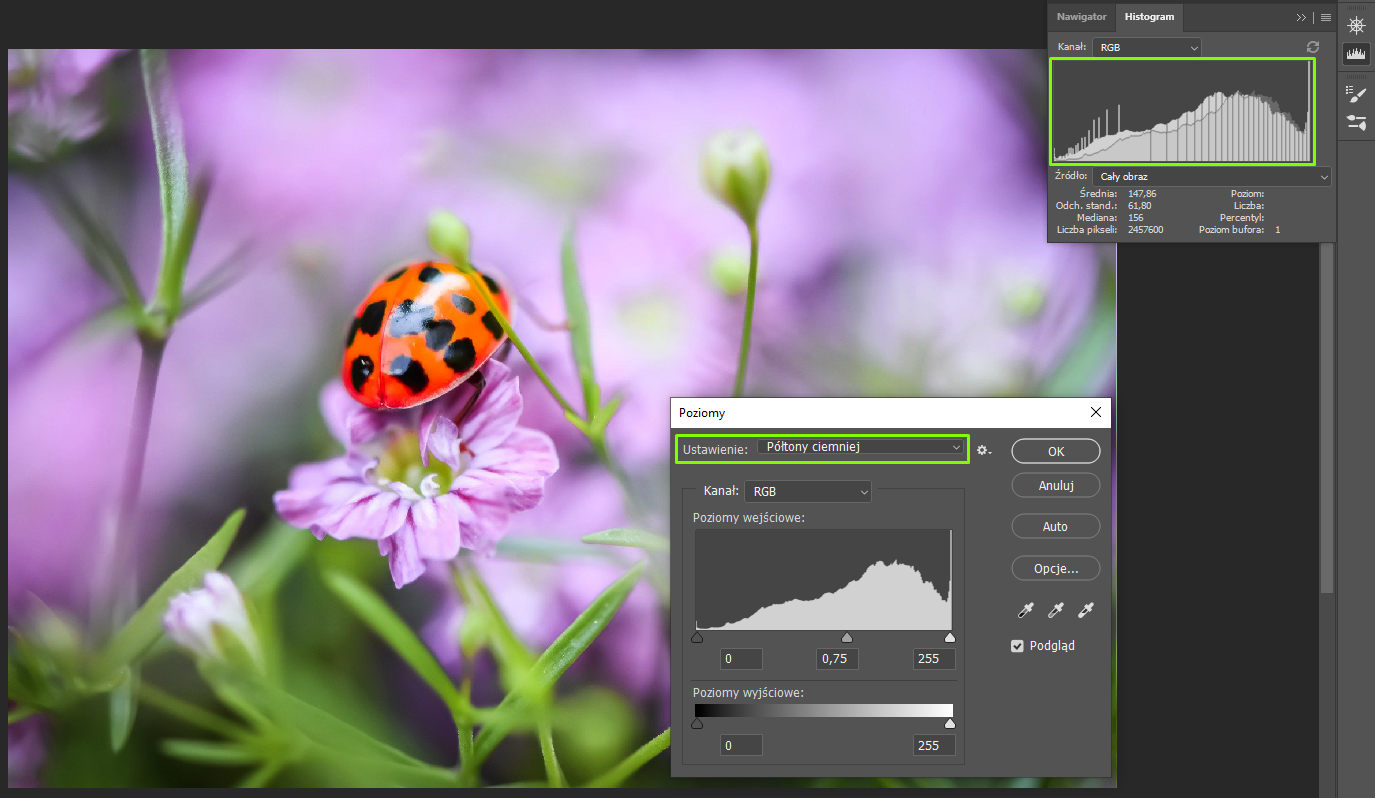
Spróbujmy dokonać samodzielnej korekcji obrazu na podstawie poziomów.
Dopasowanie poziomu kanału RGB – w pole Dostosuj poziom wejściowy cienia wpisujemy wartość 15.
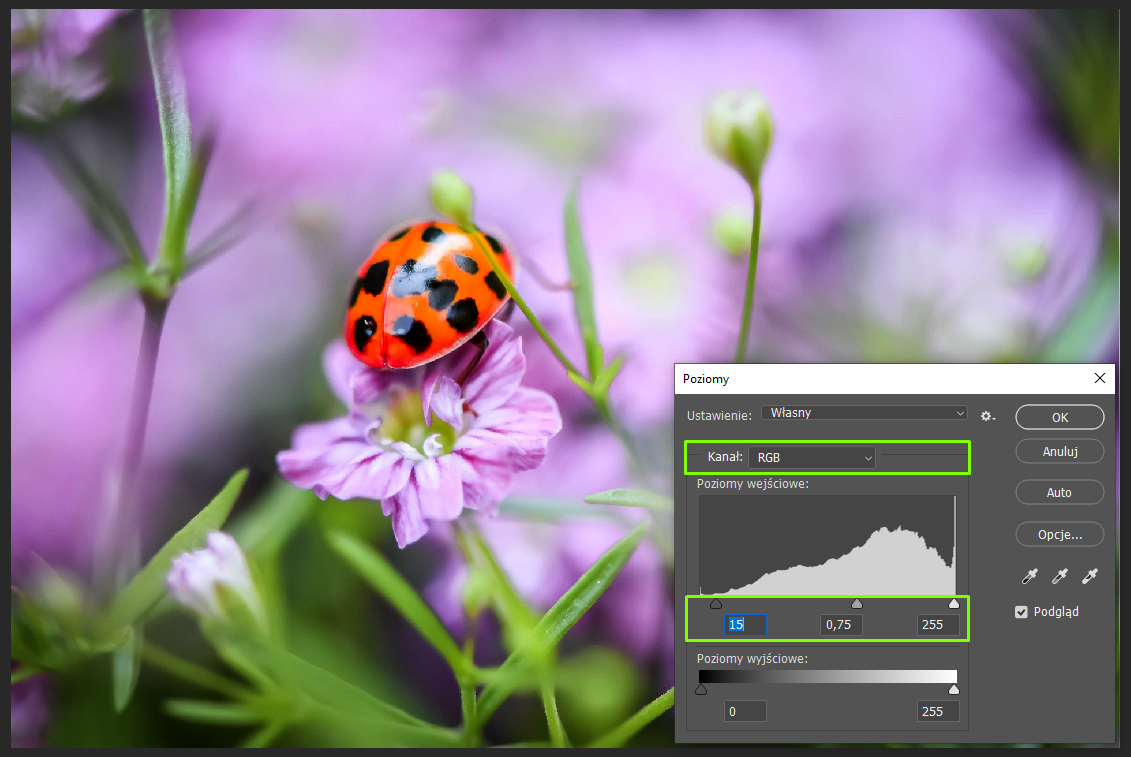
Dopasowanie poziomu kanału Czerwonego – w pole Dostosuj poziom wejściowy cienia wpisujemy 26.
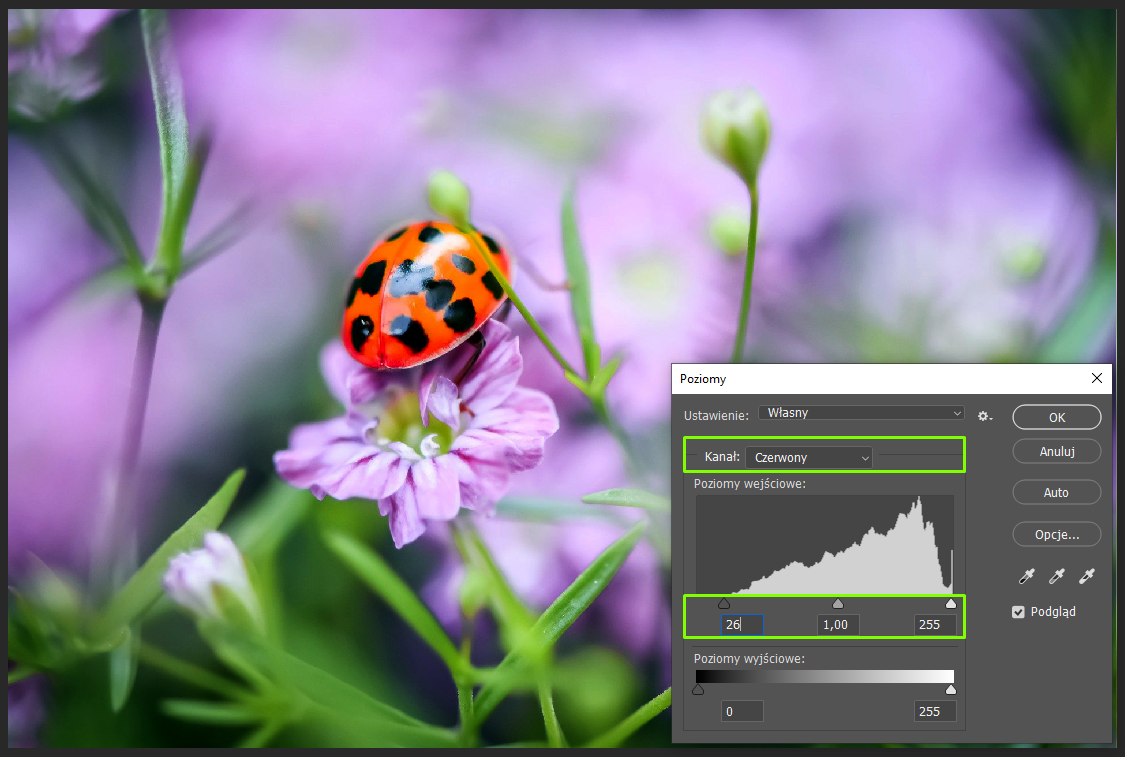
Dopasowanie poziomu kanału Zielonego – w pole Dostosuj poziom wejściowy cienia wpisujemy 30.
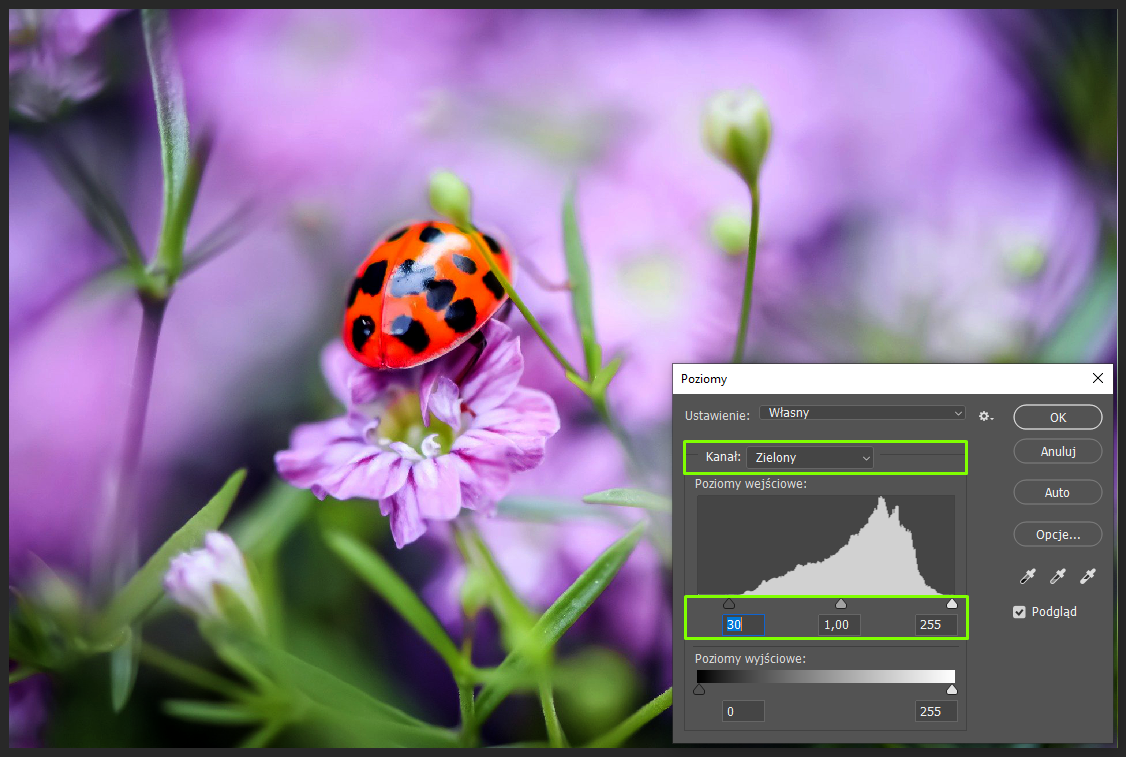
Kanał Niebieski pozostawiamy bez zmian, ponieważ jest rozłożony na całej szerokości histogramu i nie wymaga korekcji.
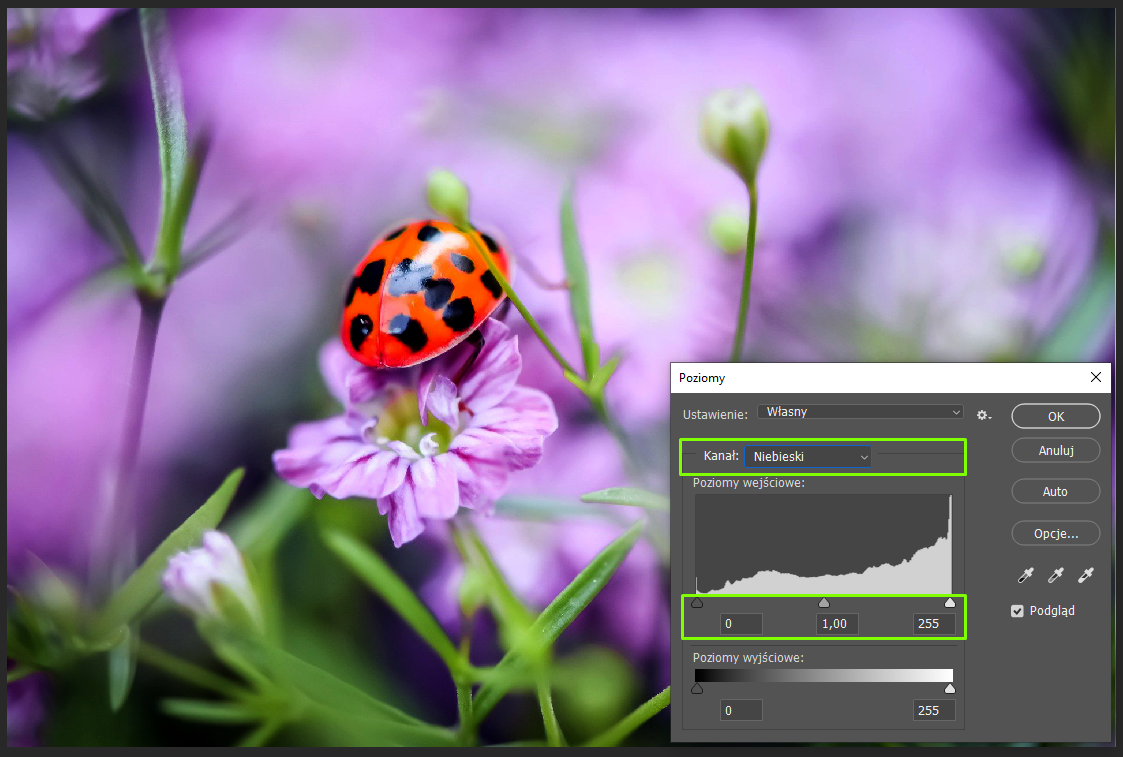
Histogram, który uzyskaliśmy po modyfikacjach, wygląda następująco:
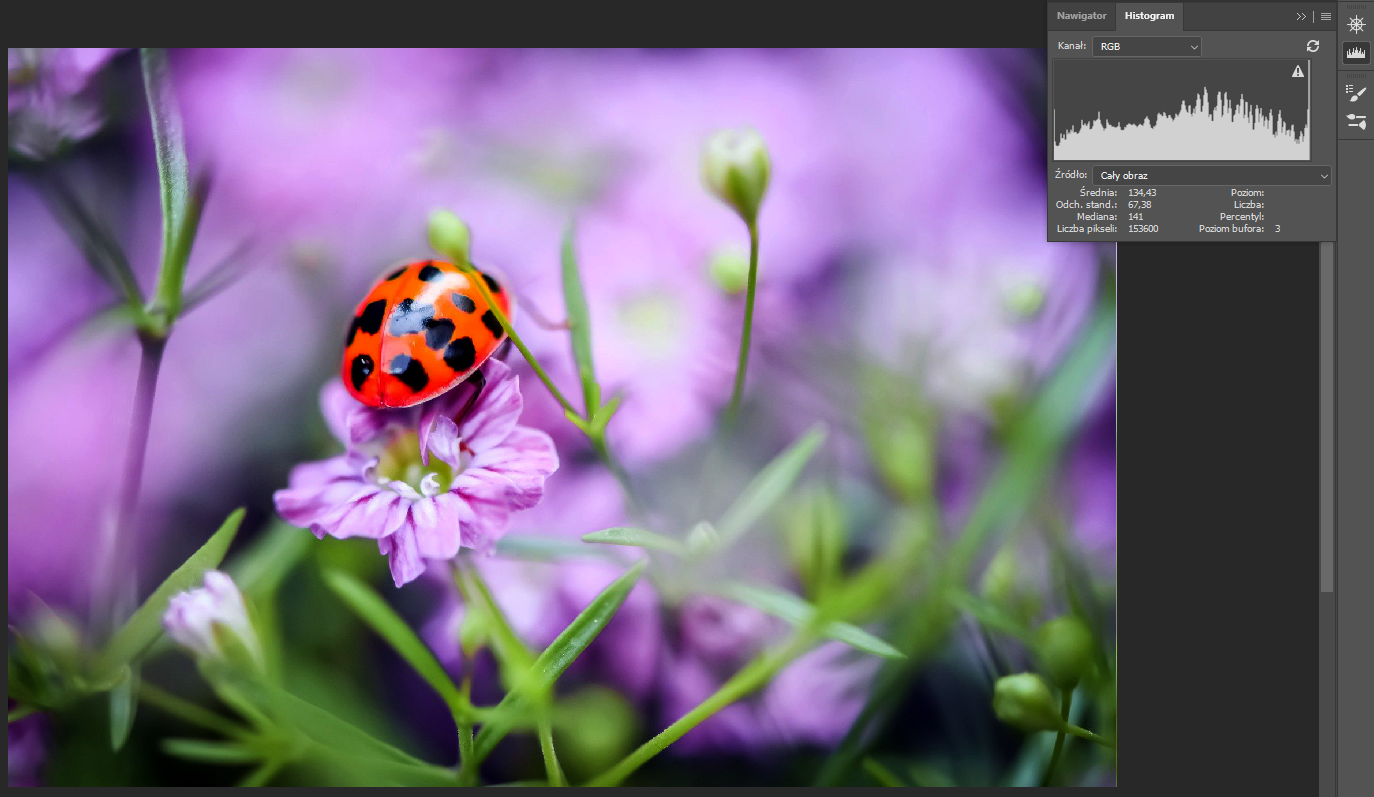
Oczywiście nie zawsze musimy określać właściwości wszystkich kanałów. Czasami wystarczy zwiększyć lub zmniejszyć poziom czerni i bieli lub tylko jednego z tych atrybutów, aby obraz zyskał na wyrazistości.
Obrazy monochromatyczne
Bardzo ciekawą formę zdjęć stanowią fotografie monochromatyczne. Niegdyś uzyskiwano je, stosując odpowiednie odczynniki przy wywoływaniu negatywów. Dzisiaj możemy uzyskać taki rodzaj zdjęć za pomocą narzędzi w programach do obróbki grafiki rastrowej.
Obraz, na którym będziemy dokonywać zmian:

W pierwszej kolejności zmieniamy obraz z kolorowego na monochromatyczny. Wybieramy z menu Obraz | Dopasowania | Czarno‑biały.
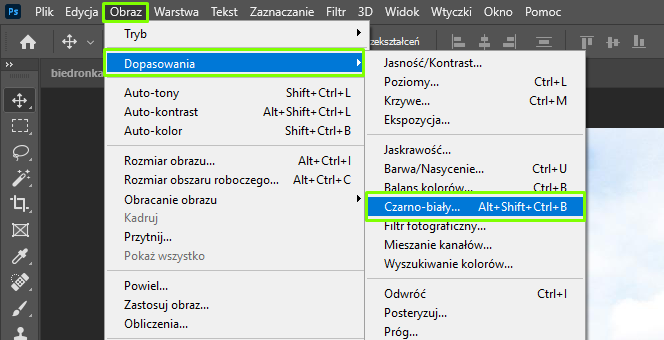
Otrzymujemy następujący efekt:
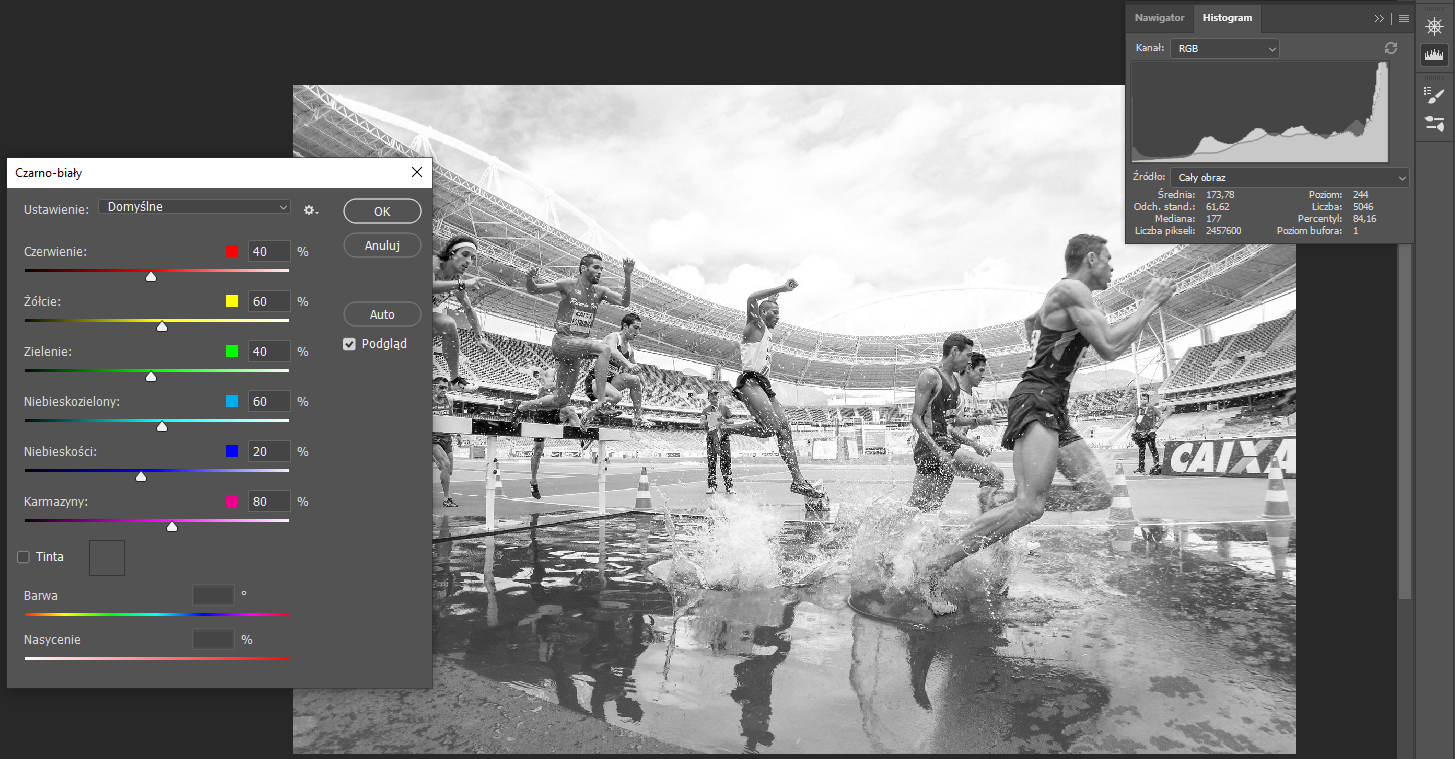
Inną opcją jest zmiana trybu kolorów, poprzez wybór z menu Obraz | Tryb | Szarości. Uzyskamy w ten sposób obraz w skali szarości.
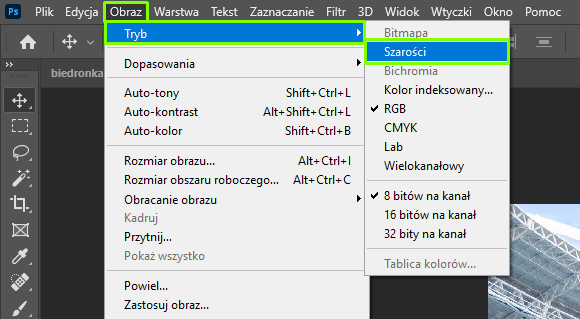
Wykorzystując tę opcję, otrzymujemy podobny efekt.
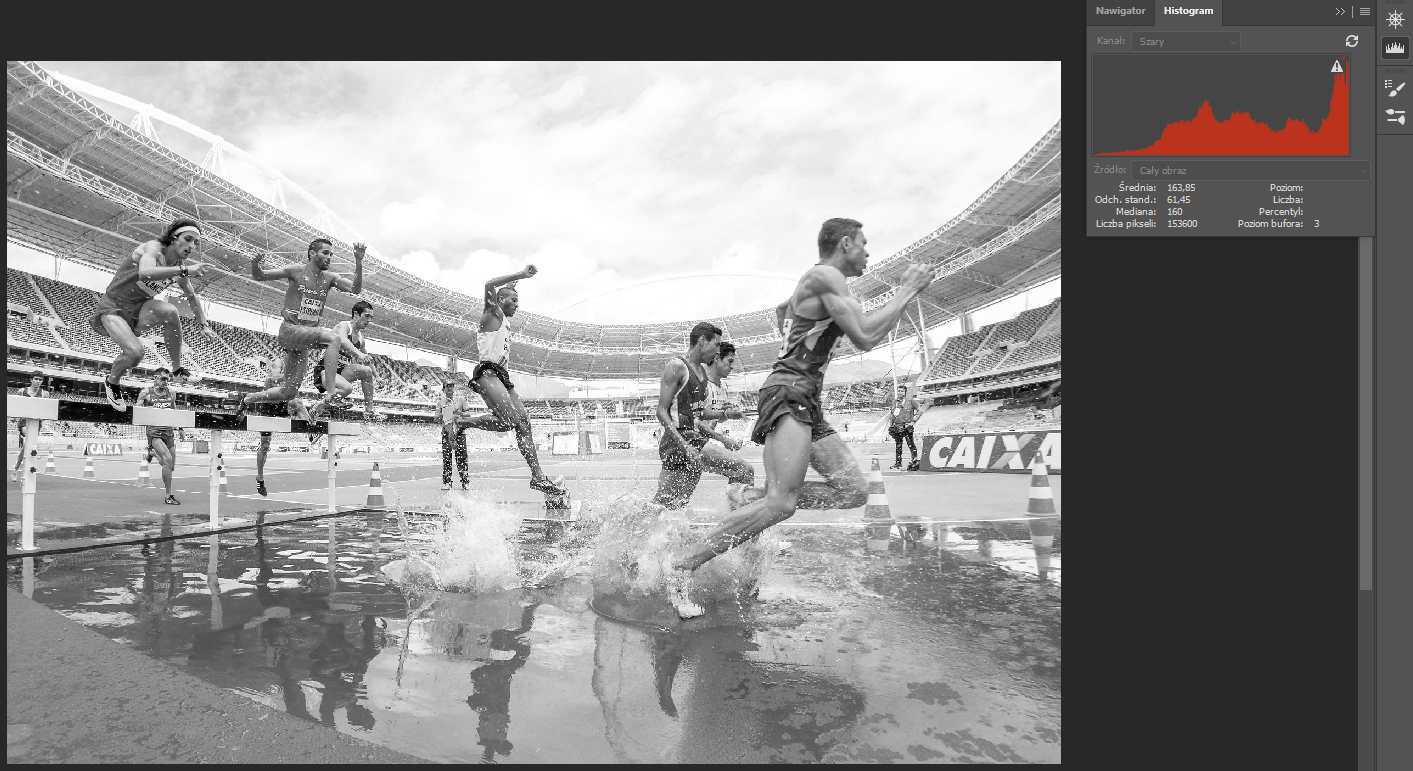
Jeśli skorzystamy z pierwszej możliwości, w oknie, które się otworzy, będziemy mogli wprowadzić korektę zdjęcia, korzystając z gotowych propozycji zmiany ustawień, np. opcji Maksimum czerni.
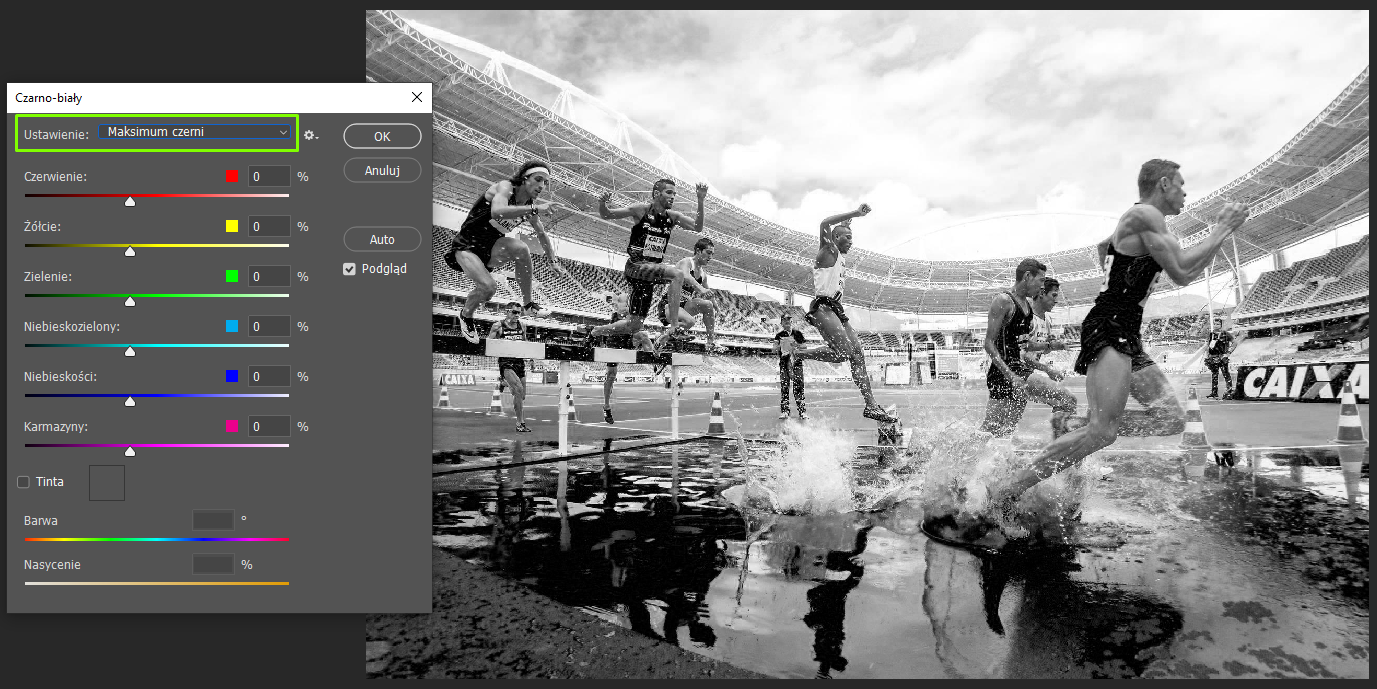
Możemy też sterować poziomami odcieni szarości poprzez zmianę nasycenia konkretnych barw.
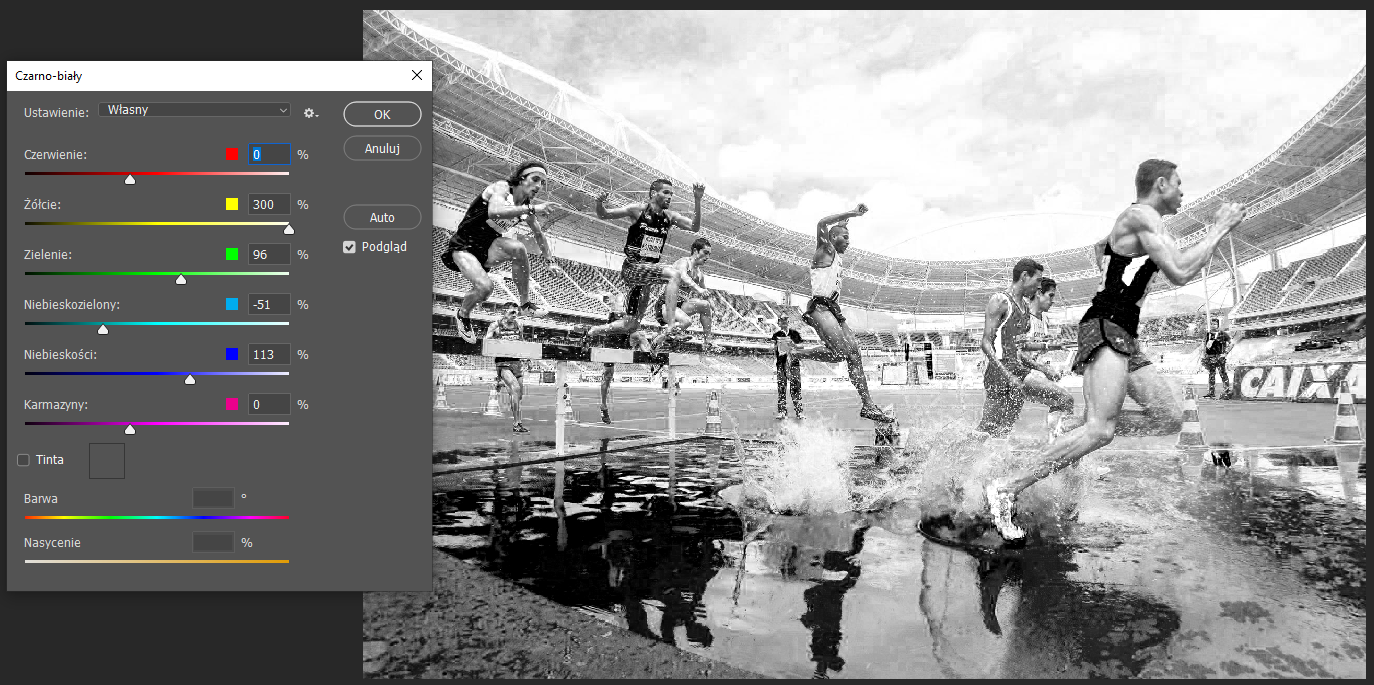
Kolejną możliwością jest bezpośrednie ustawienie barwy i nasycenia. Zaznaczając pole wyboru Tinta, uzyskujemy efekt nawiązujący do sepiisepii. Jest to odmiana obrazów czarno‑białych, ponieważ polega na utracie kolorów, jednak pozostaje w kolorystyce brązowej.
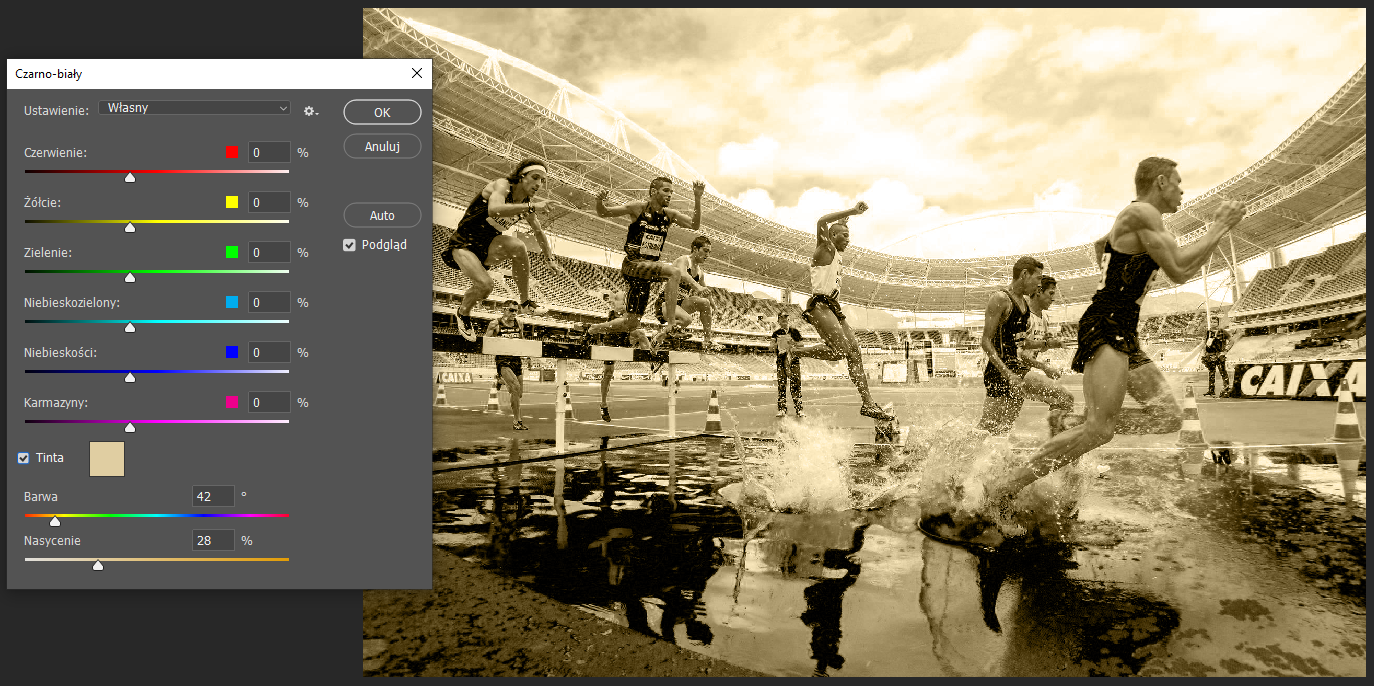
Słownik
w fotografii to czynnik będący połączeniem czasu naświetlania, jakości materiału światłoczułego (filmu w aparacie analogowym i matrycy w cyfrowym) i wartości przesłony
wykres pokazujący rozkład jasności na obrazie: cieni, półcieni i podświetleń
wykres pokazujący rozkład na obrazie w trzech kanałach kolorystycznych: czerwonym, zielonym i niebieskim
linie, za pomocą których można określić poziom jasności oraz kontrastu wszystkich barw użytych w obrazie lub wybranych składowych RGB
liczba ciemnych, jasnych i pośrednich tonów użytych w obrazie
technika tonowania odbitek fotograficznych podczas ich wywoływania powodująca charakterystyczne brązowe zabarwienie zdjęcia
szczególny typ warstwy, która nie zawiera żadnych elementów, lecz zmienia właściwości warstw leżących pod nią