Przeczytaj
Chmura obliczeniowa
Chmury obliczenioweChmury obliczeniowe są to zewnętrzne serwery, oferujące pamięć masową i oprogramowanie. Moc obliczeniowa oraz pojemność danych, którymi dysponuje chmura, przekraczają potrzeby pojedynczego użytkownika, grupy osób czy danej firmy.
Dostępnymi chmurami są np. Dysk Google, OneDrive lub Dropbox. Wszystkie działają w przeglądarce internetowej oraz w wersji mobilnej. Prześledźmy i przetestujmy te rozwiązania, wspomagające pracę w edytorach tekstów.
Dysk Google
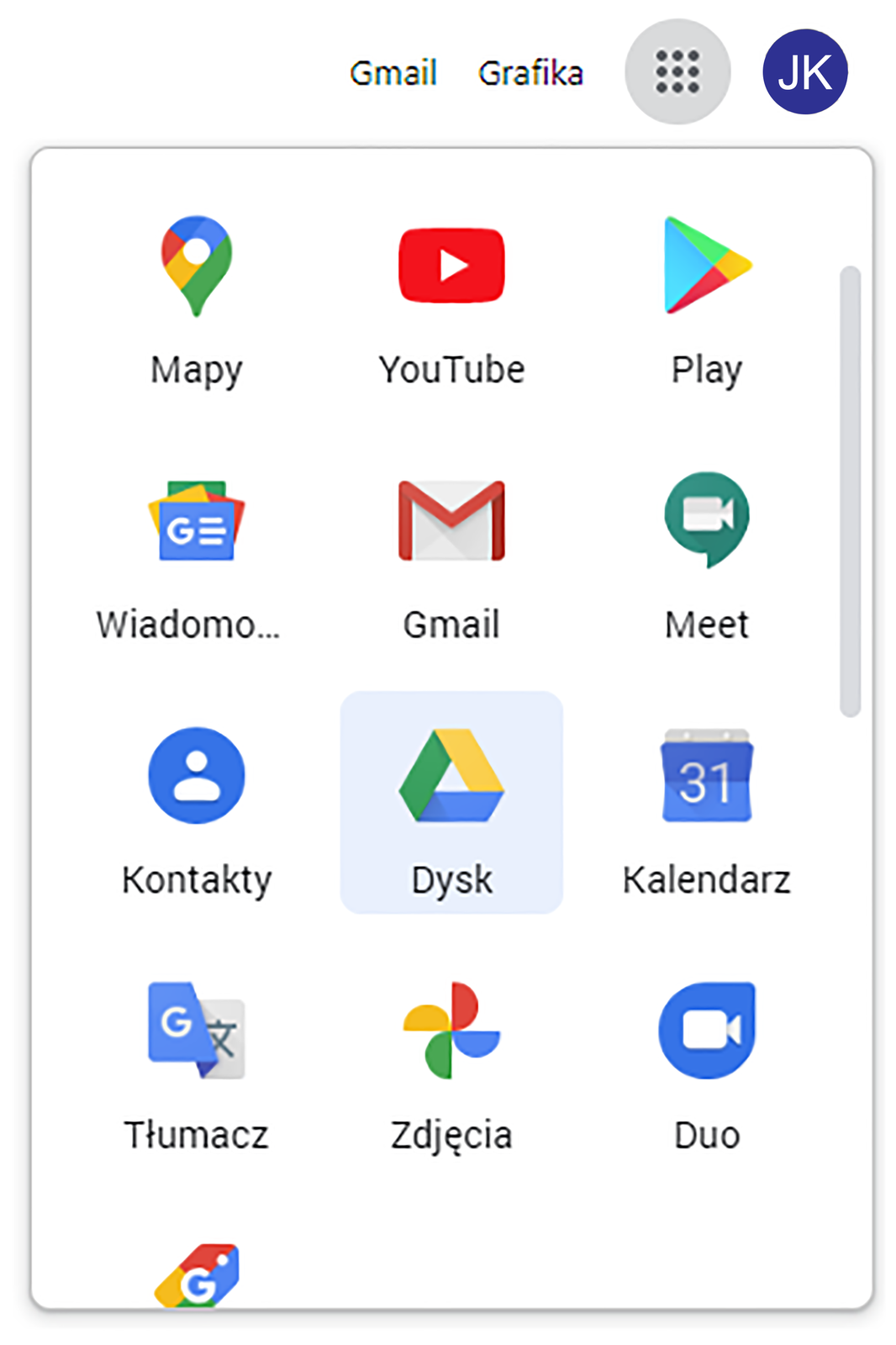
Dysk Google jest wyposażony w możliwość tworzenia dokumentów tekstowych, arkuszy obliczeniowych i prezentacji. Dodatkowo, mając opcję udostępnianiaudostępniania, możemy – w tym samym czasie – pracować nad swoimi plikami razem z innymi osobami. Wystarczy, że na Dysku znajdziemy interesujące nas Dokumenty, Arkusze lub Prezentacje i obok nazwy pliku klikniemy trzy kropki, a następnie wybierzemy opcję Udostępnij. Osobom, które będą mogły edytować albo komentować treść pliku, przyznajemy uprawnienia do edycji. W każdej chwili możemy cofnąć uprawnienia i wskazany dokument zamienić na niedostępny dla poszczególnych użytkowników. W tym celu klikamy ponownie Udostępnij, znajdujemy osobę, która nie może już korzystać z naszych zasobów i – po prawej stronie nazwy użytkownika, po kliknięciu strzałki w dół – wybieramy funkcję Usuń. Każdą zmianę należy zapisać.
Aby korzystać z usług Dysku, musimy mieć zarejestrowane konto w Google. Po spełnieniu tego warunku otwieramy przeglądarkę internetową, w pasku adresu wpisujemy drive.google.com i logujemy się. Możemy też zalogować się do dowolnej usługi Google, np. poczty Gmail, następnie kliknąć w prawym górnym rogu okna przycisk z listą aplikacji i wybrać z niej Dysk.
Każdy z dokumentów możemy stworzyć na własnym komputerze i przesłać go do chmury lub pracować bezpośrednio na Dysku.
Tworzenie folderów na Dysku Google
Po otwarciu Dysku, klikamy w prawej części okna prawym przyciskiem myszy. W lewej części okna widoczne jest menu. Z menu wybieramy przycisk Nowy, a następnie – spośród rozwiniętych opcji – Folder. Po wybraniu nowego folderu pojawi się także okno dialogowe, w którym wpisujemy nazwę folderu i klikamy Utwórz. Dla przykładu nasz folder będzie nosił nazwę „budowa domu”.
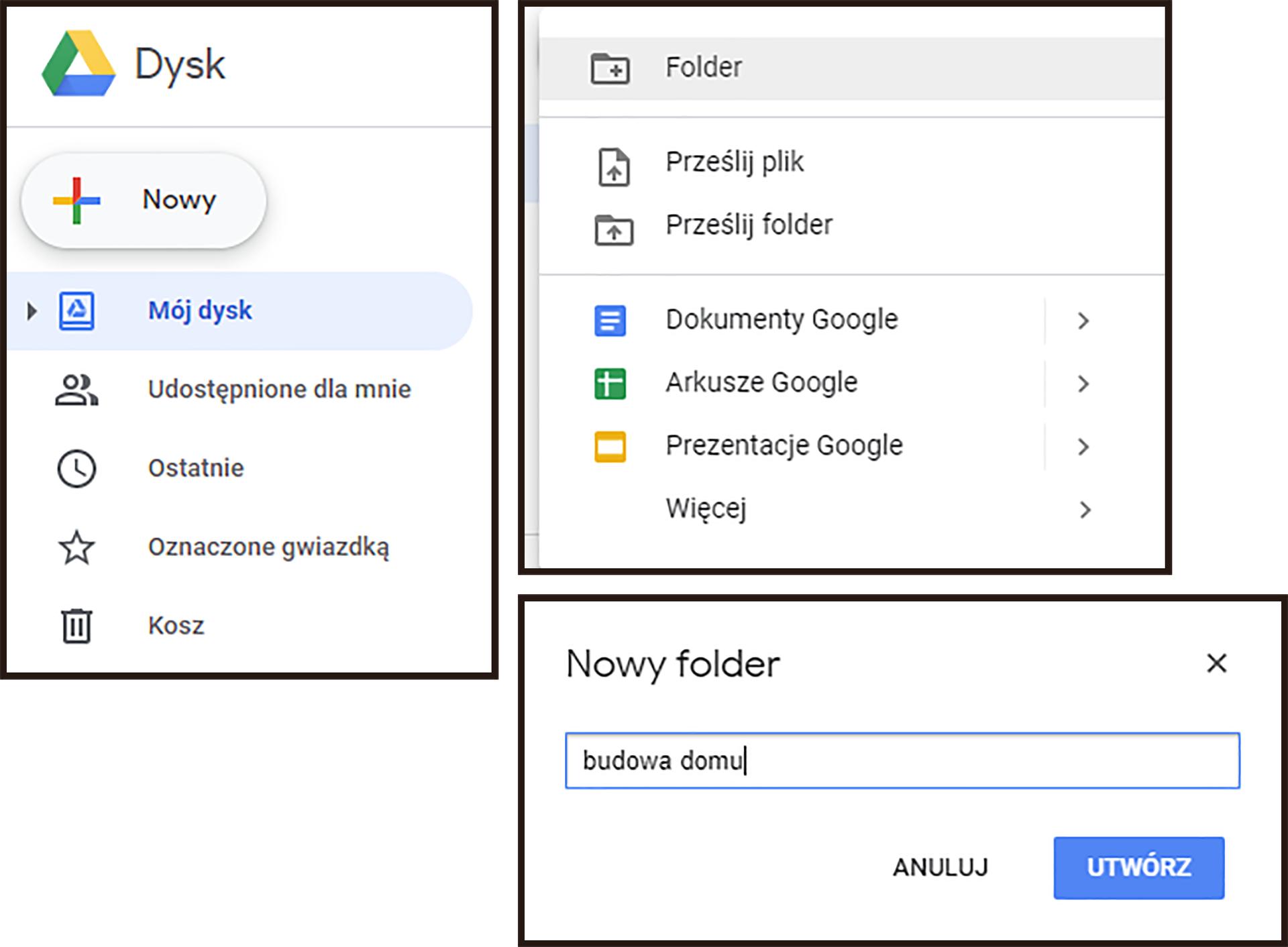
Gdy folder jest już gotowy, klikamy dwukrotnie w jego nazwę, aby go otworzyć.
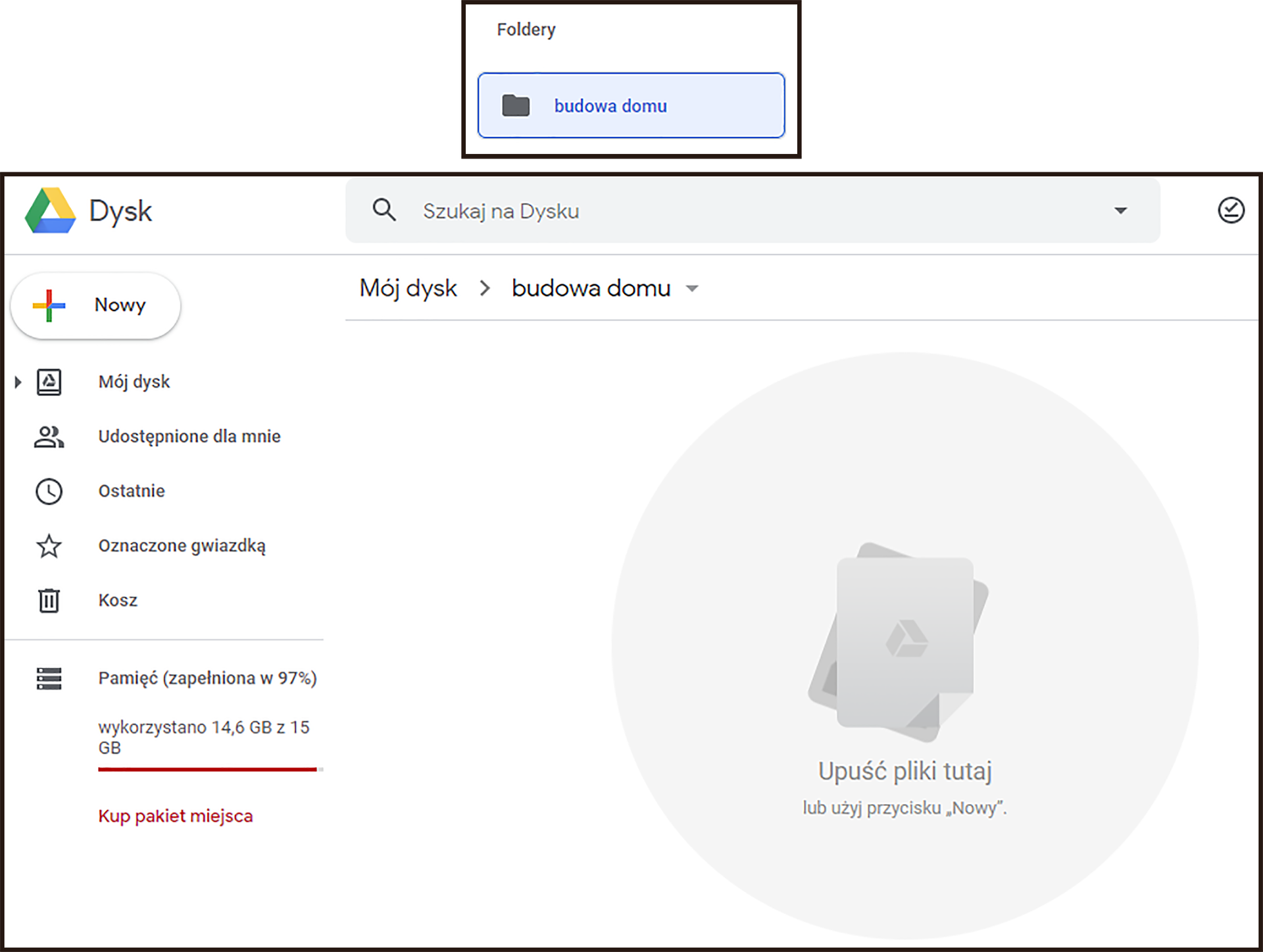
W utworzonym folderze możemy umieszczać dowolne rodzaje plików. W tym celu uruchamiamy dowolny eksplorator plików. Zaznaczamy plik przeznaczony do skopiowania, naciskamy lewy przycisk myszy i przytrzymując go, przeciągamy plik do folderu na dysku Google. Kiedy obok ikony pliku pojawia się dymek z treścią + Kopiuj, upuszczamy plik. W prawym dolnym rogu okna widzimy status przesyłania pliku.
Tworzenie dokumentów na Dysku Google
Aby stworzyć dokument, należy rozwinąć menu i wybrać opcję Nowy, a następnie – spośród rozwiniętych opcji – któryś z dostępnych typów dokumentów, np. plik tekstowy nazwany Dokumenty Google. W tym przypadku pojawi się okno edytora ze standardowymi narzędziami.
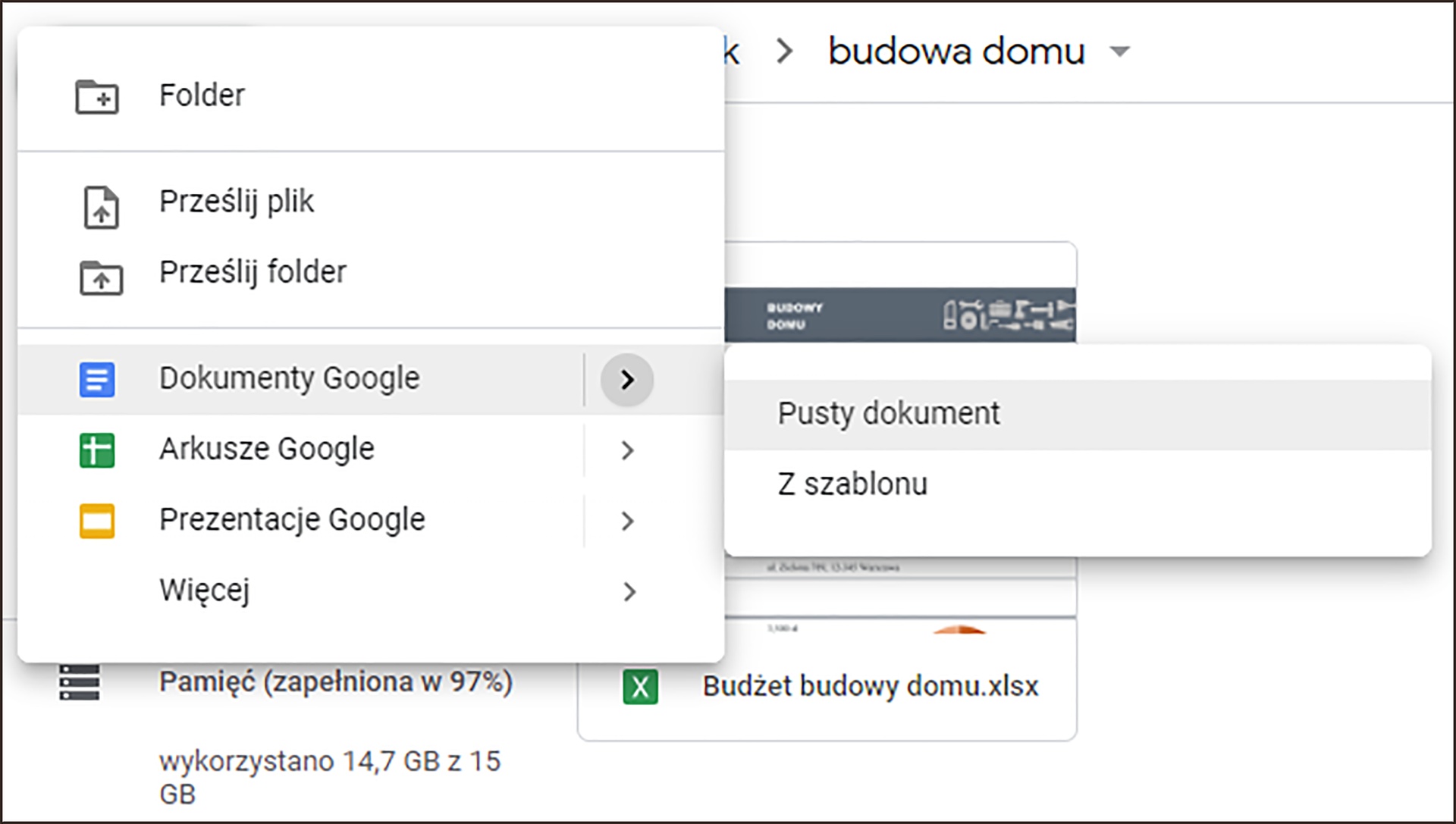
Tworzenie formularzy na Dysku Google
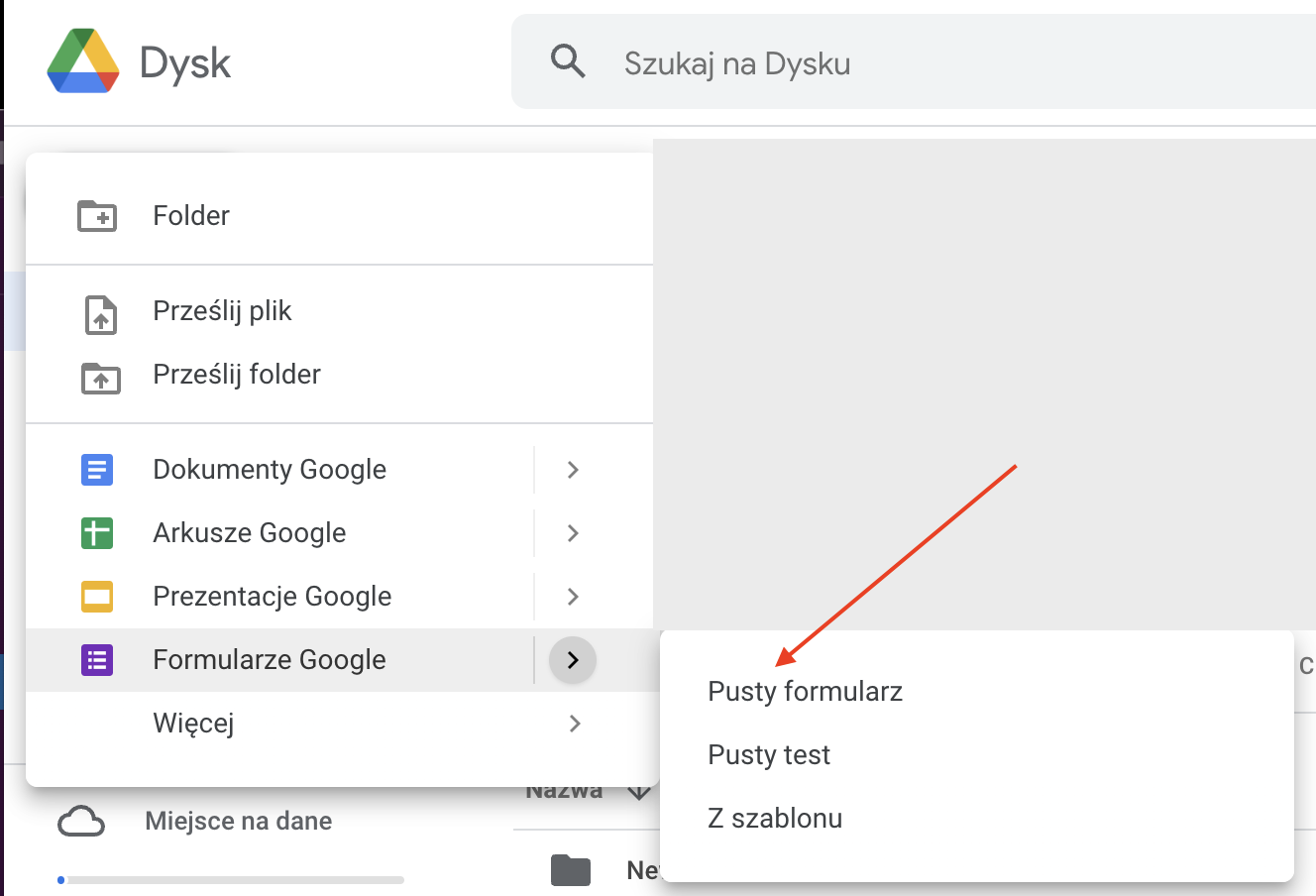
Aby stworzyć formularz, należy rozwinąć menu i wybrać Nowy, a następnie – spośród rozwiniętych opcji – Formularz i plik Pusty formularz. Otworzy się okno, w którym wprowadzamy pytania. Formularz, po nadaniu mu nazwy, zostanie zapisany na dysku.
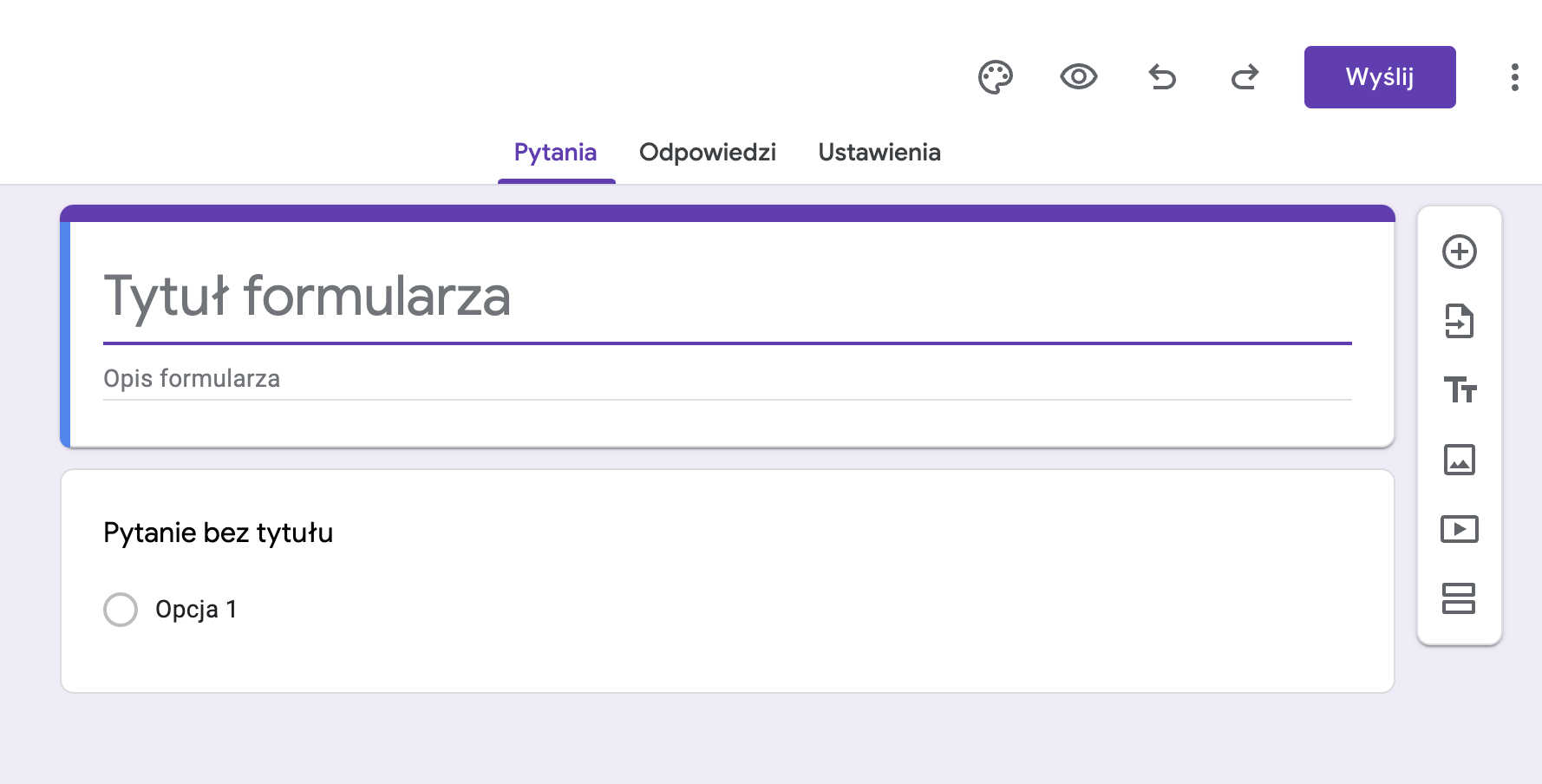
W formularzu wprowadzamy pytania, korzystając z narzędzi pojawiających się po kliknięciu w pola edycji. Następnie udostępniamy plik innym osobom, klikając fioletowy przycisk Wyślij w prawym górnym rogu okna.
Wszystkie usługi dyskowe dają nam możliwość interakcji z innymi osobami, poprzez możliwość zamieszczania komentarzy i odpowiedzi na nie.
OneDrive
OneDrive to wirtualny dysk związany z usługami Microsoftu. OneDrive, podobnie jak Dysk Google, pozwala przechowywać pliki w chmurze. Aby używać aplikacji, należy posiadać konto Microsoft lub Office365. Po zalogowaniu się do swojego konta, można tworzyć foldery i dokumenty.
Tworzenie folderów na OneDrive
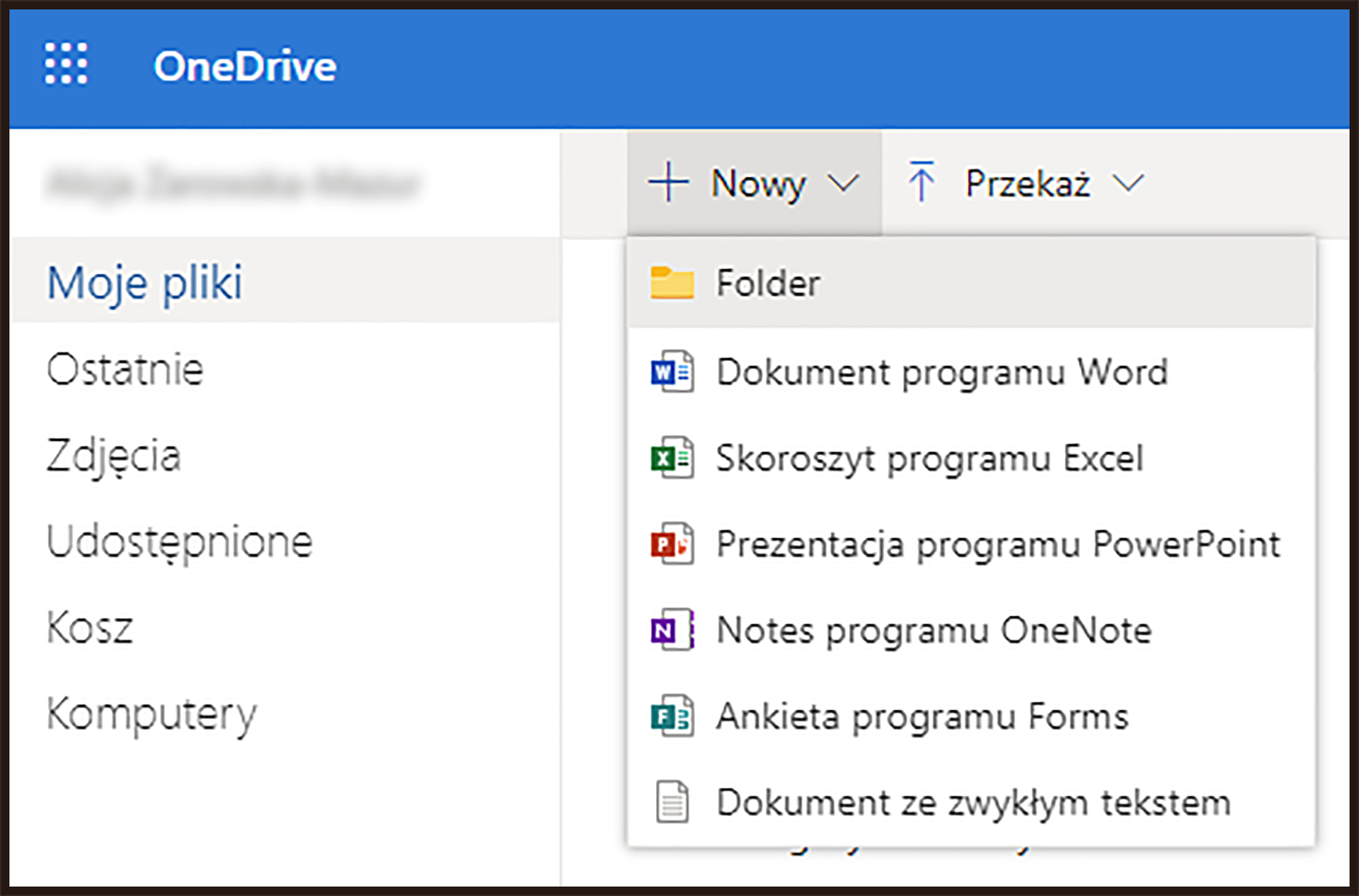
W celu stworzenia folderu, z menu umieszczonego po lewej stronie, wybieramy opcję Moje pliki, a następnie Folder. Po kliknięciu wyświetlone zostaje okno, w którym wpisujemy nazwę nowego folderu i klikamy Utwórz. Otwieramy nowy folder, klikając w jego nazwę.
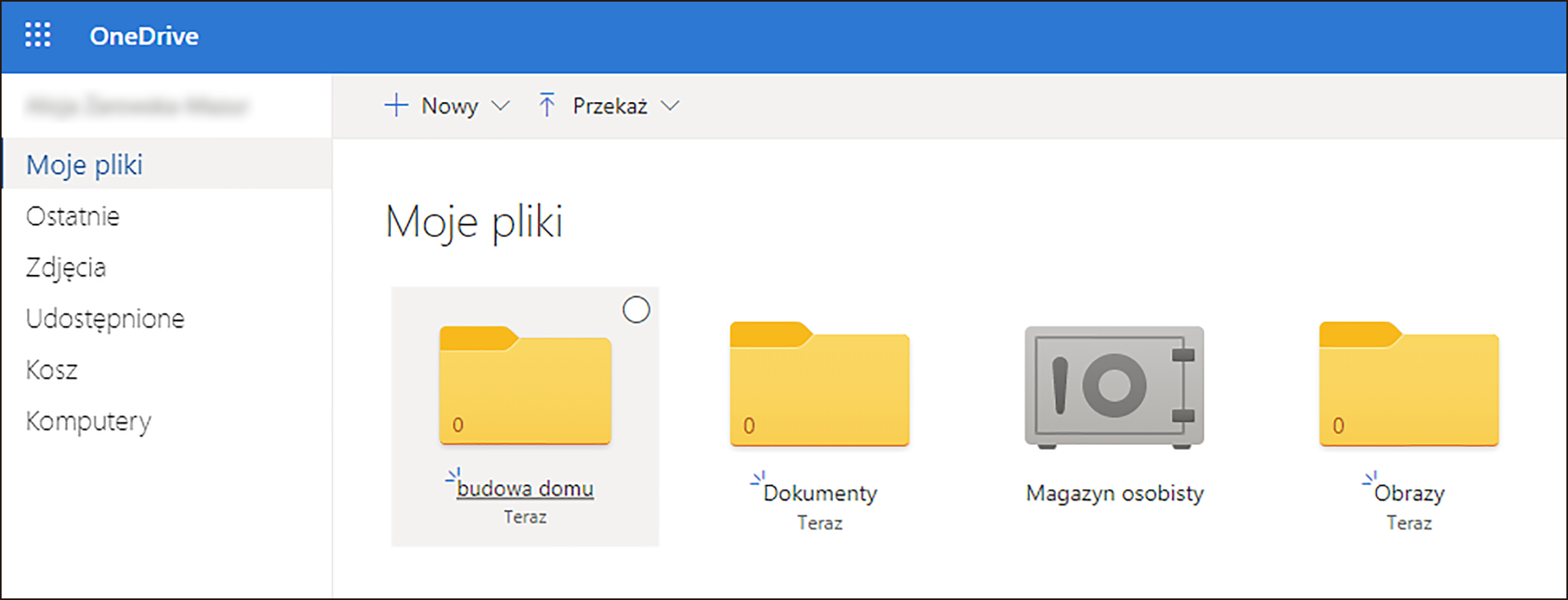
Aby umieścić plik w folderze, wykonujemy identyczne czynności jak te, które wykonaliśmy w usłudze Google, czyli przeciągamy plik z dowolnego eksploratora i upuszczamy go w wybranym folderze.
Tworzenie dokumentów na OneDrive
W przypadku usług OneDrive również mamy możliwość bezpośredniego utworzenia dokumentu. Tak samo jak podczas tworzenia folderu, klikamy Nowy. Określamy typ dokumentu, a jeśli jest to dokument tekstowy, pojawiają się narzędzia znane z edytora tekstu Microsoft Word. Mamy możliwość formatowania tekstu, dodawania komentarzy i odpowiadania na nie. Dodatkowo OneDrive oferuje funkcję dyktafonu, więc możemy podyktować to, co chcemy napisać.
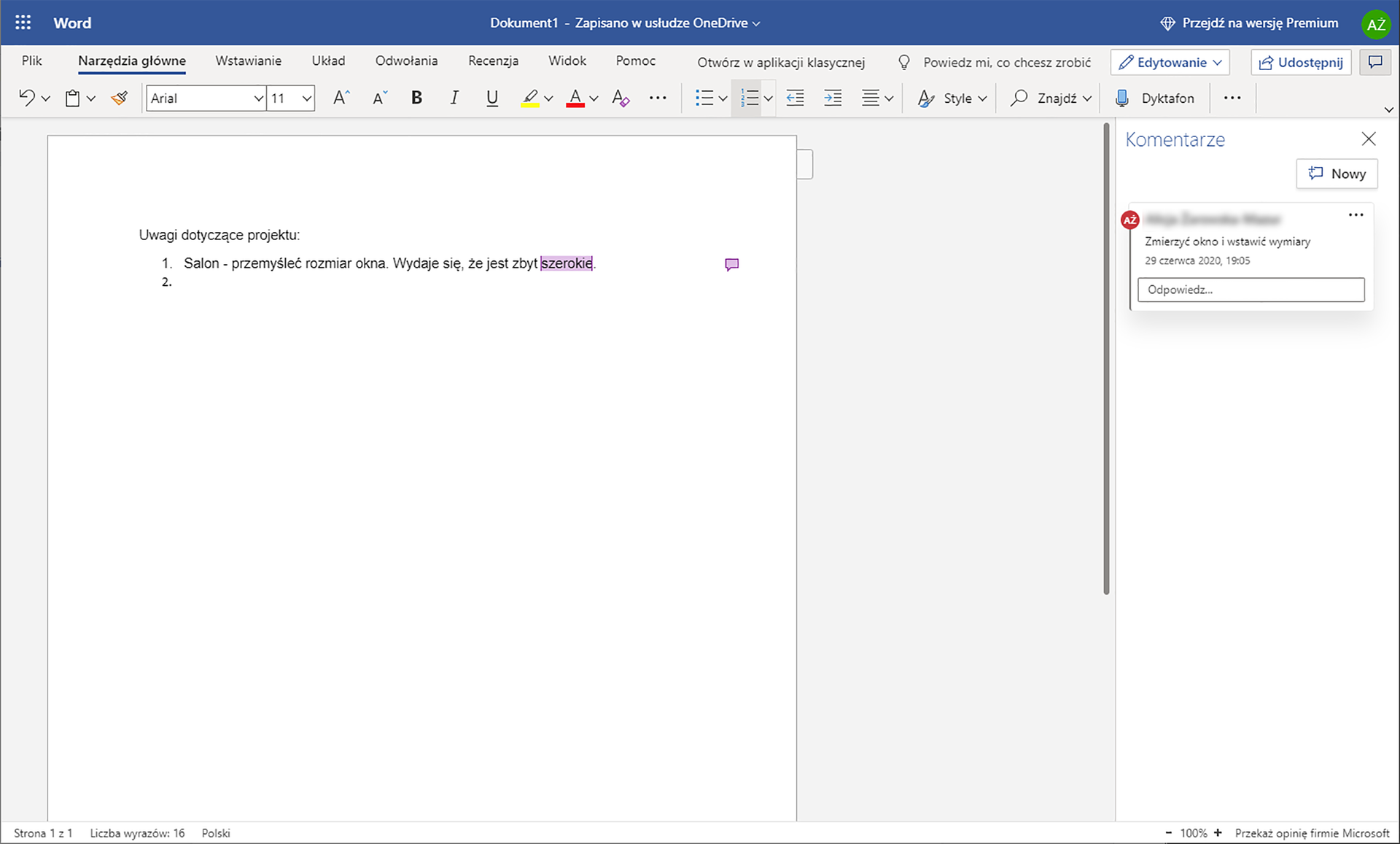
Dropbox
W usługach Dropbox możemy zarejestrować się za pomocą dowolnego adresu e‑mail. Uruchamiamy przeglądarkę i w pasku adresu wpisujemy dropbox.com, po czym logujemy się.
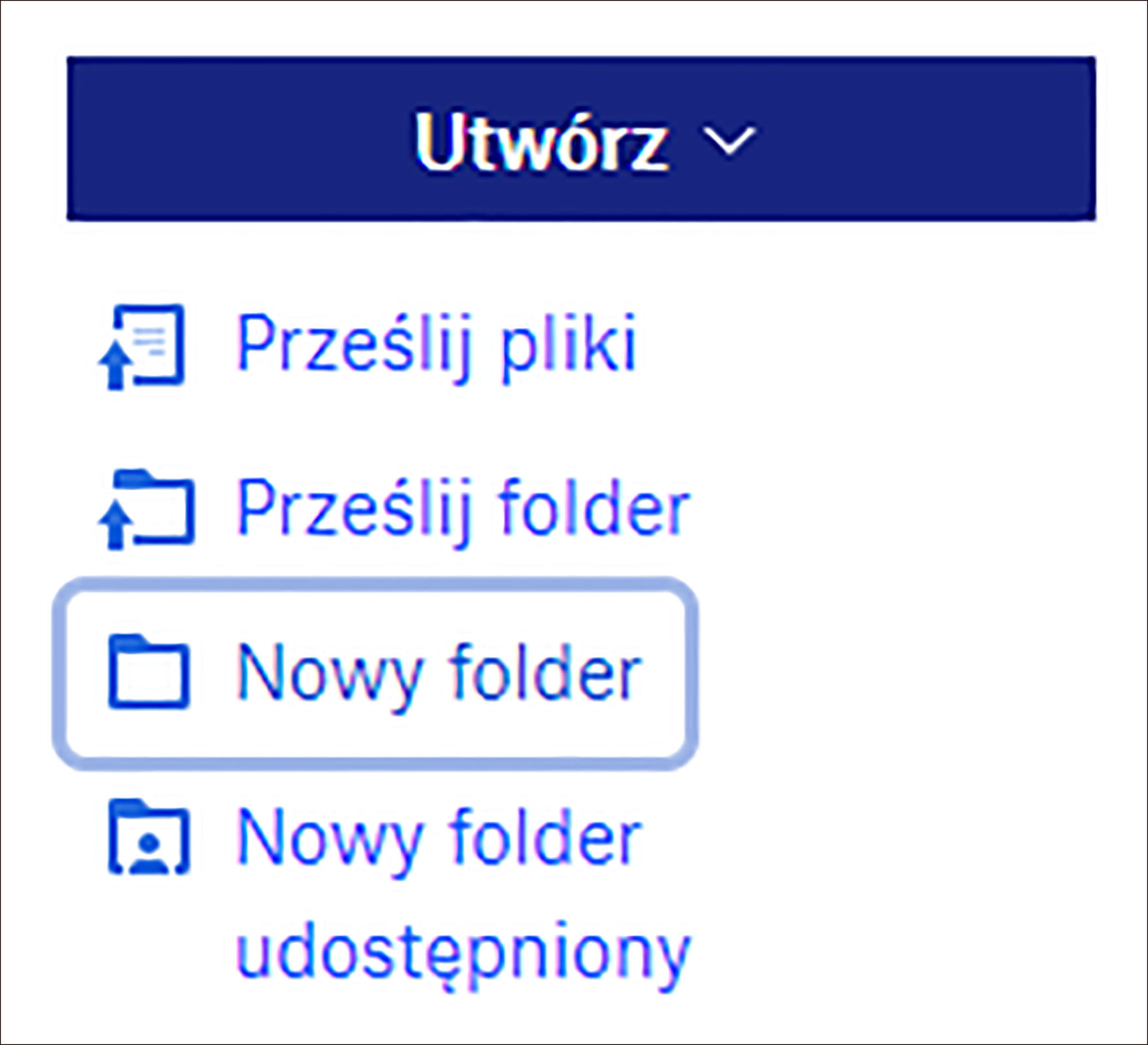
Aby utworzyć nowy folder, klikamy polecenie w prawej części okna. Wprowadzamy nazwę folderu i zatwierdzamy. Folder zostaje otwarty automatycznie.
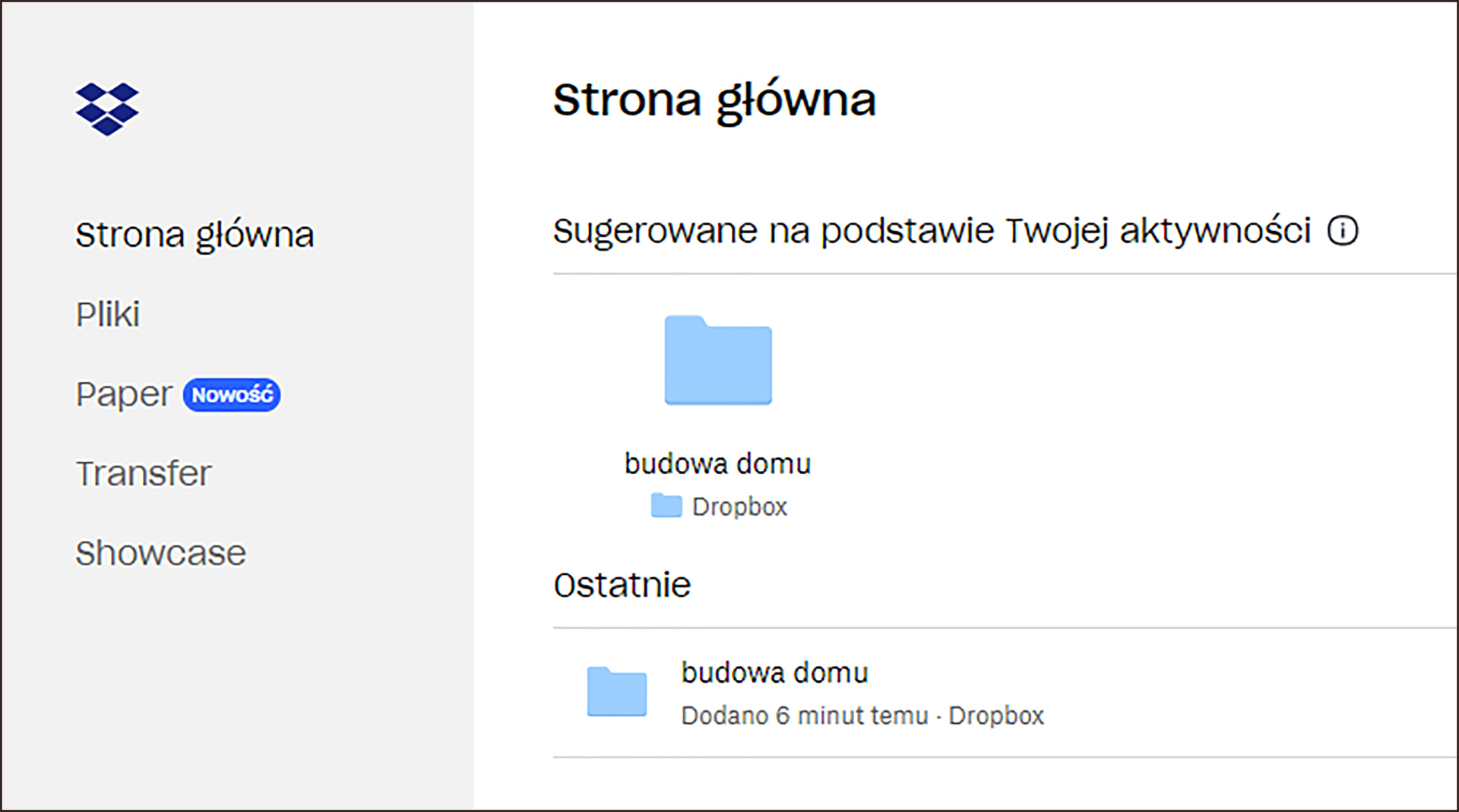
Tworzenie dokumentów w usłudze Dropbox wygląda inaczej niż w wymienionych przykładach. Po wybraniu opcji Utwórz pojawia się lista typów plików. Są to dokumenty usług Microsoft lub Google. Jeśli wybierzemy jedną z tych opcji, pojawi się monit z prośbą o zaakceptowanie usługi, po czym edytor zostanie uruchomiony.
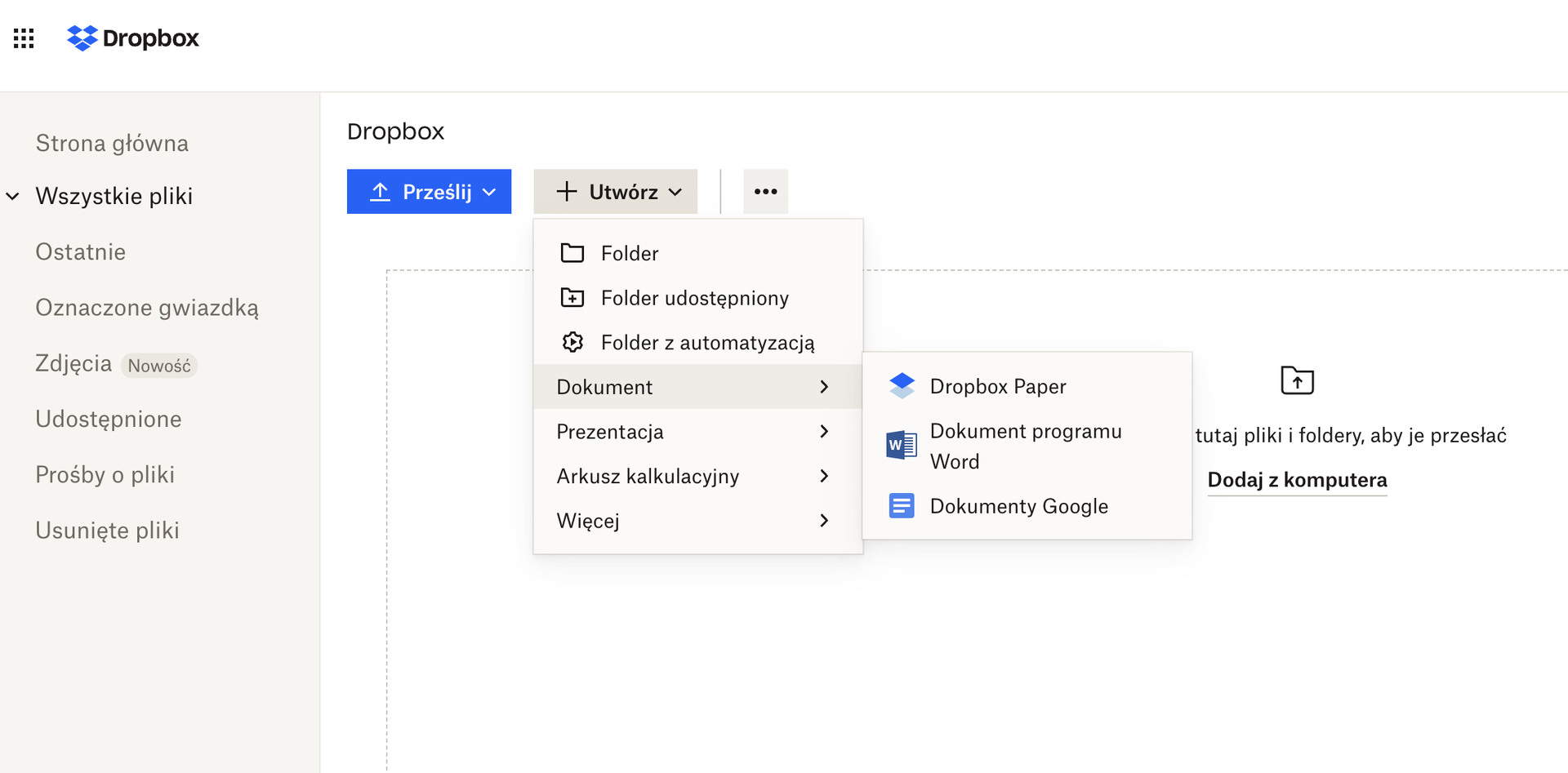
Samo kopiowanie plików wygląda identycznie, jak przy innych usługach tego typu. Korzystamy więc z metody drag and dropdrag and drop.
W każdej chwili, we wszystkich przedstawionych chmurach, możemy: otworzyć folder lub plik, udostępnić go lub usunąć.
Słownik
model przetwarzania danych oparty na usługach zdalnych, np. na edytorze tekstu, arkuszu kalkulacyjnym itp.; dzięki zastosowaniu zdalnego serwera i oprogramowania, użytkownik nie musi kupować licencji oraz instalować oprogramowania na swoim sprzęcie
(ang. przeciągnij i upuść) udogodnienie oferowane przez menedżery okien graficznych interfejsów użytkownika, pozwala na wykonywanie operacji kopiowania i przenoszenia plików za pomocą pojedynczego ruchu myszą komputerową
umożliwianie dostępu do plików osobom postronnym