Przeczytaj
Transformacją nazywamy dowolne przekształcenie obiektu, które zmienia jeden lub więcej jego atrybutów. Najbardziej podstawowymi przekształceniami, jakie możemy wykonać, są przesunięcia, obroty (rotacje) i skalowanie.
Zanim omówimy działania na obiektach, musimy wyjaśnić, jak dodawać obiekty do sceny (oraz jak je z niej usuwać).
Dodawanie i usuwanie obiektów
Aby dodać obiekt do sceny, używamy skrótu klawiszowego Shift+A. Wywołujemy dzięki temu menu Add (widoczne również w Widoku 3D), w którym pojawi się lista obiektów do wyboru. Obiekt umieszczany jest w scenie 3D w miejscu, w którym ustawiony jest kursor 3D. Zaznaczone obiekty, które już wstawiliśmy do sceny 3D, możemy powielić, używając kombinacji klawiszy Shift+D. Otrzymujemy wtedy kopie obiektów, które od razu są dostępne w trybie przesuwania (grab – zobacz niżej).
Aby usunąć obiekty, należy je najpierw zaznaczyć, a następnie nacisnąć klawisz X. Pojawia się wtedy menu, które wygląda inaczej w trybie obiektowym, a inaczej w trybie edycji.
W trybie obiektowymtrybie obiektowym wystarczy potwierdzić zamiar usunięcia obiektu. W trybie edycjitrybie edycji określamy natomiast, co konkretne chcemy usunąć: do wyboru jest wiele opcji (ściany, krawędzie, wierzchołki).
Transformacje w trybie obiektowym
Przesunięcie
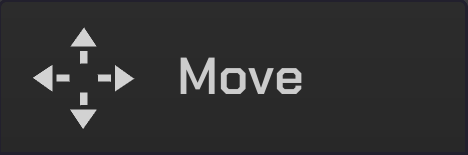
Jest to operacja polegająca na zmianie położenia zaznaczonych obiektów. Aby przesunąć obiekty, wystarczy je zaznaczyć, a następnie nacisnąć klawisz G. Obiekty znajdą się wtedy w tzw. trybie przesuwania. Przemieszczamy je za pomocą myszy w inne miejsce, a następnie naciskamy klawisz Enter, aby zatwierdzić nową pozycję.
Jeżeli przesuwanie wykona się w trybie obiektowym, zmienią się współrzędne obiektu widoczne w panelu ObjectTransform. Jeżeli przesuwanie będzie wykonywane w trybie edycji, przesunięciu ulegną jedynie zaznaczone elementy (np. część siatki), bez zmiany oryginalnej lokalizacji obiektu.
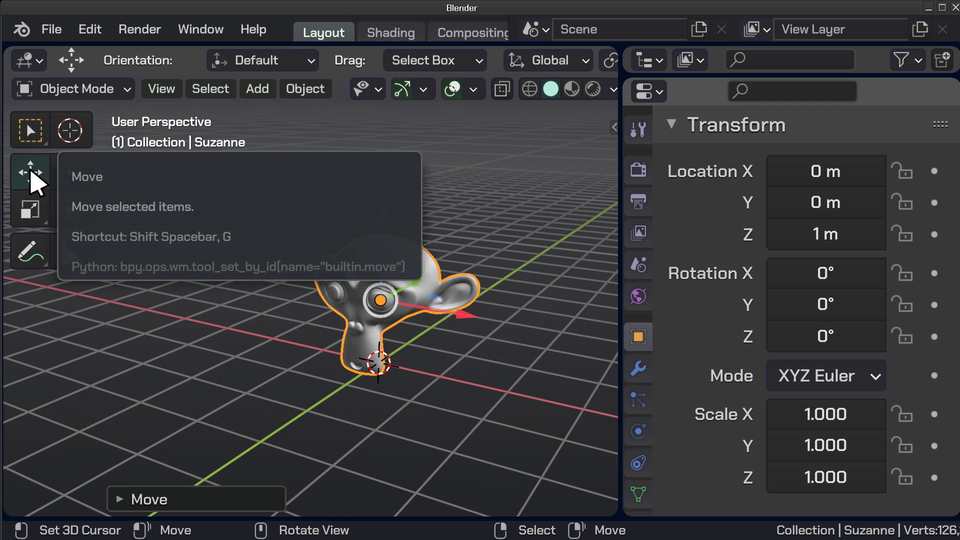
Film dostępny pod adresem /preview/resource/RMfFryFvjBy9P
Film nawiązujący do treści materiału: Działanie operacji GRAB
Obroty
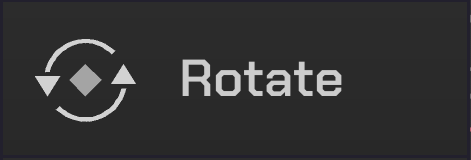
Jest to transformacja polegająca na zmianie orientacji obiektu lub jego elementów składowych w przestrzeni. Aby aktywować tryb obracania, należy nacisnąć klawisz R, a następnie wykonać ruch myszą, aby obiekt obrócić, a następnie zaakceptować nową orientację za pomocą klawisza Enter. Obroty obiektu w trybie obiektowym można wyrazić w stopniach dla każdej z głównych osi układu współrzędnych. Obrót jest domyślnie wykonywany wokół geometrycznego środka zaznaczonych obiektów.
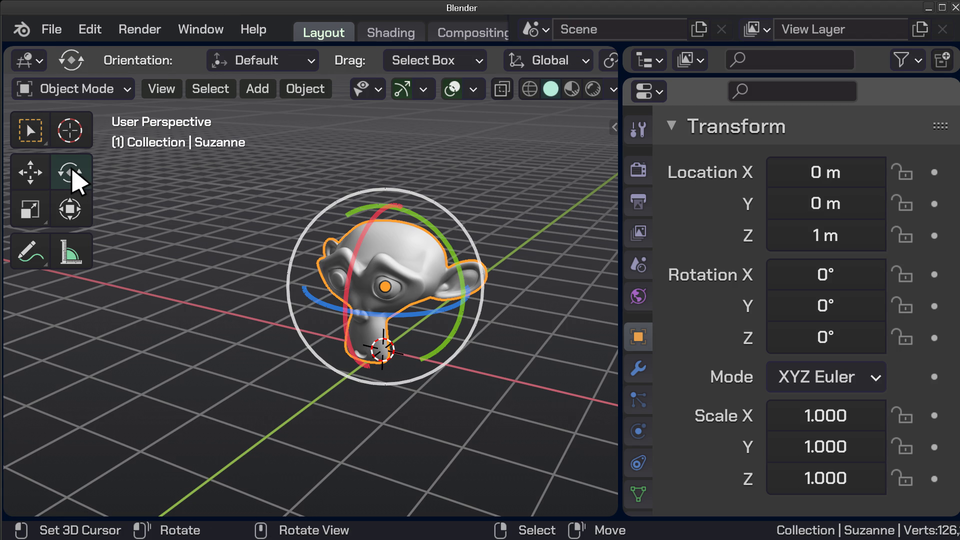
Film dostępny pod adresem /preview/resource/Rm9BDY5oNiaAz
Film nawiązujący do treści materiału: Działanie operacji ROTATE.
Obracanie jest bardziej skomplikowane od przesuwania, ponieważ program Blender umożliwia dokonanie obrotu również o pewien kąt wokół dowolnie zdefiniowanej osi, a nawet opisanie obrotu za pomocą kwaternionów – czterowymiarowych liczb, o których raczej nie będziesz uczyć się w szkole (zapytaj o nie swojego nauczyciela matematyki). Można ponadto obrócić obiekt nie tylko względem jego środka, ale także wokół dowolnie wybranego punktu w przestrzeni. W takiej sytuacji oprócz zmiany orientacji obiektu następuje również jego przemieszczenie, spowodowane przez obrót.
Skalowanie
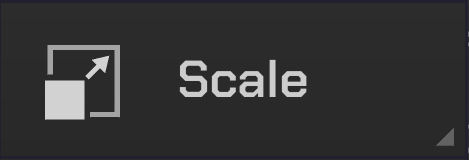
Skalowanie to transformacja, która zmienia rozmiar obiektu. Może odbywać się w dowolnie wybranych osiach – X, Y, Z (oraz w ich kombinacjach).
Operację skalowania zaczynamy od zaznaczenia obiektu i naciśnięcia klawisza S. Następnie przesuwamy mysz aż do momentu uzyskania odpowiedniego rozmiaru. Następnie potwierdzamy operację, naciskając klawisz Enter.
Blender domyślnie skaluje obiekty względem ich geometrycznego środka; można to jednak zmienić i uzyskać ciekawe efekty – przykładowo, skalowania wszystkich obiektów niezależnie od siebie lub wspólnie według wybranego punktu w przestrzeni.
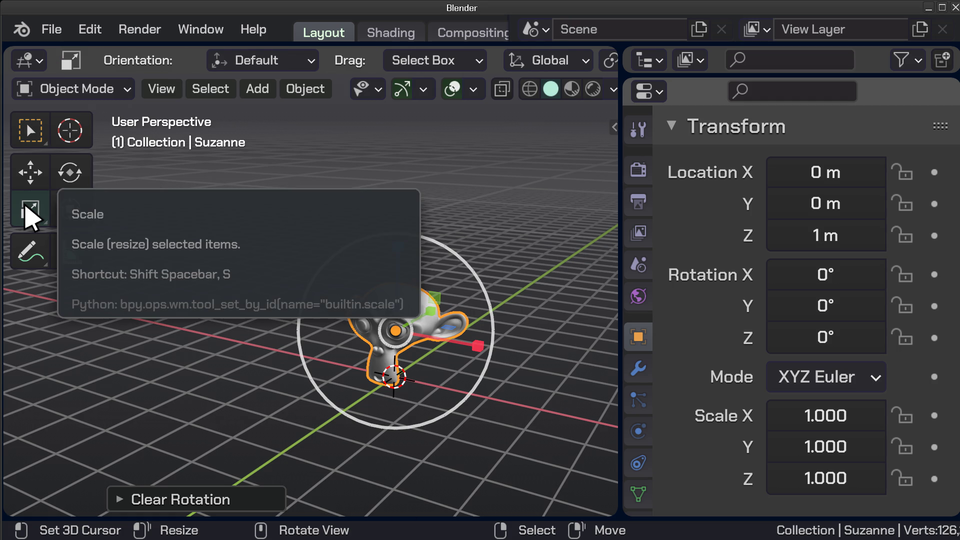
Film dostępny pod adresem /preview/resource/R1MRgYDOUKkNs
Film nawiązujący do treści materiału: Działanie transformacji SCALE.
Możliwe jest wykonanie także innych transformacji. Odpowiednie polecenia znajdziesz w Widoku 3D, w menu Object | Transform.
Transformacje przesunięcia, rotacji i skalowania nazywa się często transformacjami G‑R-S – (od angielskich nazw operacji w programie Blender: Grab-Rotation-Scale).
Transformacje w trybie edycji
W tym przypadku mamy o wiele więcej możliwości, ponieważ przekształcamy elementy składowe obiektów – wierzchołki, krawędzie i ściany. Operacje są wykonywane zawsze na zaznaczonych elementach. Jeżeli zatem chcemy przeskalować jedną ścianę, musimy najpierw ją zaznaczyć.
W trybie edycji wykonywane są te same transformacje G‑R-S, co w trybie obiektowym. Oprócz tego dostępne są czynności edycyjne, które pozwalają zmienić siatkę obiektu. Są to operacje dodawania, usuwania i modyfikowania wierzchołków, krawędzi lub ścian. Po ich zastosowaniu możemy otrzymać różne wyniki, zależne od przekształcanego obiektu. Przykładowo, ta sama operacja może przynieść inne efekty, gdy wykonamy ją na zaznaczonej krawędzi, a inne, gdy przekształcamy zaznaczoną ścianę.
Opiszmy kilka najbardziej przydatnych operacji edycyjnych.
Dodawanie geometrii
Do operacji dodających nowe elementy do istniejącej siatki należą: Duplicate, LoopCut, Bevel, Inset> oraz Extrude. Każda z nich zwiększa liczbę wierzchołków i dodaje nowe ściany i krawędzie. W panelu narzędzi po lewej stronie (wywoływanym po wciśnięciu klawisza T) znajdziemy odpowiednie ikony tych narzędzi.
Duplicate
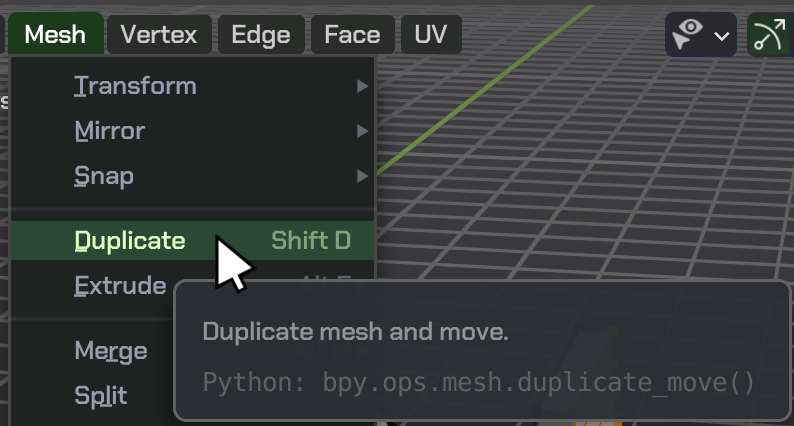
Operacja ta daje taki sam efekt jak w trybie obiektowym – tworzy duplikat zaznaczonych elementów. W ten sposób można skopiować fragment siatki lub grupę wybranych wcześniej ścian. Po zaznaczeniu elementów i naciśnięciu kombinacji Shift+D powstają duplikaty obiektów gotowe do przesunięcia (są one od razu w trybie „grab”).
LoopCut
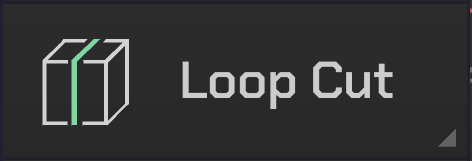
Jest to operacja, w wyniku której rozcinane są krawędzie. W miejscu rozcięcia powstaję pętla z nowych krawędzi. Skrót klawiszowy operacji to Ctrl+R. Dodatkowo można zmienić liczbę rozcięć, obracając kółko myszy. Po pierwszym kliknięciu lewym przyciskiem myszy istnieje jeszcze możliwość ustawienia miejsca rozcięcia. Aby pozostało ono na środku, wystarczy po pierwszym kliknięciu nacisnąć klawisz Esc.
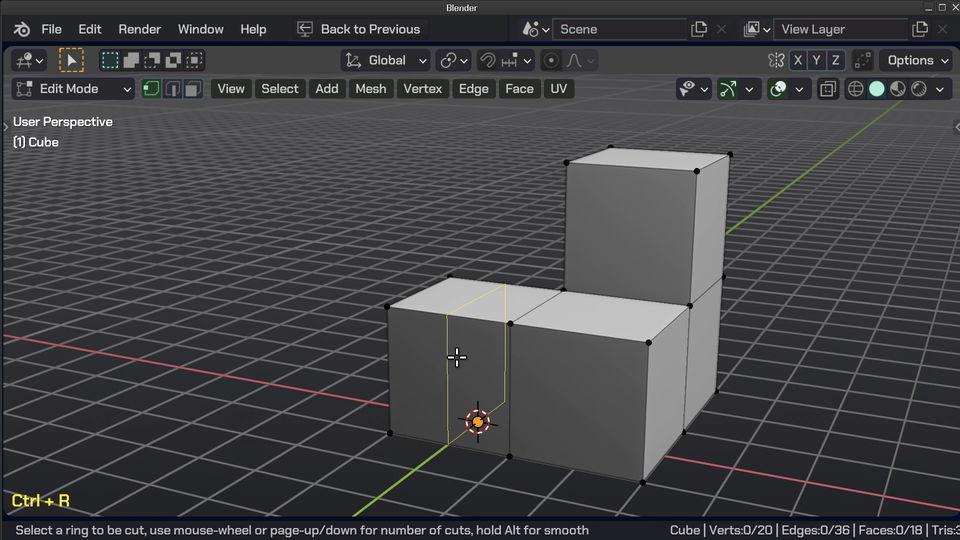
Film dostępny pod adresem /preview/resource/RWuNQbROhElFg
Film nawiązujący do treści materiału: Działanie operatora LOOP CUT
Bevel
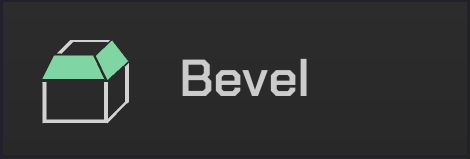
BevelBevel jest operacją, która polega na przekształcaniu krawędzi w ściany. Przypomina to dodanie ukośnego szlifu, dzięki czemu krawędzie wyglądają bardziej naturalnie. W przypadku większej liczby „szlifów” można uzyskać efekt zaokrąglenia krawędzi. Operację tę aktywuje się za pomocą kombinacji Ctrl+B, po wcześniejszym zaznaczeniu wybranych krawędzi.
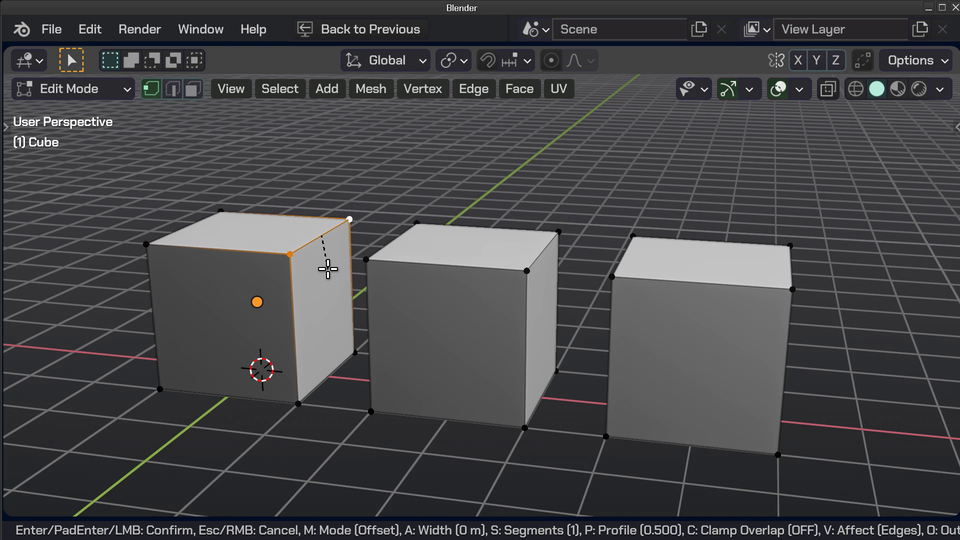
Film dostępny pod adresem /preview/resource/Rl7ZseygzcoXd
Film nawiązujący do treści materiału: Działanie operatora BEVEL.
Inset
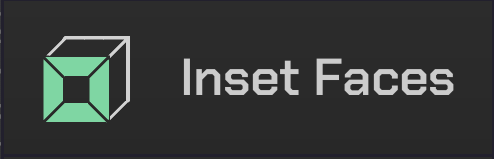
Transformacja InsetInset polega na tworzeniu nowych krawędzi, ustawionych równolegle do krawędzi poprzednio zaznaczonych. W rezultacie na płaszczyznach powstają dodatkowe wcięcia. Aby dokonać przekształcenia, należy zaznaczyć odpowiednie krawędzie i nacisnąć klawisz I, a następnie przesunąć mysz. Efekt końcowy akceptuje się klawiszem Enter lub kliknięciem lewym przyciskiem myszy.
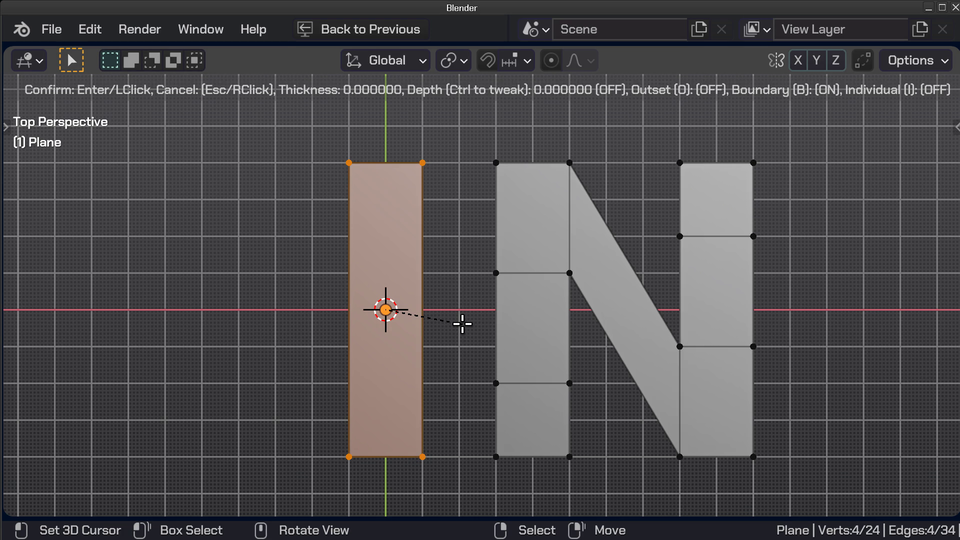
Film dostępny pod adresem /preview/resource/R1OXf8sHkhyAn
Film nawiązujący do treści materiału: Działanie operatora INSET.
Extrude
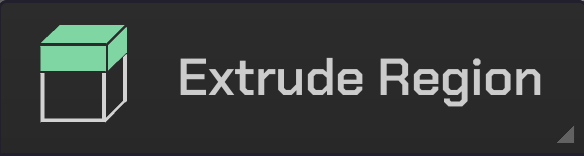
Operacja ekstrudowaniaekstrudowania to zabieg polegający na zbudowaniu nowego elementu na podstawie zaznaczonego obiektu. Można w ten sposób np. przekształcić koło w walec lub utworzyć wcięcie (bądź wgłębienie). Transformację aktywujemy za pomocą klawisza E, przekształceń dokonujemy myszą, a rezultat końcowy akceptujemy klawiszem Enter.
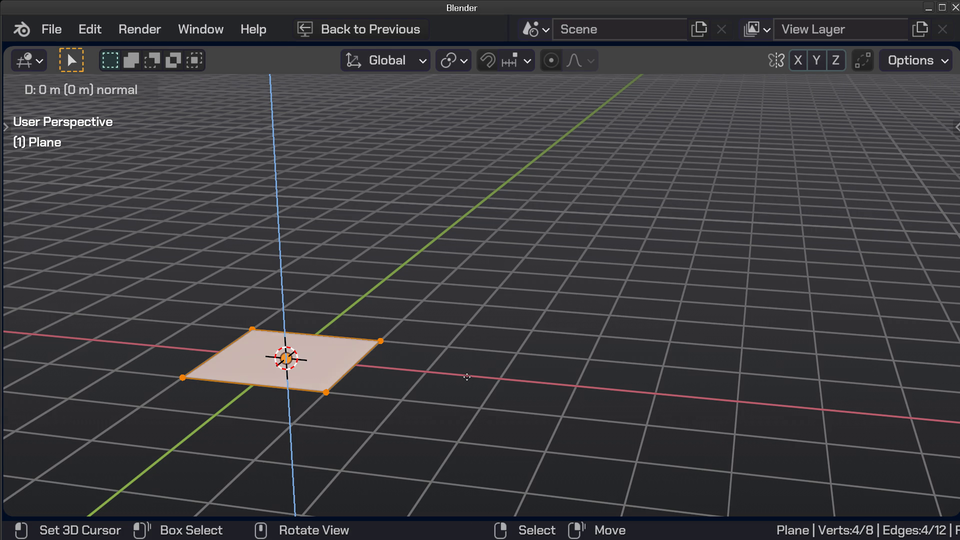
Film dostępny pod adresem /preview/resource/R15Zu68Ak4kSJ
Film nawiązujący do treści materiału: Działanie operatora EXTRUDE
Usuwanie geometrii
W przypadku, gdy chcemy usunąć zaznaczone elementy siatki, naciskamy klawisz X i wybieramy z menu to, co chcemy usunąć. Zdarza się jednak, że to nie wystarcza. Gdy mamy np. skomplikowaną siatkę mesh, w której z jakiegoś powodu część wierzchołków nakłada się na siebie, nie możemy ich szukać i zaznaczać ręcznie. Wykorzystujemy wówczas operacje z grupy Clean Up, które służą do tego, aby np. usunąć (złączyć) wszystkie nakładające się wierzchołki. Tego typu menu znajdziesz w Widoku 3D w trybie edycji, w menu Mesh | Clean Up | Merge by Distance. W menu tym jest więcej podobnych poleceń, służących do wybiórczego usuwania geometrii.
Oczywiście istnieje o wiele więcej operatorów i funkcji programu Blender dostępnych trybie edycji. Jest to jeden z najbardziej rozbudowanych trybów pracy. Polecenia znajdziesz, przeglądając menu – szczególnie pod słowami Face, Edge, Vertex oraz Mesh. To menu widoczne jest tylko w trybie edycji. Możesz także wyszukiwać polecenia, wpisując ich nazwy w konsoli (dostępnej po wciśnięciu klawiszy F3, Shift+spacja lub Shift+F3 – zależnie od wybranego modelu nawigacji).
Słownik
(inaczej: fazowanie, ścinanie, zeszlifowanie); funkcja, która pozwala zaokrąglić narożniki i dodać do nich ukośne powierzchnie; znajduje zastosowanie podczas poprawiania wyglądu brył, które mają zbyt ostre krawędzie; używana jest także do generowania nowych ścian; możliwe jest utworzenie nowych przekrojów przez obiekt (tzw. profili), które mogą zaokrąglać rogi lub nadawać im inne kształty
(inaczej: wytłaczanie, rozciąganie); czynność, której skutkiem jest powielenie zaznaczonej geometrii, podobnie jak w przypadku duplikowania zaznaczenia; nowo utworzona geometria połączona jest za pomocą krawędzi lub ścian z geometrią, która była początkowo zaznaczona
(inaczej: wcięcie, zastrzał, kryza); operacja, podczas której powielany jest obrys zaznaczonej geometrii; dodatkowo możliwe jest wyniesienie nowo powstającej geometrii ponad lub pod płaszczyznę geometrii oryginalnej
rozbudowany system pracy z pojedynczym obiektem, w którym dostępne stają się jego elementy składowe; w przypadku siatek (mesh) mamy możliwość dowolnego manipulowania wierzchołkami, krawędziami i ścianami; w trybie tym można budować nowe obiekty; w menu znajduje się wiele złożonych poleceń do wykonywania operacji na siatkach - niektóre z nich mogą znacznie rozbudowywać i komplikować geometrię obiektów; siatki modyfikowane w tym trybie mogą być także transformowane za pomocą operacji G‑R-S, ale zmianie ulega tylko siatka
sposób pracy z osobnymi obiektami w programie Blender; transformacje takie jak przesunięcia, skalowanie lub rotacje stosowane są w odniesieniu do całego obiektu; w tym trybie nie można edytować siatki; jest to domyślny tryb pracy i wykorzystuje się go do zarządzania sceną; można w nim wykonać proste obiekty