Przeczytaj
Pisząc dokument kilkunastostronicowy, należy pamiętać, aby zachować spójny stylstyl. Bywa jednak, że po zredagowaniu tekstu trzeba go jeszcze sformatować. Co należy zrobić, aby zmienić styl w dokumencie, który zawiera wiele stron?
Dostosowywanie lub tworzenie nowych stylów w dokumencie
Aby szybko przeprowadzić formatowanie spójne dla całego dokumentu, należy użyć opcji stylów. Jeśli chcemy zastosować styl, który nie jest dostępny w Wordzie, możemy zmodyfikować wybrany spośród istniejących wariantów i dostosować go do własnych potrzeb. Można w dokumencie zmienić formatowanie, np. poprzez wybór dowolnej czcionki (ustalenie jej koloru oraz rozmiaru), a także ustawić dogodną wielkość wcięcia.
Chcąc zmienić styl dokumentu, używamy opcji Narzędzia główne. Aby zastosować styl, wystarczy zaznaczyć tekst, który chcemy sformatować, a następnie kliknąć styl, który znajduje się w galerii stylów.

Modyfikowanie stylu, poprzez jego aktualizację, w celu dopasowania formatowania w dokumencie
Po napisaniu tekstu w dokumencie i zastosowaniu w nim stylu, można zmienić formatowanie tekstu na inny styl. W tym celu należy zaznaczyć fragment tekstu, dla którego chcemy zmienić formatowanie, np. nagłówek dokumentu. Następnie, z galerii stylów dostępnych w Wordzie, wybieramy interesujący nas wariant.
Można też bezpośrednio modyfikować styl w galerii (bez użycia tekstu w dokumencie). W tym celu, na karcie Narzędzia główne, klikamy prawym przyciskiem myszy dowolny styl w galerii, a następnie wybieramy polecenie Modyfikuj.
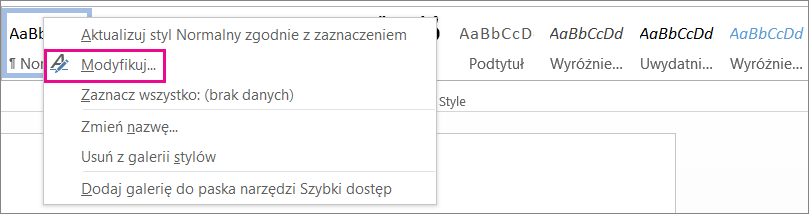
W sekcji Formatowanie należy wprowadzić dowolne zmiany formatowania, np. wybrać inny rozmiar i kolor czcionki, zrobić wyrównania, zastosować odstępy między wierszami lub wcięcie.
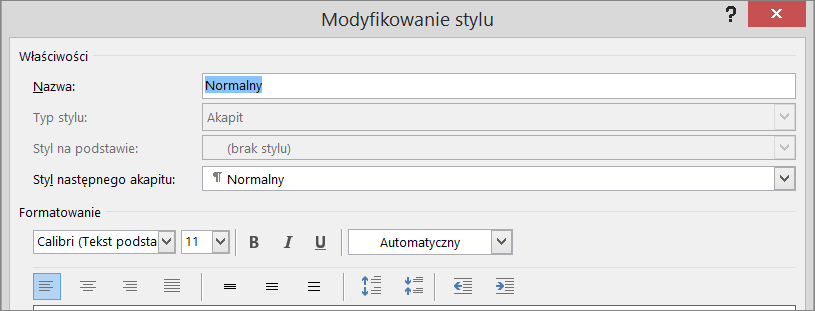
Następnie musimy wybrać, czy zmiana stylu będzie zastosowana tylko w bieżącym dokumencie, czy również w kolejnych dokumentach.

Tworzenie nowego stylu na podstawie formatowania dokumentu
Istnieje także możliwość stworzenia nowego stylu, na podstawie formatowania dokumentu. Co zatem należy zrobić, aby w ten sposób stworzyć nowy styl? Należy kliknąć prawym przyciskiem myszy fragment tekstu, który ma być obszarem dla zastosowania nowego stylu. Następnie, na mini pasku narzędzi, trzeba kliknąć opcję Style, a następnie przycisk Utwórz.
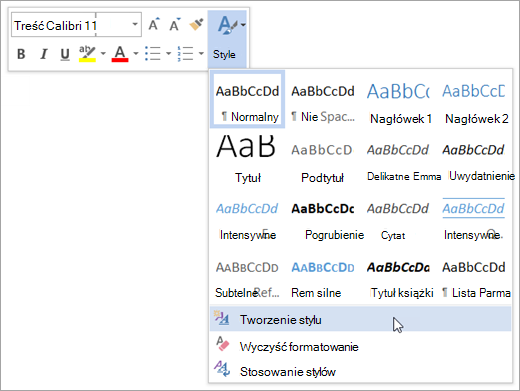
W oknie dialogowym Tworzenie nowego stylu na podstawie formatowania nazywamy swój styl, a następnie zatwierdzamy, klikając OK.
Jeśli bardzo często tworzymy jakiś dokument, np. raport z meczy piłkarskich bądź zestawienie sprzedaży, to można taki dokument zapisać jako SzablonSzablon. W ten sposób można go używać jako pewnego rodzaju „punktu startowego”, zamiast – za każdym razem – tworzyć szablon od nowa.
Zapisywanie szablonu
Aby zapisać plik jako szablon, musimy kliknąć pozycję Plik, a następnie opcję Zapisz jako. Na końcu klikamy dwukrotnie pozycję Komputer.
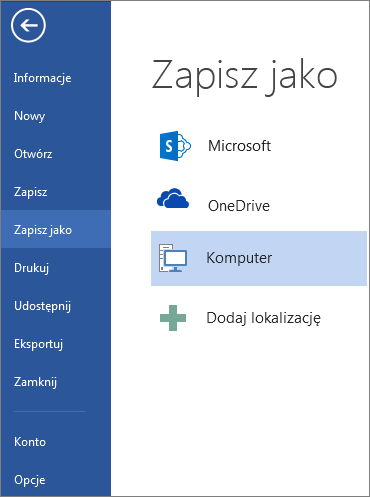
Wpisujemy nazwę szablonu w polu Nazwa pliku. W przypadku szablonu podstawowego należy kliknąć element szablonu na liście Zapisz jako typ. Następnie, w programie Word, wybieramy pozycję Szablon programu Word. Jeśli dokument zawiera makra, należy kliknąć Szablon programu Word z włączoną obsługą makr. Następnie wybieramy opcję Zapisz.
Można także edytować szablon. Aby go zaktualizować, trzeba otworzyć plik, dla którego chcemy przeprowadzić aktualizację, a następnie wprowadzić odpowiednie zmiany i zapisać szablon. W tym celu wybieramy pozycję Plik, potem opcję Otwórz. Następnie klikamy dwukrotnie Komputer lub Ten komputer. Potem musimy przejść do folderu Niestandardowe szablony pakietu Office, który znajduje się w folderze Moje dokumenty. Następnie należy wybrać swój szablon i kliknąć przycisk Otwórz. Wprowadzamy odpowiednie zmiany, a potem zapisujemy je i zamykamy szablon.
Instrukcja dla LibreOffice
Style
W LibreOffice, aby zastosować styl, wystarczy zaznaczyć tekst, który chcemy sformatować, a następnie wybrać z menu zakładkę Format i kliknąć w Styl strony. Po prawej stronie otworzy nam się okno, które umożliwi nam formatowanie tekstu.
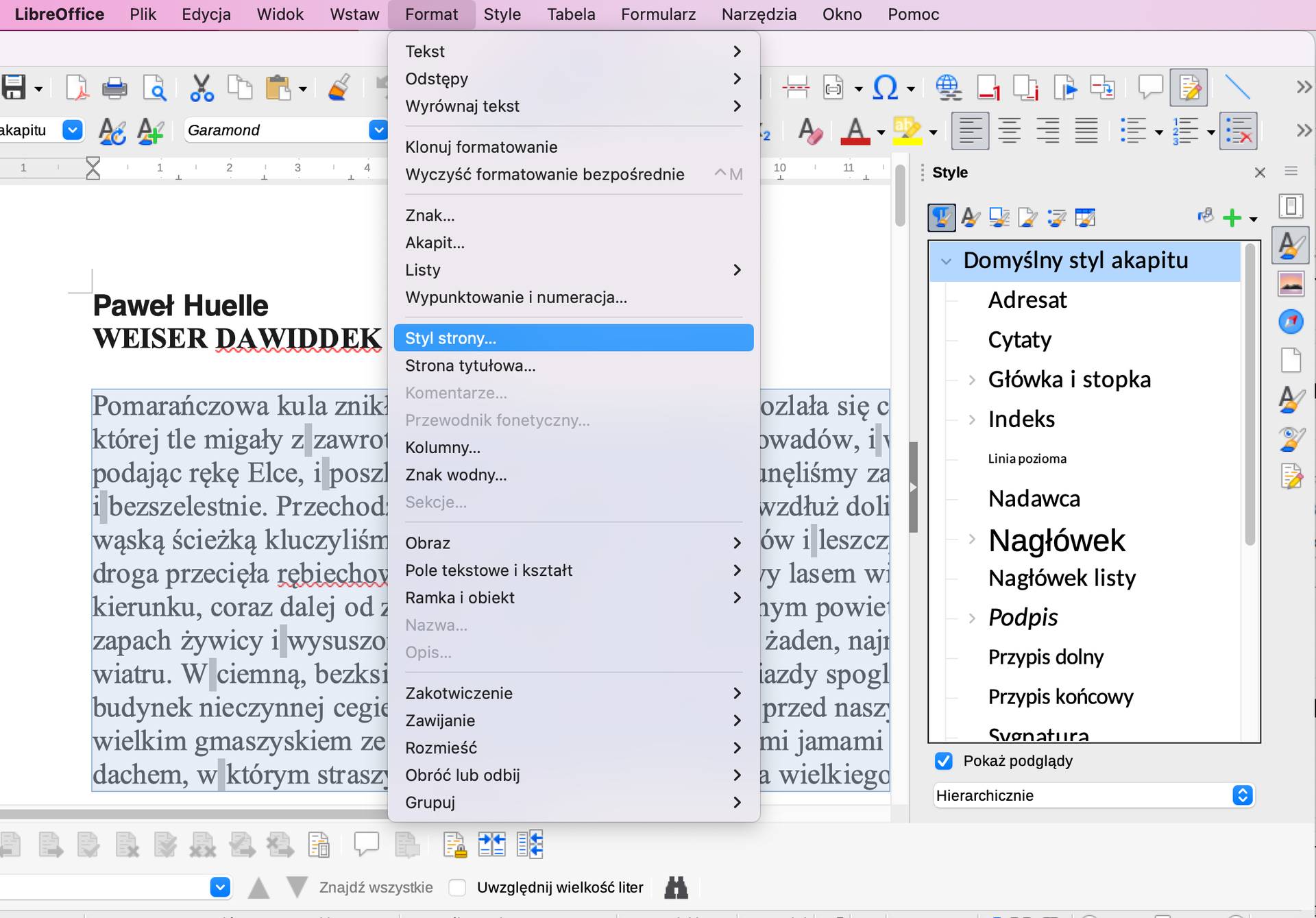
W tym oknie znajdziemy sześć kart, które umożliwiają rożne modyfikacje, takie jak style akapitu, przypisów, cytatów a także numeracji, punktorów, tabel itd.
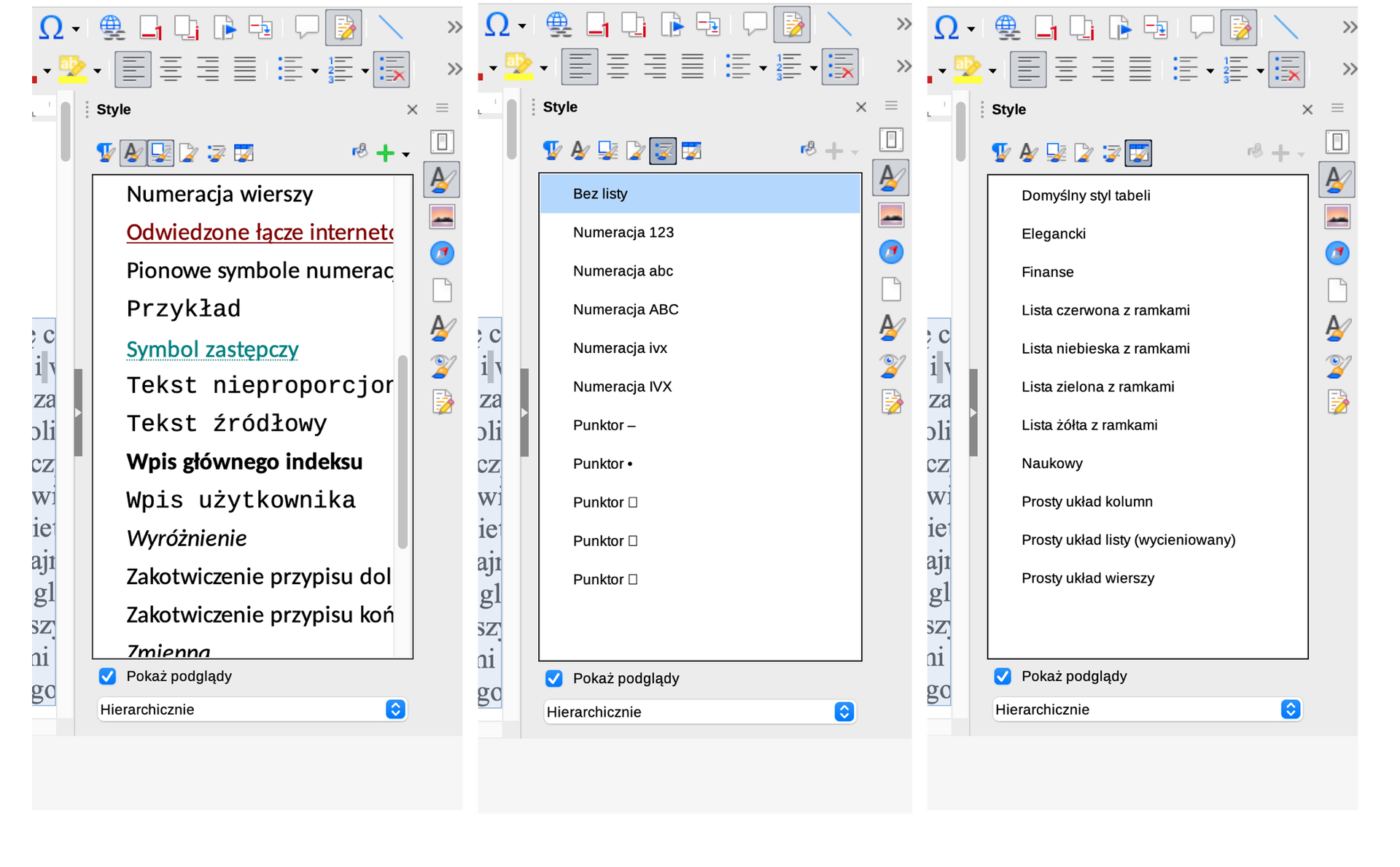
Po napisaniu tekstu w dokumencie i zastosowaniu w nim stylu, można zmienić formatowanie na inny styl. W tym celu należy zaznaczyć fragment tekstu (np. tytuł), dla którego chcemy zmienić formatowanie. Następnie wybieramy z menu zakładkę Styl i Edycja stylu.... Otworzy się okno dialogowe, z którego będziemy mogli wybrać odpowiadający nam format.
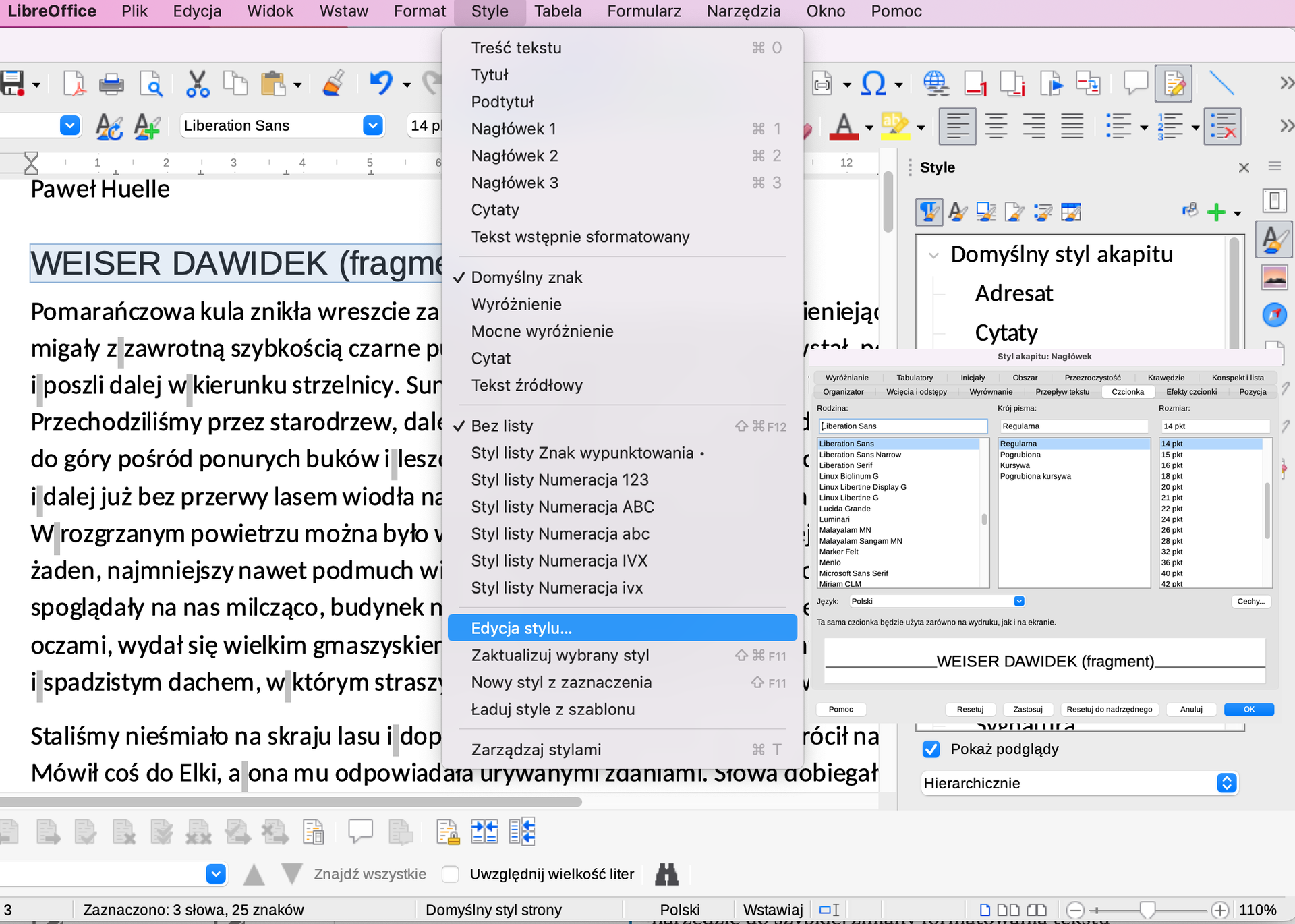
Podobnie jak w Wordzie mamy też możliwość tworzenia własnych stylów i zapisywania ich. Zaznaczamy tekst, z menu wybieramy ponownie Style, a następnie klikamy polecenie Nowy styl z zaznaczenia. Wpisujemy nazwę i klikamy przycisk OK.
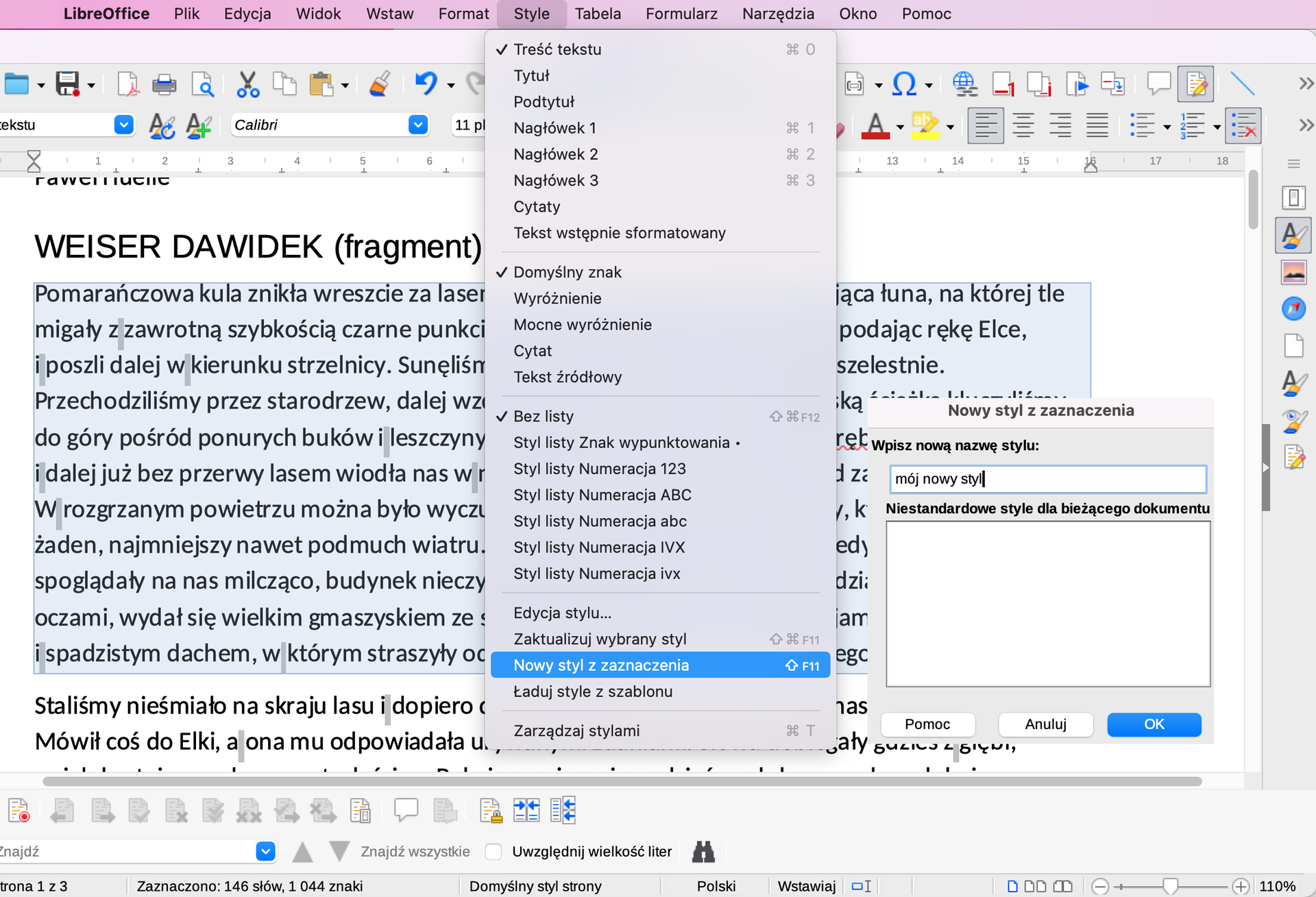
W karcie dostępnych stylów pojawia się wtedy nasz zapisany styl.
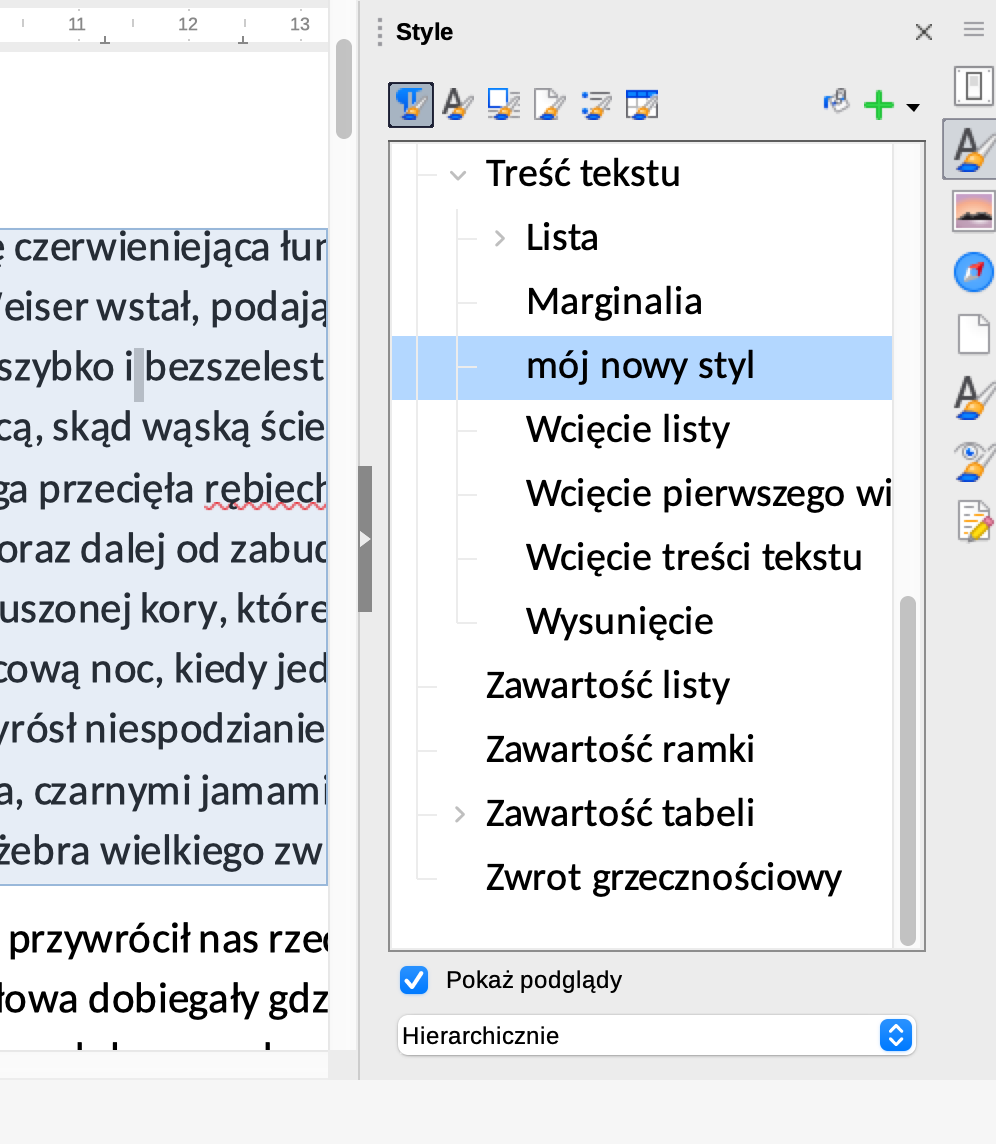
Szablony
W programie LibreOffice mamy dostępnych kilka szablonów. Aby skorzystać z tej opcji, z karty Plik w menu wybieramy Nowy, a następnie klikamy w Szablony. Otworzy się niewielkie okno, z którego możemy wybrać odpowiedni szablon.
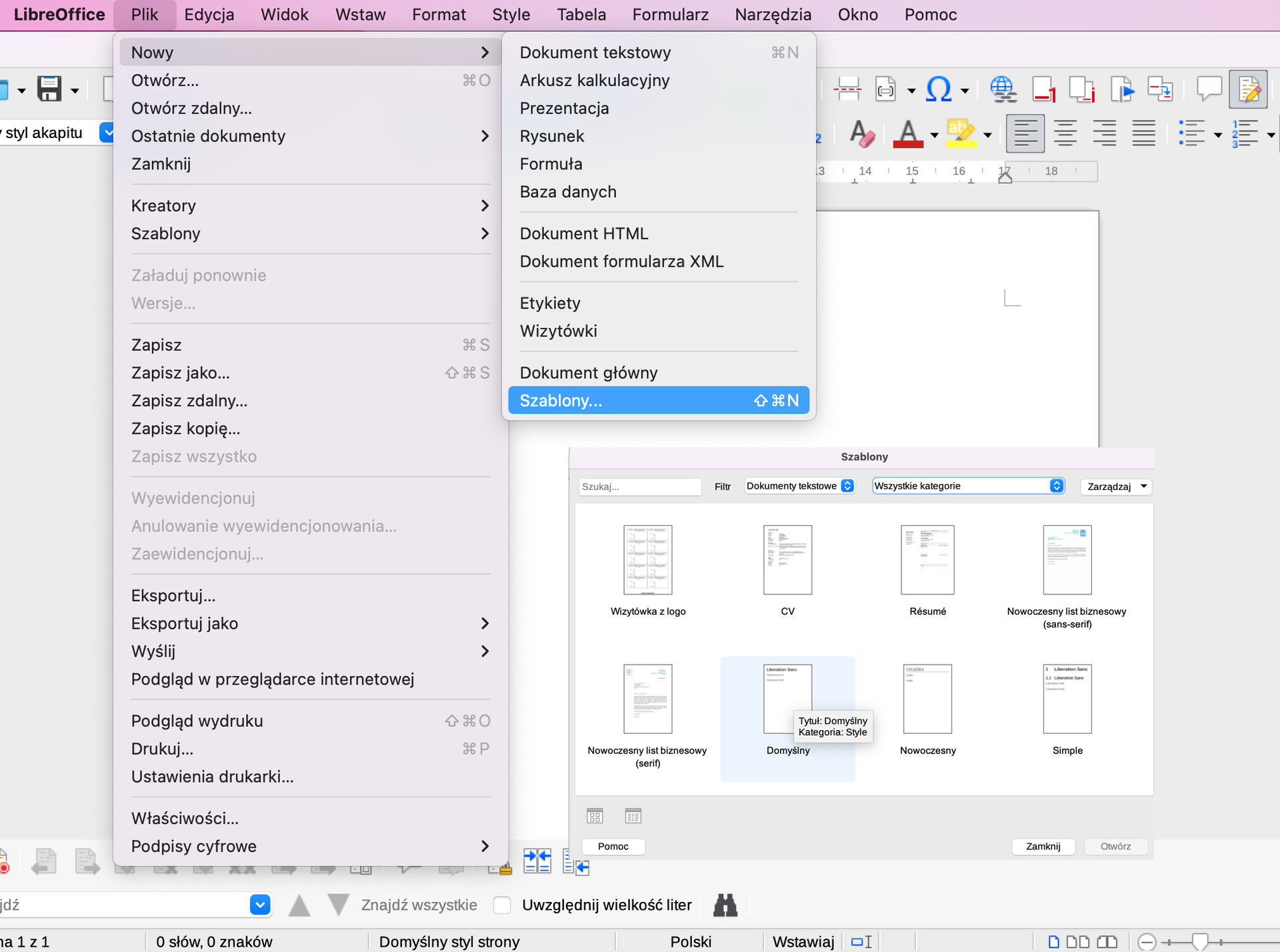
Możemy również stworzyć szablon samodzielnie. Po sformatowaniu tekstu w wybrany przez nas sposób, wybieramy z menu Plik, a następnie Szablony i Zapisz jako szablon. W oknie, które się otworzy nadajemy mu nazwę, wybieramy miejsce, gdzie ma zostać zapisany i klikamy przycisk Zapisz.
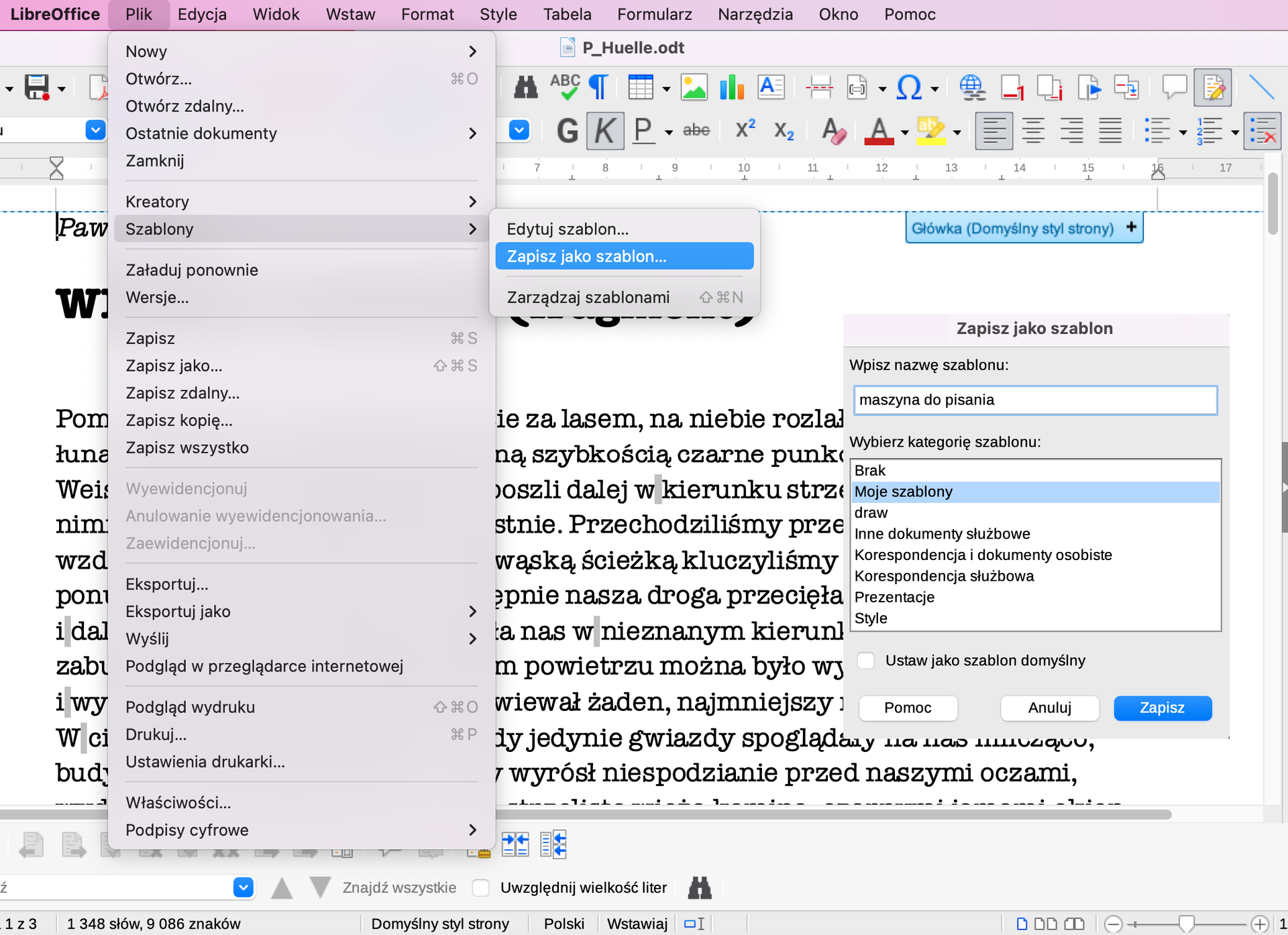
Od tego momentu, gdy będziemy wybierać rodzaj szablonu, nasz własny szablon pokaże się jako dostępny.
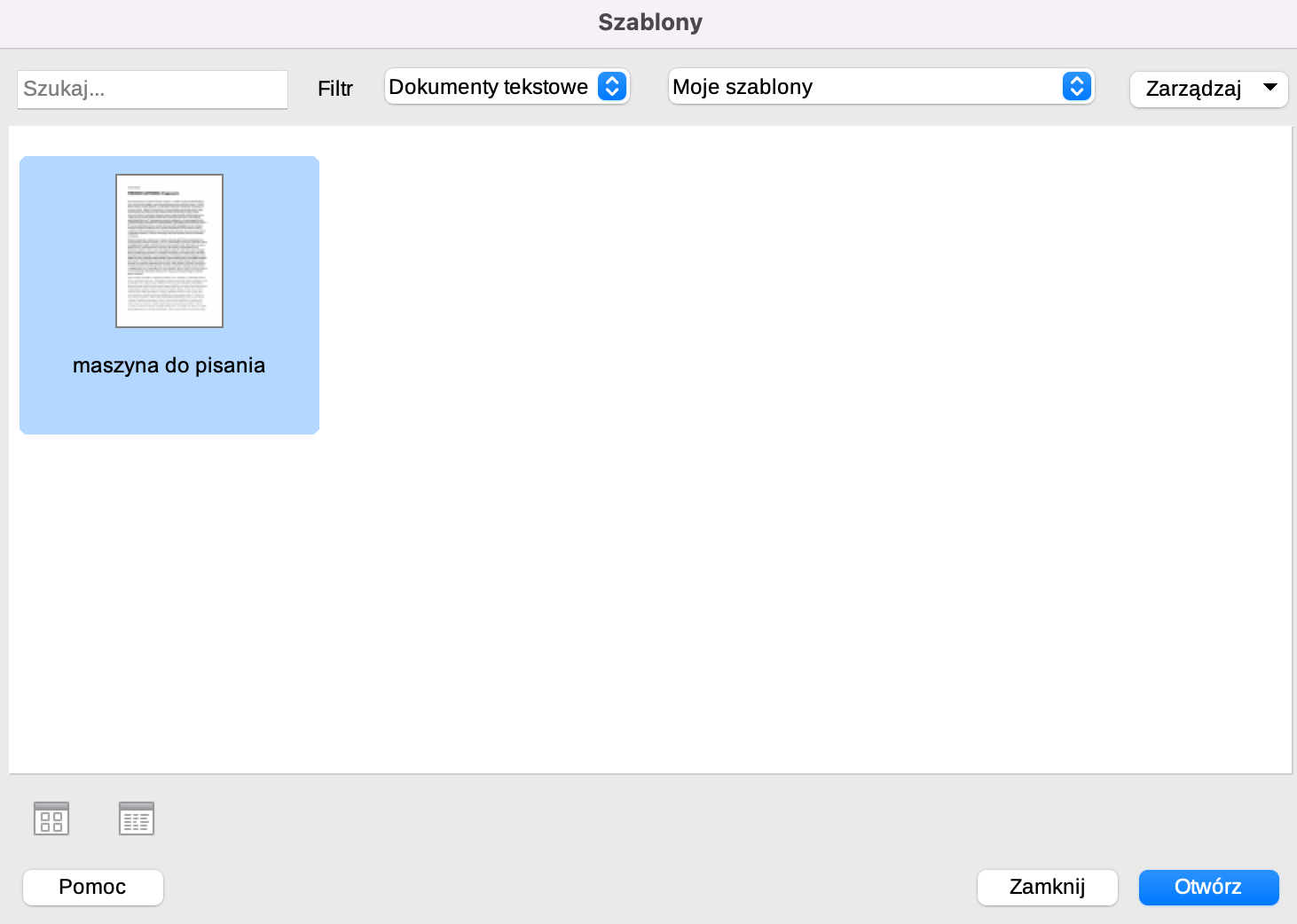
Słownik
narzędzie do szybkiej zmiany formatowania tekstu
pliki ułatwiające projektowanie dokumentów o interesującym, atrakcyjnym i profesjonalnym wyglądzie