Przeczytaj
Wyobraźmy sobie placówkę akademicką złożoną z instytutów naukowych, którym organ nadrzędny przypisał określoną klasę charakteryzującą poziom badawczy: A, B, C. Klasa A to poziom najniższy, klasa C – najwyższy. Każdy instytut otrzymuje dotację ministerialną uzależnioną od liczby zespołów badawczych, które wchodzą w jego skład. Przy podwyższaniu dotacji na następny rok obowiązuje zasada - im wyższa klasa badawcza instytutu, tym wyższy procentowy wzrost dotacji w następnym roku budżetowym. Sprawdźmy ile wynosić będzie dotacja dla każdego instytutu oraz klasy badawczej. Zacznijmy zatem od najprostszego modelu, w którym klasa A to podwyżka 1% w stosunku do roku ubiegłego, klasa B – 2%, a klasa C – 3%.
Arkusz, który wykorzystamy do obliczeń wygląda w sposób następujący:
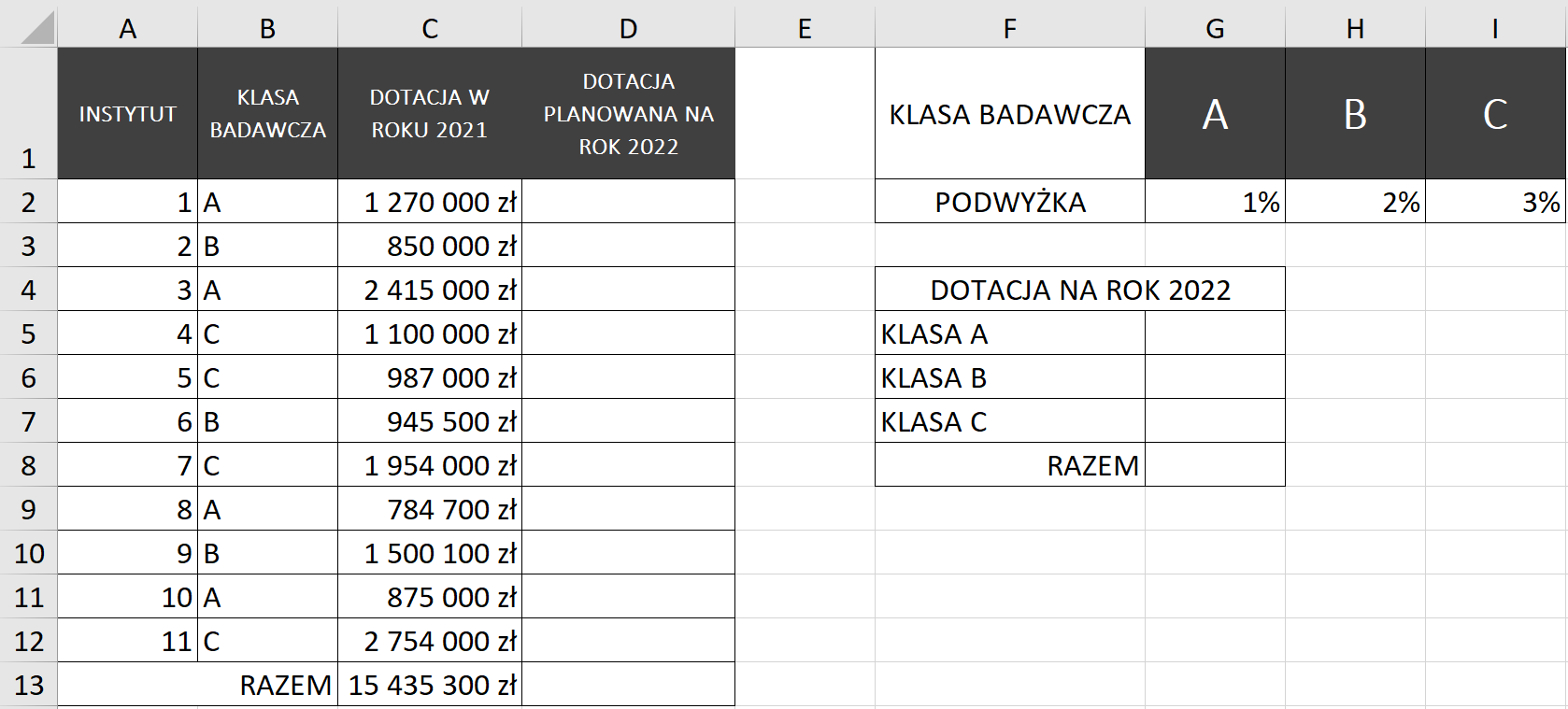
Aby rozwiązać problem, należy powiązać ze sobą wartości procentowe podwyżek znajdujących się w obszarze komórek od G2 do I2 z planowanymi dotacjami, które obliczymy w kolumnie D przy uwzględnieniu klasy badawczej (kolumna B). Ponadto należy obliczyć sumę łącznej dotacji po podwyżce ogólnie i w rozbiciu na poszczególne klasy badawcze.
Formuły w obliczeniach z wieloma argumentami
Wykorzystamy dwie, poniżej omówione formuły: WYSZUKAJ.POZIOMO oraz SUMA.JEŻELI.
Formuła ta wyszukuje wartość w górnym wierszu tabeli danych (argument tabela_tablica), a następnie zwraca wartość w tej samej kolumnie z wiersza określonego argumentem nr_indeksu_wiersza. Poszczególne argumenty tej funkcji oznaczają:
szukana_wartość– wartość, którą należy znaleźć w pierwszym wierszu tabelitabela_tablica,tabela_tablica– zakres zawierający tabelę z przeszukiwanymi danymi,nr_indeksu_wiersza– numer wiersza wtabela_tablica, z którego zostanie zwrócona pasującą wartość,przeszukiwany_zakres– jest argumentem opcjonalnym. Oznacza wartość logiczną określającą, czy funkcjaWYSZUKAJ.POZIOMOma znaleźć dokładne czy przybliżone dopasowanie. Jeśli tą wartością jest PRAWDA bądź argument został pominięty, zwracane jest przybliżone dopasowanie. Jeśli nie zostanie znalezione dokładne dopasowanie, zwracana jest następna największa wartość, która jest mniejsza niż argumentszukana_wartość. Jeśli tą wartością jest FAŁSZ, funkcjaWYSZUKAJ.POZIOMOwyszuka dokładne dopasowanie. W omawianym przypadku wybierzemy tę wartość. Jeśli nie zostanie znalezione, zwracana jest wartość błędu#N/D!
Formuła pozwala zsumować wartości z zakresu komórek spełniających określone kryteria. Poszczególne argumenty tej funkcji oznaczają:
zakres– zakres komórek, do których zostaną zastosowane kryteria,kryteria– kryteria w postaci liczby, wyrażenia, odwołania do komórki, tekstu lub funkcji określającej, które komórki będą dodawane,suma_zakres– jest argumentem opcjonalnym. Są to rzeczywiste komórki, które podlegają sumowaniu w przypadku, gdy należy zsumować komórki inne niż określone w argumencie zakres. UWAGA -suma_zakrespowinny mieć taki sam rozmiar jakzakres.
W naszym przykładzie wpiszemy zatem w komórce D2 następującą formułę:
W komórkach G5:G7 natomiast poniższe formuły
Po przekopiowaniu formuły z komórki D2 do całego zakresu D3:D12 i dodaniu wartości dotacji dla poszczególnych klas, arkusz wynikowy będzie wyglądał następująco:
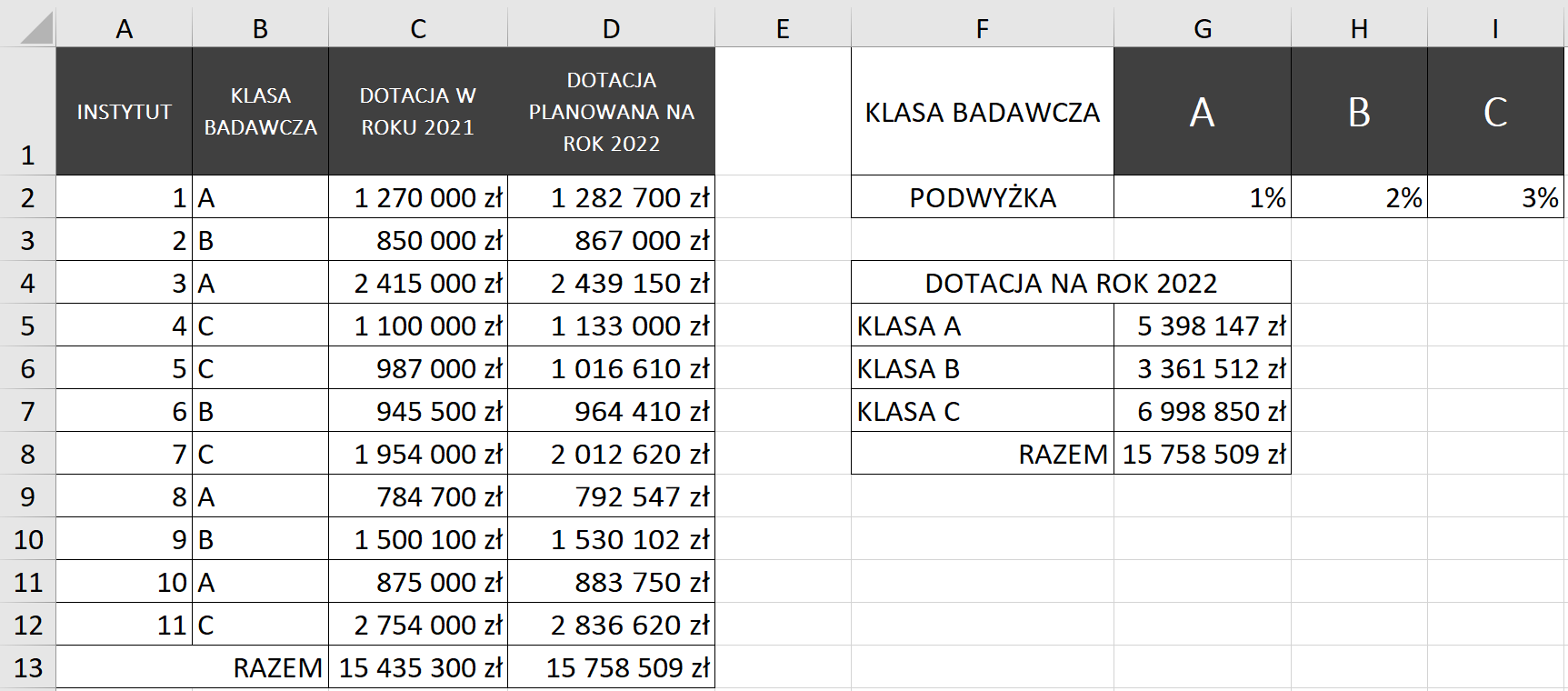
Porównanie dotacji z dwóch lat pokazuje, że w roku 2022 musi ona wzrosnąć w stosunku do roku 2021 o 323209 zł.
Budowa scenariuszy
Odwołania zastosowane w formule WYSZUKAJ.POZIOMO pozwoliły uwzględnić w obliczeniach kilka różnych argumentów. Aby nie trzeba było kopiować arkusza tyle razy, ile wariantów chcemy przetestować, arkusz kalkulacyjny oferuje narzędzie do zarządzania takimi zestawami danych (scenariuszamiscenariuszami). Scenariusz dla naszego przykładu wyglądałyby tak, jak na ilustracji poniżej.
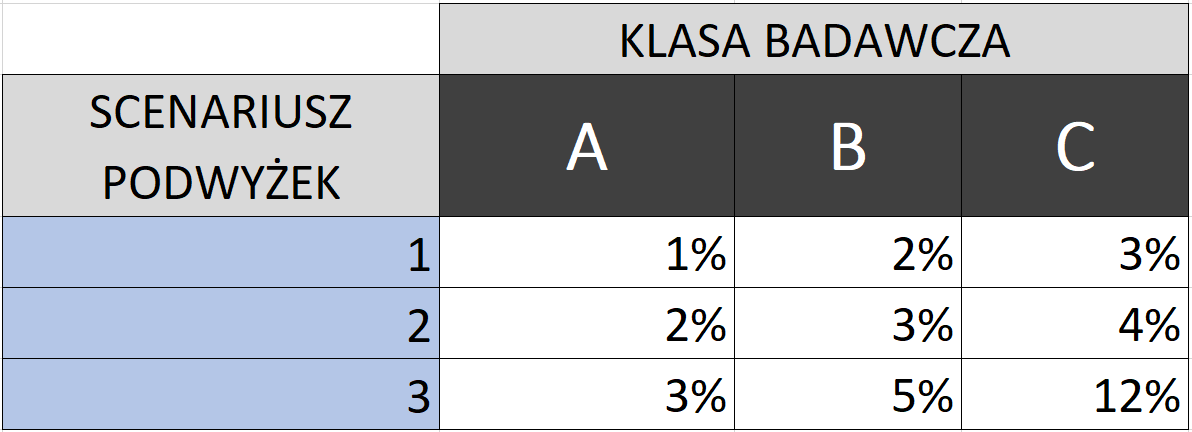
Microsoft Excel
Aby jednak wartości były przeliczane przez program dynamicznie, dając nam wgląd w wyniki obliczeń dla wszystkich scenariuszy jednocześnie, musimy poszczególne wartości podwyżek dla wszystkich klas połączyć w jeden zestaw. Dostęp do tej funkcjonalności uzyskujemy wybierając zakładkę Dane ze wstążki, następnie z pola Prognoza wybieramy Analiza warunkowa, a z rozwiniętego menu wybieramy opcję Menedżer scenariuszy...

Zostanie wyświetlone okno Menedżer scenariuszy, w którym wyświetlą się wszystkie stworzone przez nas scenariusze. Jak widzimy na ten moment nie mamy żadnego scenariusza, aby stworzyć nowy scenariusz wybieramy przycisk Dodaj...
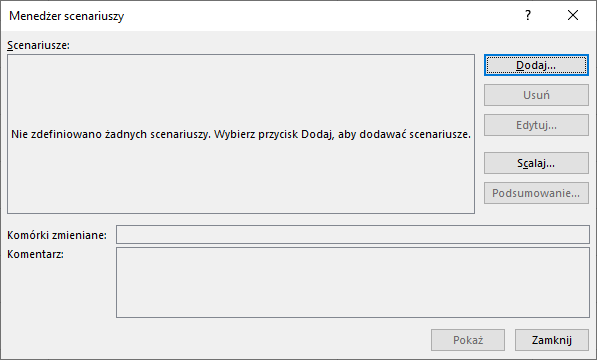
Po wybraniu Menedżera scenariuszy i kliknięciu przycisku Dodaj... możemy wprowadzić podstawowe dane w okno dialogowe zilustrowane poniżej:
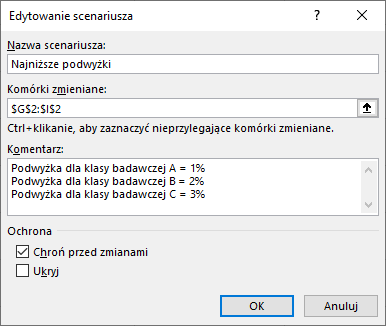
Do wyświetlonego okna Edytowanie scenariusza wpisujemy nazwę nowego scenariusza, komórki, w których zmieniać się będą wartości, a także komentarz. Tutaj musimy pamiętać, aby dobierać nazwy scenariusza tak, aby łatwo można było stwierdzić na czym on polega. Pola komentarz nie musimy uzupełniać, jednak dobrą praktyką jest dokładniejsze opisanie scenariusza.
Po zatwierdzeniu powyższych zmian przyciskiem OK możemy wprowadzić wartości procentowe podwyżek dla pierwszego z trzech scenariuszy.
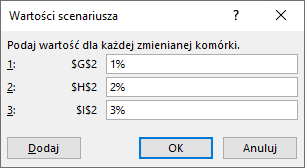
Podobnie postąpimy w budowania dwóch następnych scenariuszy. Za każdym razem wartości procentowe podwyżek przewidziane w danym scenariuszu będziemy przypisywali do tych samych komórek, które w poprzednim oknie dialogowym wskazaliśmy jako „Komórki zmieniane” (co ilustruje bezwzględne ich adresowanie widoczne na ilustracji powyżej).
Po wprowadzeniu danych dla wszystkich scenariuszy będziemy mogli dynamicznie przeliczać wartości podwyżek. W tym celu wystarczy kliknąć przycisk Pokaż dla każdego scenariusza osobno (pokazują to trzy poniższe ilustracje).
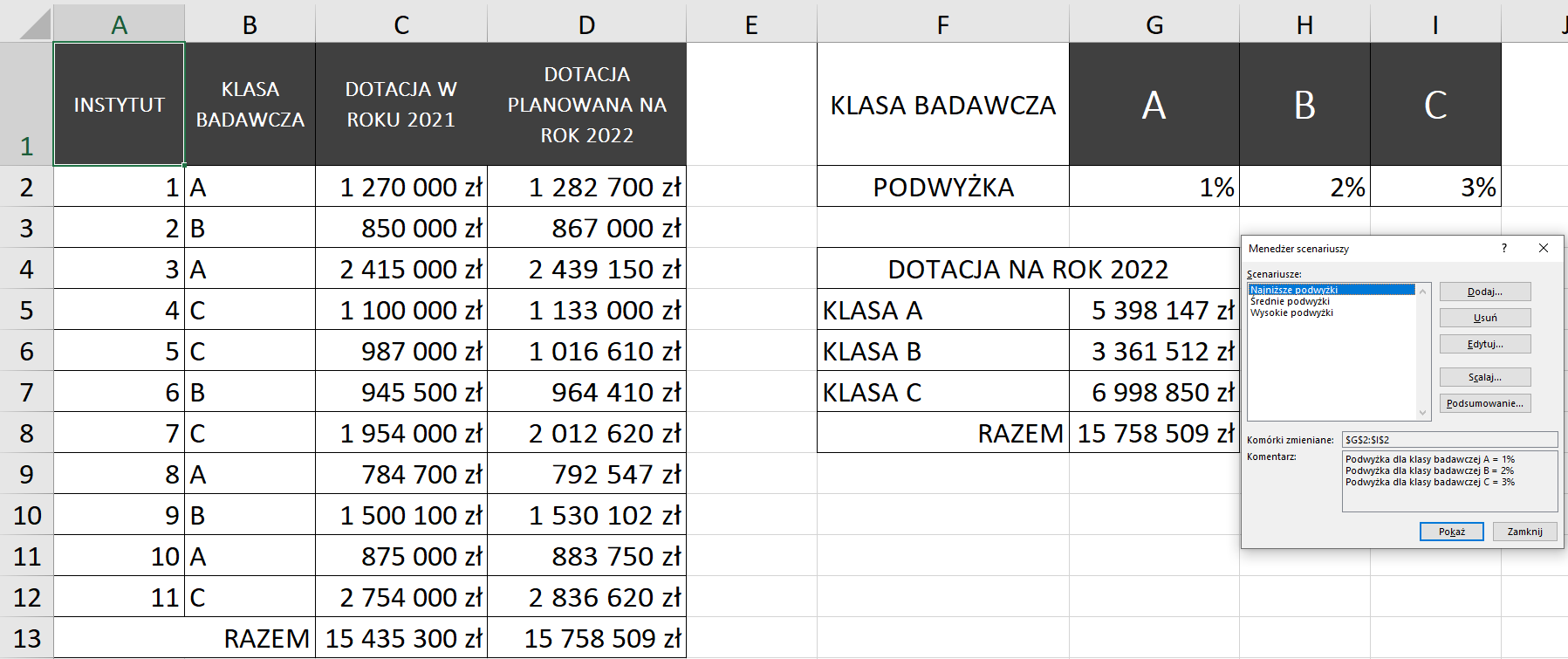
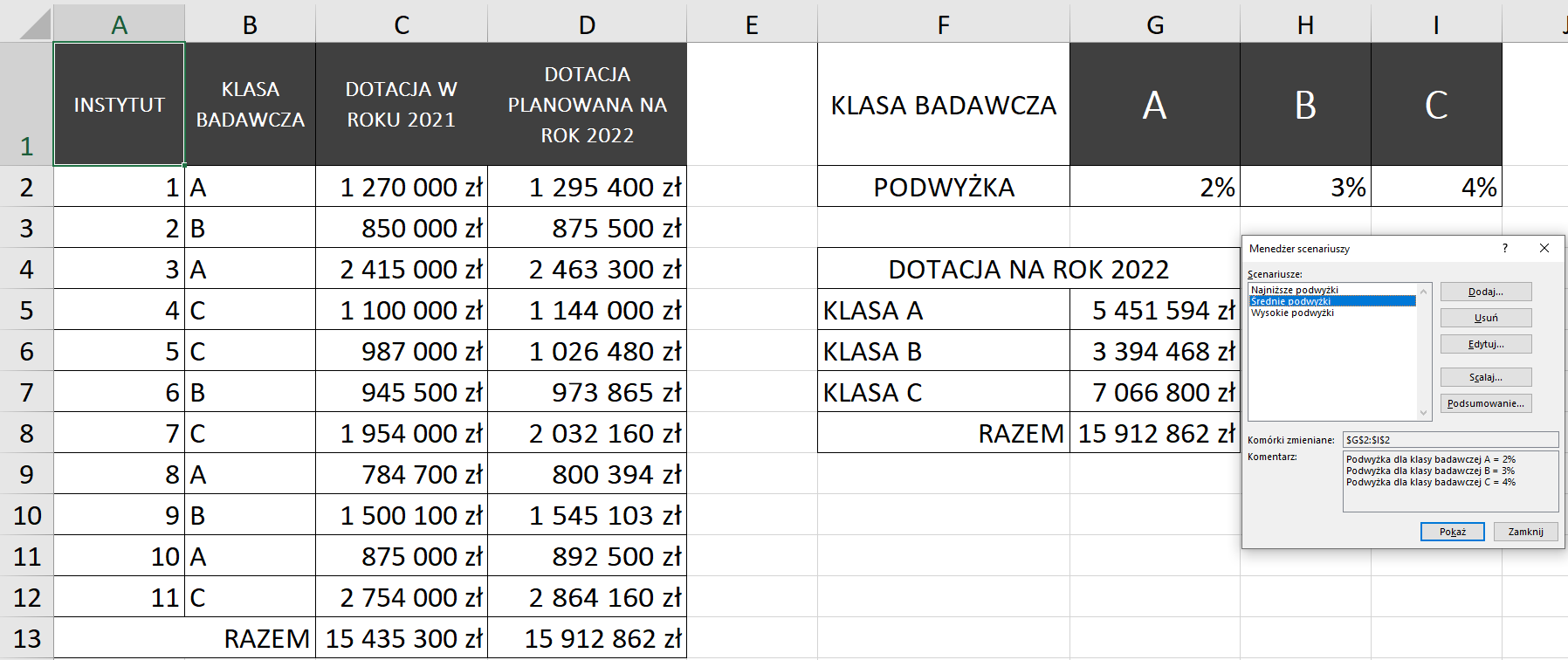
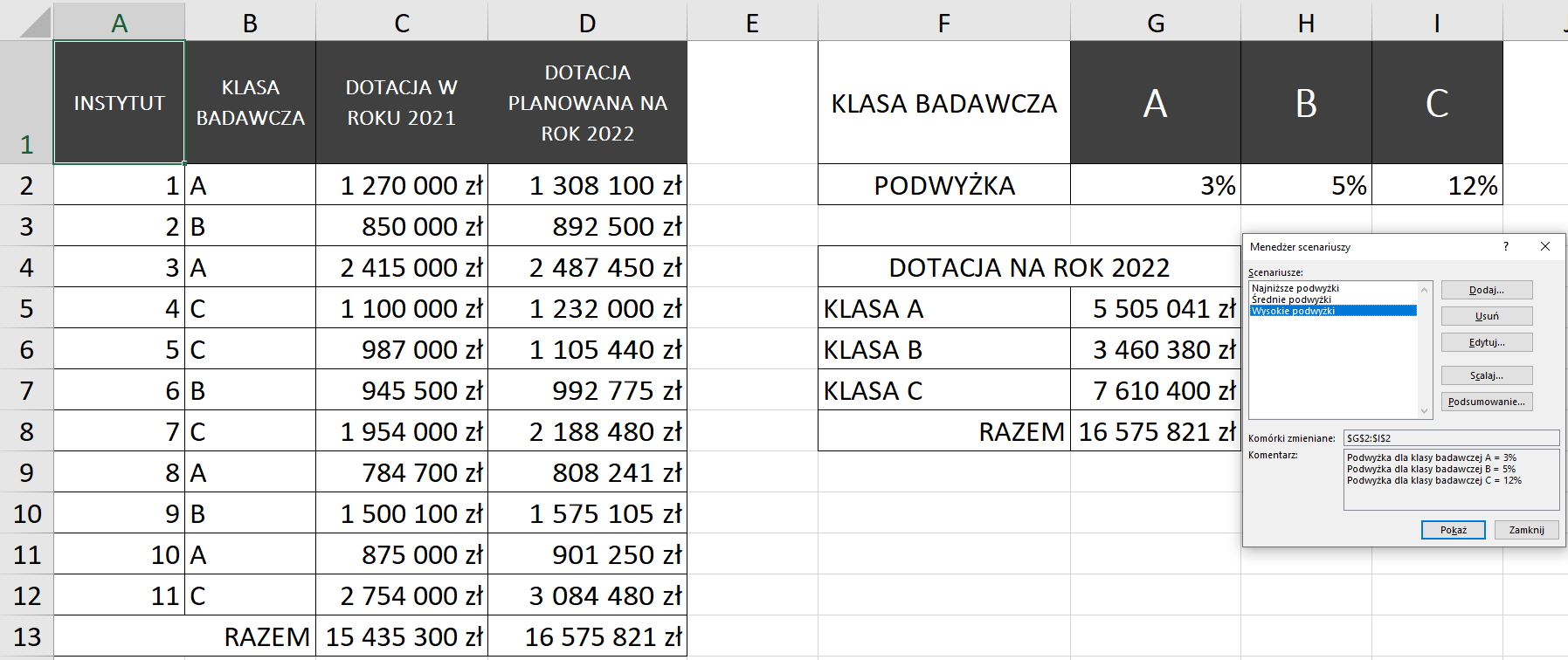
LibreOffice Calc
Aby jednak wartości były przeliczane przez program dynamicznie, dając nam wgląd w wyniki obliczeń dla wszystkich scenariuszy jednocześnie, musimy poszczególne wartości podwyżek dla wszystkich klas połączyć w jeden zestaw. Dostęp do tej funkcjonalności uzyskujemy, wybierając Narzędzia z menu głównego, a następnie Scenariusz...
Najpierw jednak musimy zaznaczyć komórki, dla których chcemy utworzyć scenariusz. W naszym przypadku będą to komórki z zakresu F1:I2. Przejdźmy do kreatora scenariusza, tak jak zostało to opisane wyżej.
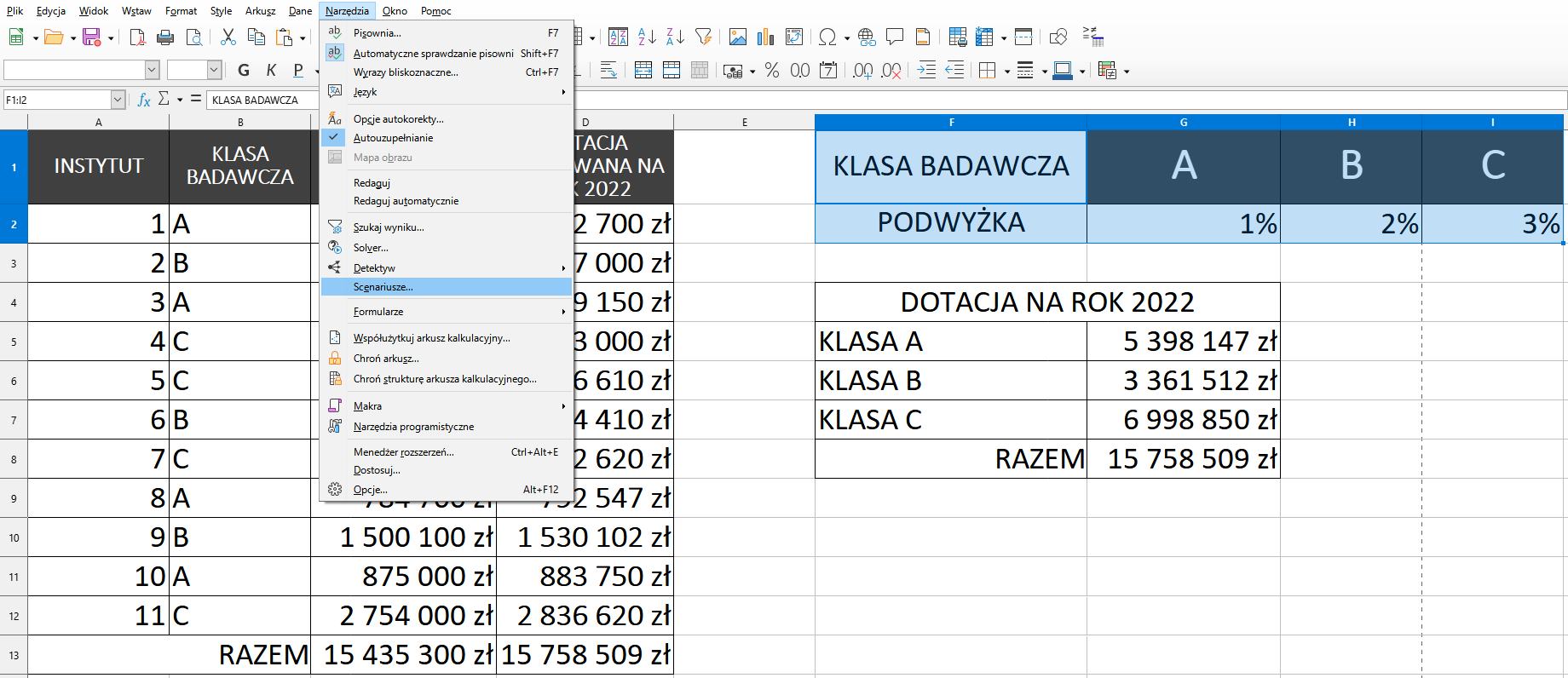
Zostanie wyświetlone okno Utwórz scenariusz, w którym możemy wprowadzić podstawowe dane w okno dialogowe zilustrowane poniżej:
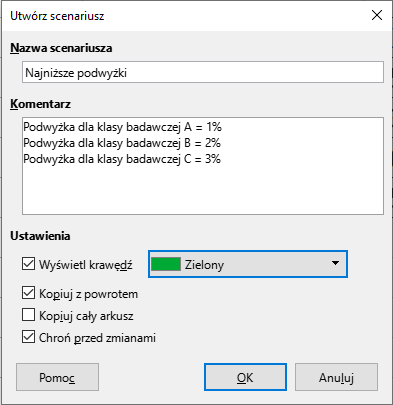
Wpisujemy nazwę nowego scenariusza, komentarz, a także wybieramy kolor krawędzi scenariusza. Tutaj musimy pamiętać, aby dobierać nazwy scenariusza tak, by łatwo można było stwierdzić, na czym on polega. Pola komentarz nie musimy uzupełniać, jednak dobrą praktyką jest dokładniejsze opisanie scenariusza. Ustawienie koloru również pomoże w szybszym zrozumieniu, który ze scenariuszy jest aktualnie wyświetlany.
Po zatwierdzeniu powyższych zmian przyciskiem OK możemy wprowadzić wartości procentowe podwyżek dla pierwszego z trzech scenariuszy bezpośrednio w komórkach G2, H2 oraz I2.

Podobnie postąpimy w budowania dwóch następnych scenariuszy. Za każdym razem wartości procentowe podwyżek przewidziane w danym scenariuszu będziemy przypisywali do tych samych komórek.
Po wprowadzeniu danych dla wszystkich scenariuszy będziemy mogli dynamicznie przeliczać wartości podwyżek. W arkuszu mamy dwie możliwości przełączania się między scenariuszami. Pierwszą z nich jest naciśnięcie strzałki w dół bezpośrednio przy nazwie scenariusza i wybranie interesującego nas scenariusza:
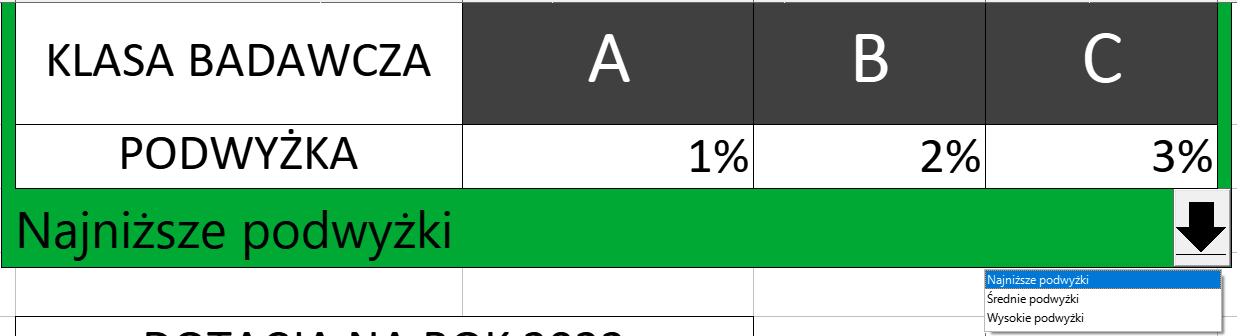
Drugą możliwością jest rozwinięcie menu Nawigator na panelu bocznym, a następnie otworzenie listy scenariuszy poprzez wybór ikony książki.
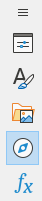
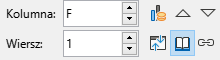
Klikając podwójnie lewym przyciskiem myszy interesujący nas scenariusz na liście, zostanie on wyświetlony w arkuszu (pokazują to trzy poniższe ilustracje).
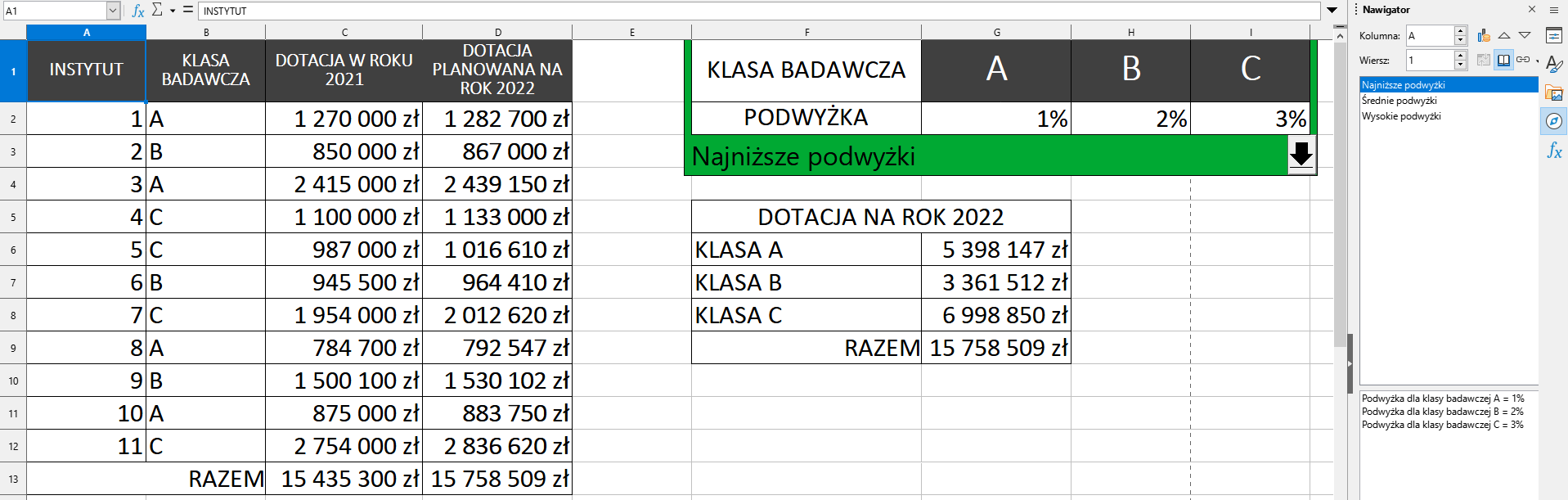
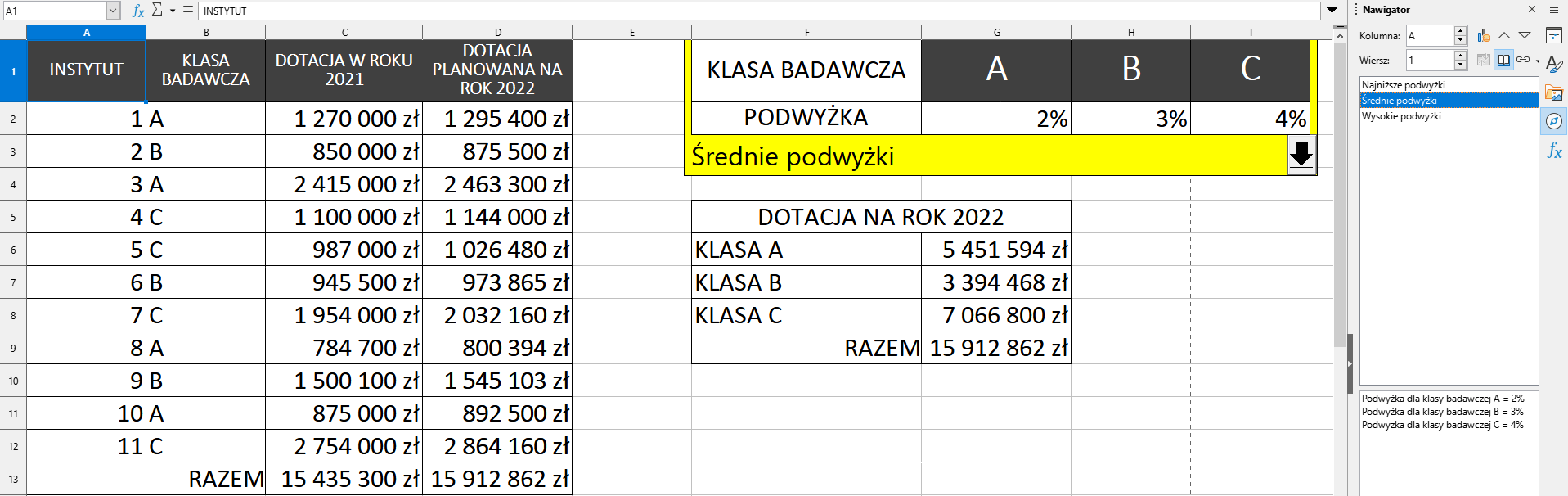
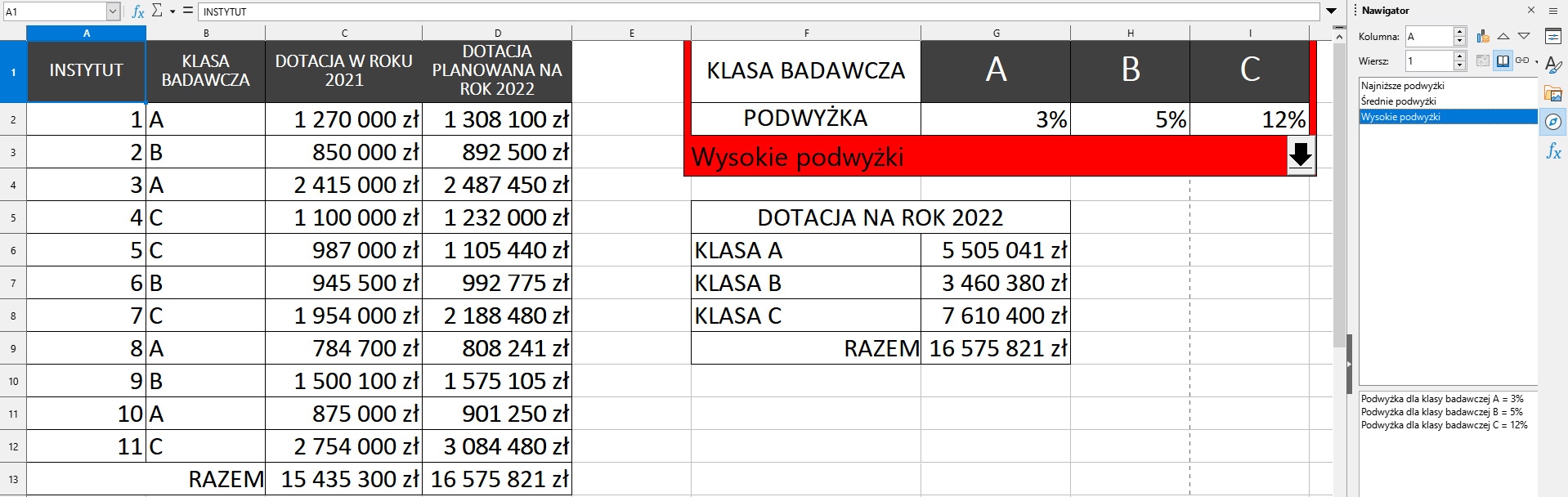
Słownik
zestaw wartości, który zapisany w tabeli arkusza kalkulacyjnego może być dynamicznie podstawiany do wskazanych komórek w celu użycia tych wartości jako argumentów formuł liczących. Zastosowanie wielu scenariuszy daje możliwość dynamicznego porównania wyników dla poszczególnych zestawów danych bez konieczności wielokrotnego kopiowania formuł (lub skoroszytów)