Przeczytaj
Załóżmy, że jesteśmy inwestorem giełdowym i postanowiliśmy usprawnić proces analizy cen akcji w czasie. Szczególnie istotna jest możliwość zestawienia danych, które znacznie różnią się wielkością – wykres liniowy nam nie wystarcza.
Wykres dwuosiowy
Jeżeli zajmujemy się inwestowaniem na giełdzie, często widzimy wykres dwuosiowy. Jest on szczególnie przydatny w sytuacji, gdy wyświetlenie danych przy użyciu jednej osi spowodowałoby problemy związane ze skalowaniem. W materiale Wykresy giełdowe w arkuszu kalkulacyjnymWykresy giełdowe w arkuszu kalkulacyjnym pokazaliśmy jak utworzyć wykres giełdowy i jego odmianę wykres obrót‑maks.-min.-zamknięcie, na którym oprócz cen akcji, pojawił się również obrót.
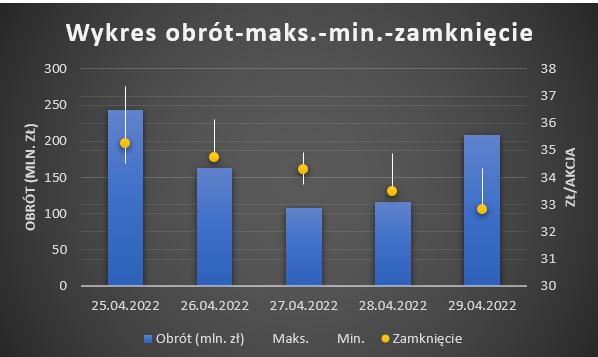
Cena akcji i obrót są podawane w złotówkach, ale ich wartości są w różnych rzędach wielkości. Trudno byłoby więc pokazać obie te informacje, używając tylko jednej osi. W tym typie wykresu giełdowego automatycznie pojawia się oś pomocnicza, na której opisana jest cena akcji. Dzięki temu problem ze skalą zostaje rozwiązany.
Tworzenie i formatowanie wykresu dwuosiowego
Założmy, że pracujemy w dziale finansowym firmy zajmującej się sprzedażą rowerów. Przełożony przekazał nam informacje o liczbie sprzedanych rowerów oraz o zysku osiągniętym ze sprzedaży i poprosił o zobrazowanie ich na jednym wykresie.
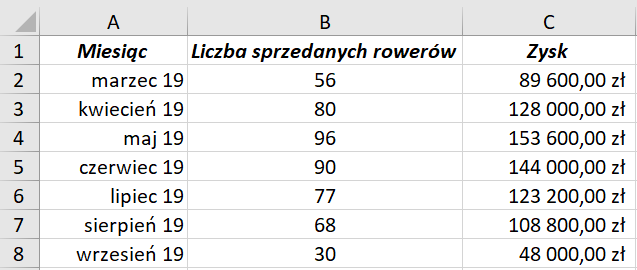
W tej sytuacji użyjemy wykresu dwuosiowego, który możemy stworzyć, wykonując następujące instrukcje:
MS Excel
Zaznaczamy dane, z których chcemy stworzyć wykres A1:C8.
Przechodzimy do zakładki
Wstawianiei wybieramyWstawwykres kombiwykres kombi.Pojawią się podtypy wykresów – wybieramy
Kolumnowy grupowany - liniowy na osi pomocniczej.Zaznaczamy pole wykresu – na wstążce pojawią się wtedy zakładki
Projekt wykresuiFormatowanie.W zakładce
Projekt wykresumożemy wybierać np. odpowiedni styl wykresu.Zaznaczamy tytuł wykresu, aby go zmienić – tytuł wykresu: Sprzedaż rowerów w okresie Marzec 2019 – Wrzesień 2019.
W zakładce
Projekt wykresuwybieramy opcjęDodaj element wykresu, a następnie dodajemy właściwe elementy.
a)Tytuły osi:Główna pionowai wpisz: Liczba sprzedanych rowerów;Pomocnicza pionowai wpisz: Zysk,W celu zwiększenia czytelności wykresu, wartości pomocniczej osi pionowej wyświetl w tysiącach:
a) Kliknij dwukrotnie prawym klawiszem myszy na dowolnej wartości pomocniczej osi pionowej;
b) W sekcjiFormatowanie osiwybierzTysiącez listy rozwijanej dlaJednostki wyświetlania:
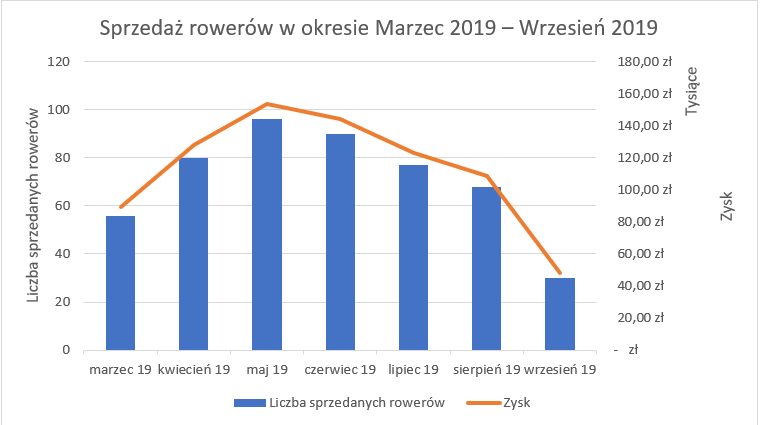
Przykład
Otrzymaliśmy zestawienie zawierające informacje o cenach i liczbie sprzedanych koszyków truskawek każdego dnia czerwca. Poproszono nas o przedstawienie tych danych na wykresie.
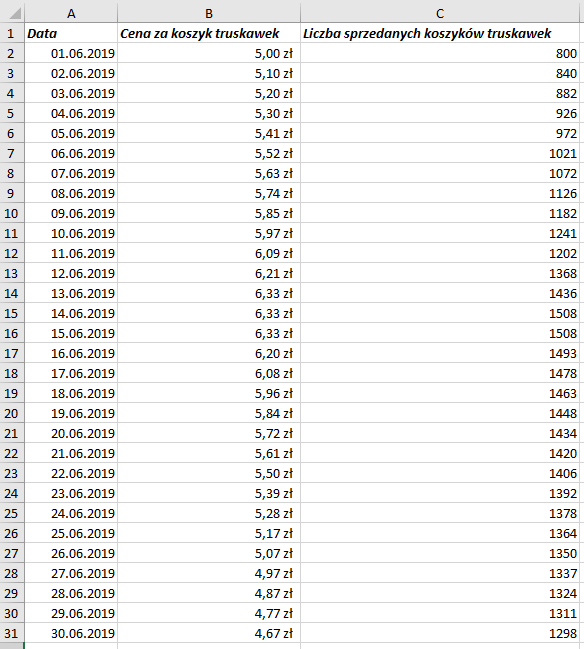
Zwróćmy uwagę na to, że Cena za koszyk truskawek i Liczba sprzedanych koszyków truskawek to wartości, które znacząco się od siebie różnią wielkością. Z tego powodu zastosujemy wykres Liniowy, z pomocniczą osią pionową:
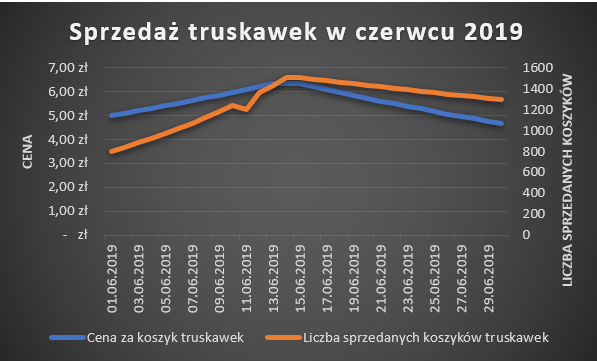
LibreOffice Calc
Założmy, że pracujemy w dziale finansowym firmy zajmującej się sprzedażą rowerów. Przełożony przekazał nam informacje o liczbie sprzedanych rowerów oraz o zysku osiągniętym ze sprzedaży i poprosił o zobrazowanie ich na jednym wykresie.
Zaznaczamy dane, z których chcemy stworzyć wykres: A1:C8.
Z menu głównego wybieramy
Wstaw|Wykres...Wybieramy odpowiedni typ wykresu. W tym wypadku użyjemy wykresu kolumnowo liniowego.
Tytuł wykresu ustawiamy w zakładce
Elementy wykresu.Po utworzeniu wykresu klikamy prawym przyciskiem na wykres i z menu kontekstowego wybieramy
Wstaw/usuń osie... W okienku zaznaczamy oś pomocniczą Y. Pojawi się druga oś Y, ale będzie wskazywała te same dane, co pierwsza oś Y.Klikamy prawym przyciskiem myszy na serię danych, której chcemy użyć do pomocniczej osi Y. Wybieramy
Formatuj serię danych... W zakładceOpcjezmieniamyWyrównaj serię danychnaPomocnicza oś Y.Klikamy prawym przyciskiem myszy na obszar wykresu i wybieramy opcję
Wstaw tytułyi uzupełniamy:
a)Osie–Oś Y: Liczba sprzedanych rowerów,
b)Osie pomocnicze–Oś Y: Zysk.
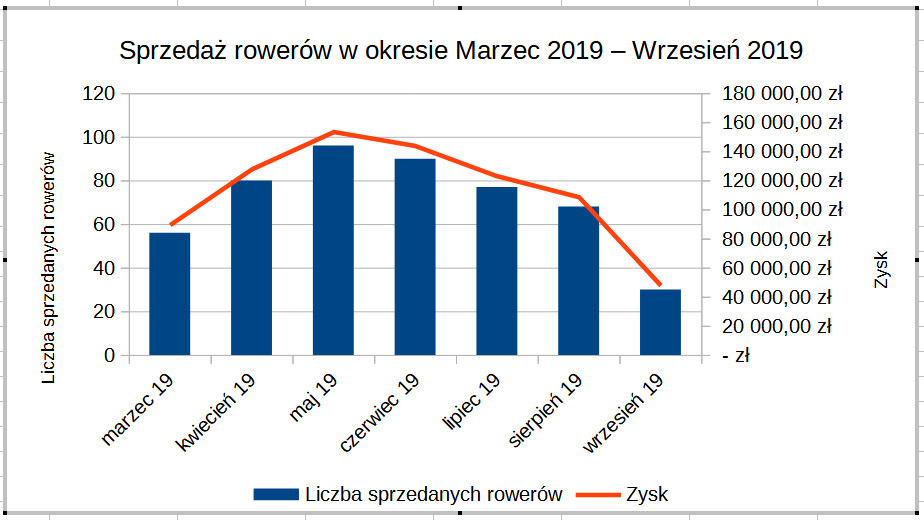
Przykład
Pobierz plik do przykładu. Dostępny jest on w sekcji Przykład dla programu Microsoft Excel.
Otrzymaliśmy zestawienie zawierające informacje o cenach i liczbie sprzedanych koszyków truskawek każdego dnia czerwca. Poproszono nas o przedstawienie tych danych na wykresie.
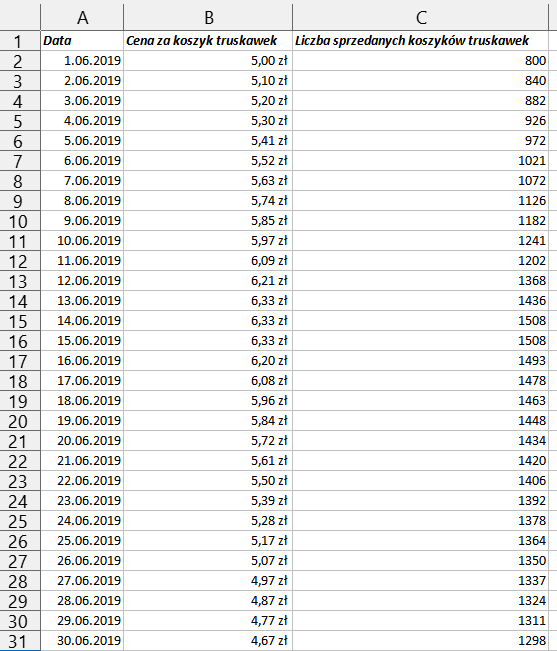
Zwróćmy uwagę na to, że liczba sprzedanych koszyków truskawek i zysk z ich sprzedaży to wartości, które znacząco się od siebie różnią wielkością. Z tego powodu zastosujemy wykres Liniowy --- Tylko linie, z pomocniczą osią pionową:
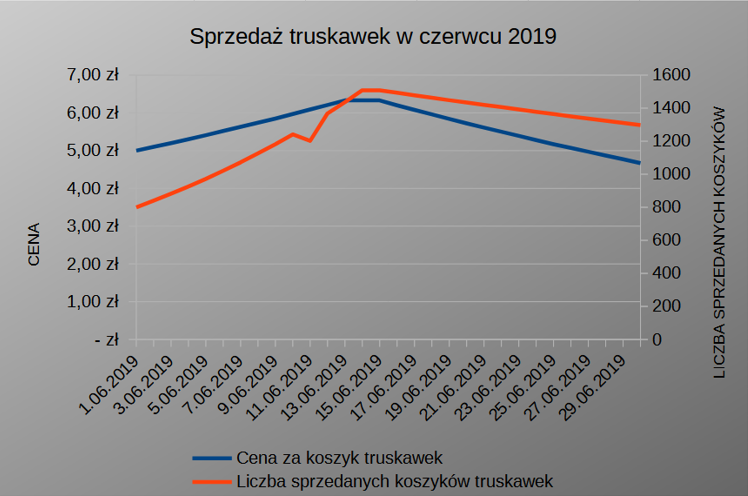
Słownik
wykres zawierający dwa różne wykresy w jednym, mogą to być wykresy różnego typu; np. część danych zaprezentowana jest za pomocą wykresu słupkowego a pozostałe informacje – za pomocą wykresu liniowego lub punktowego