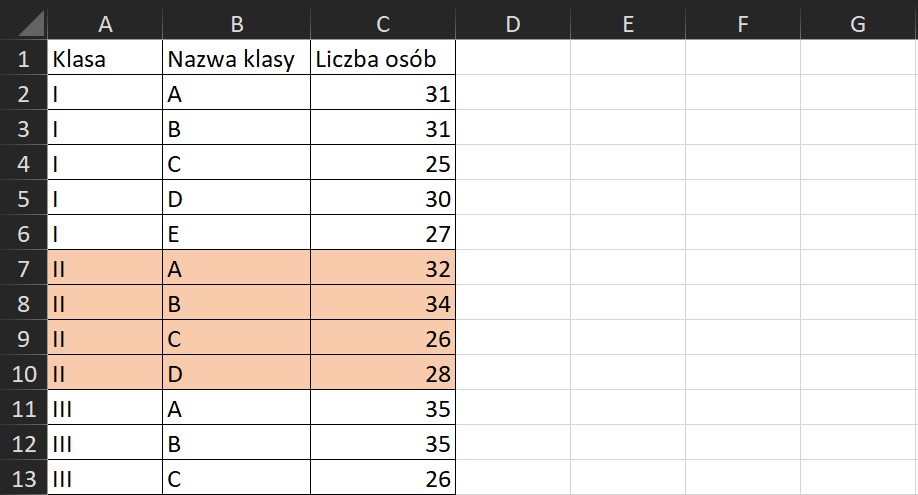Samouczek III
Sortowanie listy z wyróżnionymi grupami danych
Długa lista, na której zastosowano wyróżnienia kolorem, będzie dużo bardziej czytelna niż białe kolumny danych z czarną czcionką. Już samo wyróżnienie co drugiego wiersza tabeli znacznie ułatwia wyszukiwanie danych. Służy do tego formatowanie warunkowe. Czasami jednak układ zestawienia jest nieregularny. Trudno w nim jednoznacznie wskazać wiersze do wyróżnienia.
Przykład takiej tabeli przedstawiamy na filmie. Tabela została posortowana według kolumny Miasto (naprzemienne wyróżnienie grup wierszy odnoszących się do poszczególnych miast).

Film dostępny pod adresem /preview/resource/R1HU9MusJAhmf
Film nawiązujący do treści materiału: Sortowanie listy z wyróżnionymi grupami danych.
Jak wykonać czynności pokazane na filmie?
MS Excel
Zaznaczmy zakres komórek A2:C20.
Przejdźmy na kartę Narzędzia główne i w grupie poleceń Style wskażmy Formatowanie warunkowe/Nowa reguła.
W wyświetlonym oknie dialogowym zaznaczmy opcję Użyj formuły do określenia komórek, które należy sformatować.
W pole poniżej wpiszmy formułę:
Kliknijmy przycisk Formatuj i w zakładce Wypełnienie ustawmy odcień. Okno z regułą formatowania powinno wyglądać jak na filmie.
LibreOffice Calc
Zaznaczmy zakres komórek A2:C20.
Z menu głównego wybieramy Format i klikamy opcję Warunkowe, a następnie Warunek...
Jako warunek pierwszy wybierzmy Formuła jest i wpiszmy poniższą formułę:
Wybierzmy styl Akcent 2.
Zatwierdźmy formatowanie przyciskiem OK.
Po zatwierdzeniu ustawień należy uzyskać efekt jak na filmie. Grupy wierszy są wyróżnione naprzemiennie. Praca z tak przygotowanym zestawieniem będzie teraz dużo łatwiejsza.
Pobierz przykładowe dane:
Razem z rodziną planujecie pojechać na wycieczkę po Polsce. Przez dwa tygodnie będziecie zwiedzać nowe miasta. W każdym z nich spędzicie kilka dni. Wyróżnij kolorami kolejne miasta.
Twoja wychowawczyni poprosiła cię o utworzenie arkusza kalkulacyjnego, w którym spiszesz wszystkie klasy, które uczą się w twojej szkole w danym roku. Arkusz ma zawierać takie kolumny jak: klasa (I, II, III itp.), nazwa klasy (A, B, C, itp.), liczba osób. Wyróżnij kolorami kolejne roczniki.