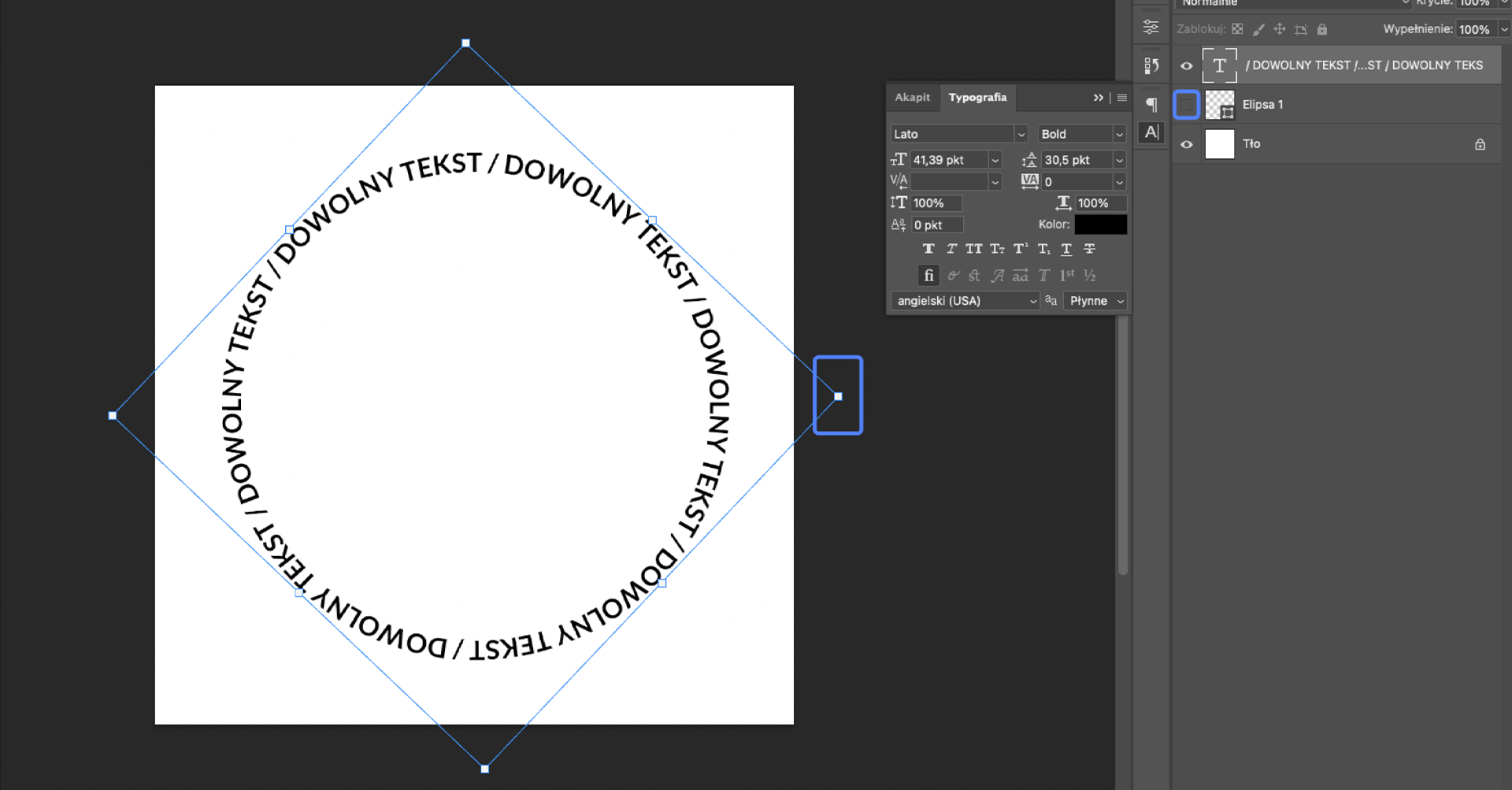Sprawdź się
Fonty należy pobierać z zaufanych źródeł. Google Fonts oferuje darmową bibliotekę dobrze zaprojektowanych fontów, także z polskimi znakami.
Zapoznaj się z informacjami dotyczącymi instalowania dodatkowych fontów zawartymi w galerii ilustracji interaktywnych, a następnie wykonaj polecenie.
Wyodrębnij wszystkie… z menu kontekstowego.Wyodrębnij wszystkie… z menu kontekstowego.Zainstaluj. Po instalacji font dostępny będzie dla wszystkich edytorów tekstowych i graficznych na komputerze. Jeśli font nie jest od razu widoczny w twoim programie graficznym – zamknij go i otwórz ponownie.Zainstaluj. Po instalacji font dostępny będzie dla wszystkich edytorów tekstowych i graficznych na komputerze. Jeśli font nie jest od razu widoczny w twoim programie graficznym – zamknij go i otwórz ponownie.Zapoznaj się z witryną Google Fonts, ustaw filtr kategorii na wyszukiwanie fontów pisanych ręcznie (Categories | Handwriting), a następnie wybierz jeden z nich, pobierz i zainstaluj go na komputerze.
W komputerach z systemem Windows fonty zawsze przechowywane są w katalogu systemowym w folderze Fonts. Możesz je zobaczyć, wpisując „czcionki” w okno wyszukiwarki systemowej.
Sprawdź, czy wybrany przez ciebie font został zainstalowany, i przy jego użyciu napisz słowo „Wakacje”.
Otwórz nowy dokument.
Otwórz panel narzędzi tekstowych: wybierz ikonę
Az menu, literęTna klawiaturze albo wybierzNarzędzia|Tekstz górnego menu.Wybierz zainstalowany przez siebie font, klikając w
Aai przewijając listę albo wpisując jego nazwę w okno wyszukiwania obok.Kliknij w obszar roboczy i napisz „Wakacje”.
Przykładowy napis:
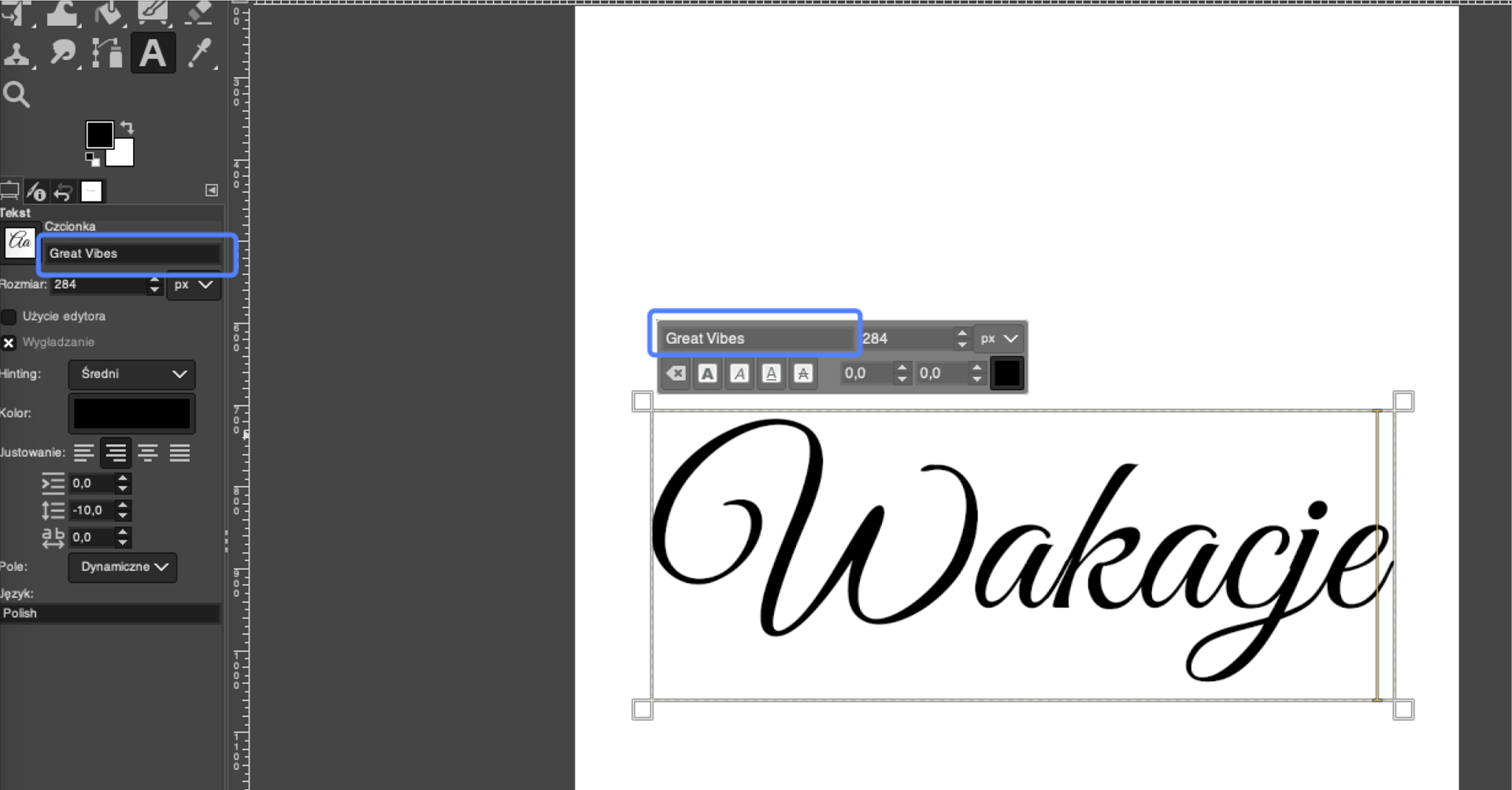
Otwórz nowy dokument.
Otwórz pasek narzędzi tekstowych: wybierz ikonę
Tz menu lub literęTna klawiaturze.Kliknij w nazwę obecnie używanego fontu by móc wpisać własną lub wybierz font z listy.
Kliknij w obszar roboczy i napisz „Wakacje”.
Przykładowy napis:
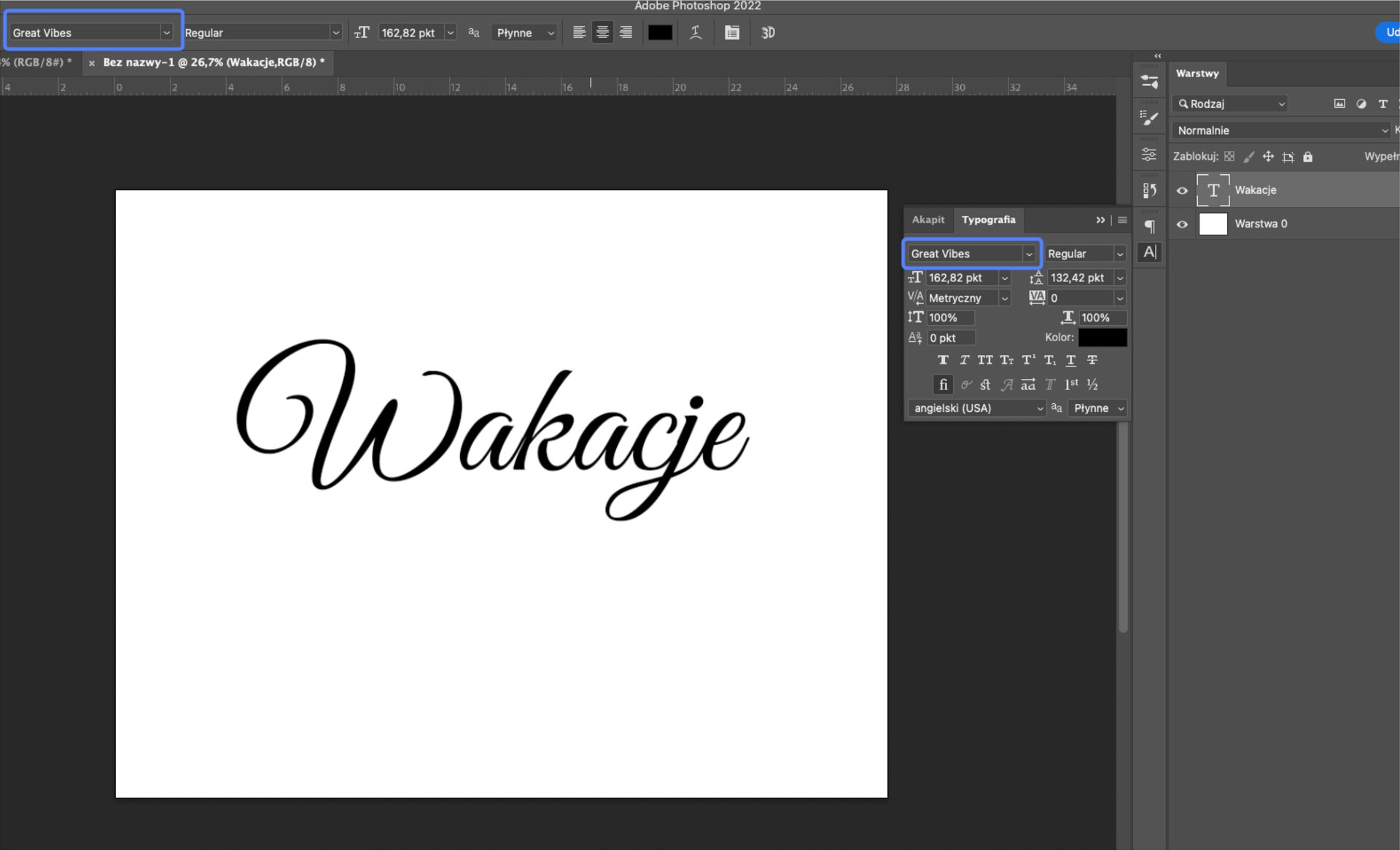
Przykładowe monogramy:
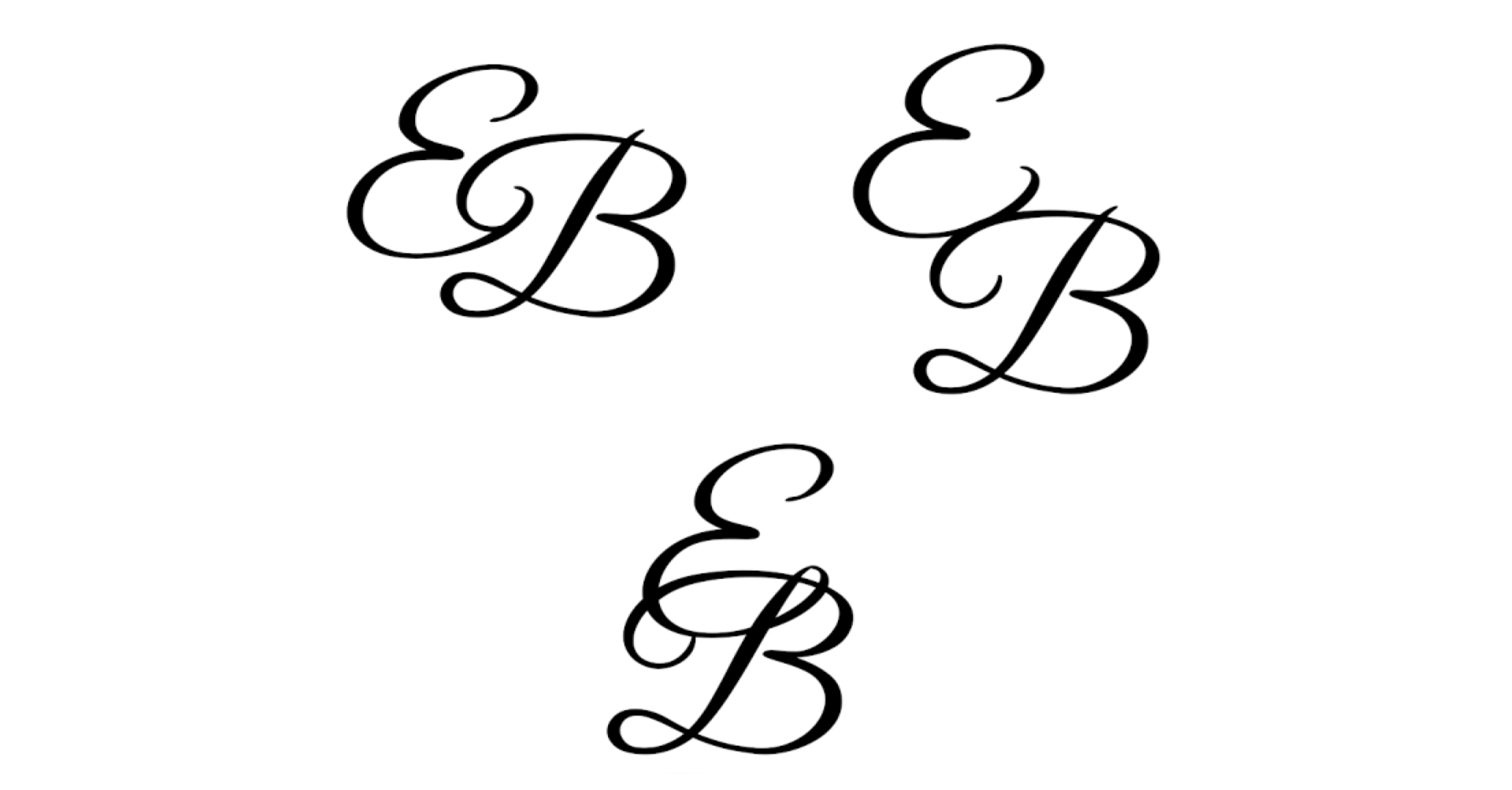
Zacznij od wybrania ozdobnego fontu, którego użyjesz. Utwórz dwie warstwy i napisz na nich swoje inicjały tak, aby każda litera była na osobnej warstwie.
Każdą z liter zaznacz osobno i ustaw ich rozmiar tak, aby były wyraźne (ok. 150‑300 px).
Dopasuj położenie liter względem siebie za pomocą narzędzia do przesuwania warstw (M na klawiaturze). Ważne, by ich elementy nawzajem się przenikały lub łączyły.
Przygotuj ogłoszenie z odrywanymi kartkami, na których podany numer telefonu. Ogłoszenie może dotyczyć korepetycji, mycia okien, poszukiwania starych książek etc. Zwróć uwagę, że główna część ogłoszenia ma być czytelna i napisana poziomo, a odrywane karteczki muszą zostać odpowiednio odwrócone.
Przykładowe ogłoszenie:

Wprowadź tekst ogłoszenia. Użyj do tego pola stałego dopasowanego do formatu wydruku ogłoszenia. W tym celu wybierz z klawiatury literę
Tlub ikonęAz panelu narzędzi po lewej stronie, następnie kliknij i przeciągnij kursor w obszarze roboczym.
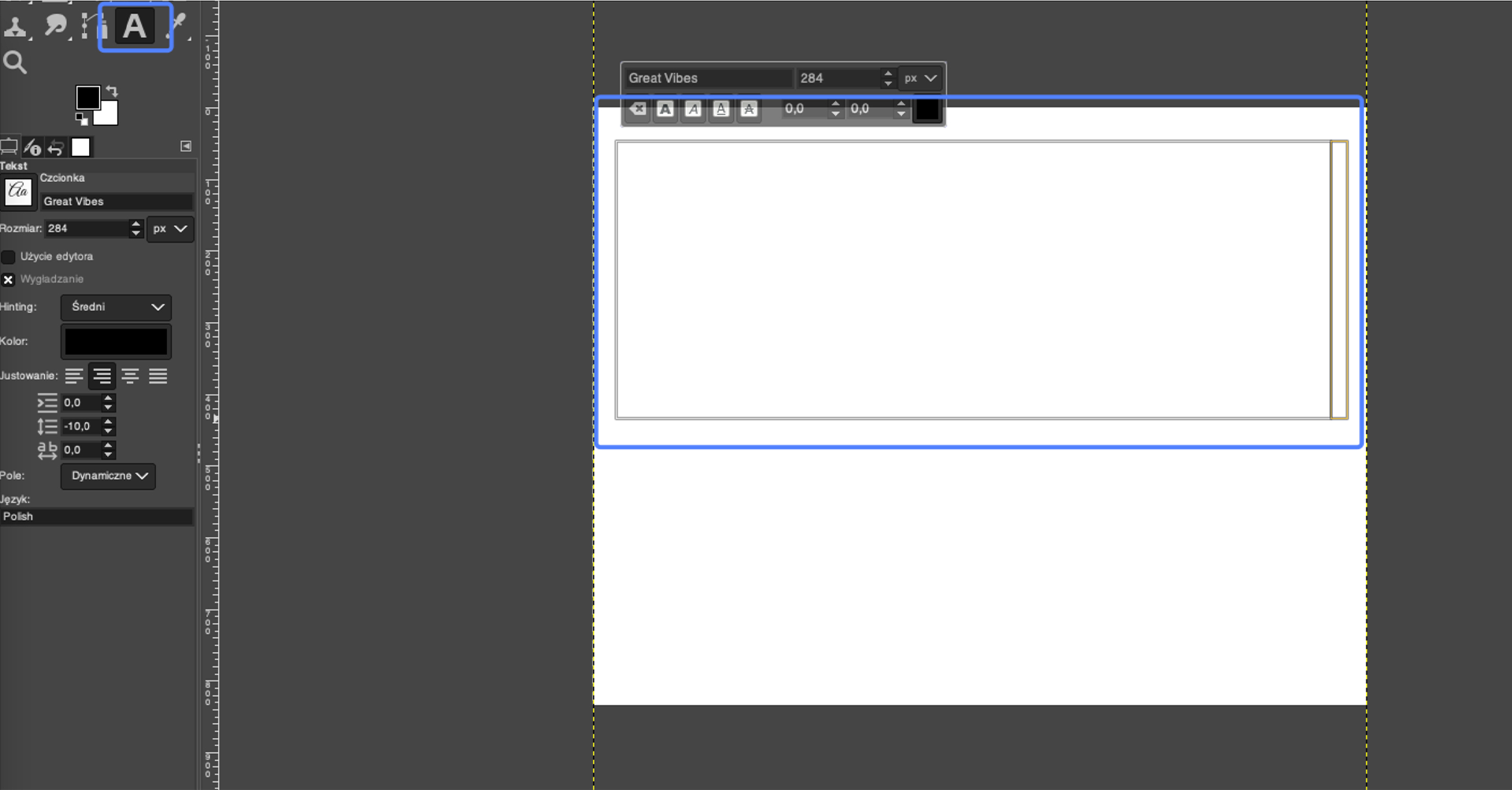
Dopasuj rozmiar tekstu do przygotowanego pola stałego oraz wyśrodkuj cały tekst.
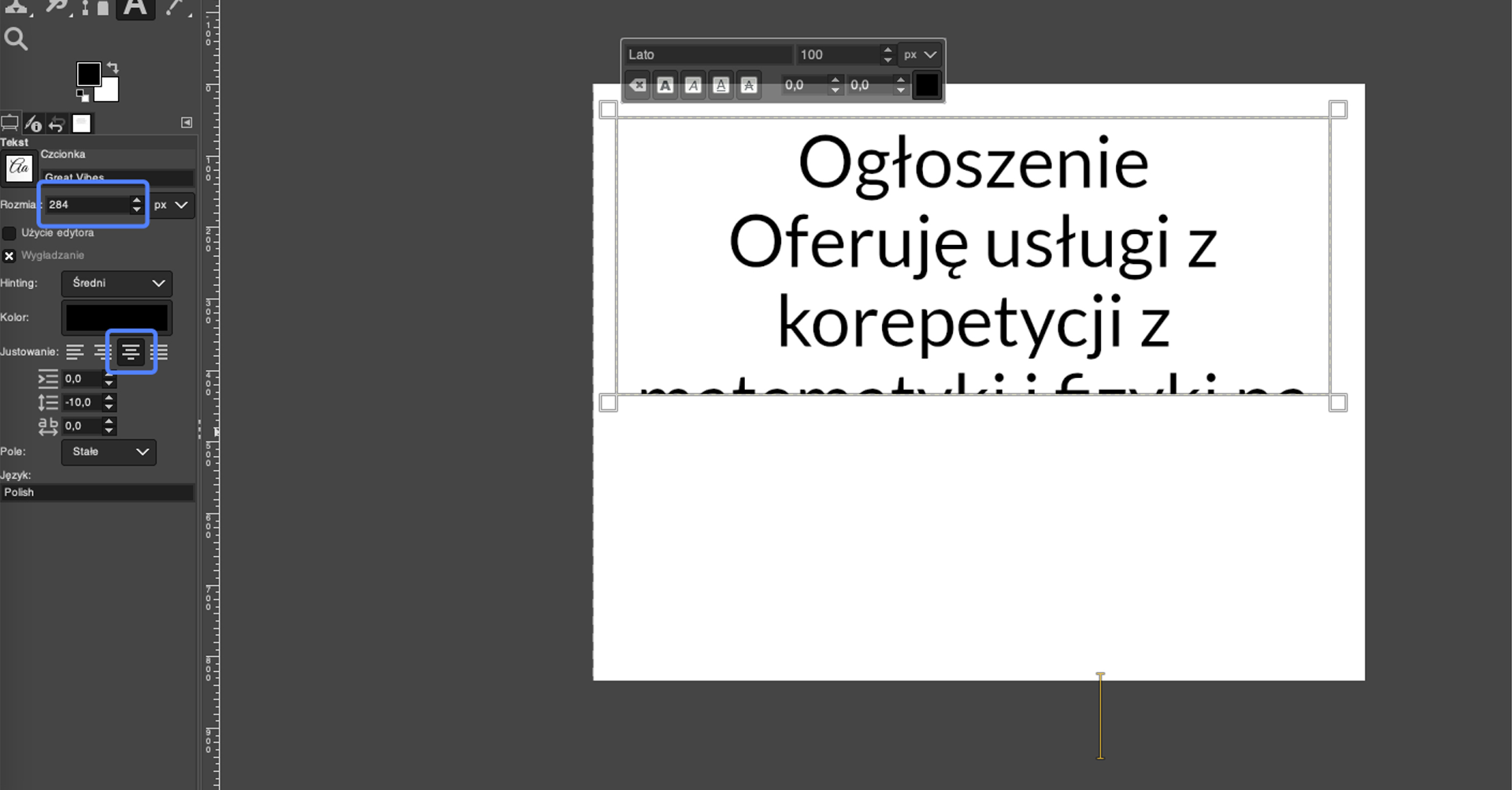
Na kolejnej warstwie zapisz numer telefonu i dopasuj rozmiar tekstu do dokumentu; po obróceniu nie będzie już można zmodyfikować tej wartości.

Wybierz z lewego paska narzędzi przycisk
Obrót(lubShift + Rna klawiaturze), a następnie, przytrzymując krawędź utworzonej warstwy z numerem telefonu, obróć numer o 90 stopni.
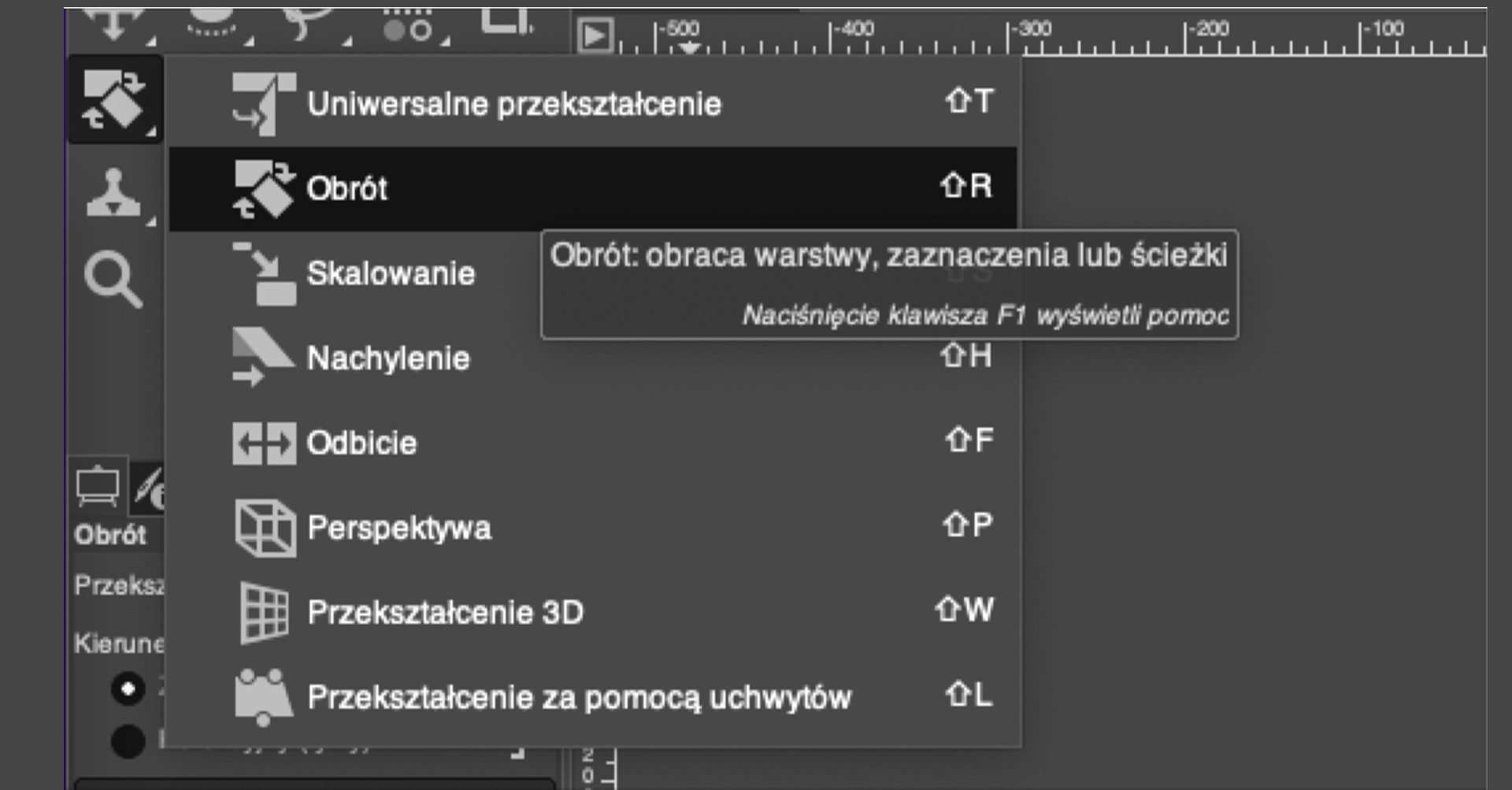
Po obróceniu ustaw tekst przy krawędzi obszaru roboczego.

Skopiuj utworzoną warstwę z numerem kilka razy poprzez kliknięcie przycisku
Powiel warstwęw prawym dolnym rogu. Na liście warstw utworzą się kolejne warstwy tekstowe z numerem. Rozstaw je w pewnej odległości od siebie za pomocą narzędziaPrzesunięcie(Mna klawiaturze), pozostawiając miejsce na rozcięcia.
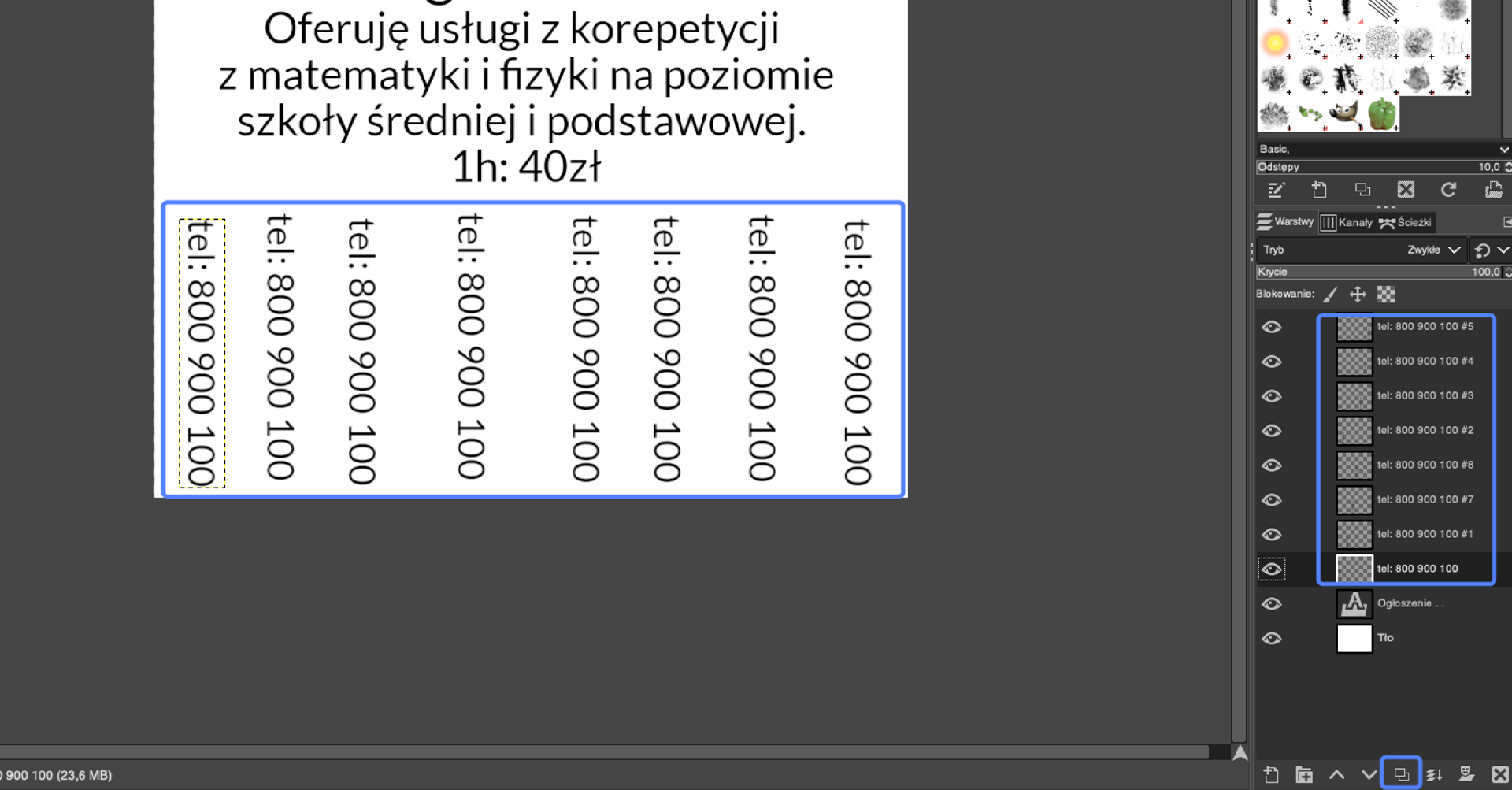
Z panelu po lewej stronie wybierz opcję
WyrównanielubQz klawiatury. Przeciągnij narzędzie nad wszystkimi warstwami z numerem, aby je zaznaczyć (pokazuje to niebieski prostokąt na grafice poniżej). Jeśli zaznaczenie jest prawidłowe, każdy z numerów będzie miał kwadraciki przy krawędzi.
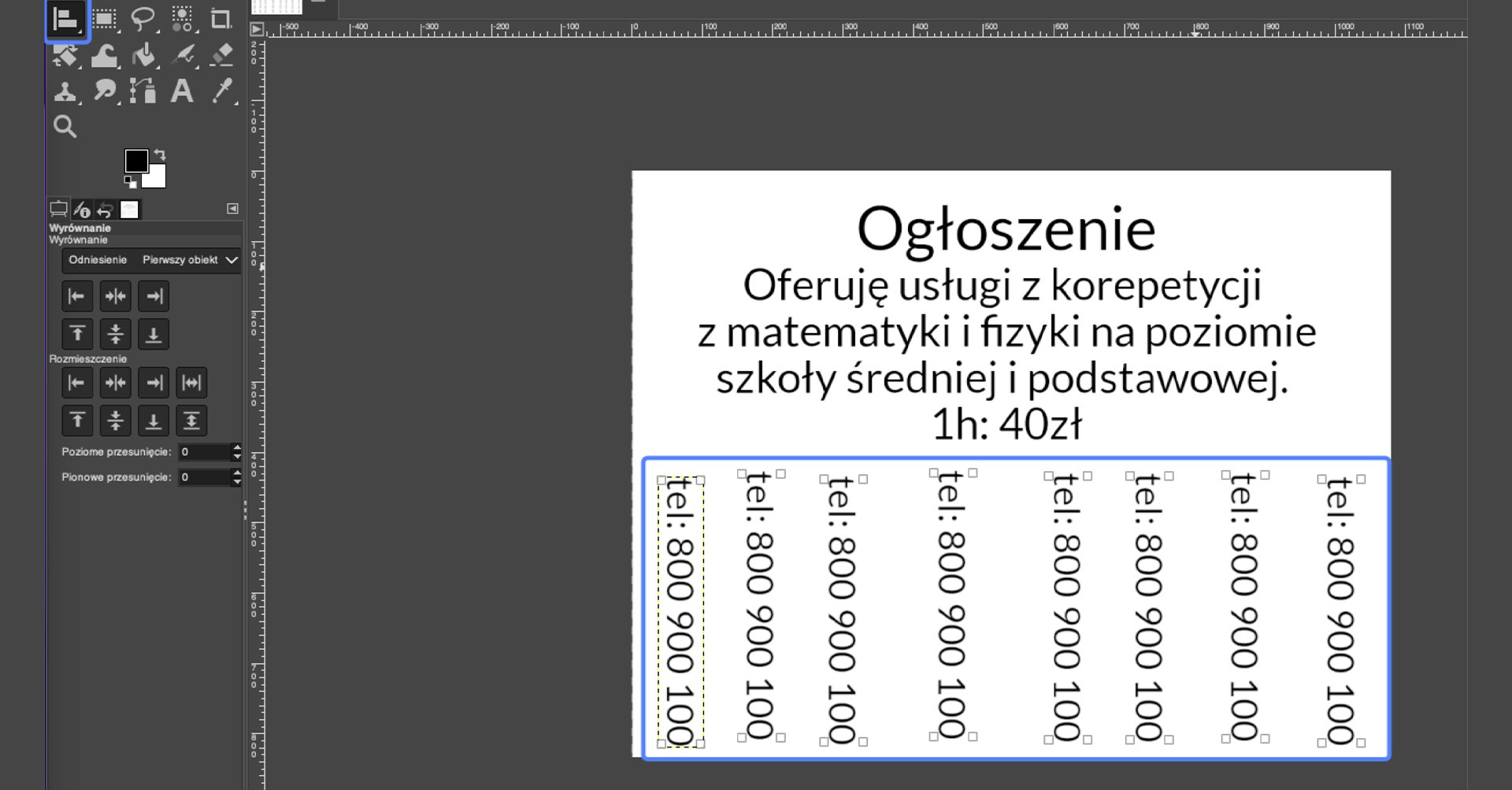
W panelu
Wyrównanie|Odniesienierozwiń listę i wybierz opcję Zaznaczenie. Jest to punkt odniesienia dla programu, z czym czy do czego ma równać. Następnie wybierzRozmieszczenie równo w poziomieiRozmieszczenie dołów krawędzi, by wyrównać odległości między warstwami i wyrównać wszystko do linii dolnej.
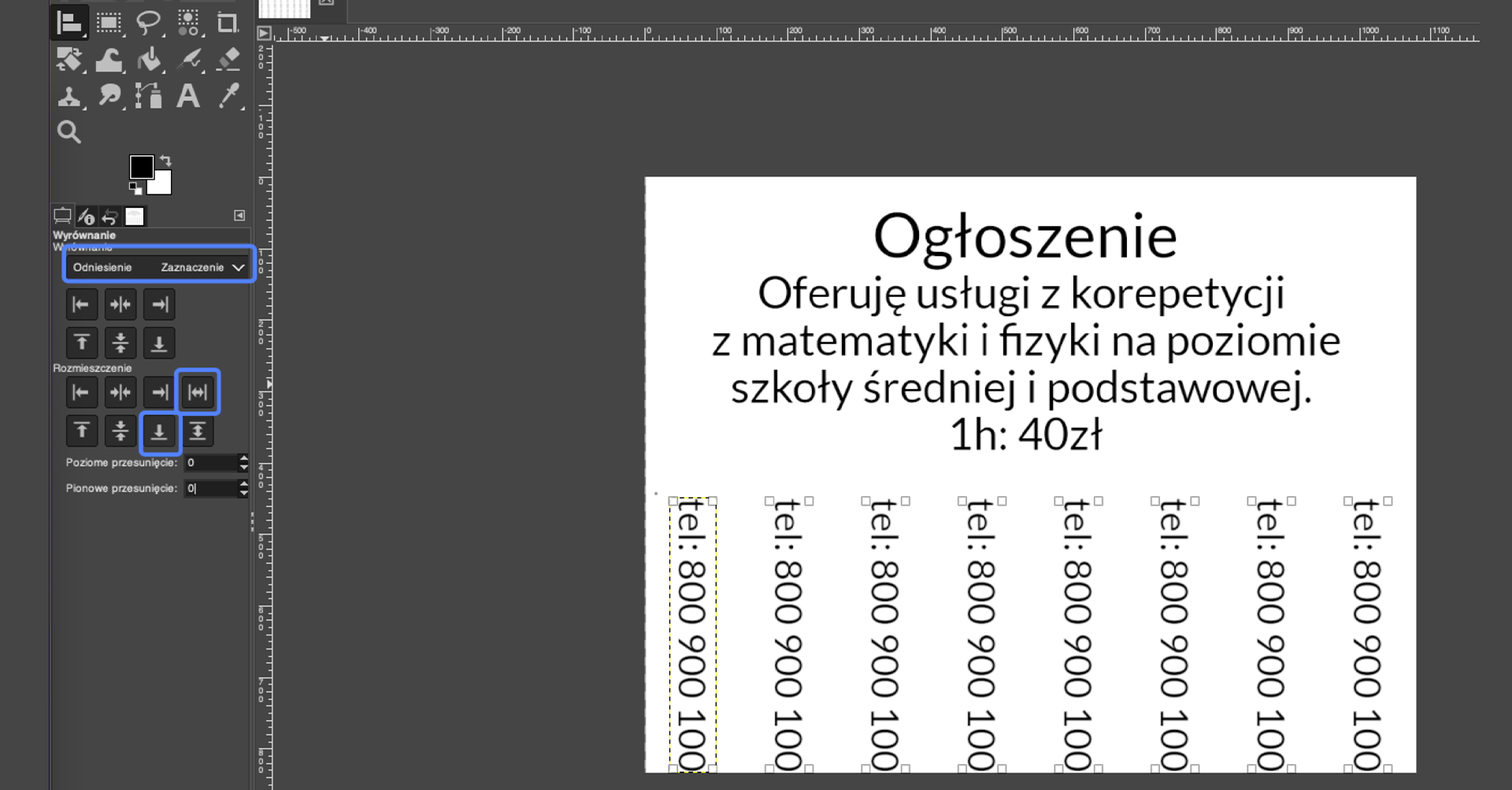
Przesuń teraz wszystkie warstwy z numerem nieco do góry. W tym celu zaznacz przy nich ikonę łańcucha na warstwach i przesuń jedną z nich do góry. Ta funkcja zaznaczona na warstwach pozwala na edycję jednej, ale wprowadzone zmiany działają na wszystkie.
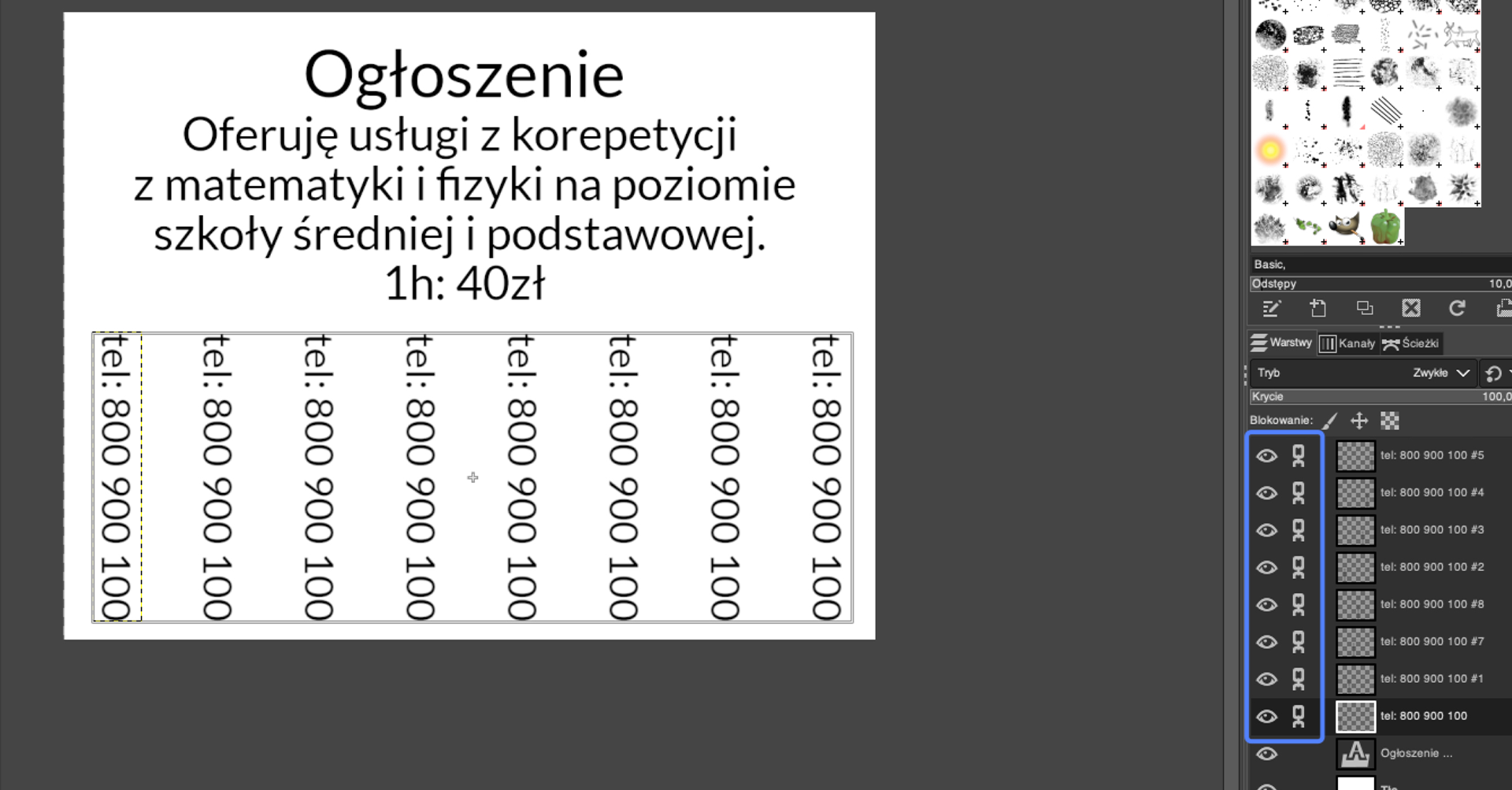
Wprowadź tekst ogłoszenia. Użyj do tego tekstu akapitowego i dopasuj go do formatu wydruku.
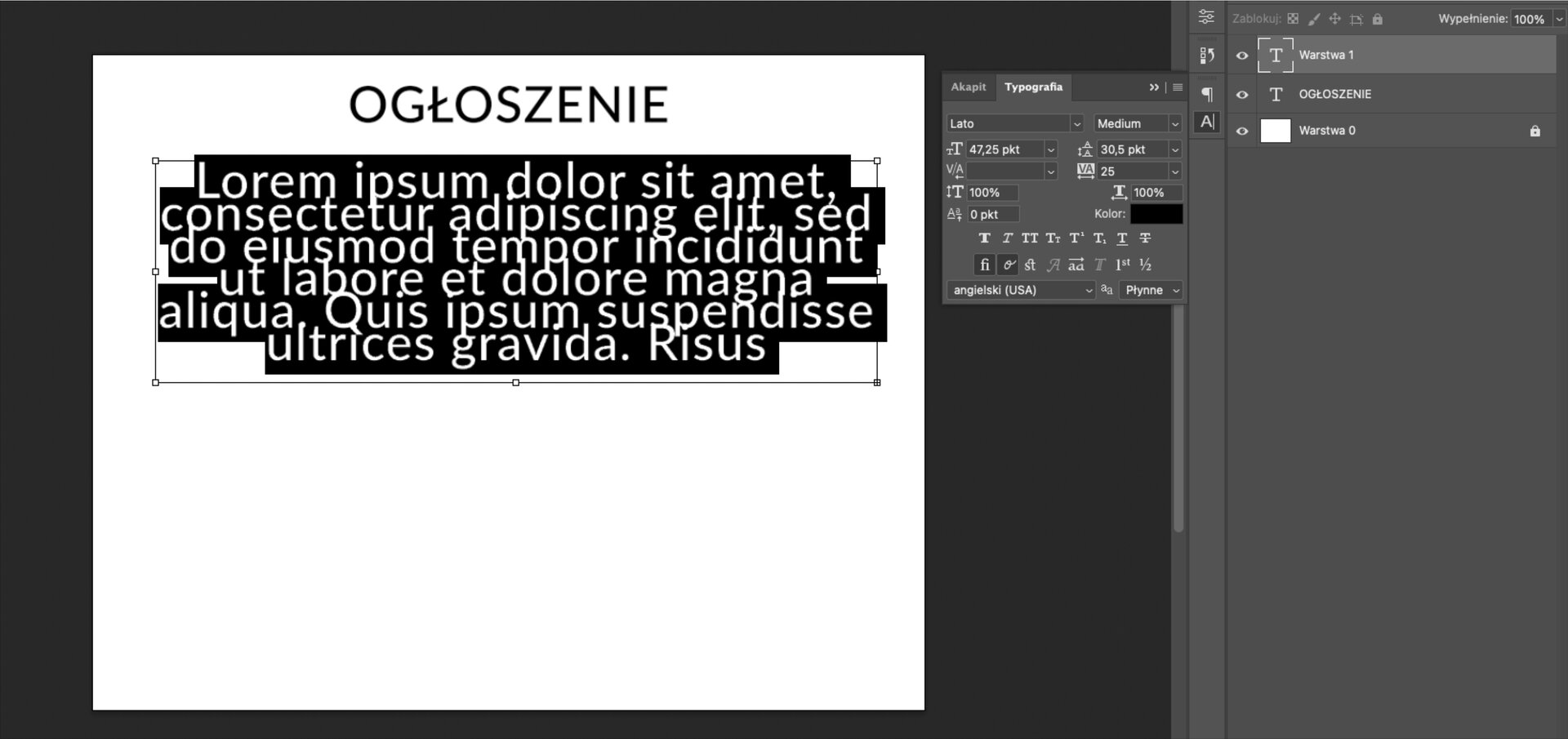
Zapisz numer telefonu na kolejnej warstwie tekstowej.

Kiedy kursor myszy zbliża się do zaznaczenia tekstu zmienia się w strzałki – kliknij i przytrzymaj by obrócić warstwę. Przytrzymując klawisz
Shiftpodczas wykonywania obrotu otrzymujemy równe wartości, co pozwoli na ustawienie go pod kątem 90 stopni (obok kursora pokazuje się aktualna liczba stopni).Dopasuj rozmiar tekstu do obszaru roboczego.

Ustaw pierwszy numer przy krawędzi obszaru. Skopiuj go i wklej kilkukrotnie (
Ctrl + C,Ctrl + V) i za pomocą narzędzia do przesuwania warstw (wybierzMz klawiatury) rozstaw kopie na szerokość dolnej krawędzi zachowuąc odstępy do zrobienia nacięć.

W celu wyrównania wszystkich numerów zaznacz warstwy, na których się znajdują i przejdź do panelu na górze, który się wyświetlił. Wybierz opcje
Wyrównaj środki w pionieorazRozmieść w poziomie(co rozstawi numery w równych odstępach od siebie).
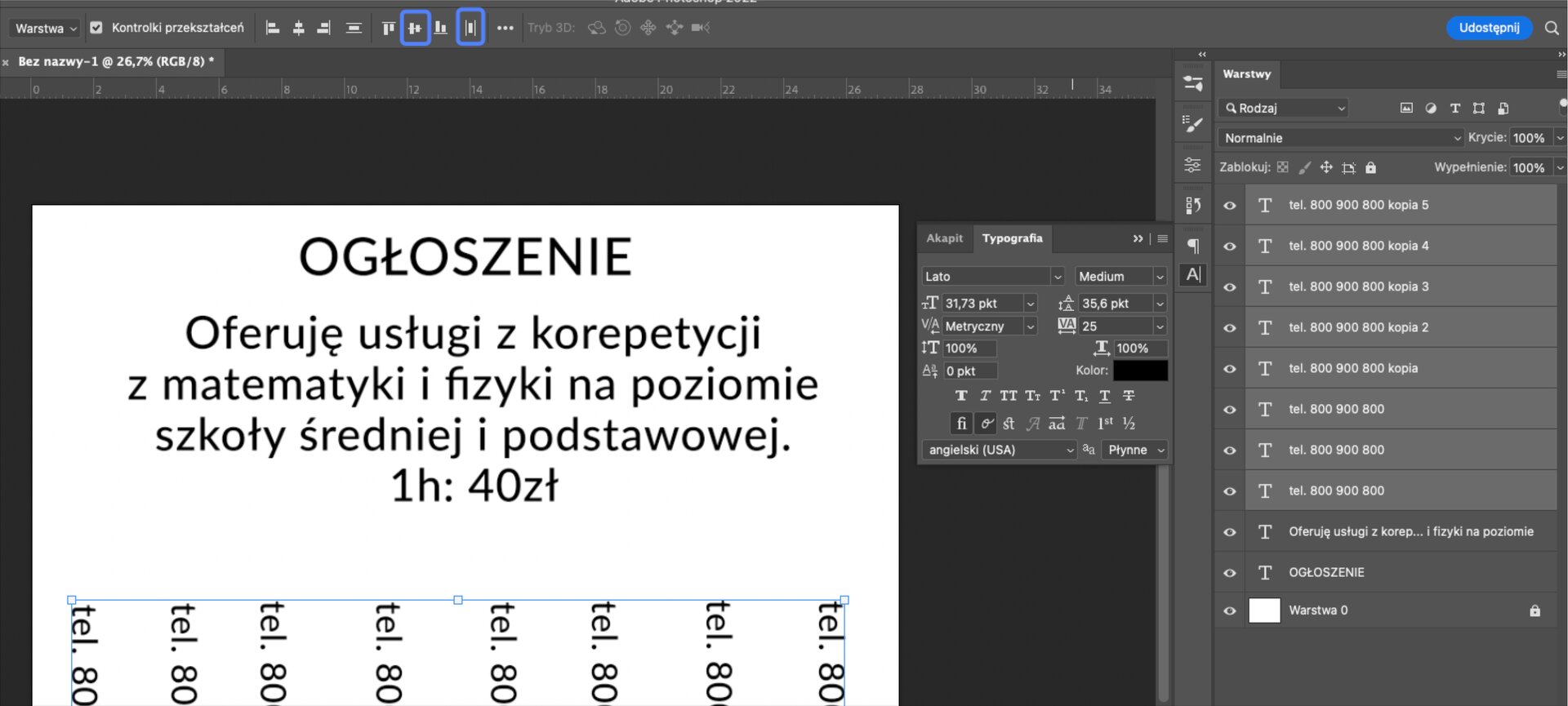
Przygotuj projekt okrągłej naklejki o dowolnej treści, tak aby tekst biegł po linii okręgu (dookoła krawędzi).
Przykładowa naklejka:
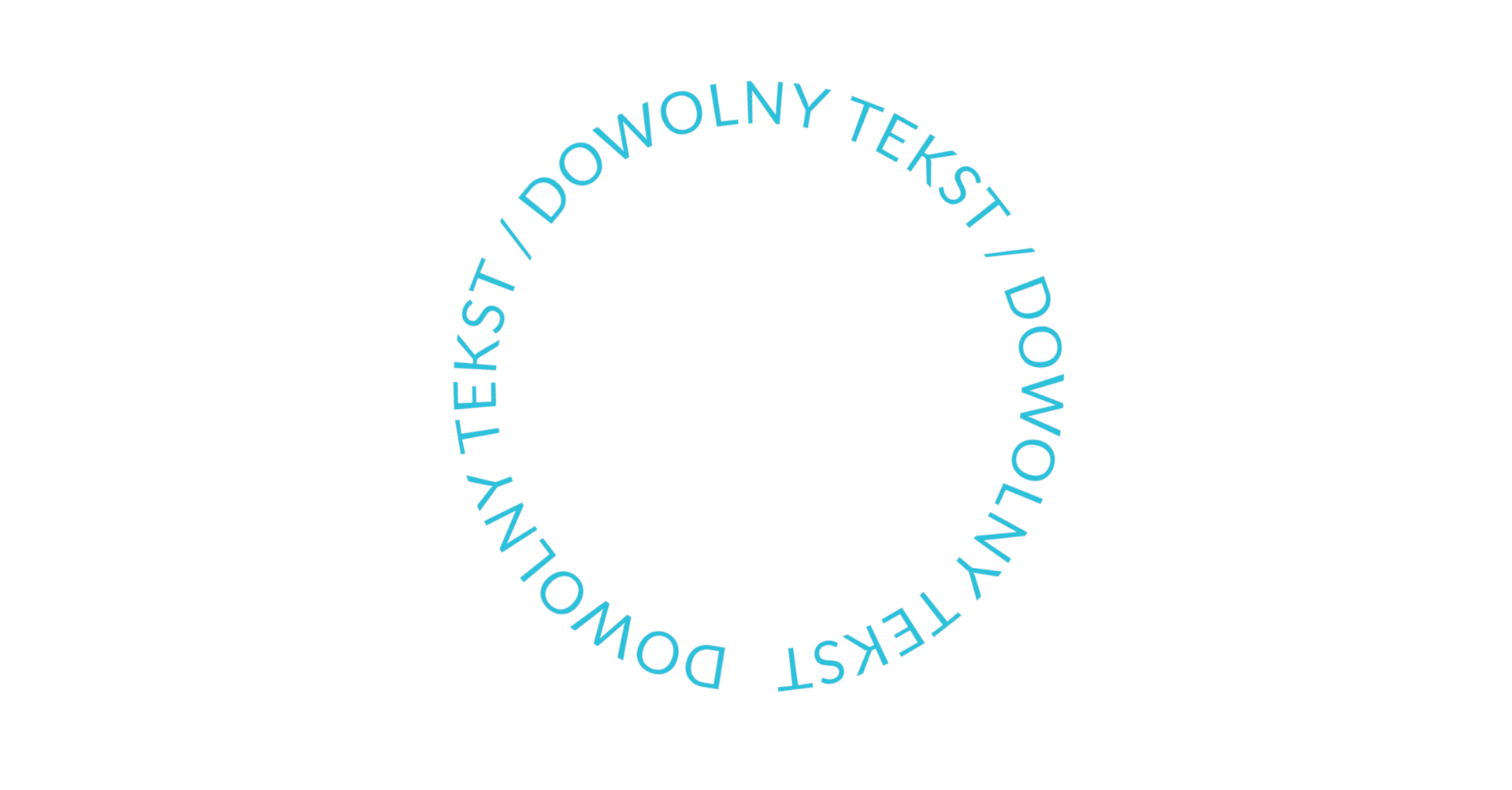
Otwórz nowy dokument o dowolnych rozmiarach. Narysuj okrąg – w tym celu wybierz narzędzie
Zaznaczenie eliptyczne. Następnie narysuj koło, przytrzymując klawiszShift, by było równe.
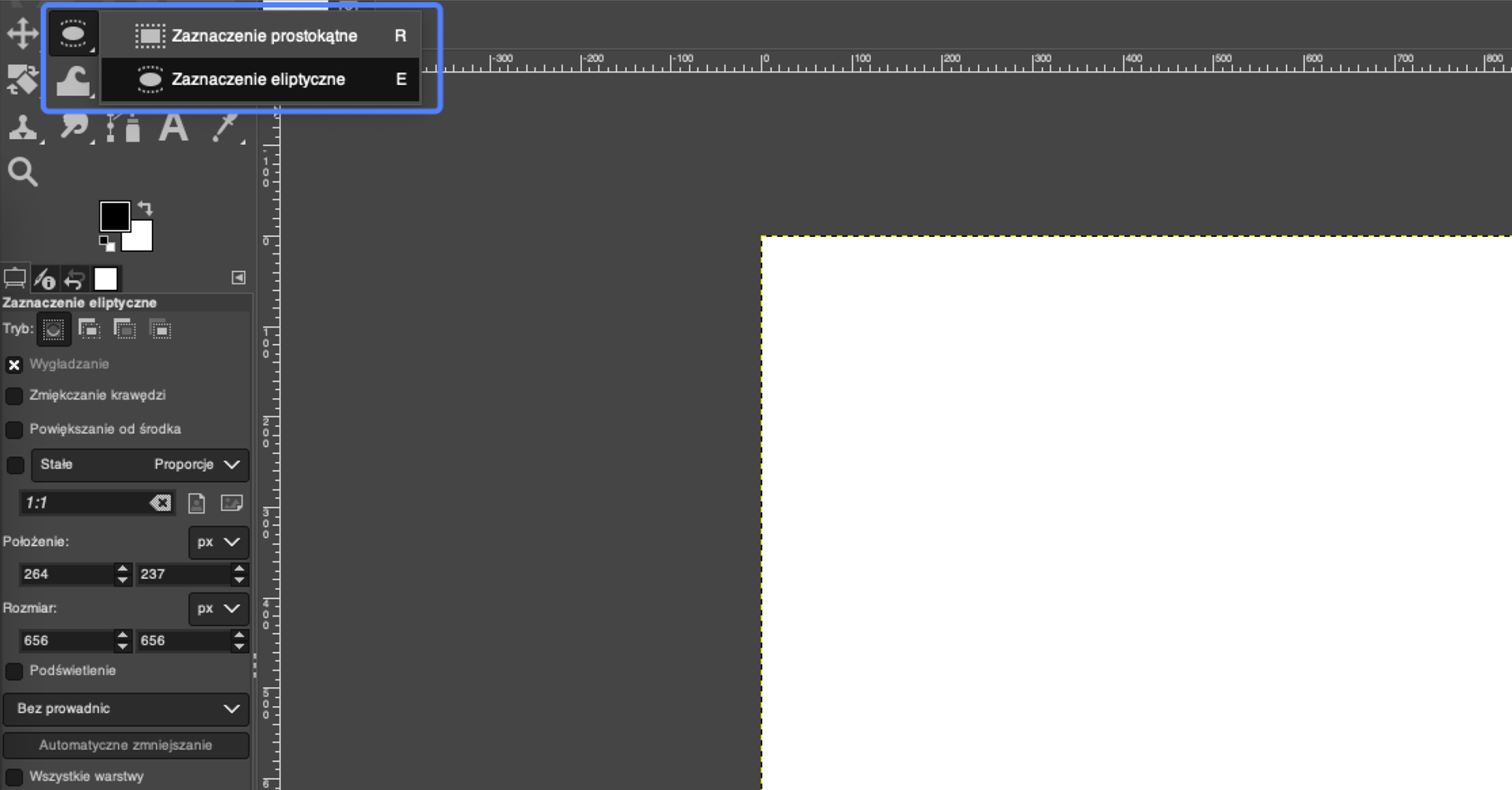
By obrysować koło tekstem, trzeba przekonwertować zaznaczenie na ścieżkę. Kliknij zakładkę
Ścieżki, a następnie w dolnym prawym rogu wybierz opcjęPrzekształca zaznaczenie na ścieżkę.
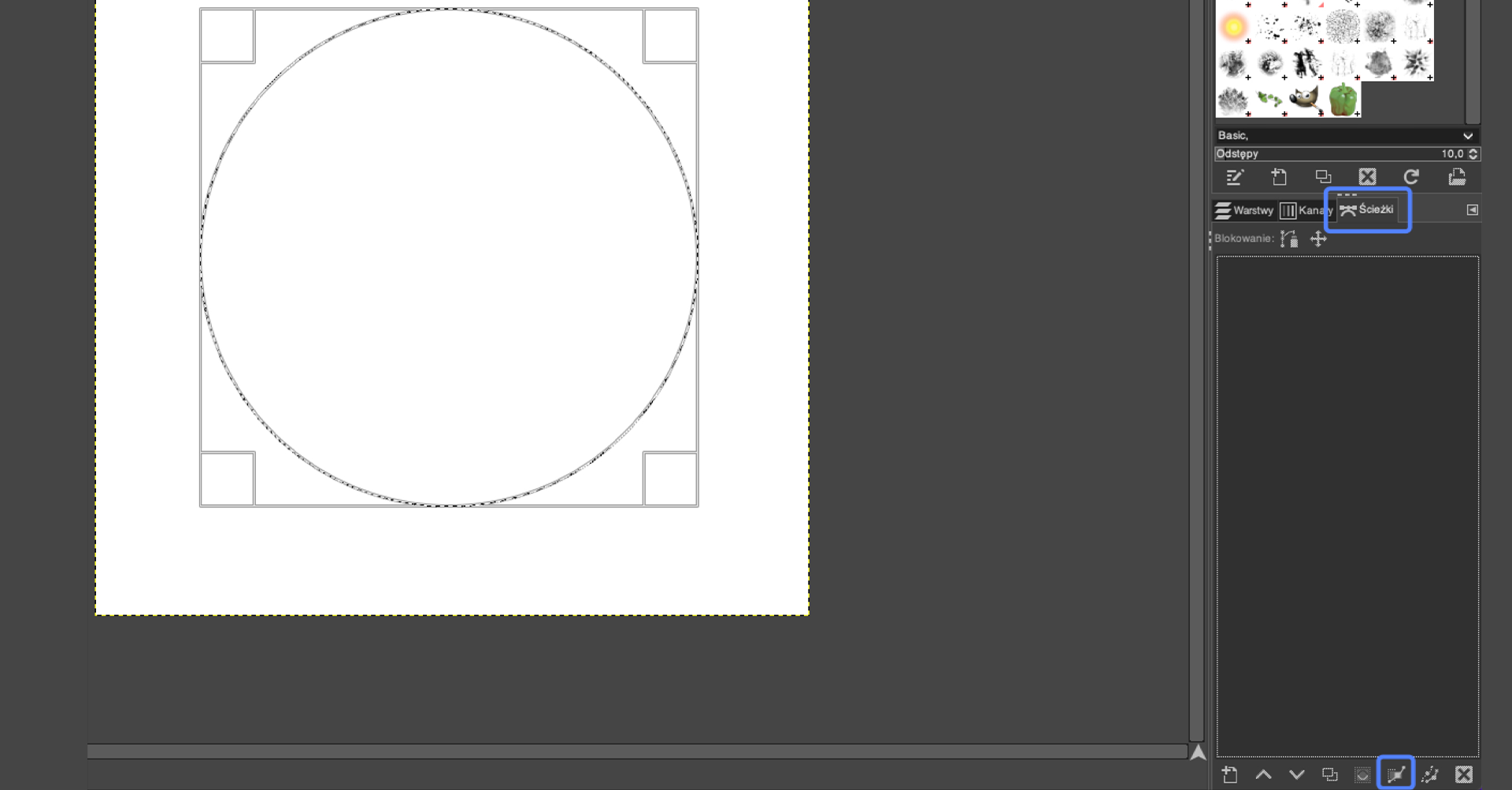
Kliknij prawym przyciskiem myszy w polu obszaru roboczego i wybierz z rozwijanej listy
Zaznaczenie | Brak, by odznaczyć oryginalną elipsę. Następnie w oknieŚcieżkikliknij w ikonę oka obok nowo utworzonej warstwy ścieżki, by ją uwidocznić.
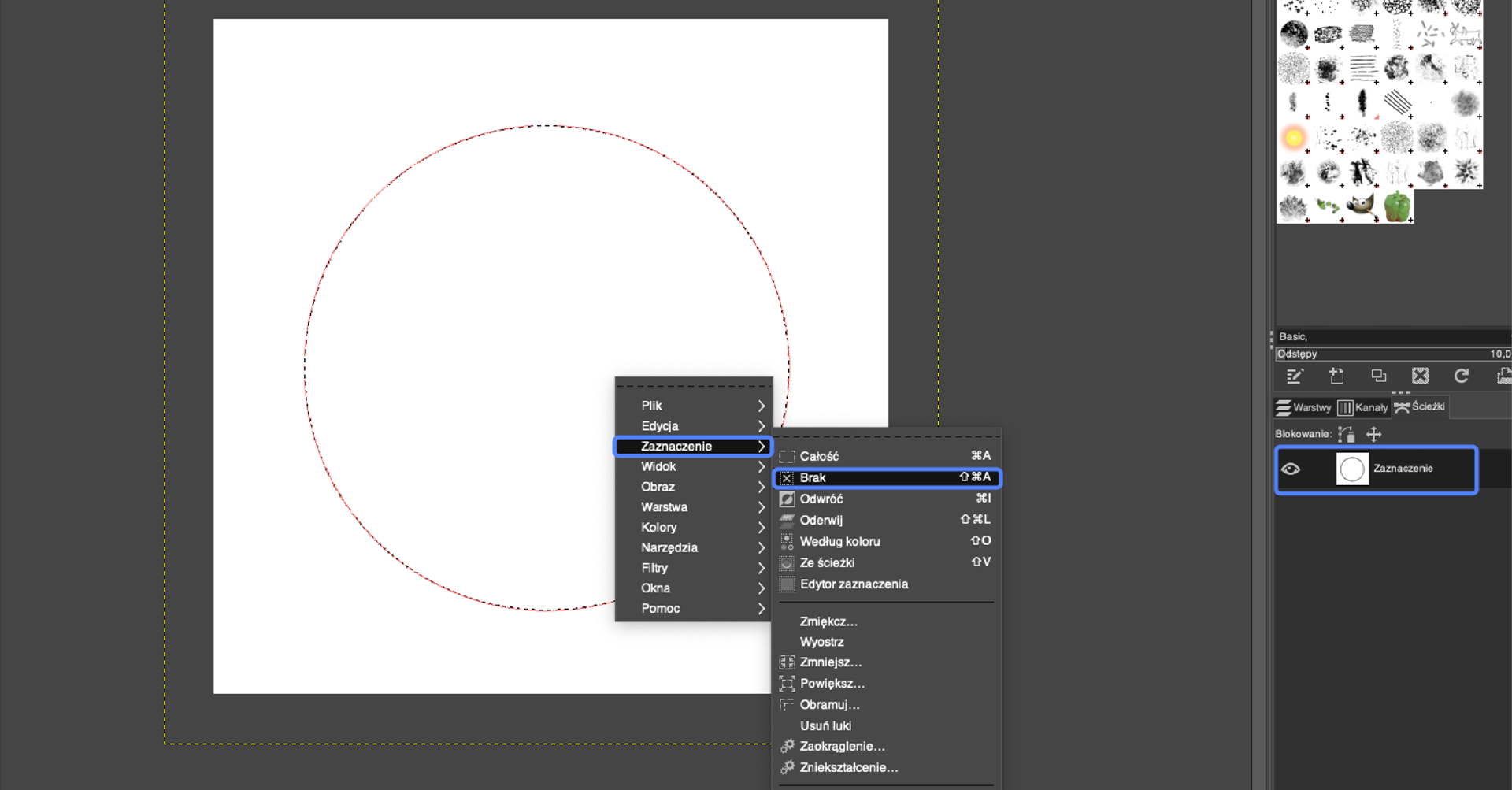
Dodaj dowolny tekst poprzez wybranie narzędzia tekstu (ikona
Alub literaTna klawiaturze) i kliknij w obszarze pola roboczego.
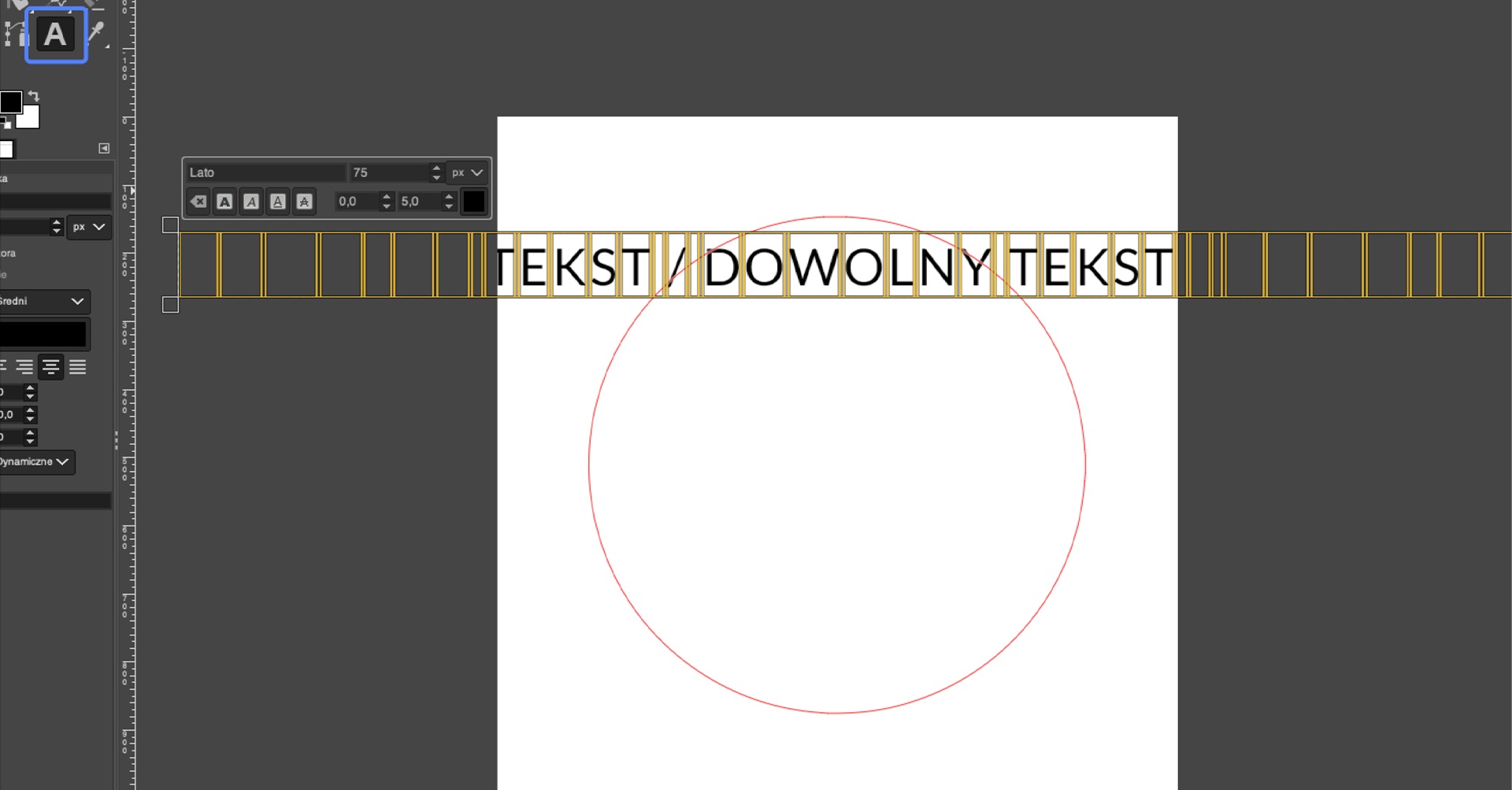
Zaznacz tekst, kliknij w niego prawym przyciskiem myszy i wybierz z listy
Tekst wzdłuż ścieżki. Jeżeli po zawinięciu tekst nie wypełnia większości okręgu, cofnij ten ruch (Ctrl + Z) i edytuj wielkość, interlinię lub liczbę wyrazów tekstu.
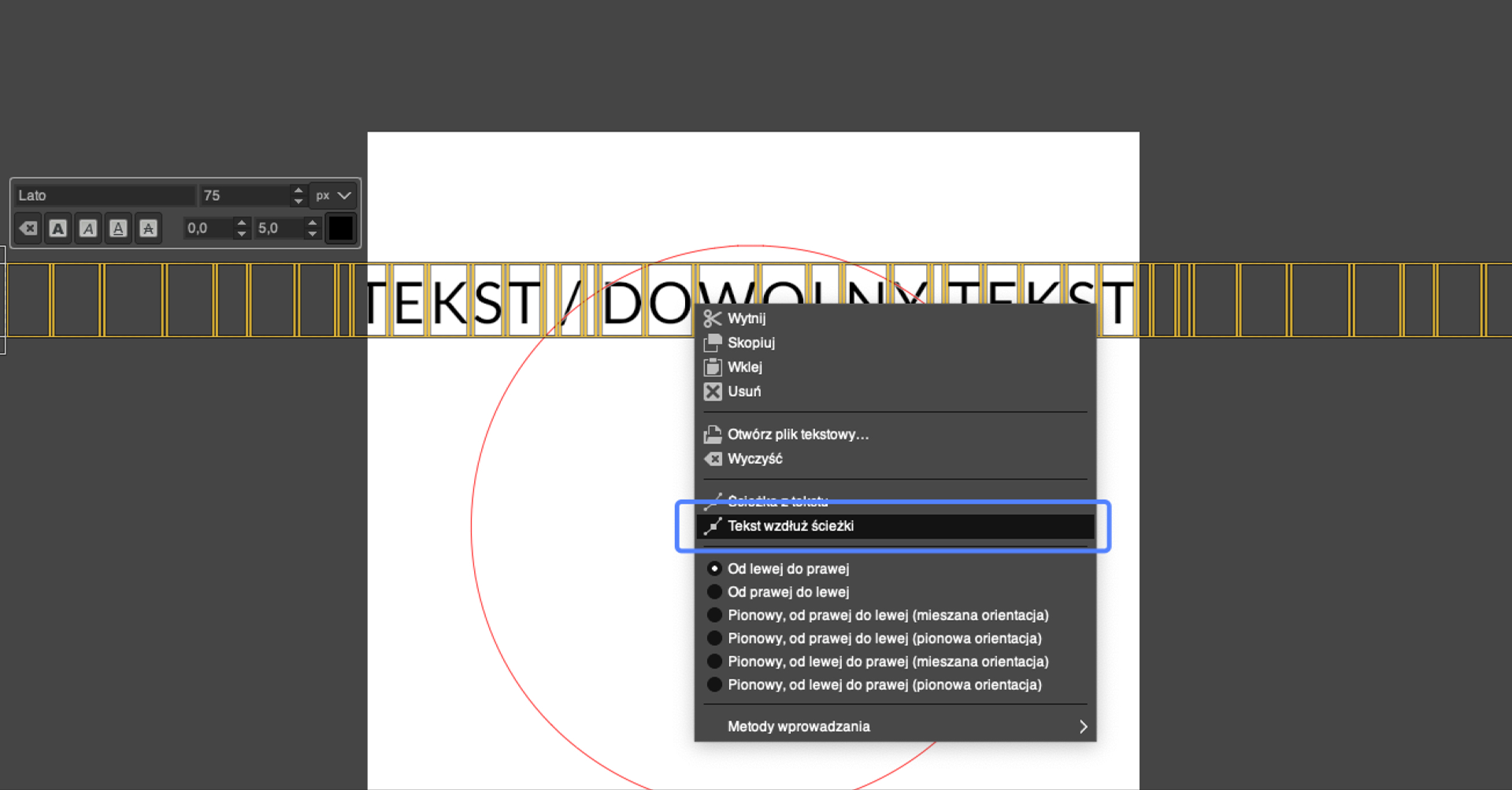
Wróć do panelu warstw i wyłącz lub usuń warstwę tekstową oraz utwórz nową, pustą warstwę.
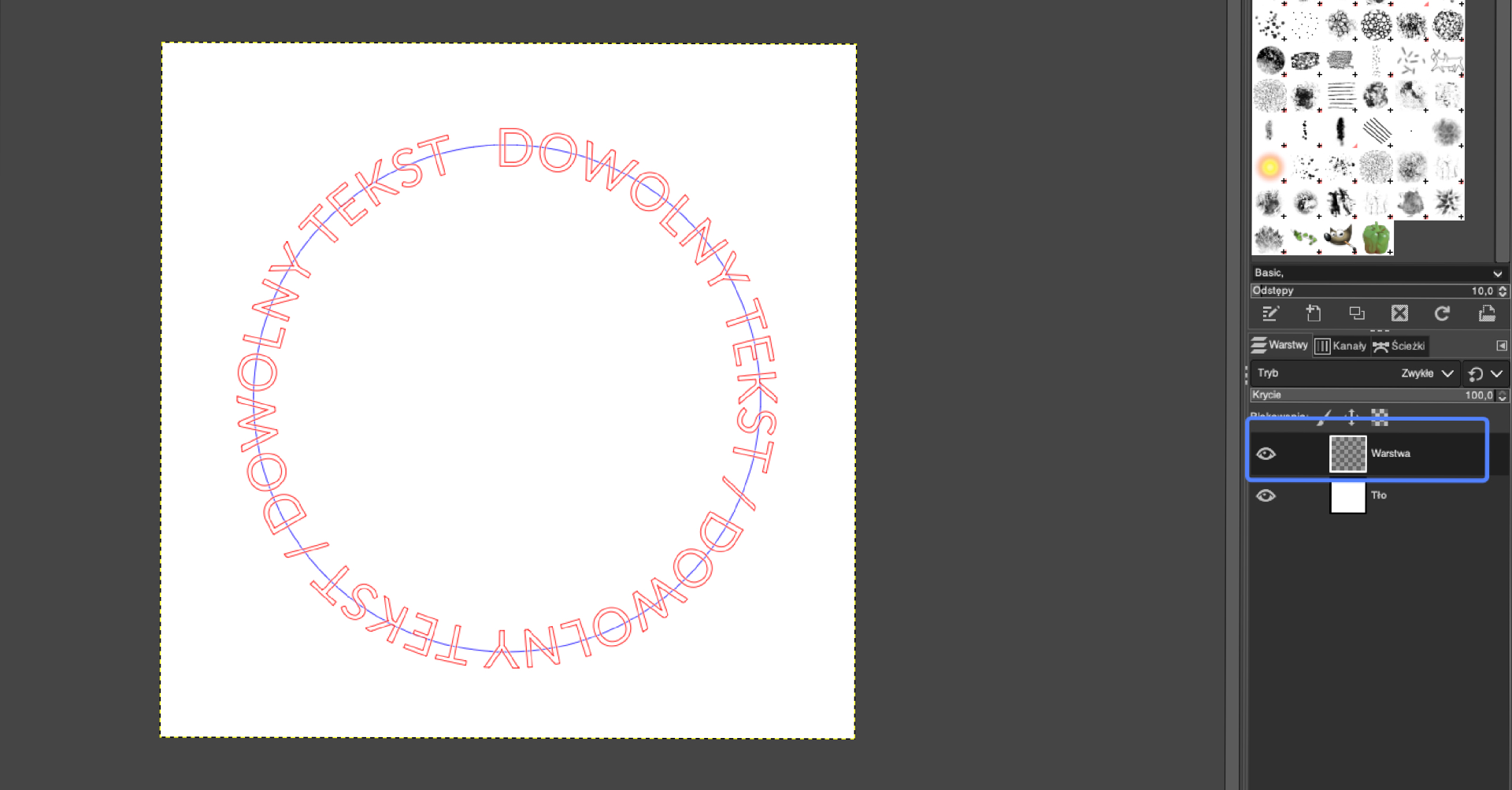
Teraz możesz wypełnić utworzoną ścieżkę kolorem. W tym celu w panelu ścieżek kliknij z wciśniętym klawiszem
Altlewym przyciskiem myszy w warstwę ścieżki z tekstem. Zobaczysz „maszerujące mrówki” na linii ścieżki tekstu. Po lewej stronie w panelu wybierzWypełnienie kubełkiemi poniżej ustaw kolor pierwszego planu na taki, jaki chcesz, aby miał twój napis. Następnie kliknij w dowolnym miejscu wewnątrz zaznaczenia tekstu (może to wymagać powiększenia widoku,Ctrl + obracanie rolką myszy), narzędziemWypełnienie kubełkiem, by wypełnić zaznaczenie kolorem.
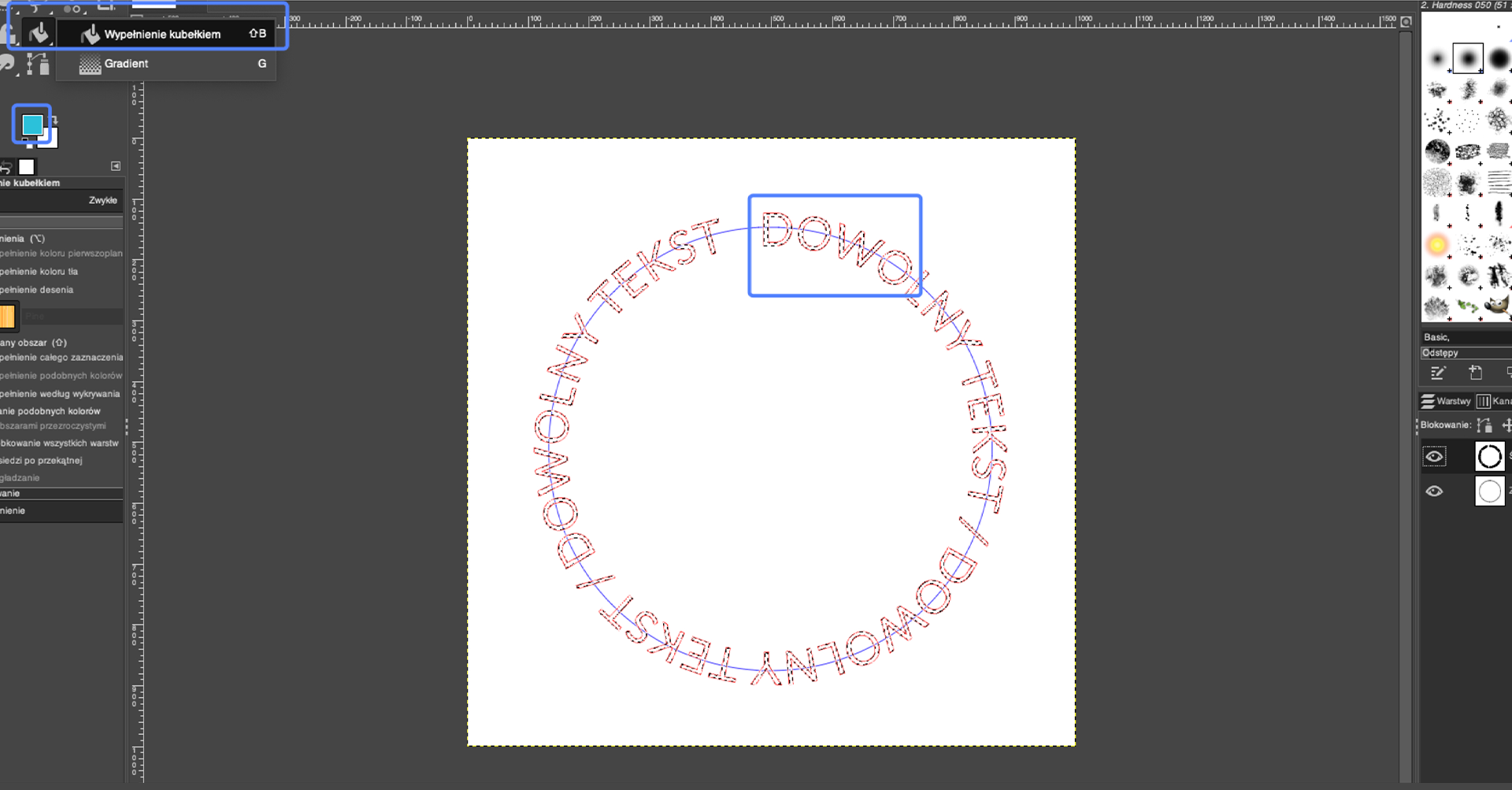
Po wypełnieniu tekstu kliknij prawym przyciskiem myszy w polu obszaru roboczego i wybierz z rozwijanej listy
Zaznaczenie | Brak. Przejdź do paneluŚcieżkii wyłącz ich widoczność poprzez kliknięcie na ikonę oka (tak by zniknęła) przy każdej z warstw w paneluŚcieżki, w celu pokazania się wyłącznie napisu wypełnionego kolorem.
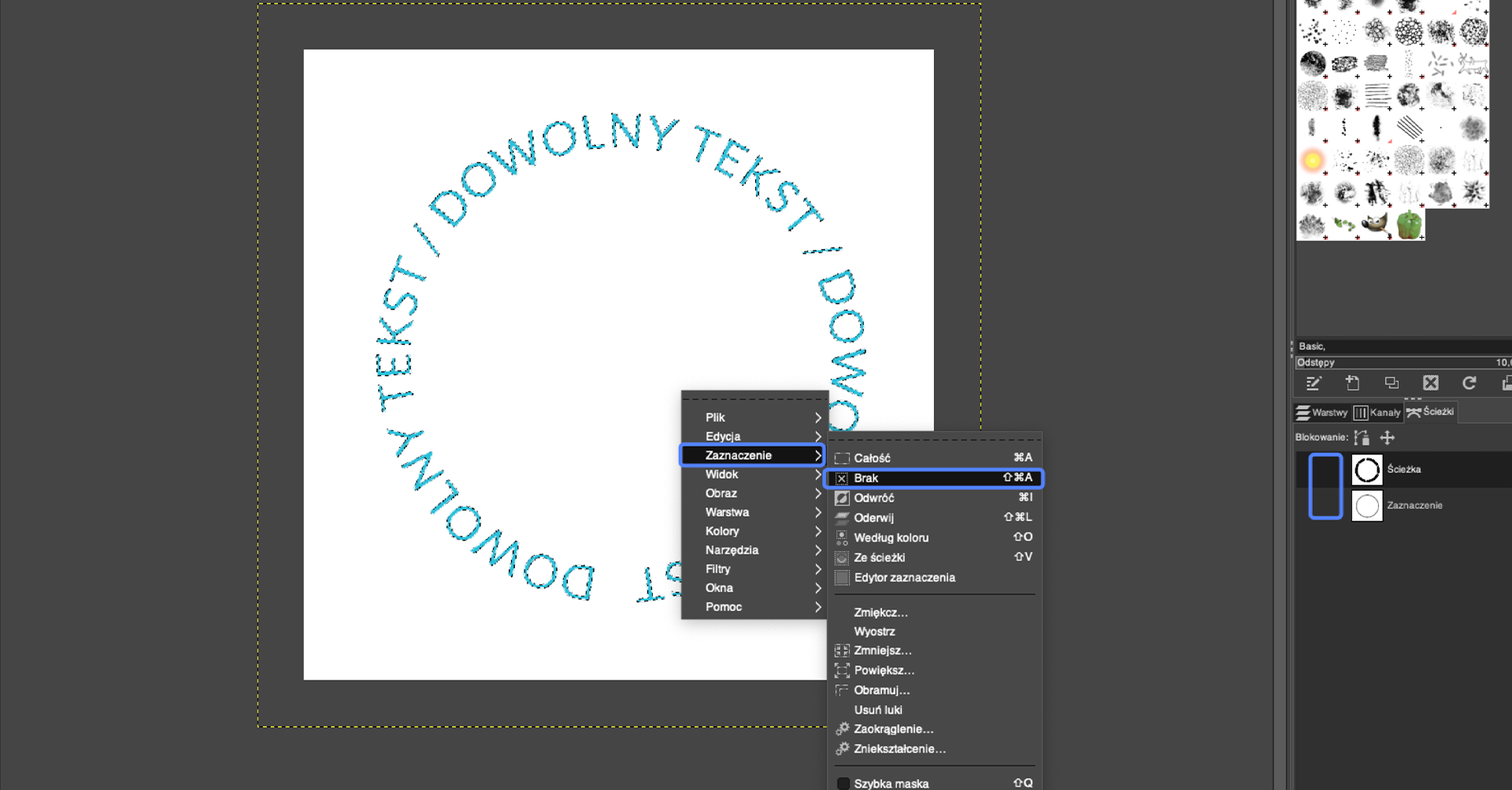
Na koniec obróć warstwę tak, aby początek tekstu znajdował się w górnej lewej ćwiartce koła – jest wtedy bardziej czytelny. W tym celu wejdź do panelu
Warstwy. Upewnij się, że zaznaczona jest warstwa z tekstem. Z panelu po lewej stronie wybierz narzędzieObrót– kliknij przyciskiem myszy i przytrzymaj, obracając warstwę.
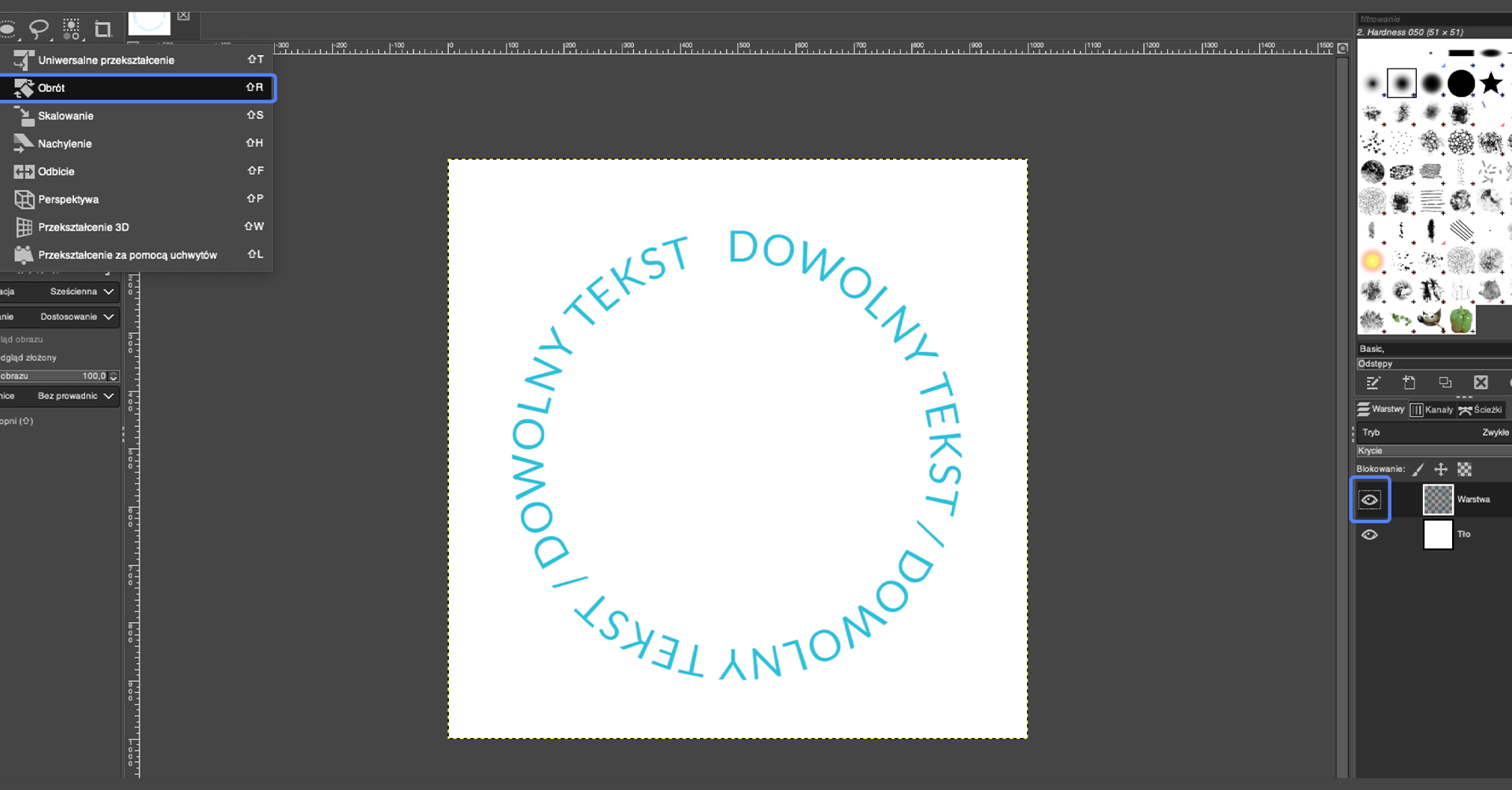
Przykładowa naklejka:
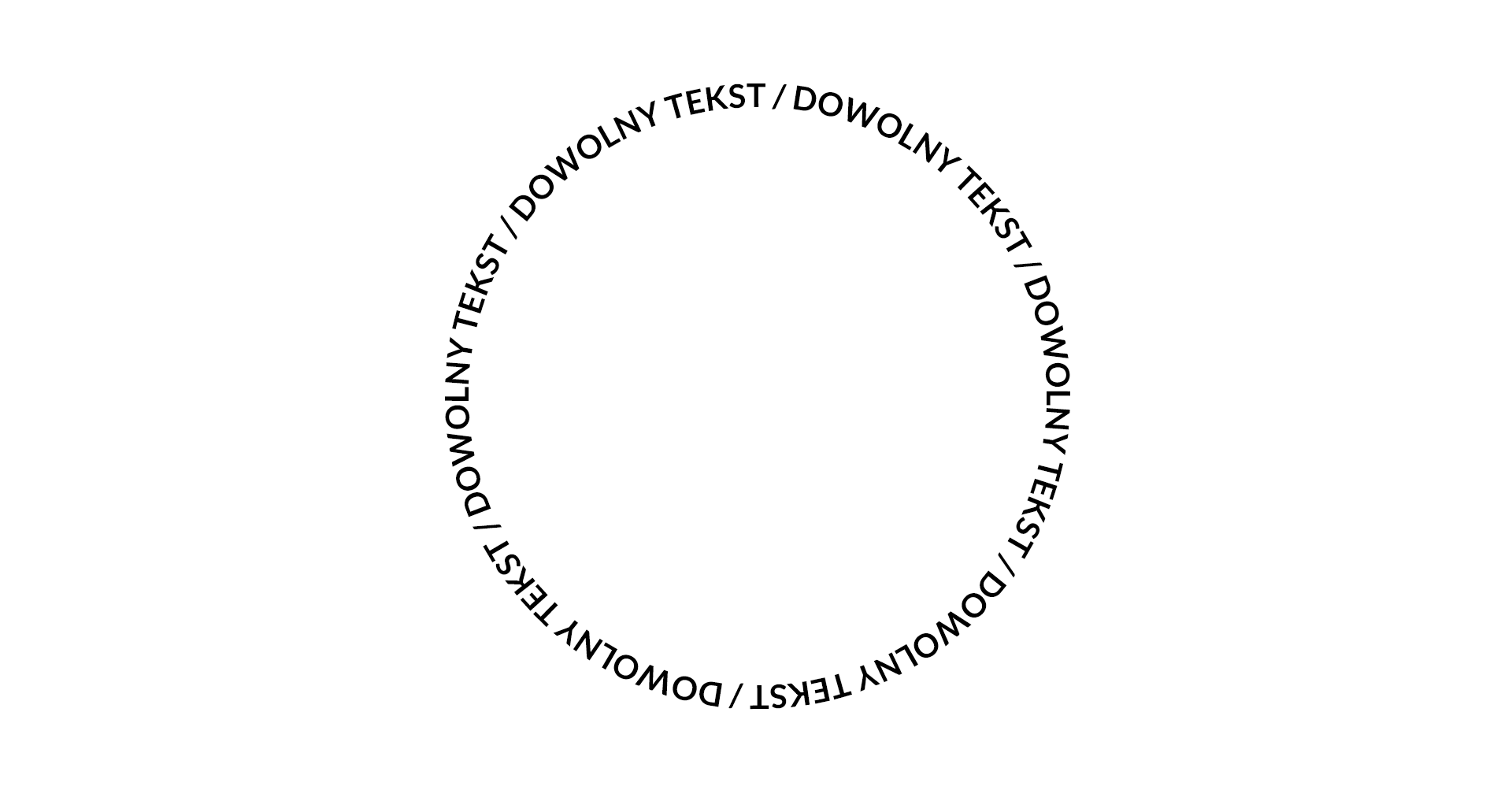
W nowym dokumencie utwórz elipsę z wciśniętym klawiszem
Shift(żeby narysować równe koło).
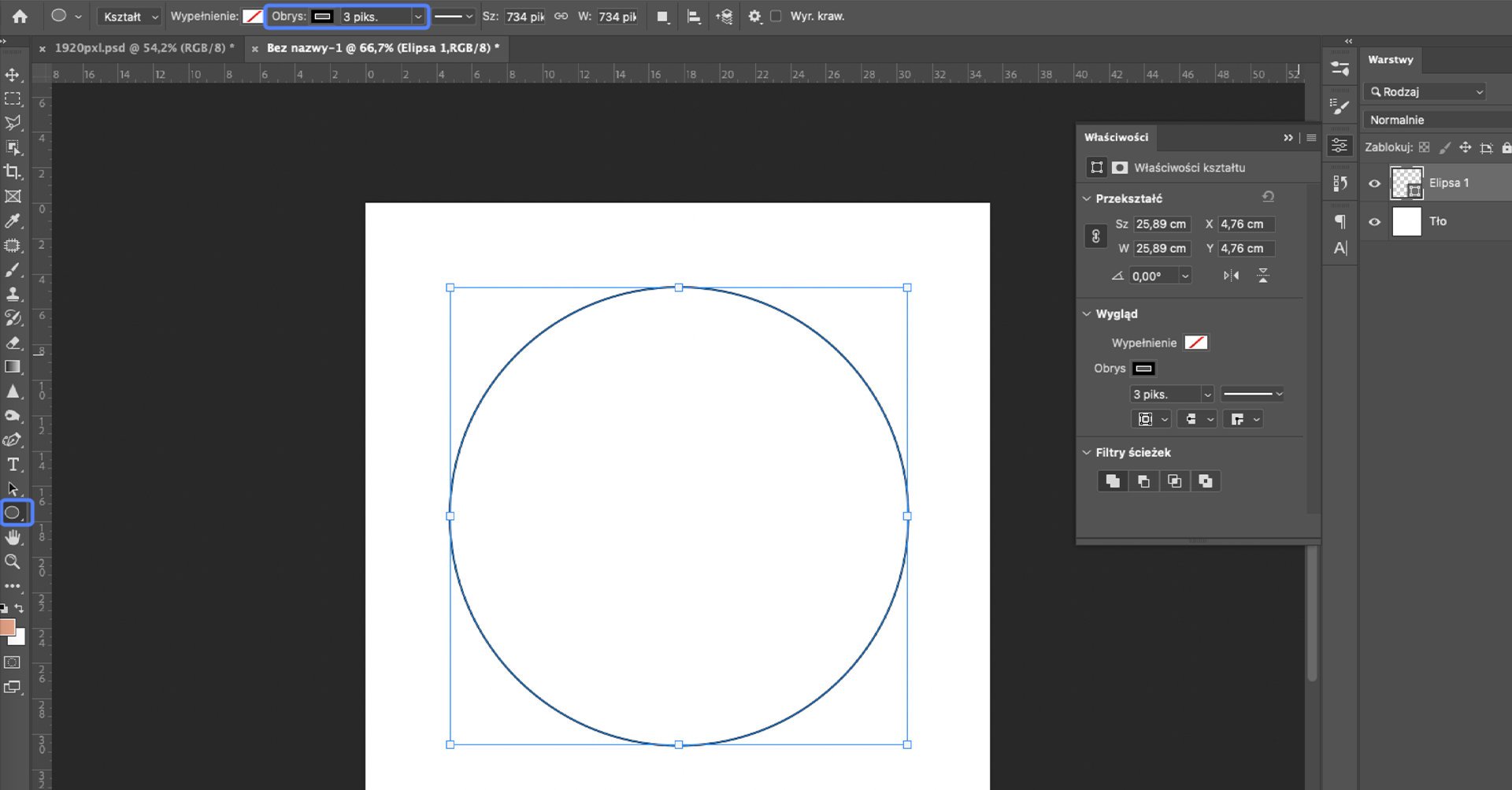
Wybierz narzędzie tekstu (
Tna klawiaturze) i zbliż kursor do linii elipsy i kliknij na nią gdy zmieni się kursor z koła o przerywanej linii na przerywaną falowaną linię. Po kliknięciu powinieneś zobaczyć podobny efekt wypełnienia linii tekstem. Zmień treść tekstu na wybraną przez siebie.
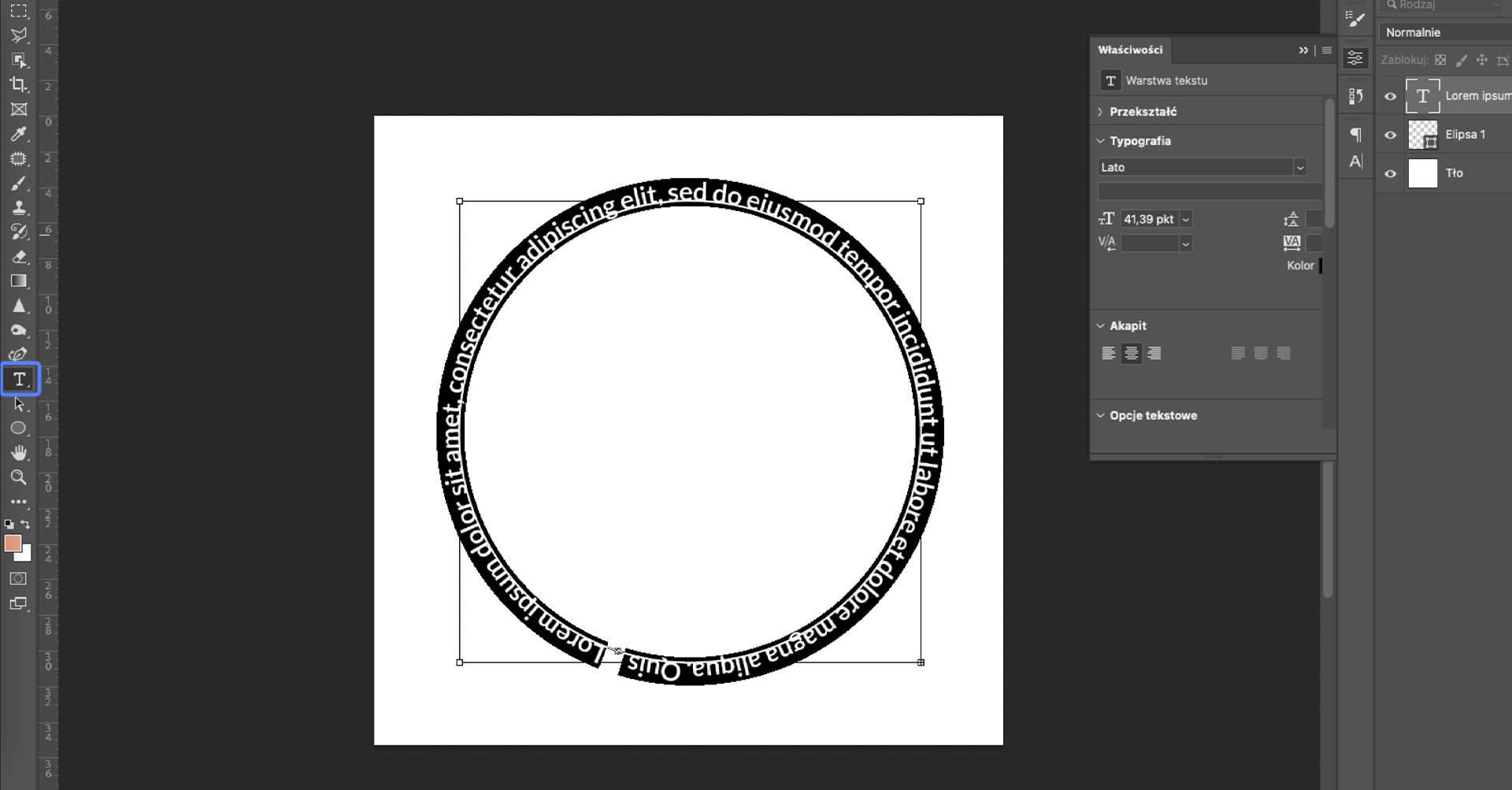
Frazy możesz łamać znakiem / jeżeli są krótkie. Dopasuj teraz rozmiar tekstu tak, by nie było przerwy używając opcji z panelu
Typografia:RozmiariInterlinia.
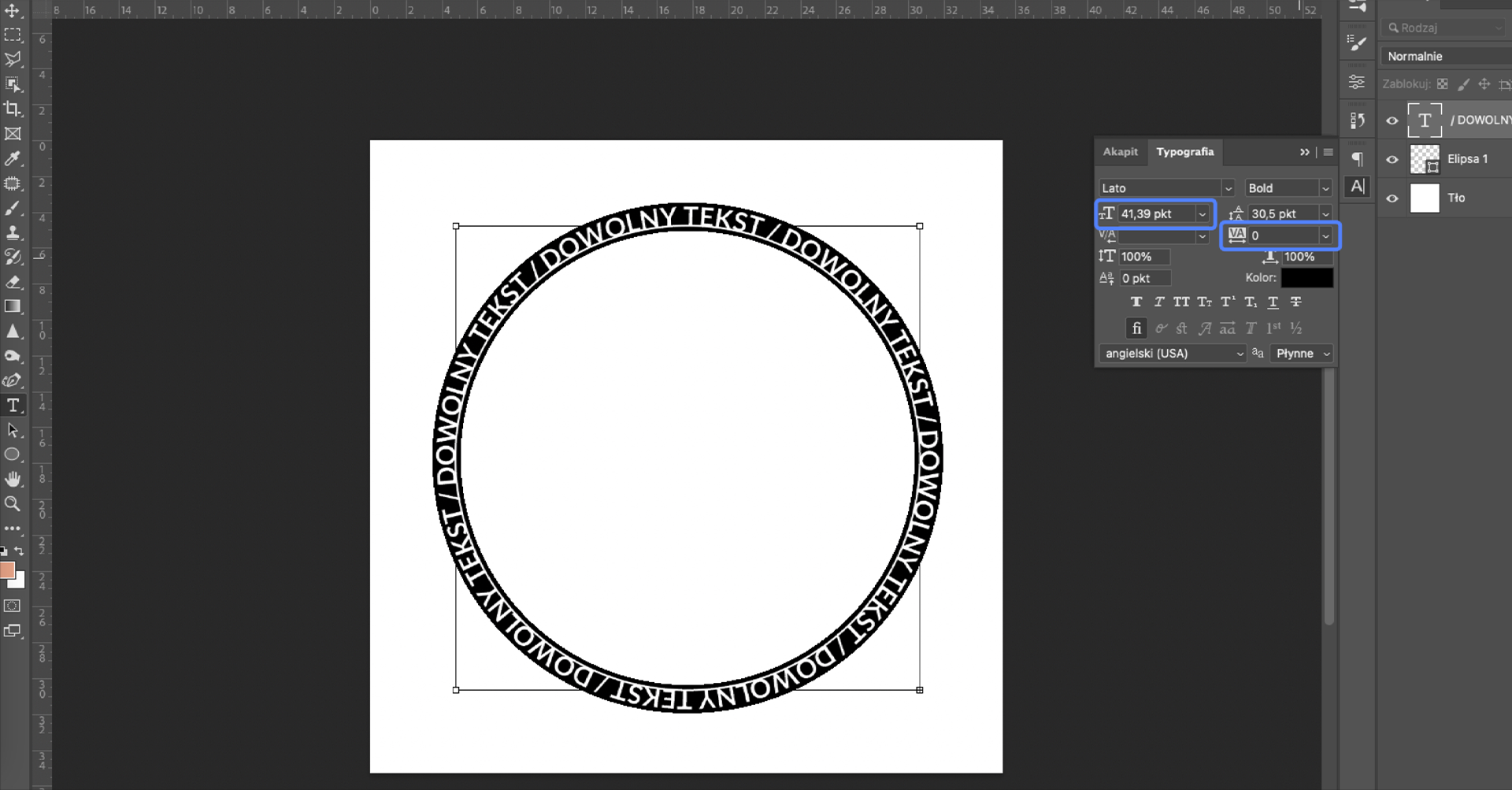
Następnie wyłącz widoczność warstwy z elipsą klikając na widniejącą przy niej ikonę oka. Tekst, który zaczyna się w górnej lewej ćwiartce koła będzie bardziej czytelny, więc obróć go klikając skrót klawiszowy
Ctrl + T, łapiąc i przytrzymując myszką za niebieskie linie pomocnicze.