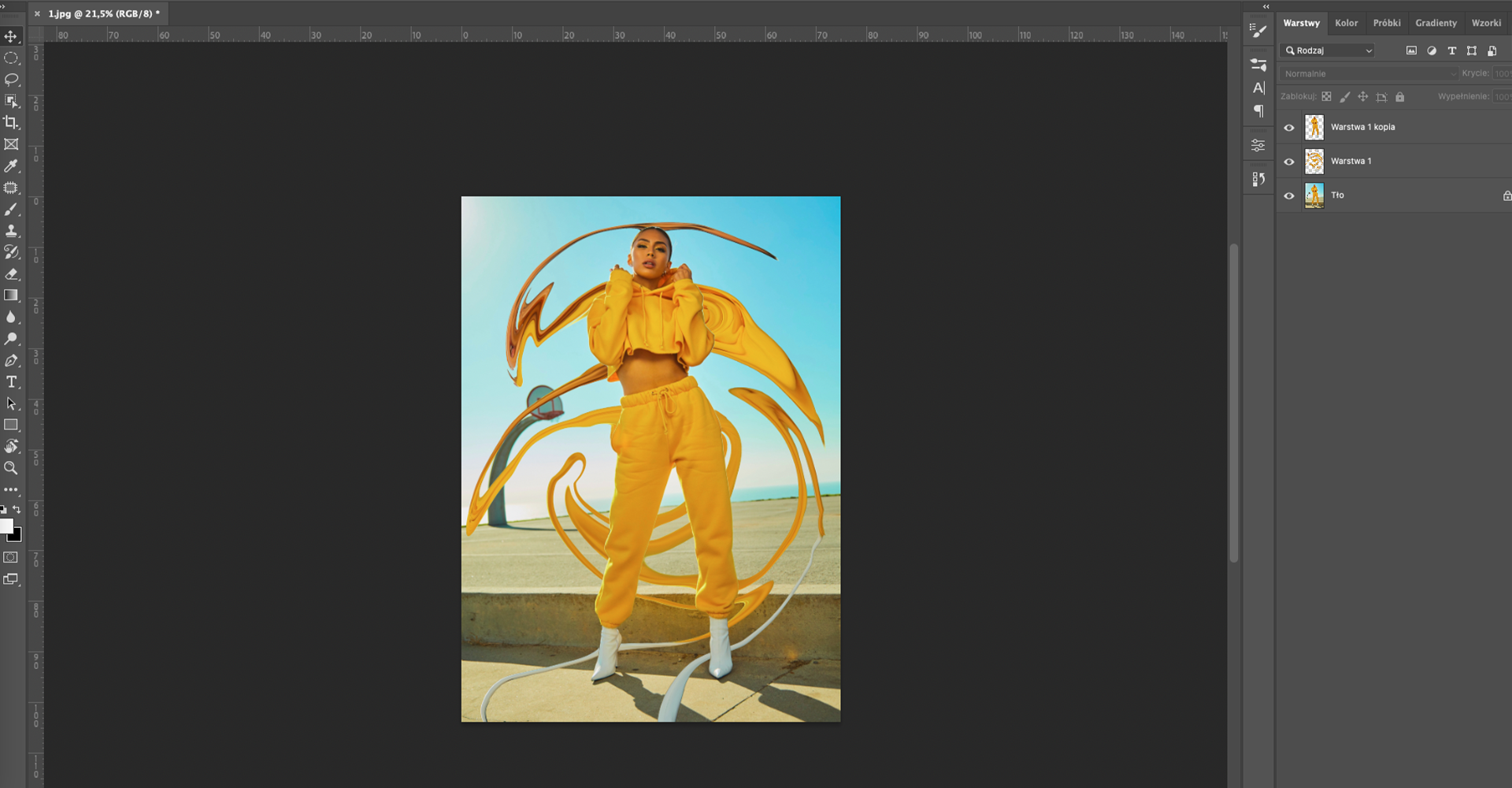Sprawdź się
Zdjęcie zostało zmodyfikowane za pomocą filtrów. Dopasuj nazwę filtra do pasującego pliku.

Wyedytuj fotografię, używając filtrów w programie graficznym w taki sposób, aby postać i deska surfera były ostre, a tło rozmyte.

Przycisk do pobrania pliku JPG ze zdjęciem. Pobierz załącznik
Przykładowe rozwiązanie:

Przykładowe rozwiązanie:
Otwórz zdjęcie w programie GIMP. Dopasuj balans bieli w
Kolory|Automatycznie|Balans bieli.
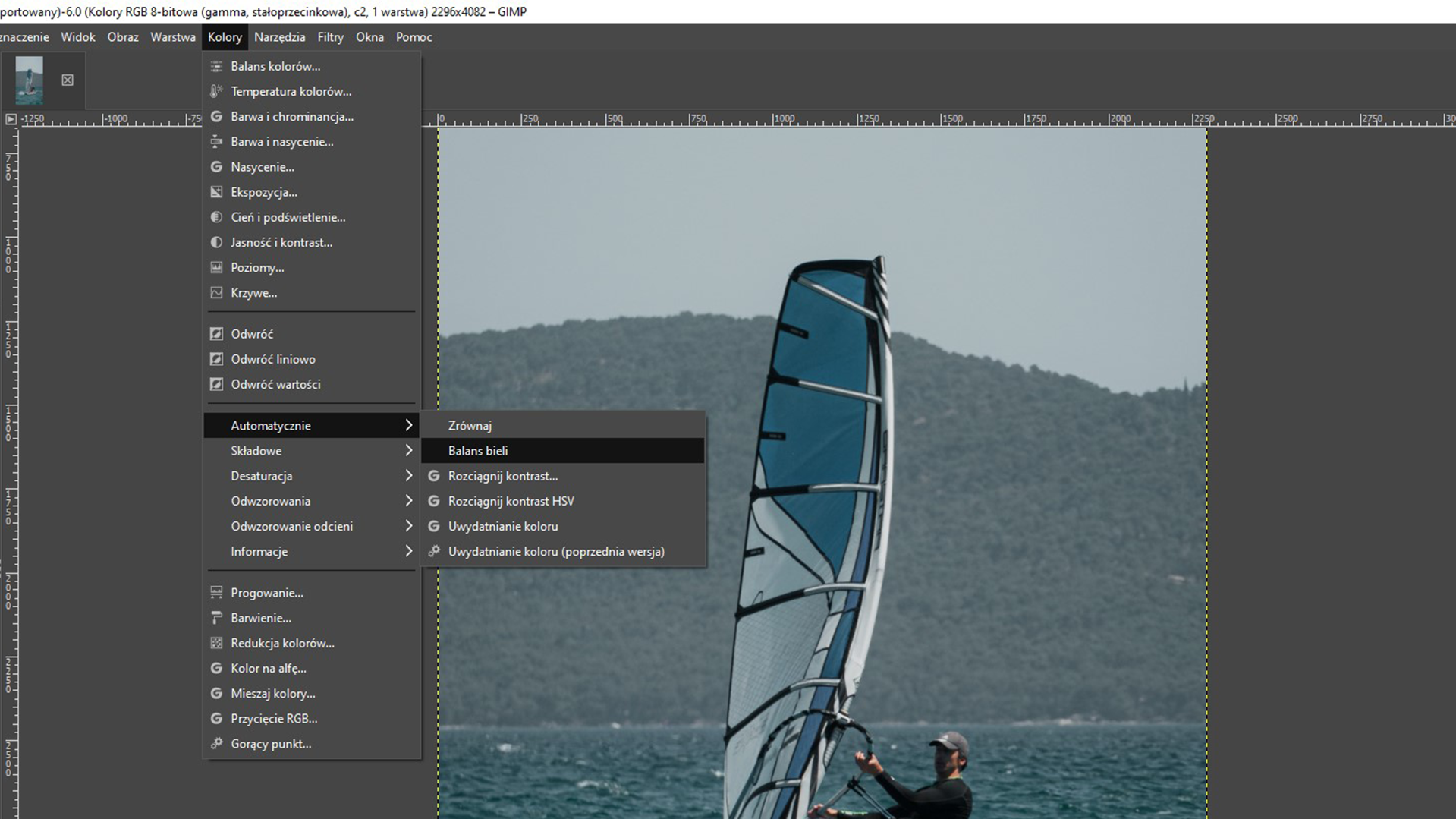
Powiel warstwę, klikając prawym przyciskiem myszy na warstwie i
Powiel warstwę.
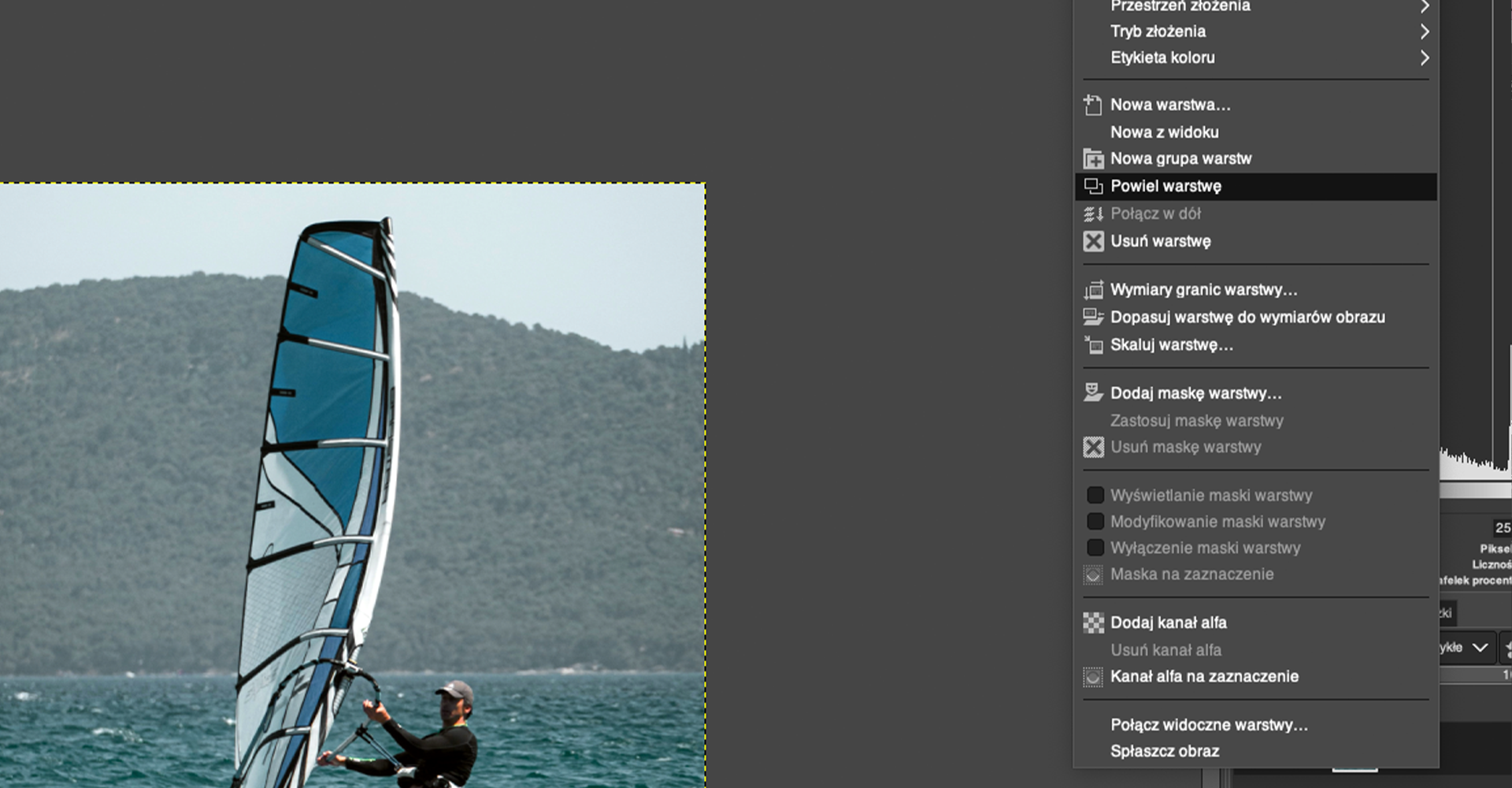
Następnie na utworzonej kopi wybierz
Filtry|Uwydatnianie|Wyostrz (maska wyostrzająca).
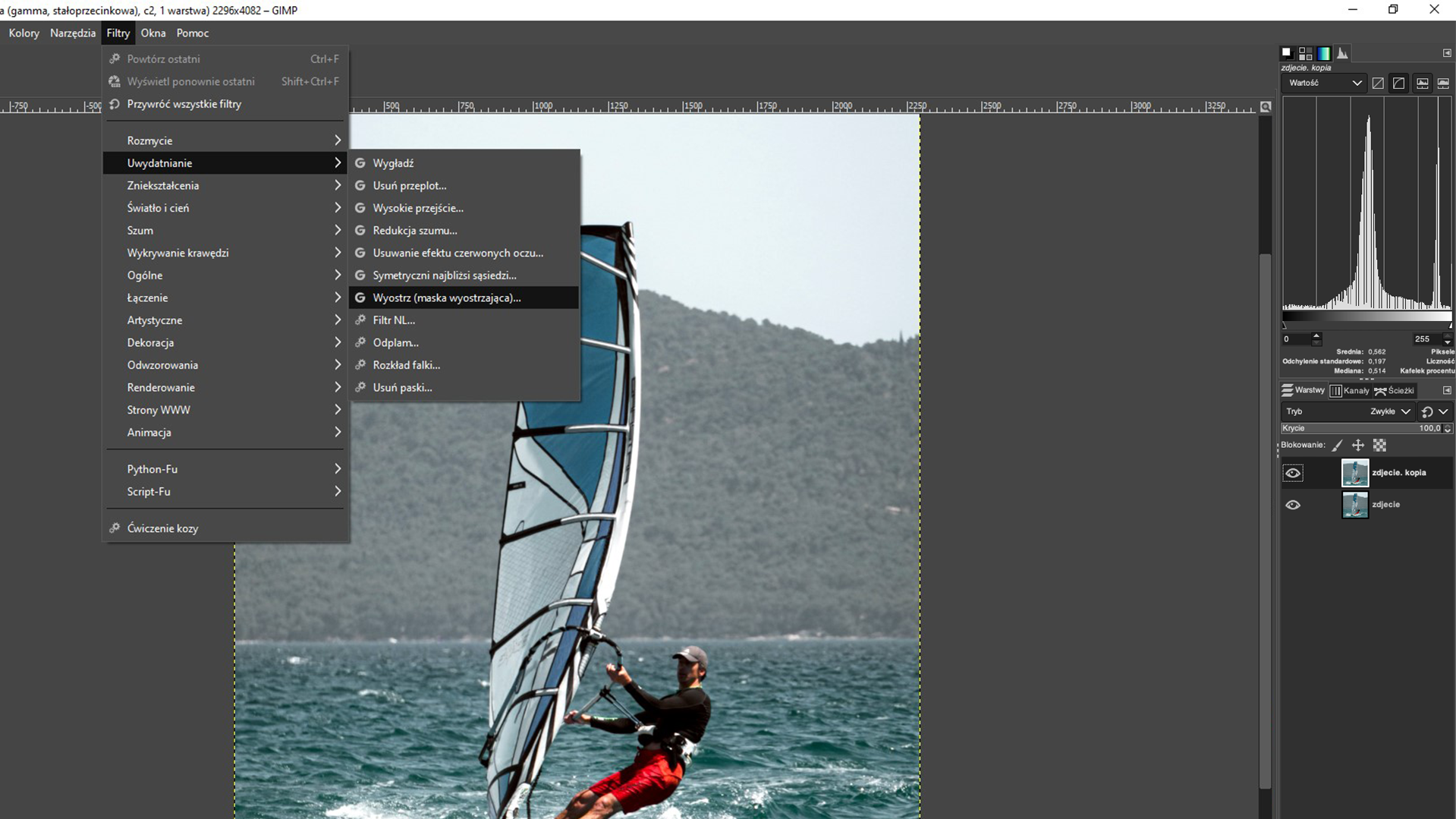
Ustaw parametry widoczne na obrazku i zaakceptuj
OKlub klawiszemEnter.
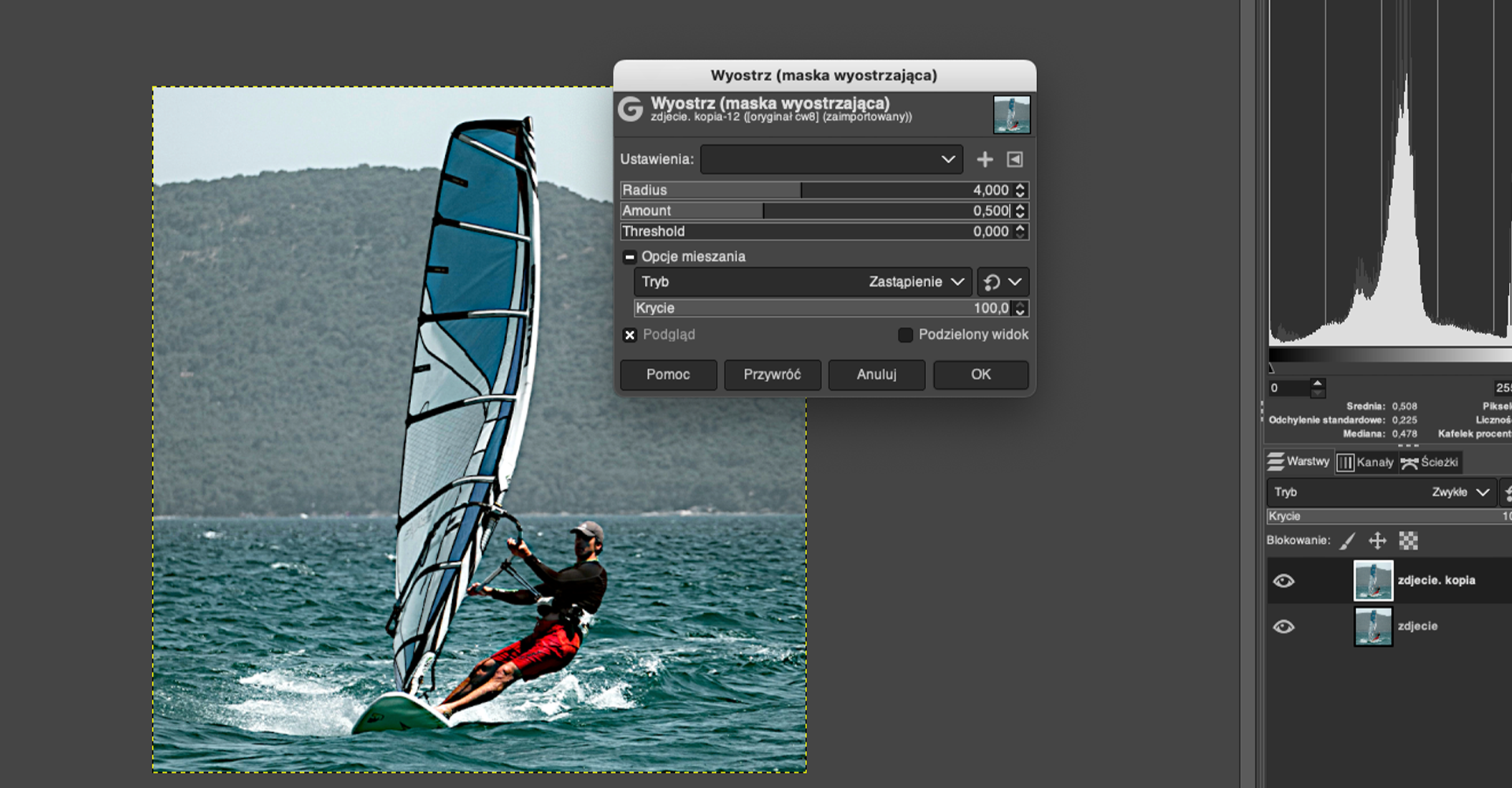
Powiel ponownie warstwę z wyostrzeniem i wybierz
Filtry|Rozmycie|Rozmycie Gaussa.
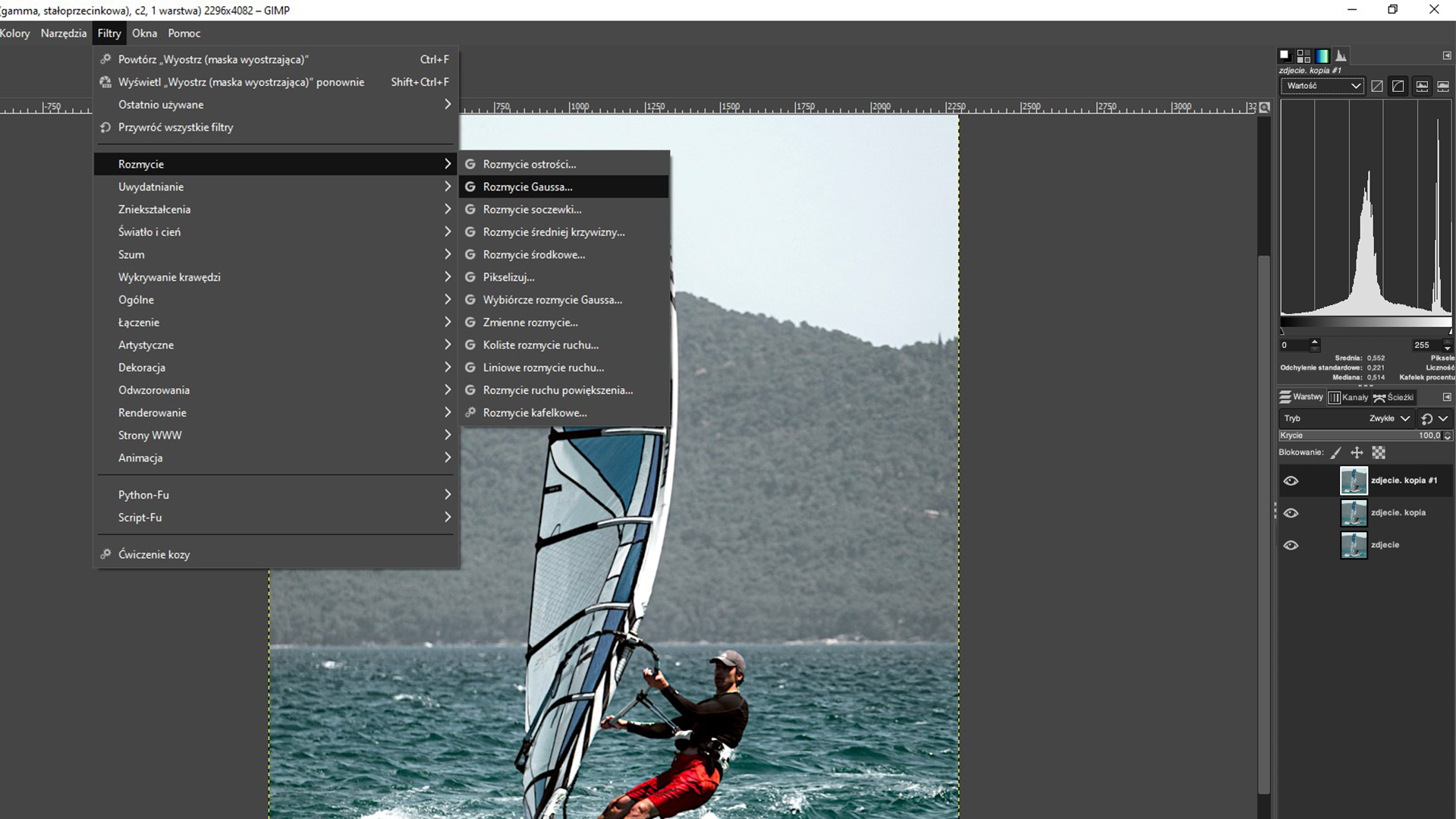
Ustaw parametry widoczne na obrazku i zaakceptuj
OKlub klawiszemEnter.
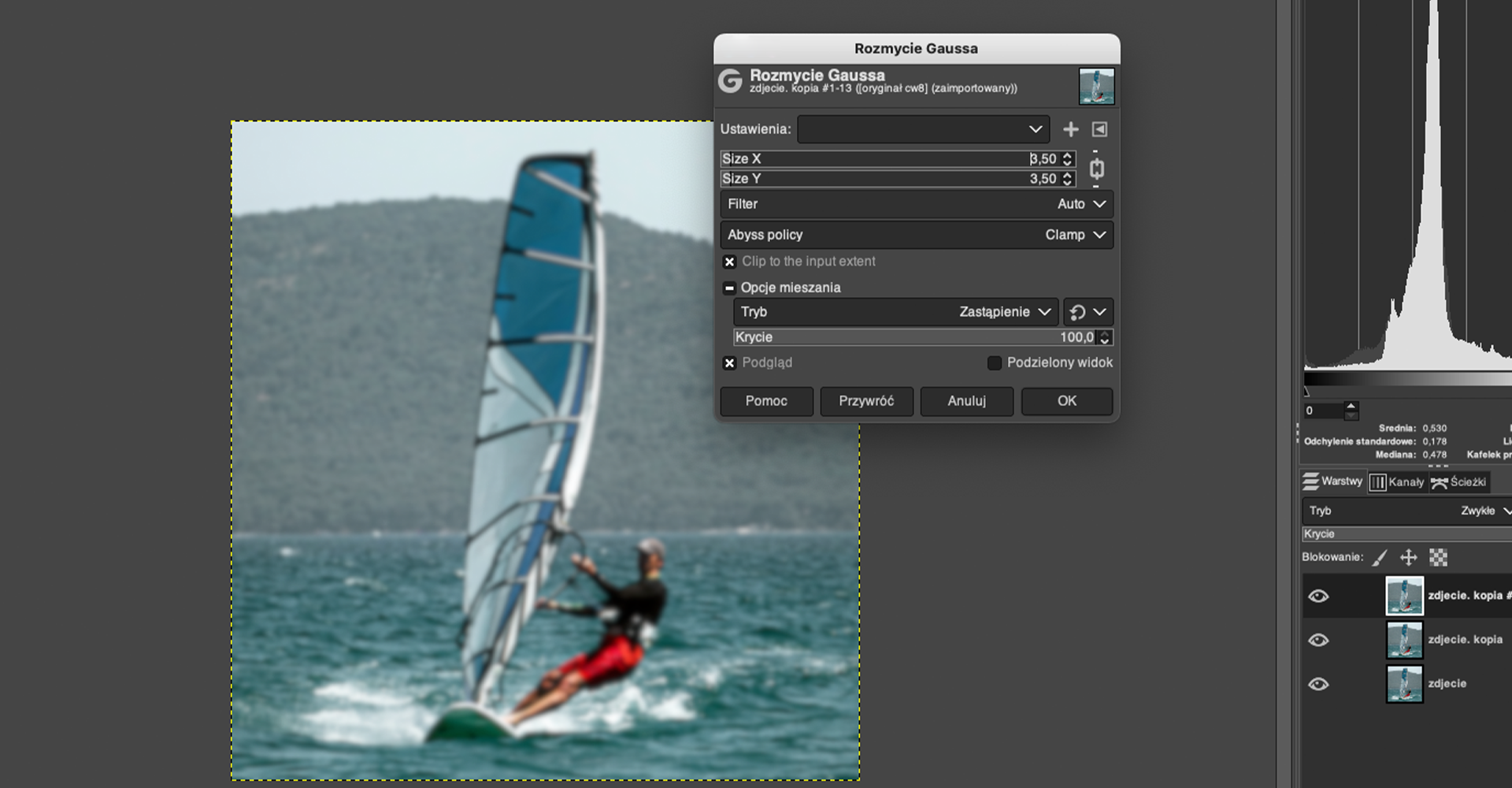
Usuń postać z warstwy z rozmyciem, w taki sposób, aby uwidocznić dolną warstwę z wyostrzeniem. W tym celu utwórz maskę dla warstwy z białym wypełnieniem i czarnym miękkim pędzlem wymaż postać, a następnie zmieniając krycie pędzla na mniejsze (około 20%), delikatnie usuń też morze dookoła.
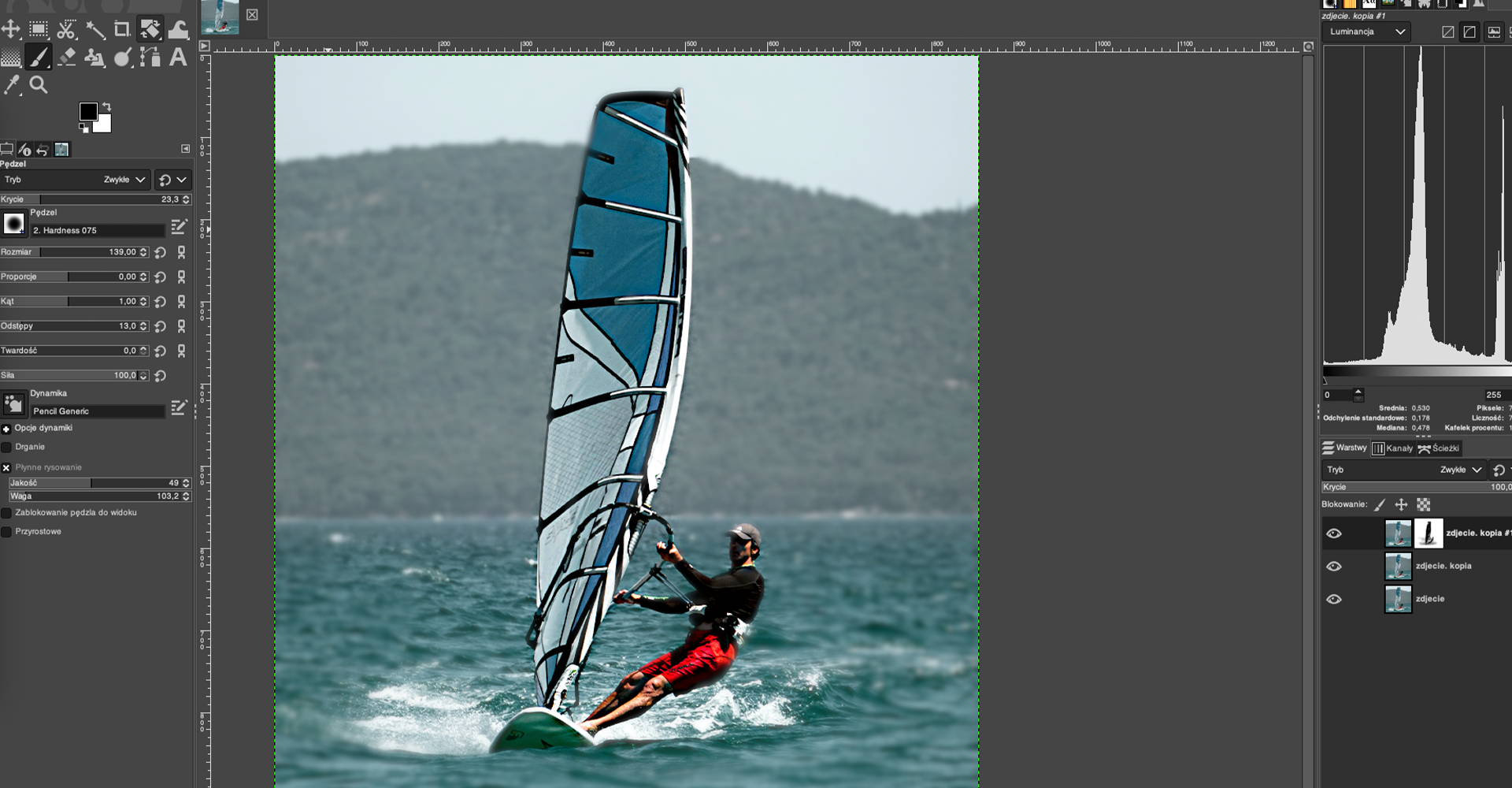
Przykładowe rozwiązanie:
Otwórz zdjęcie w programie Photoshop. Dopasuj automatycznie kolor i tony zdjęcia, wybierz te opcje z górnego paska narzędzi
Obraz|Auto‑tony, a następnieObraz|Auto‑kolor.
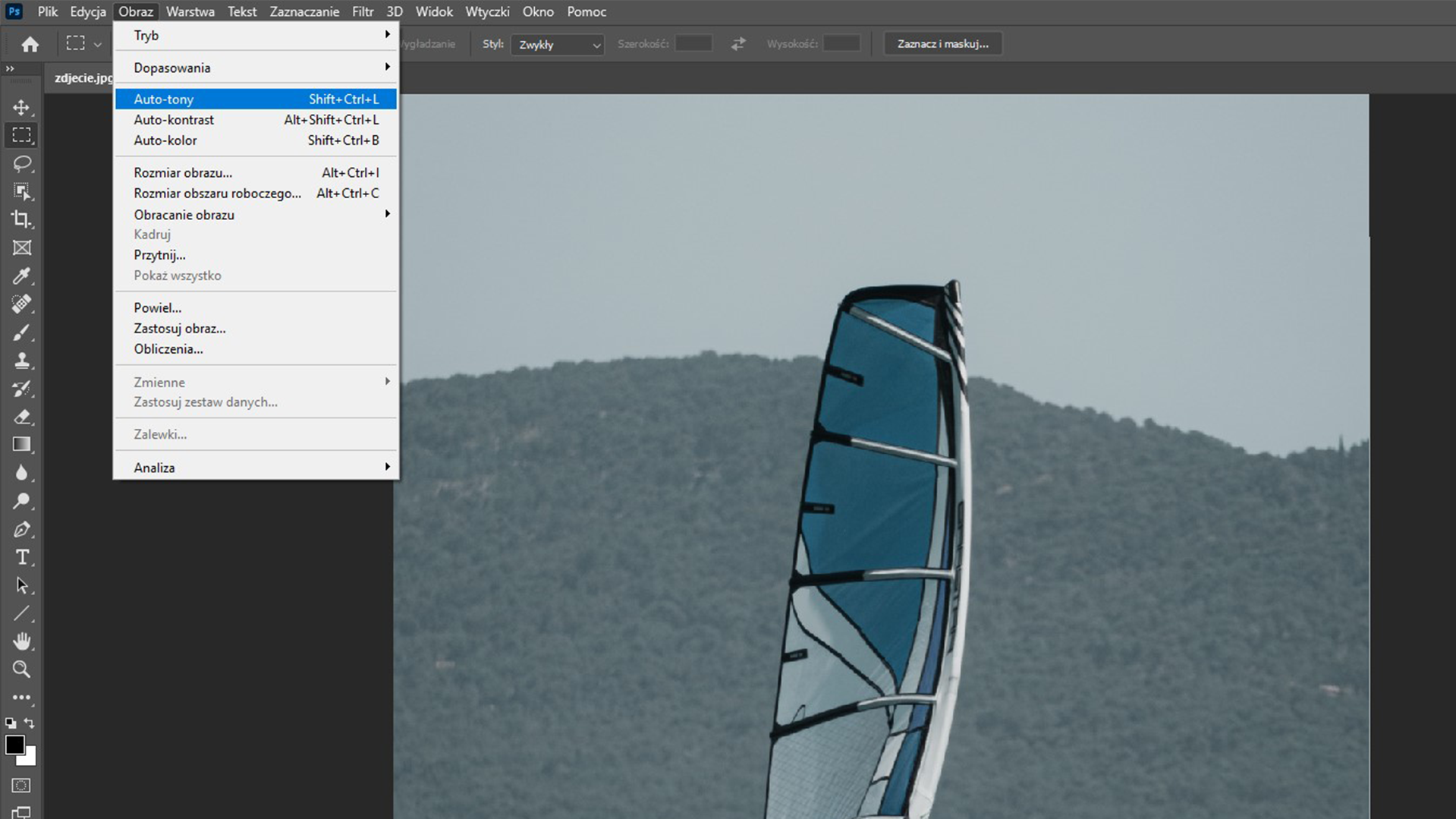
Powiel warstwę z poprawioną kolorystyką skrótem
Ctrl + Jlub klikając prawym klawiszem myszy w warstwę iPowiel warstwę.
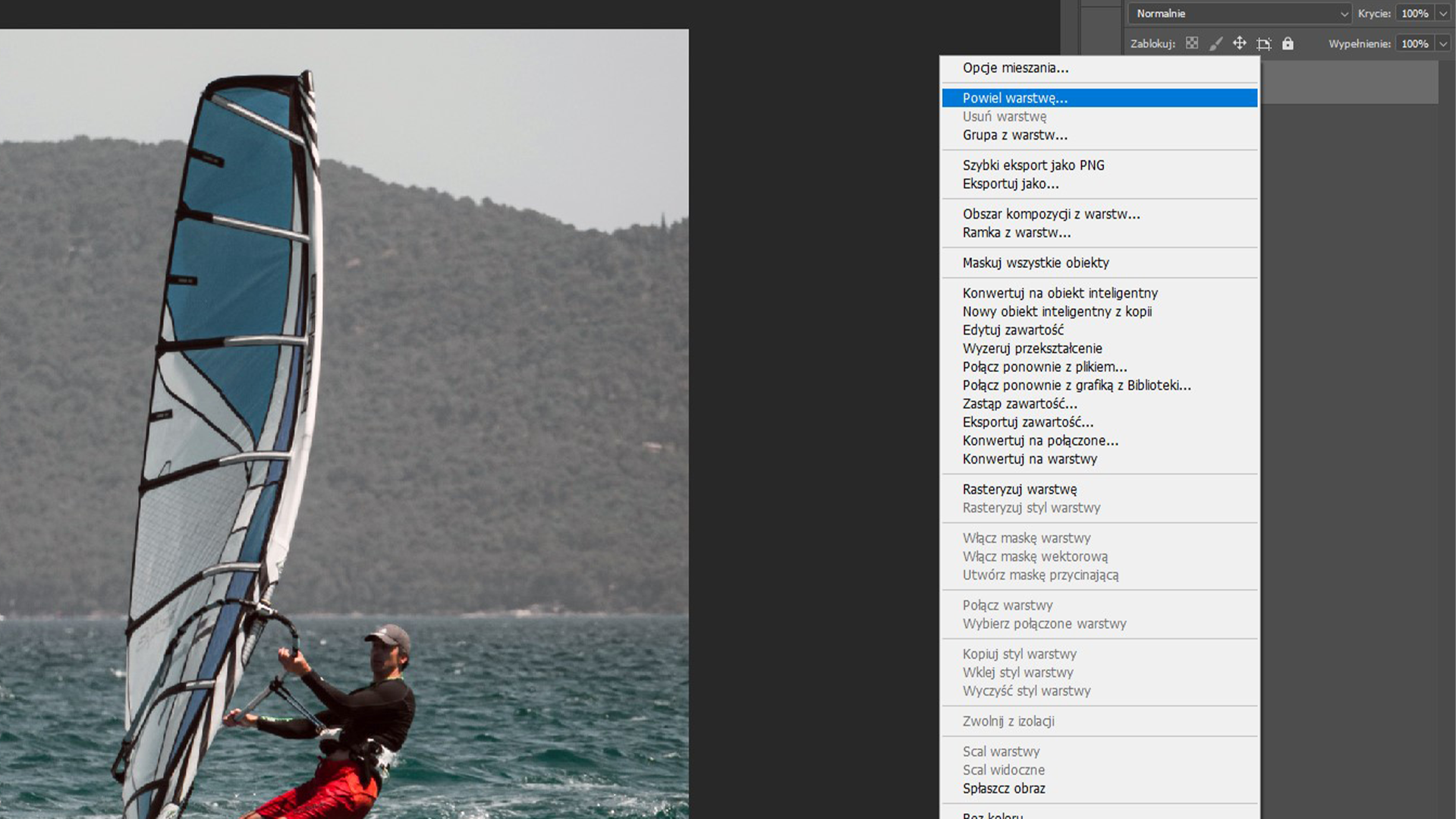
Wybierz
Filtr|Wyostrzanie|Inteligentne wyostrzenie.
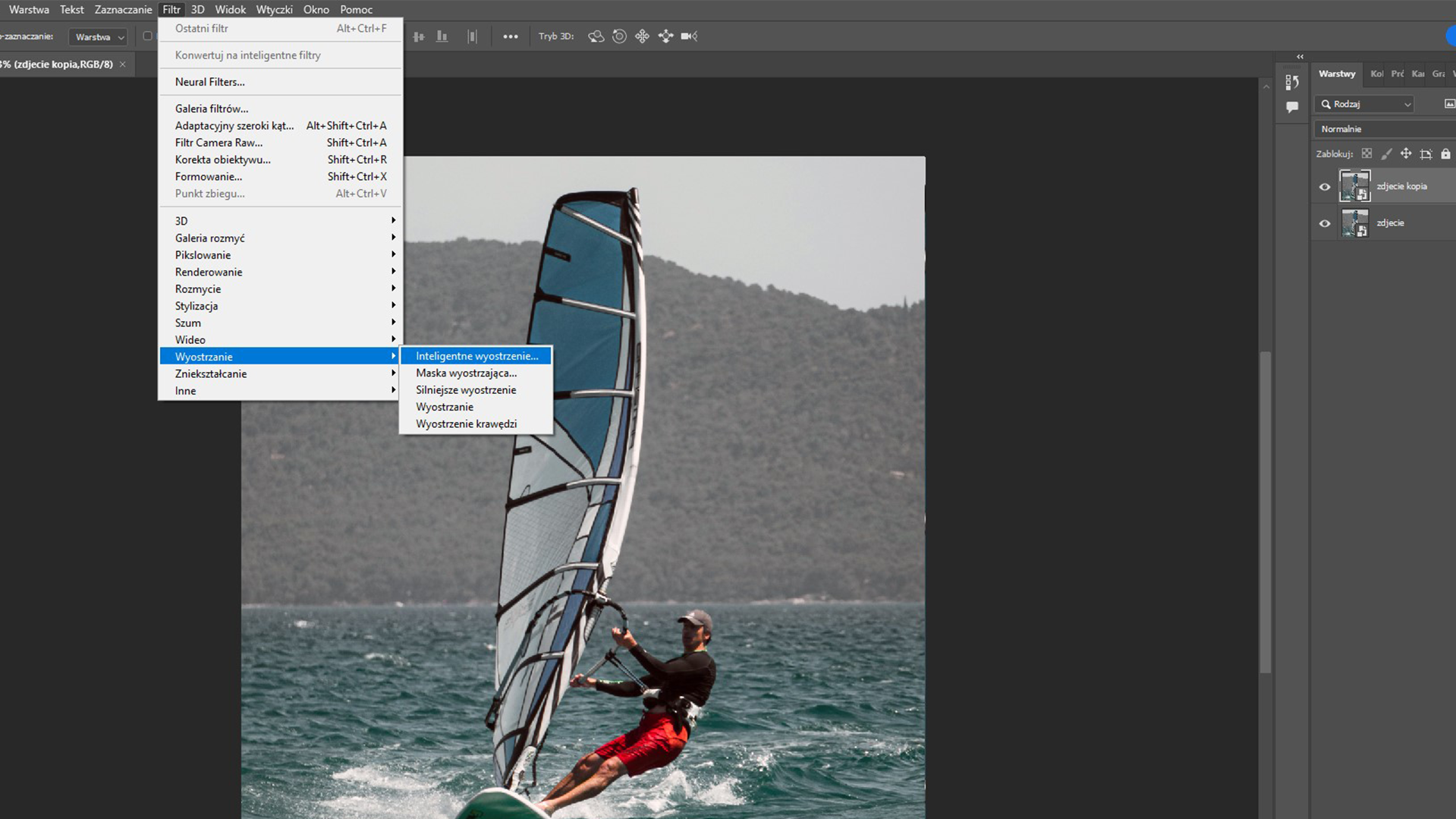
Ustaw parametry widoczne na obrazku i zaakceptuj
OKlub klawiszemEnter.
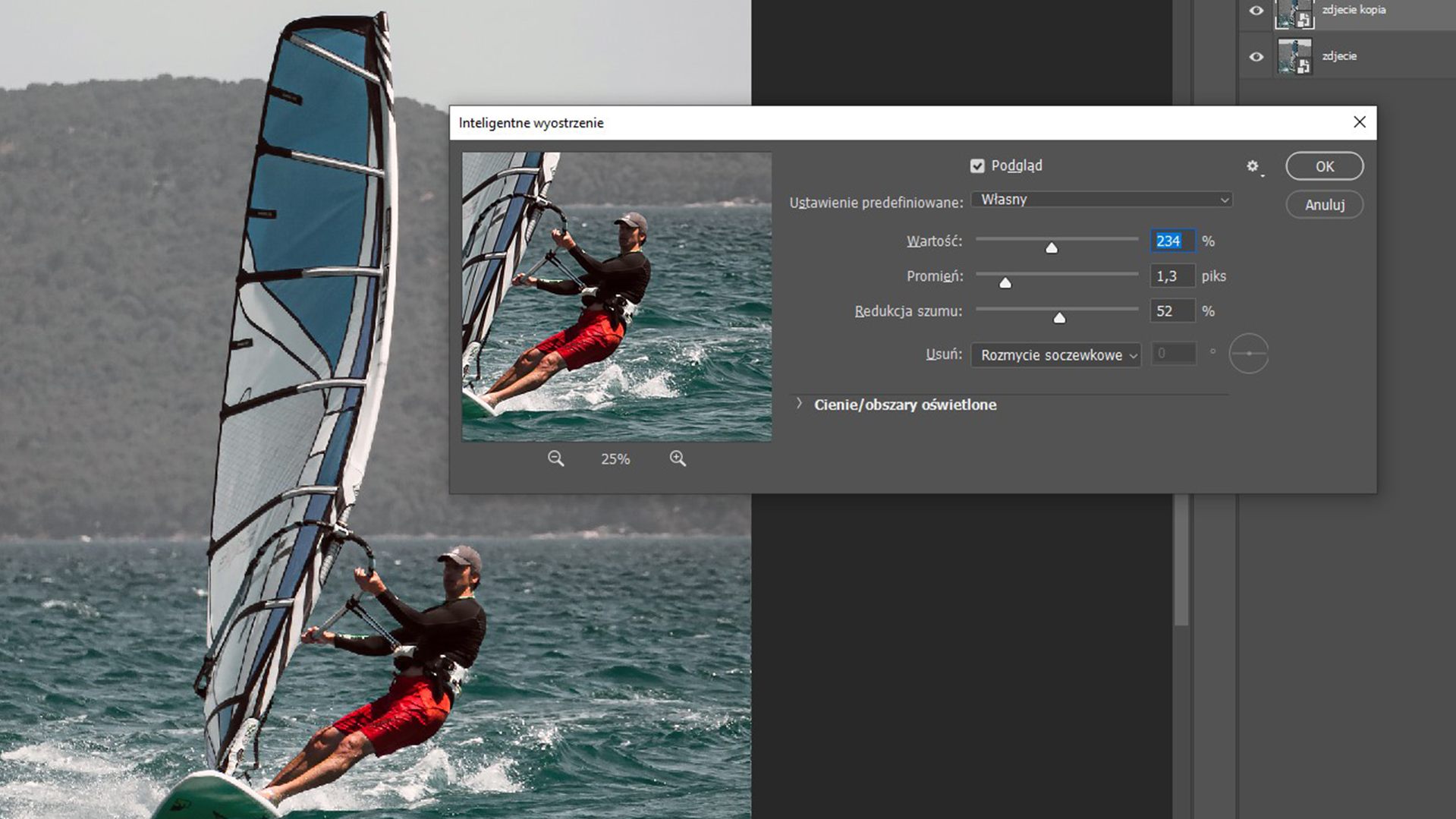
Powiel wyostrzoną warstwę i wybierz
Filtr|Rozmycie|Rozmycie gaussowskiei ustaw promień na wartość 4,9 i zaakceptujOKlubEnter.
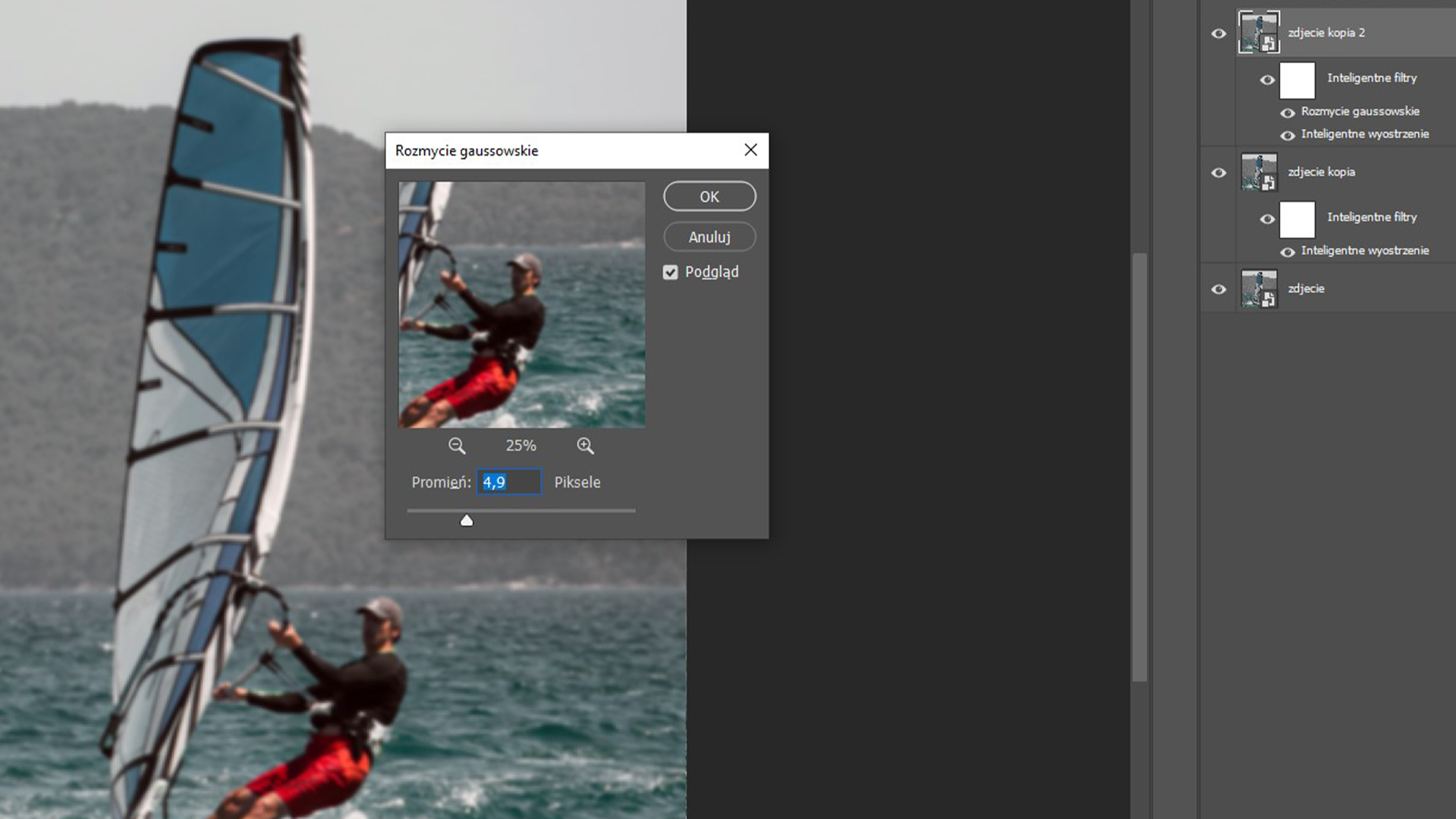
Usuń z warstwy rozmyciem postać tak, by uwidocznić dolną warstwę z wyostrzeniem. W tym celu utwórz maskę dla warstwy z białym wypełnieniem i czarnym miękkim pędzlem wymarz postać, a następnie zmieniając krycie pędzla na mniejsze (około 20%) delikatnie usuń też morze dookoła.
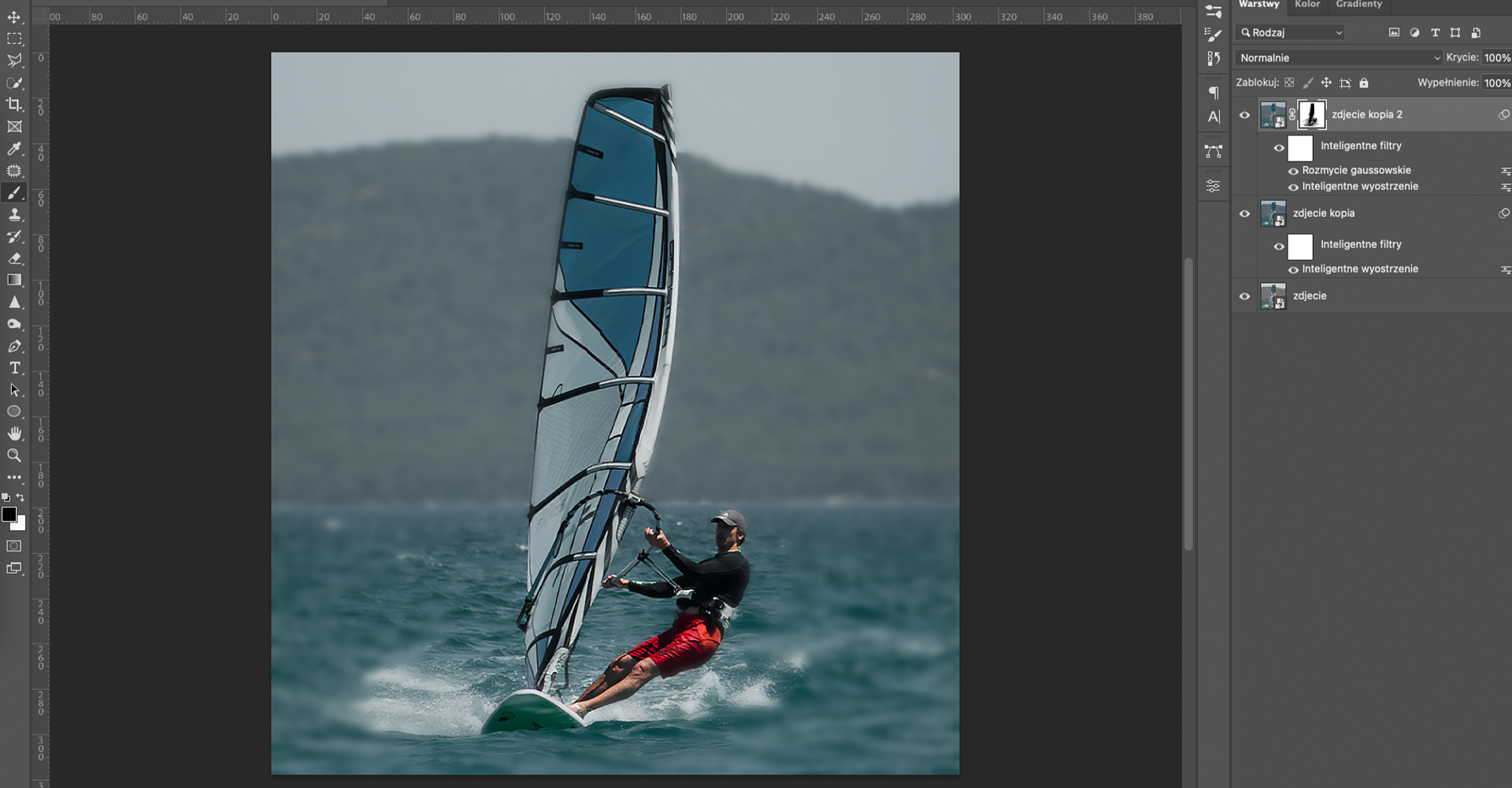
Pobierz zdjęcie i wykorzystując filtry w programie graficznym, stwórz za modelką ozdobne tło utworzone z jej postaci.
Pobierz plik:

Przycisk do pobrania pliku JPG ze zdjęciem. Pobierz załącznik
Przykładowe rozwiązanie:

Otwórz zdjęcie w programie GIMP, następnie powiel warstwę ze zdjęciem, klikając na nią prawym przyciskiem myszy i wybierając z listy
Powiel warstwę.
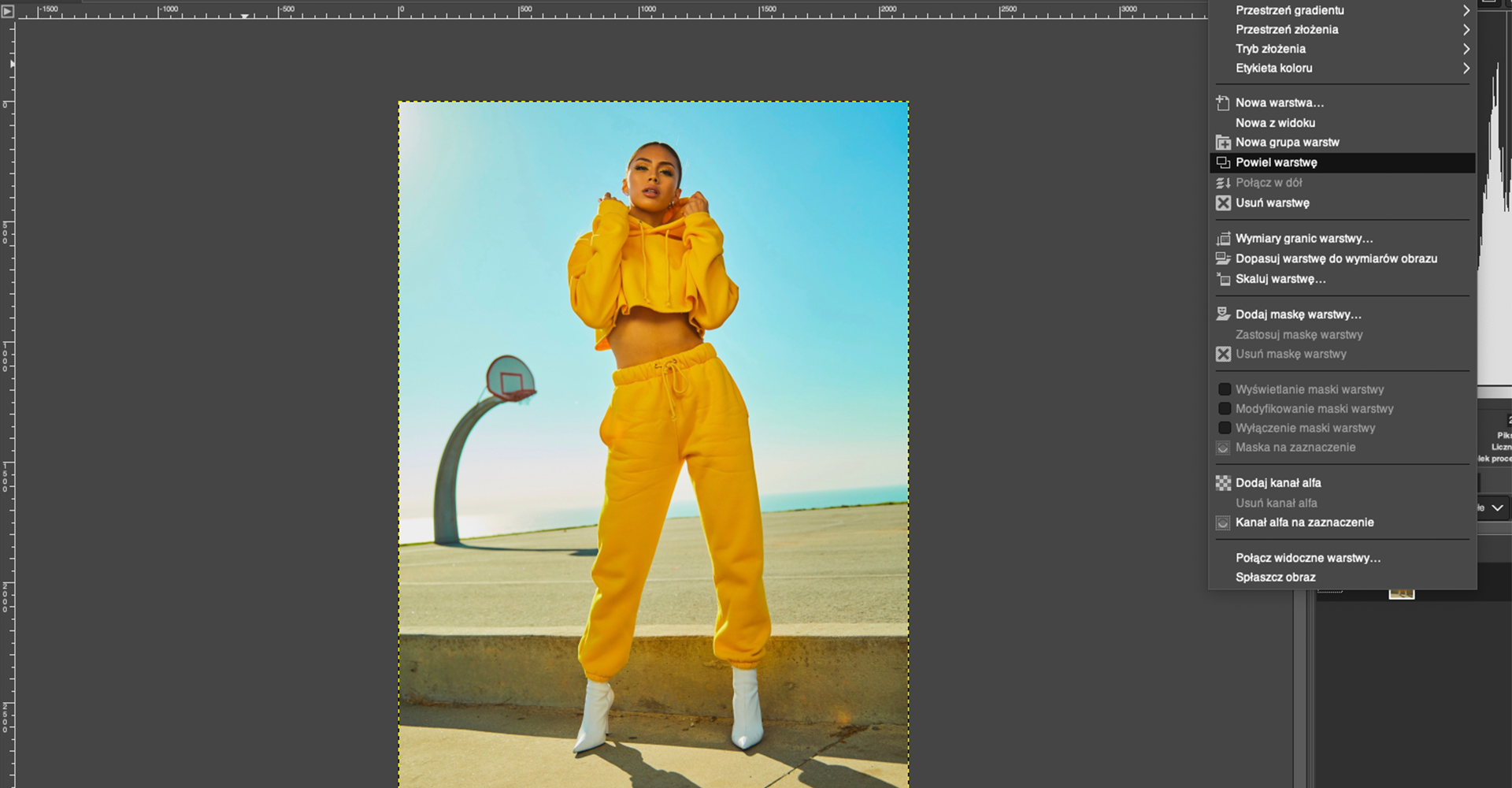
Wybierz narzędzie do zaznaczenia postaci, może to być np.
Zaznaczenie odręcznei na skopiowanej wcześniej warstwie obrysuj całą postać.
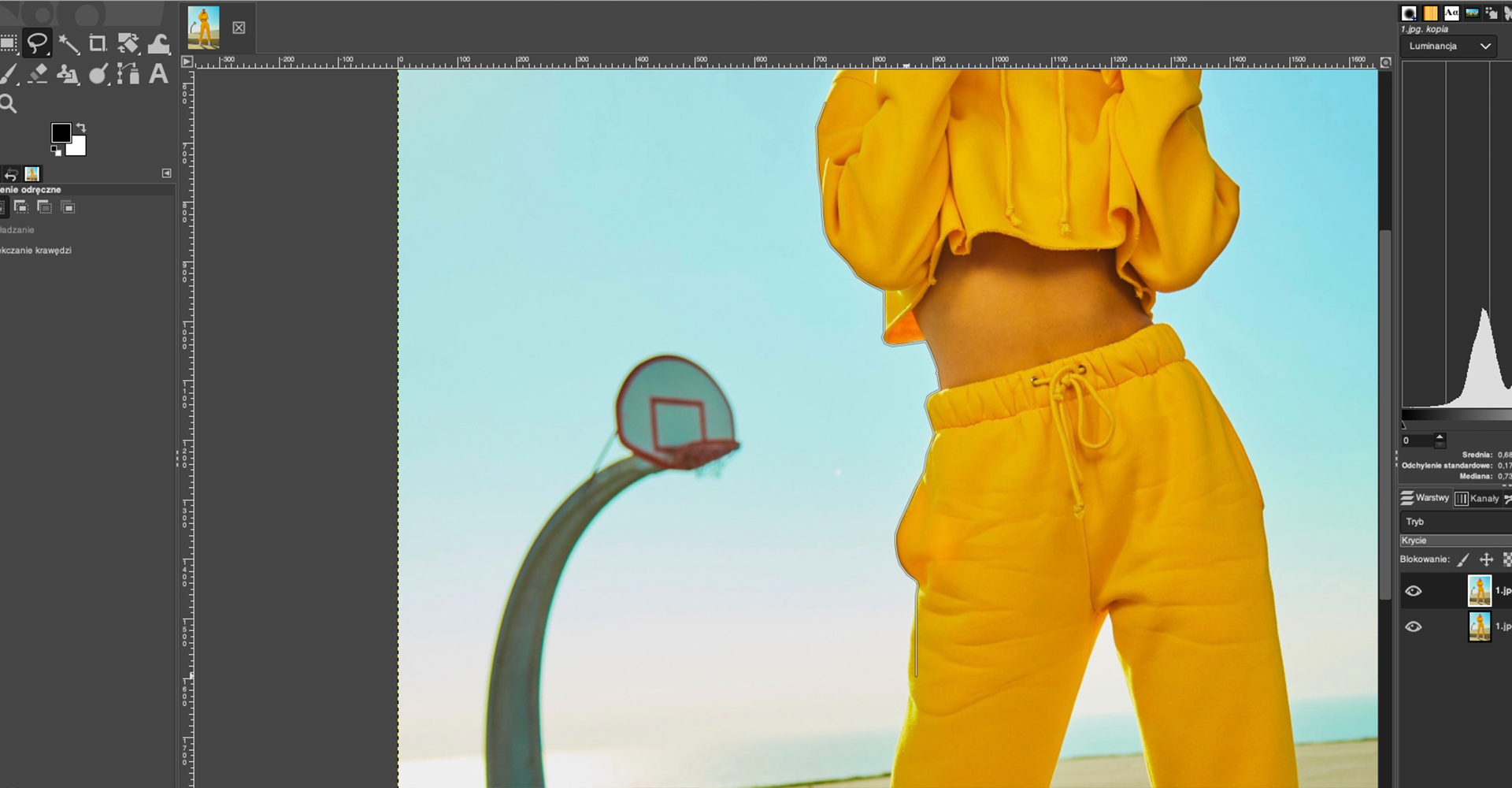
Po zamknięciu zaznaczenia, wybierz z prawego dolnego rogu przycisk
Dodanie maski do warstwyi w wyskakującym oknie wybierzZaznaczenie.
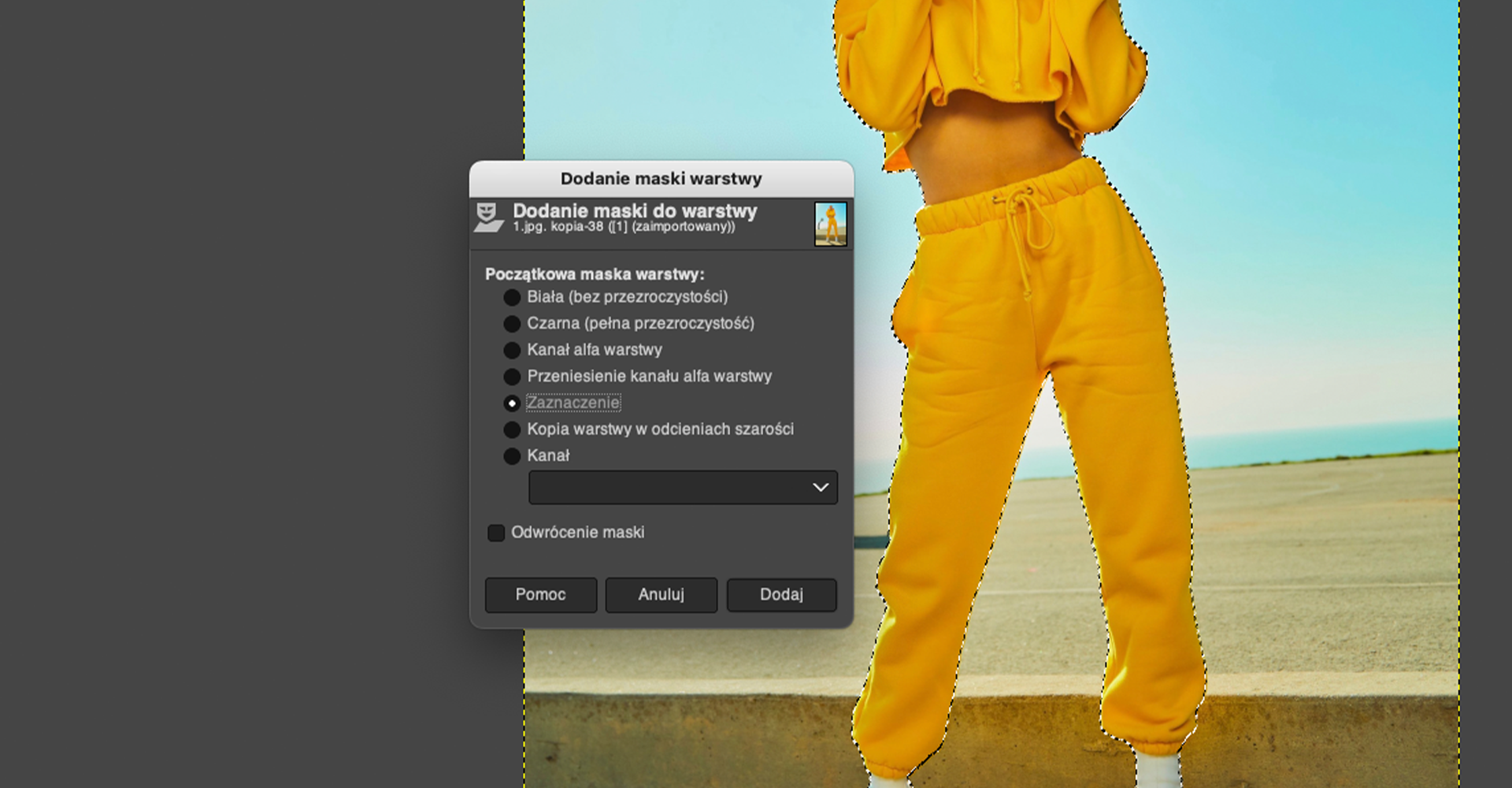
Kliknij prawym przyciskiem myszy w obszar roboczy i wybierz
Zaznaczenie|Brak, by odznaczyć postać.
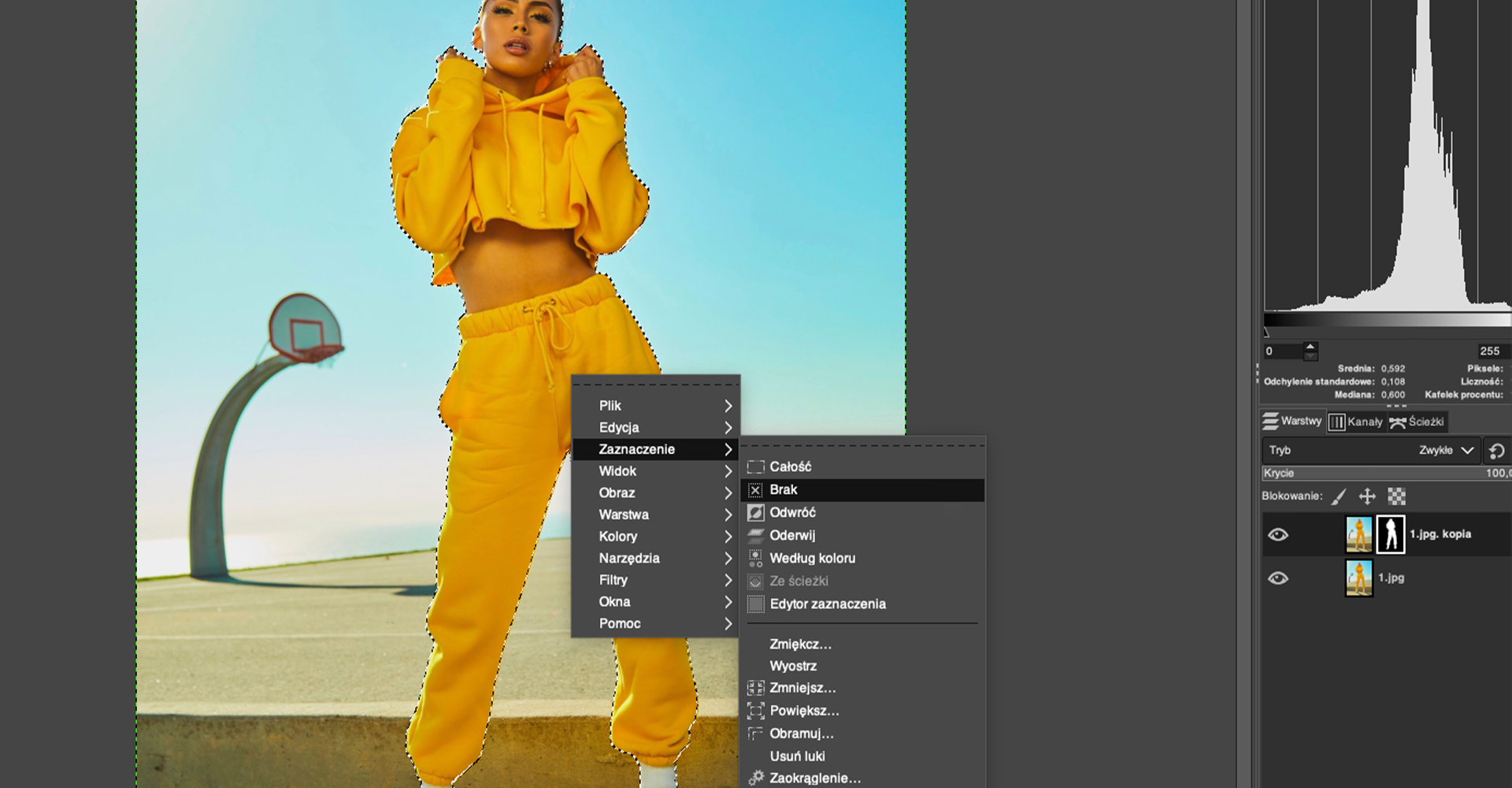
Następnie kliknij prawym przyciskiem myszy w maskę warstwy i wybierz
Zastosuj maskę warstwyi powiel gotową warstwę z wyciętą postacią.
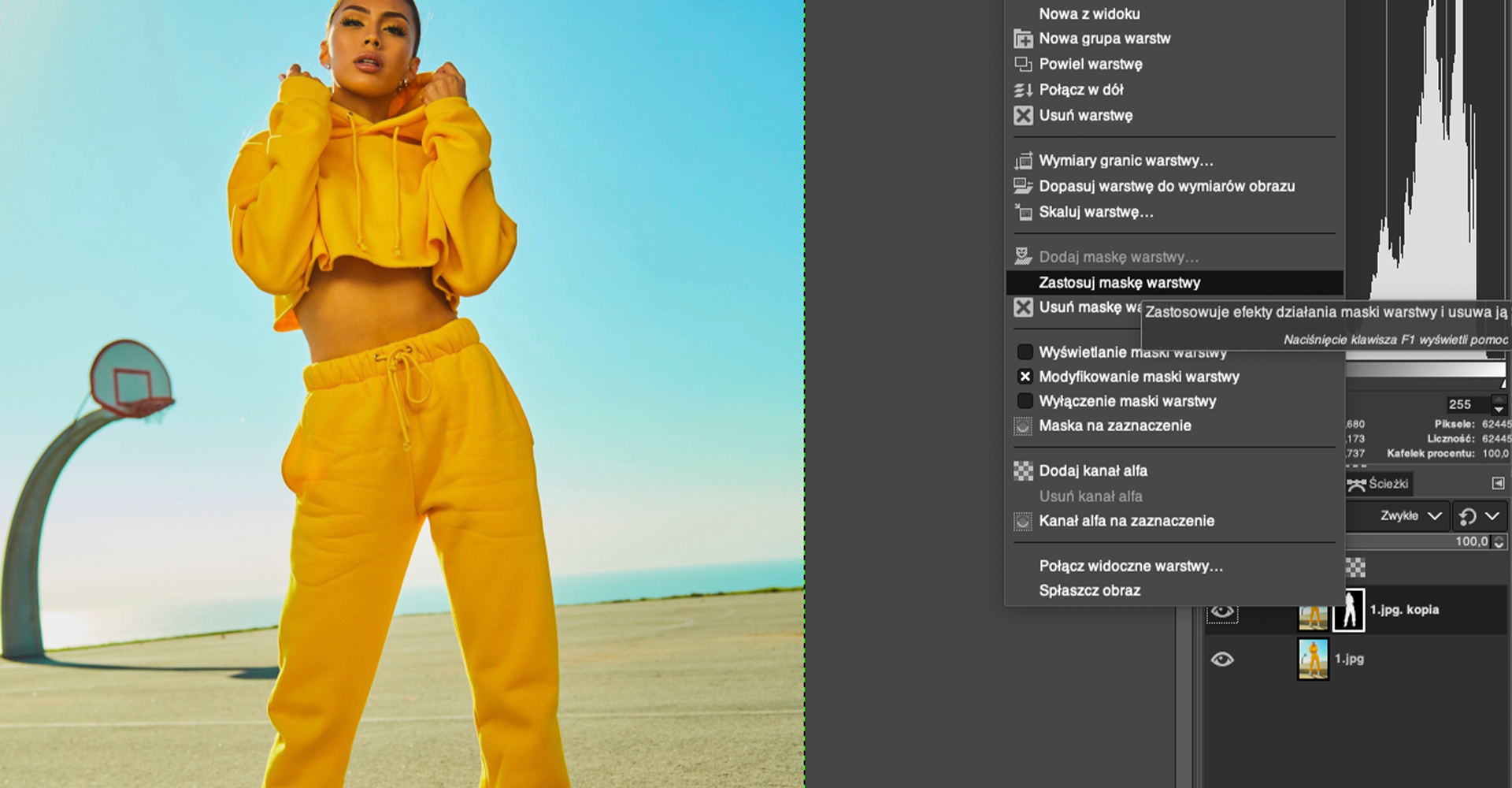
Zwracając uwagę na to, by mieć wybraną środkową warstwę (postać), wybierz
Filtr|Zniekształcenia|Falowanie.
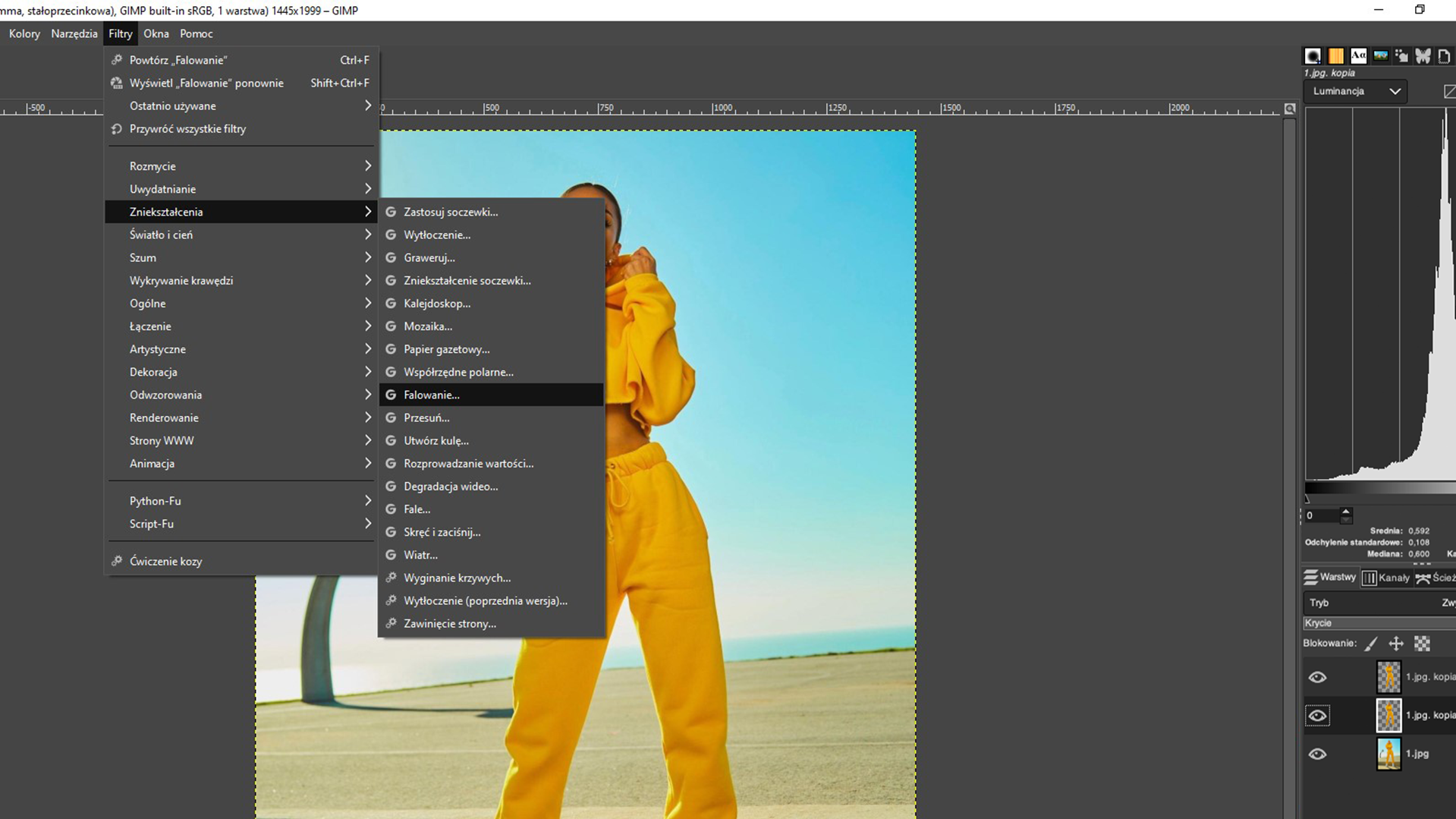
W oknie narzędzia
Falowanieprzetestuj różne ustawienia i dopasuj do swoich upodobań.
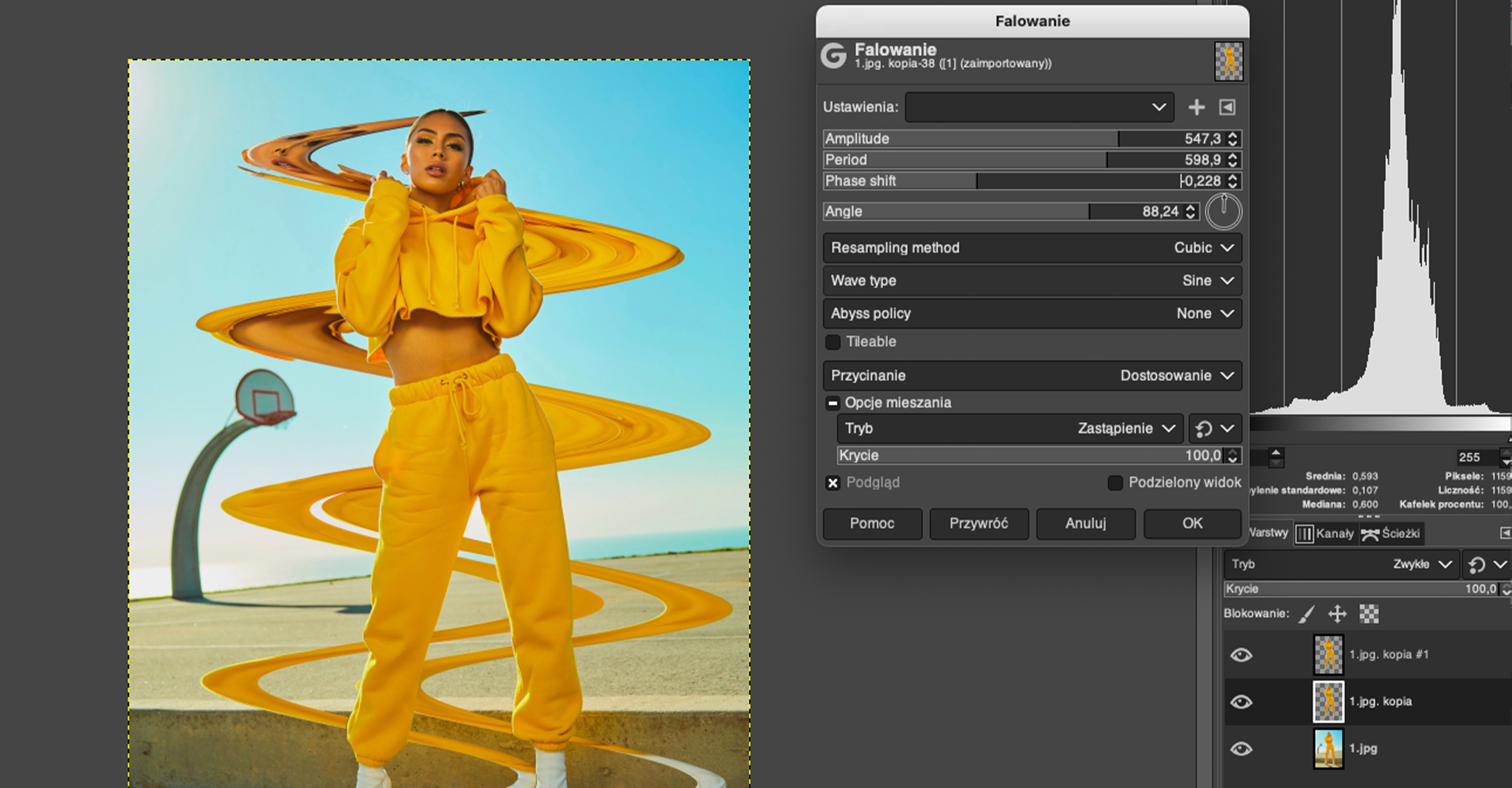
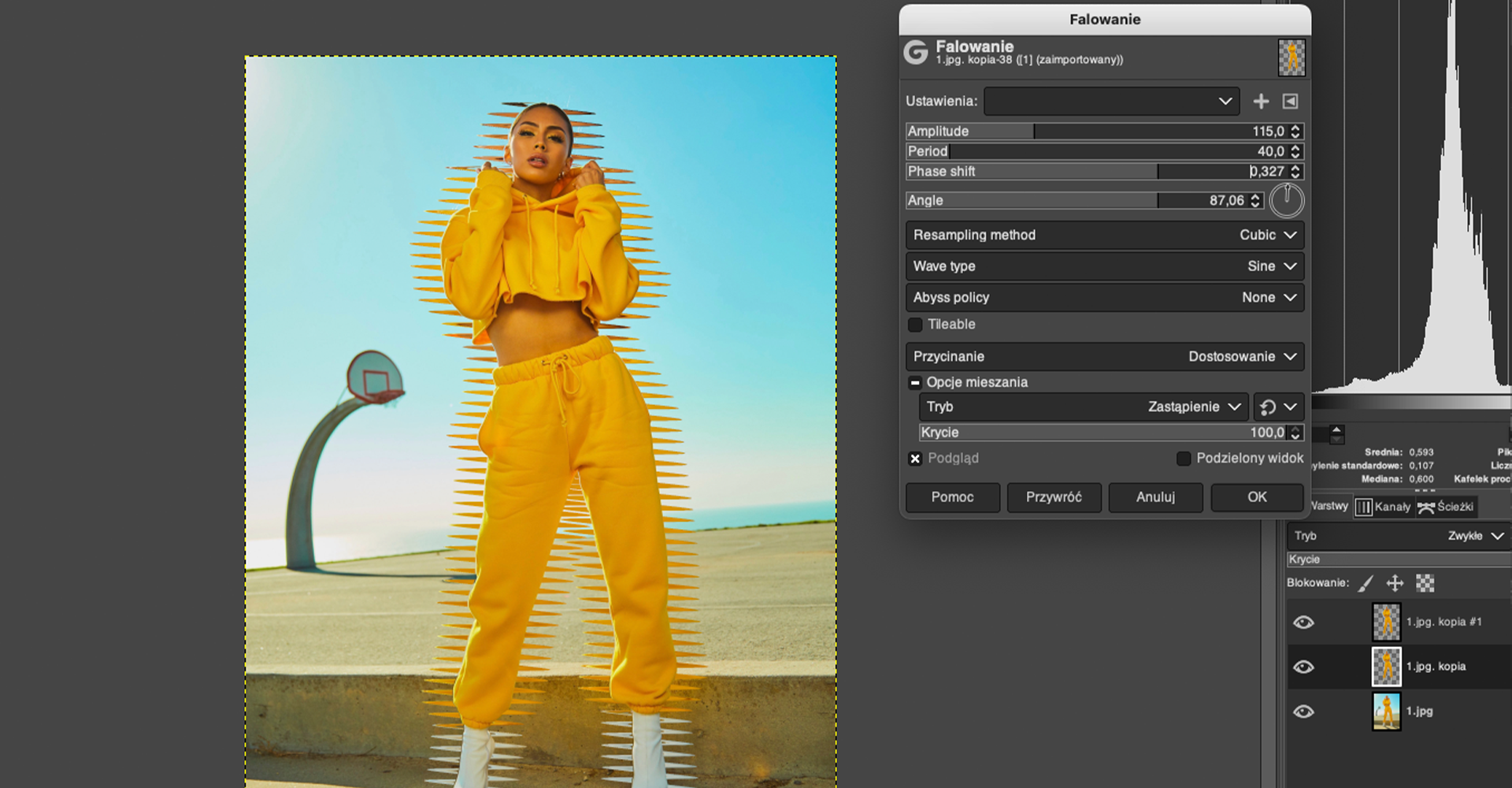
Przykładowe rozwiązanie:

Otwórz zdjęcie w programie Photoshop, klikając prawym przyciskiem myszy i wybierając aplikację.
Powiel warstwę, klikając prawym przyciskiem myszy w warstwę
Tłolub używając skrótu klawiszowegoCtrl + J.
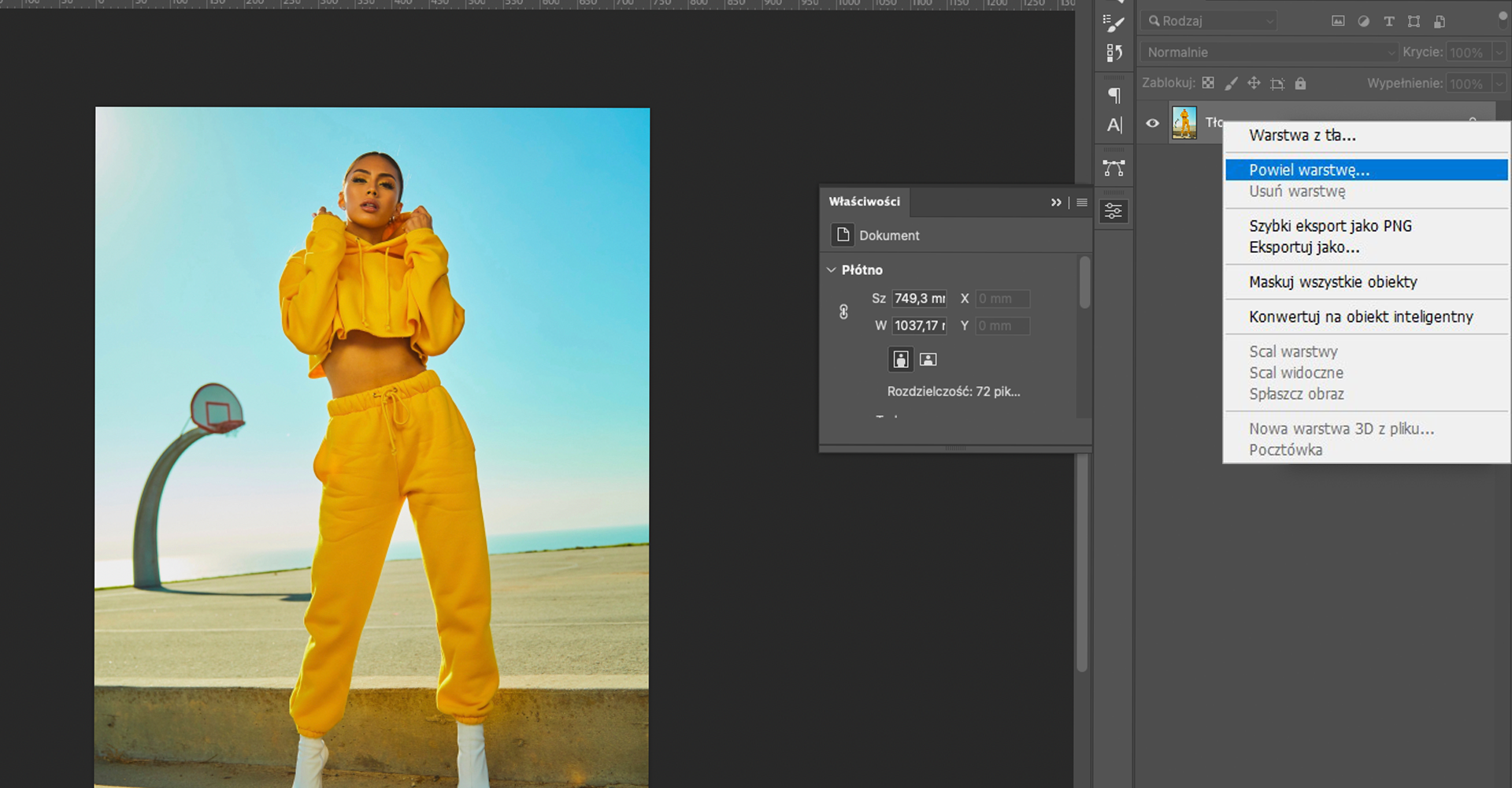
Z panelu po lewej stronie wybierz opcję
Zaznaczanie obiektów(W). Jeżeli nie masz widocznej tej opcji w panelu, a widziszRóżdżkęlubSzybkie zaznaczanie, przytrzymaj dłużej przycisk myszki na jednym z nich i wybierzZaznaczanie obiektówz rozwiniętej listy.
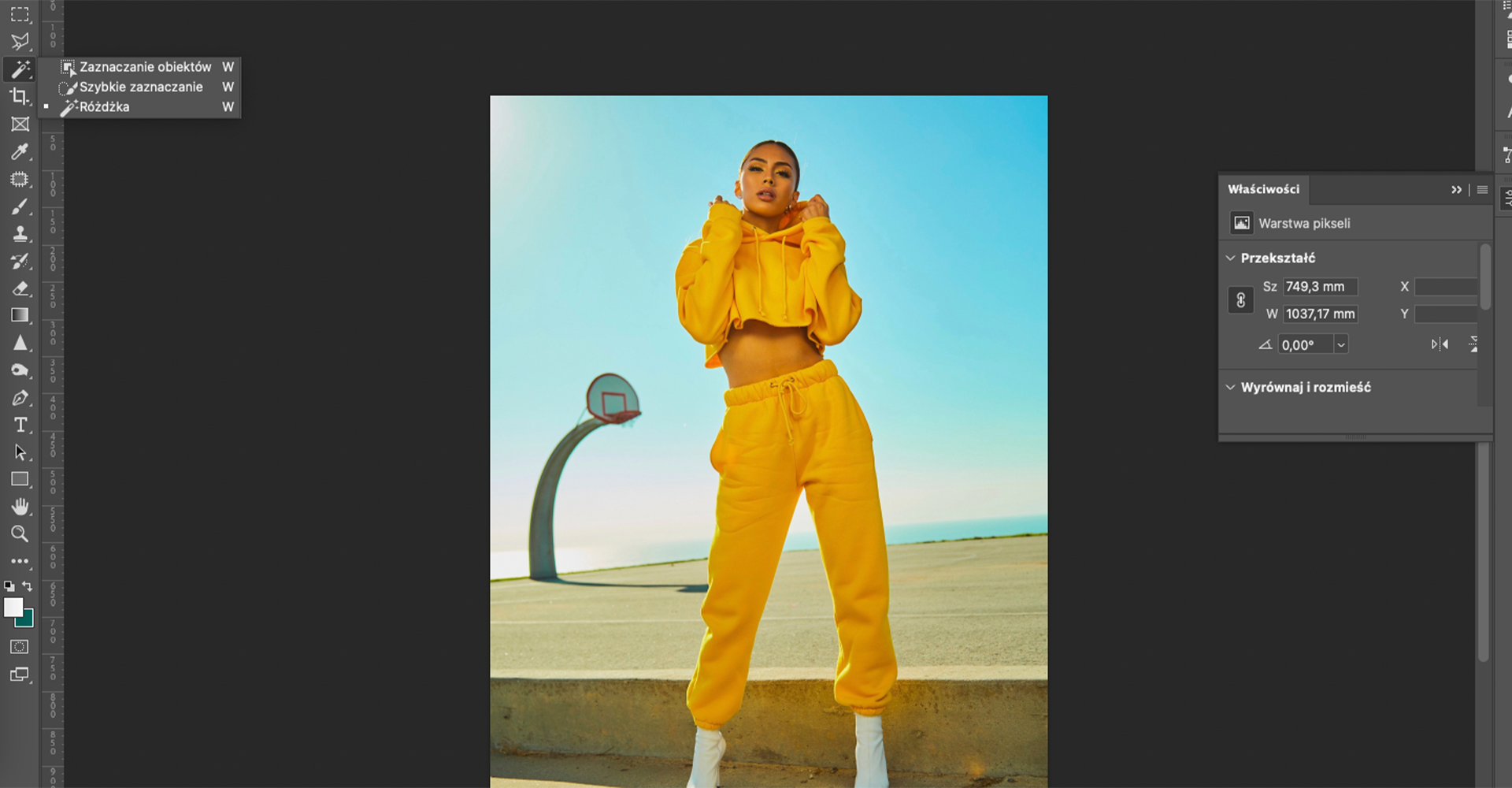
Po najechaniu kursorem z wybranym narzędziem
Zaznaczanie obiektówna postać na fotografii, podświetli się ona na niebiesko. Kliknij lewym przyciskiem myszki w celu zaznaczenia obiektu.
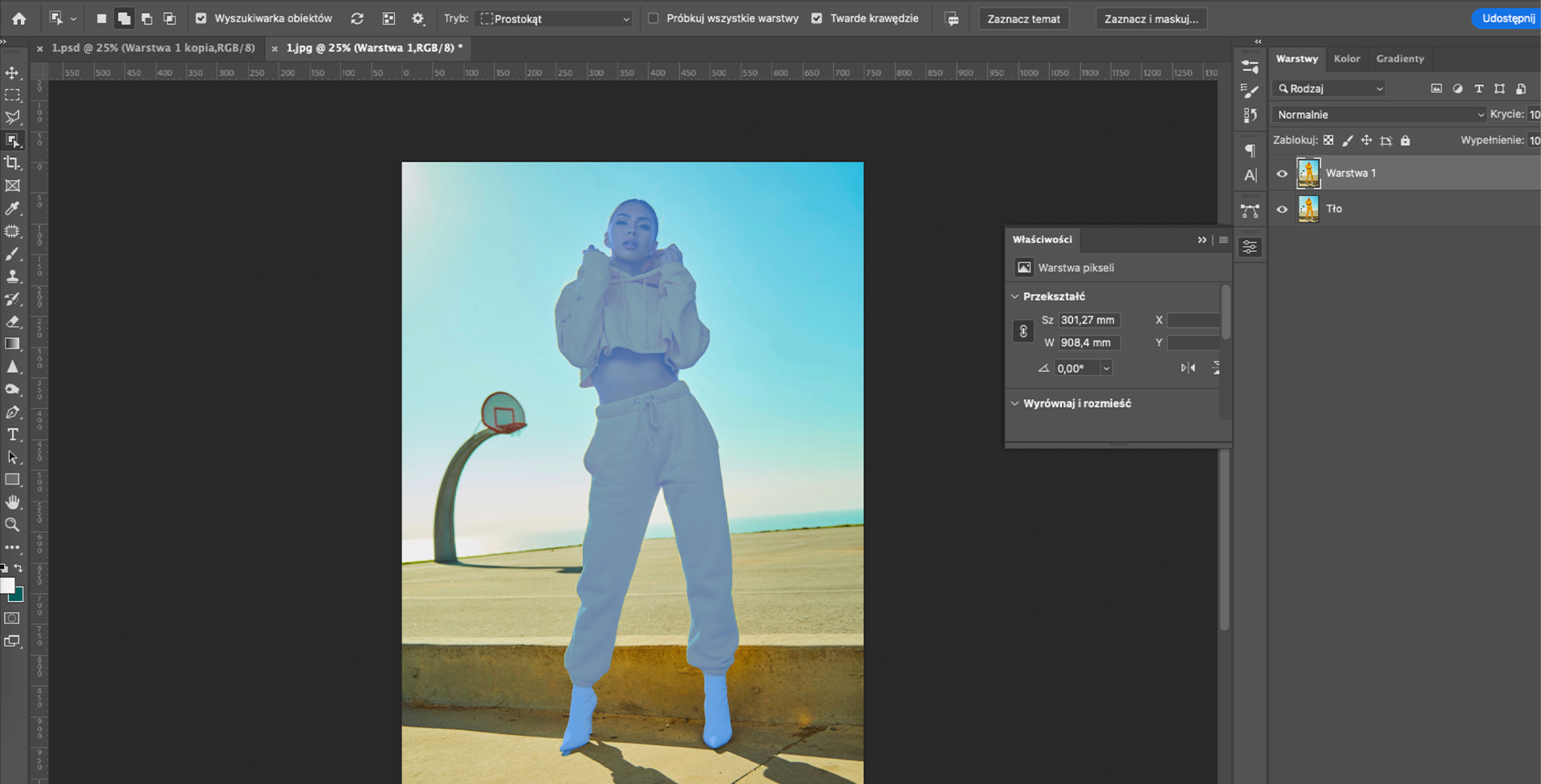
Z zaznaczenia utwórz maskę. W prawym dolnym rogu ekranu wybierz
Utwórz maskę warstwy.
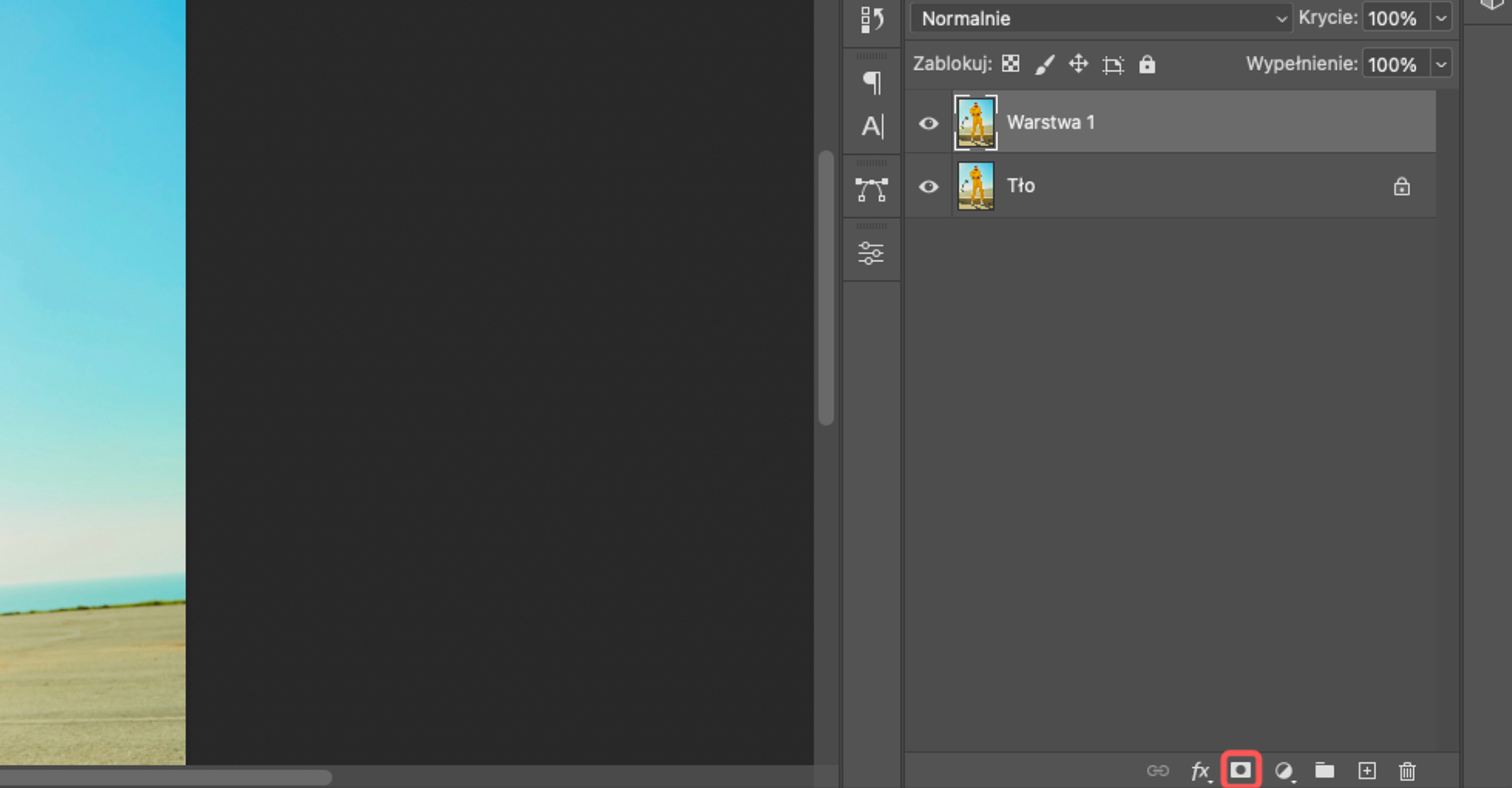
Kliknij prawym przyciskiem myszy w utworzoną maskę i wybierz opcję
Zastosuj maskę warstwy.
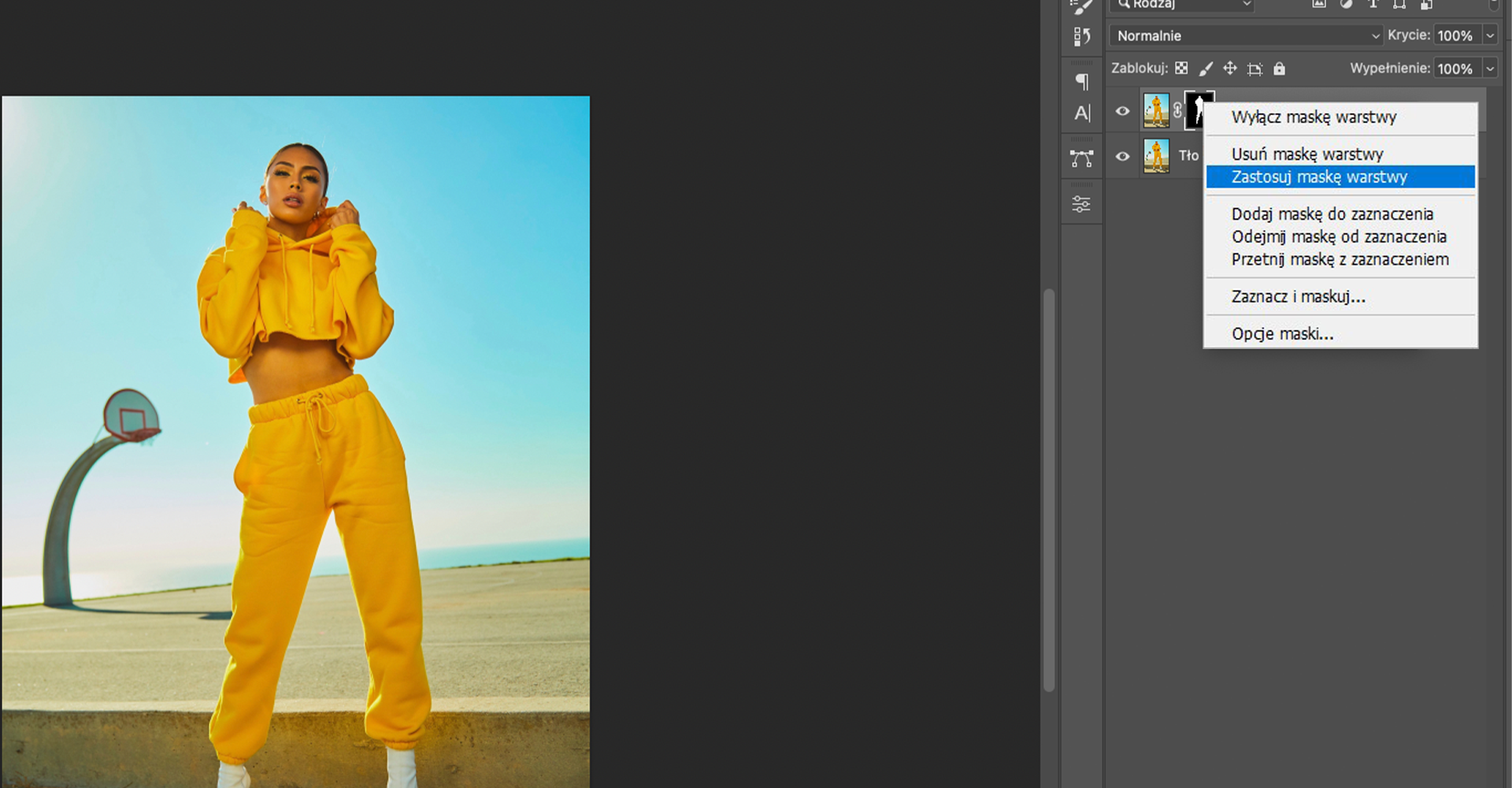
Powiel warstwę z zastosowaną maską, klikając prawym przyciskiem myszy w warstwę
Tłolub używając skrótuCtrl + J.
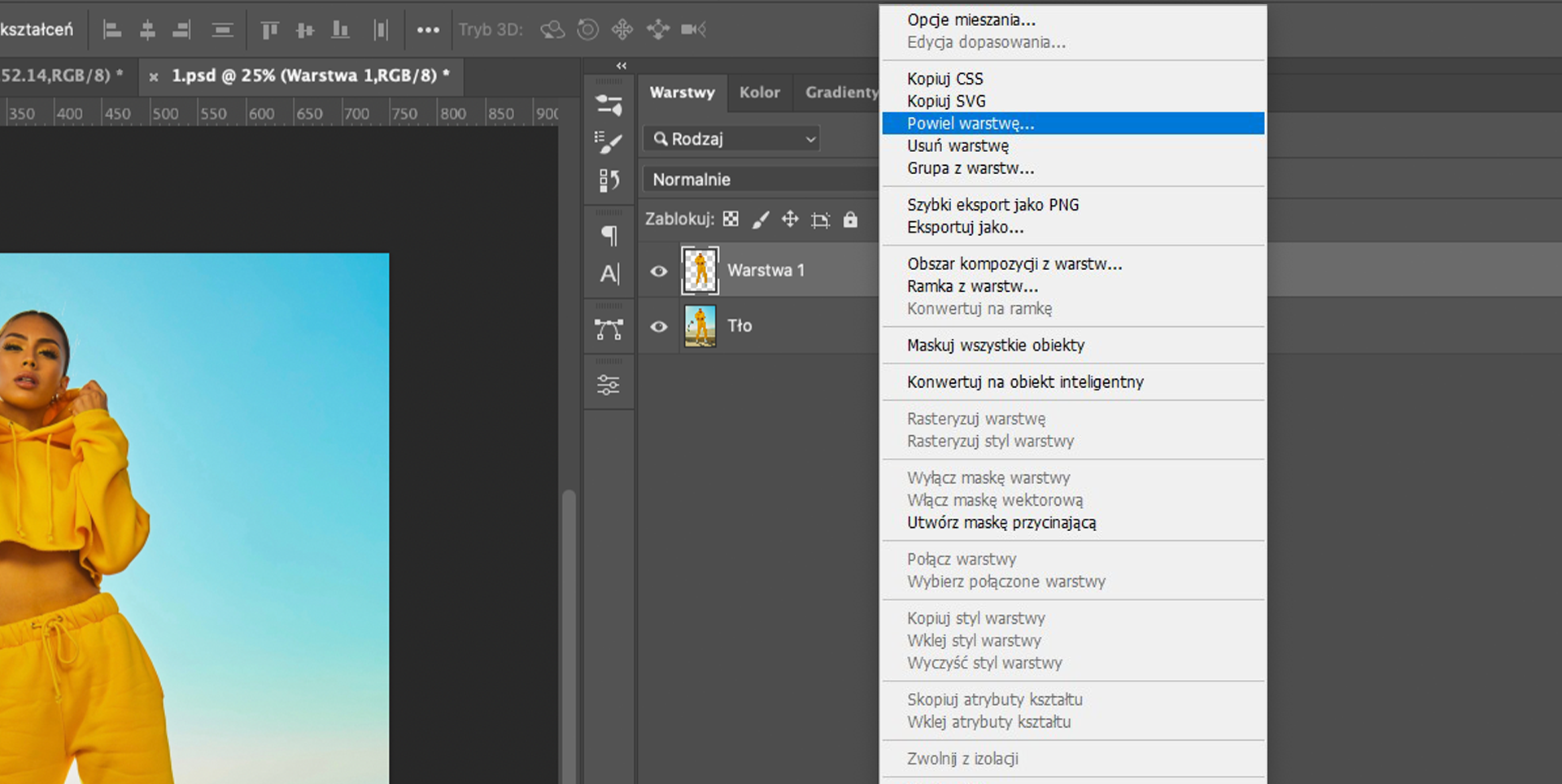
Zastosuj filtr
Formowanie. Zaznacz środkową warstwę (na zrzucie ekranuWarstwa 1), następnie z górnego menu wybierzFiltri opcjęFormowanie.
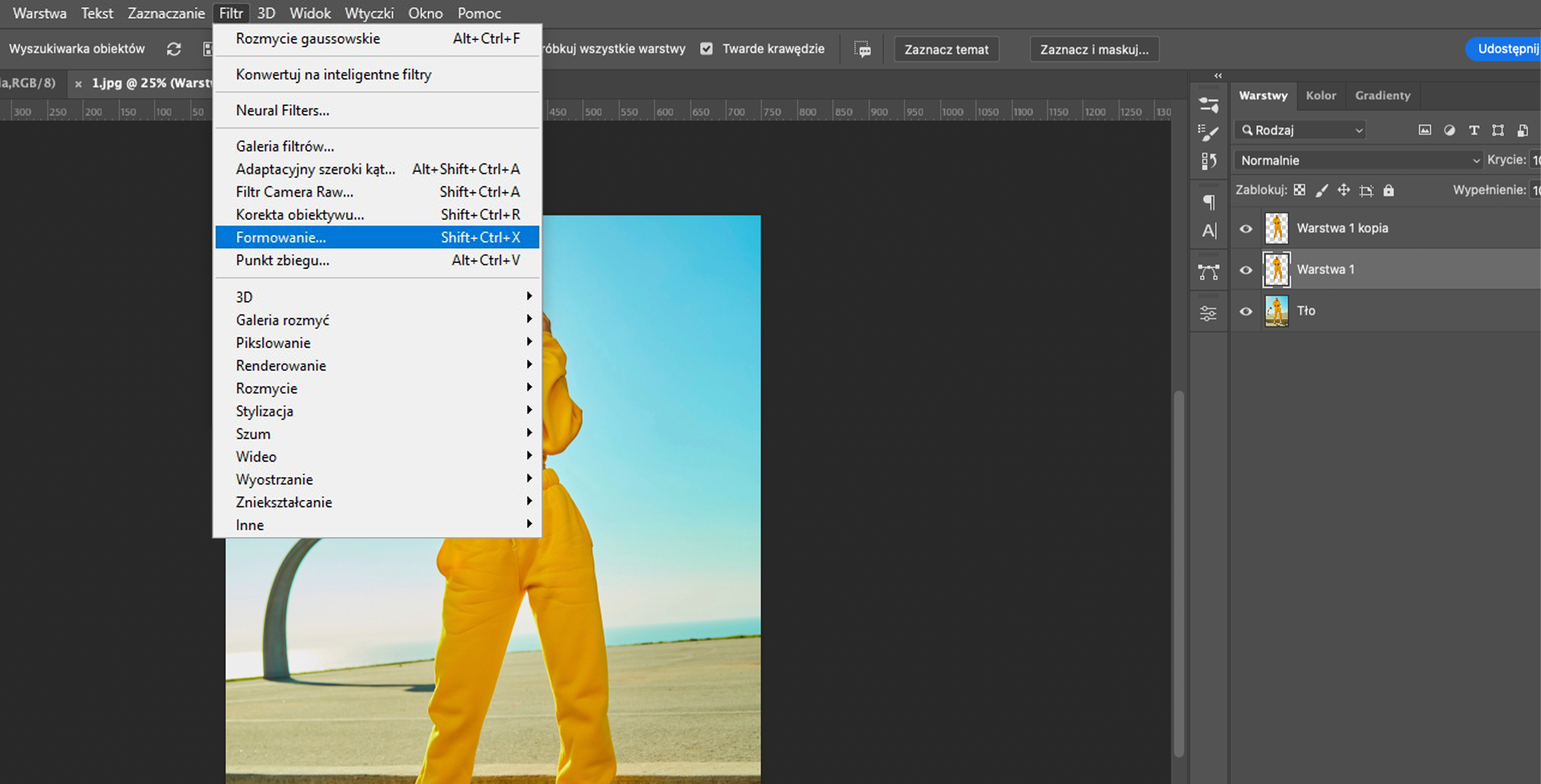
Z narzędzi funkcji
Formowaniewybierz opcjęZawijanie w przód.
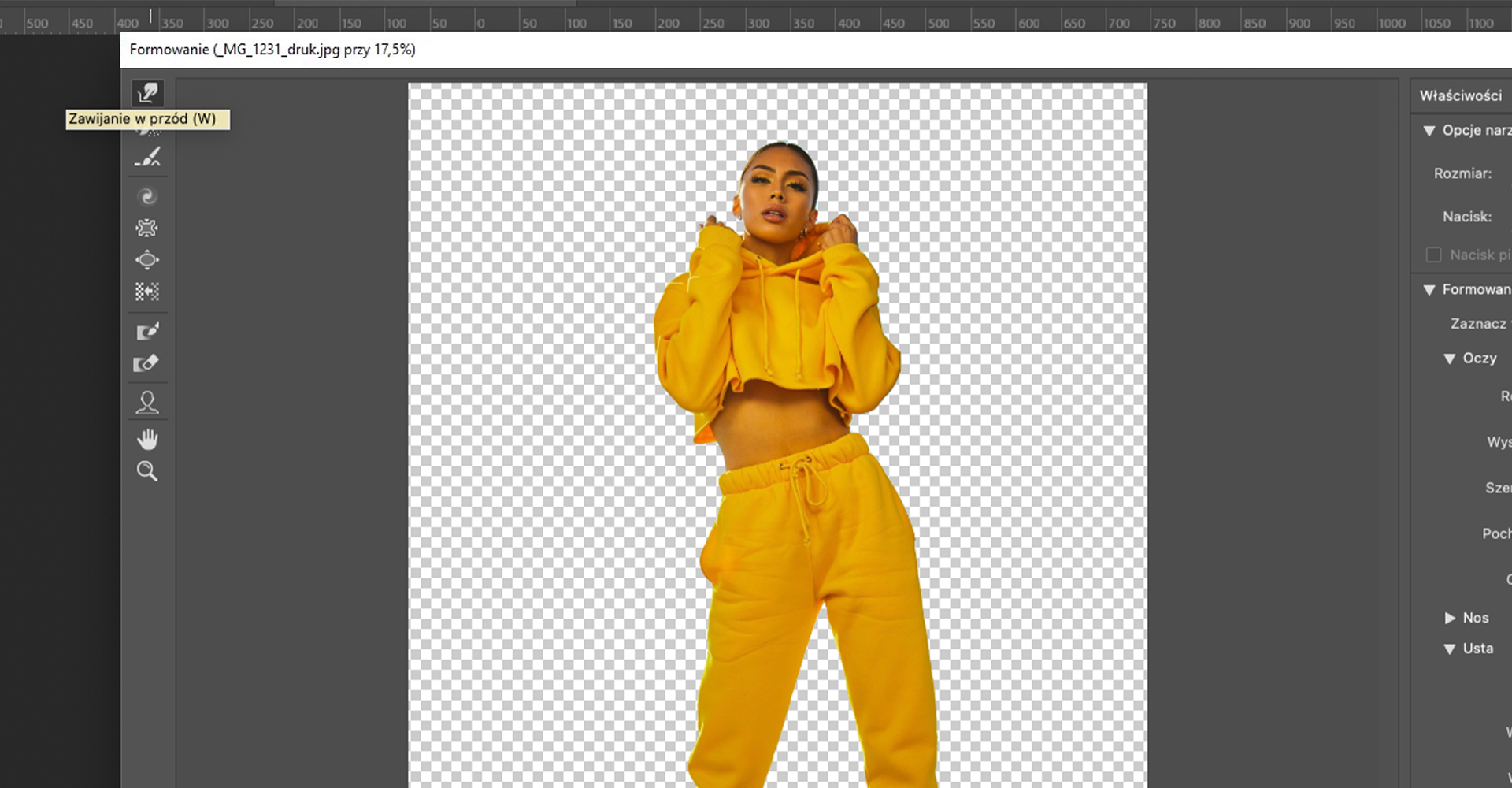
Za pomocą narzędzia
Zawijanie w przódzacznij tworzyć dowolne formy na zdjęciu – lewym przyciskiem myszy przytrzymaj i formuj kształty. Jeżeli coś się nie uda, możesz cofnąć operację skrótemCtrl + Z.
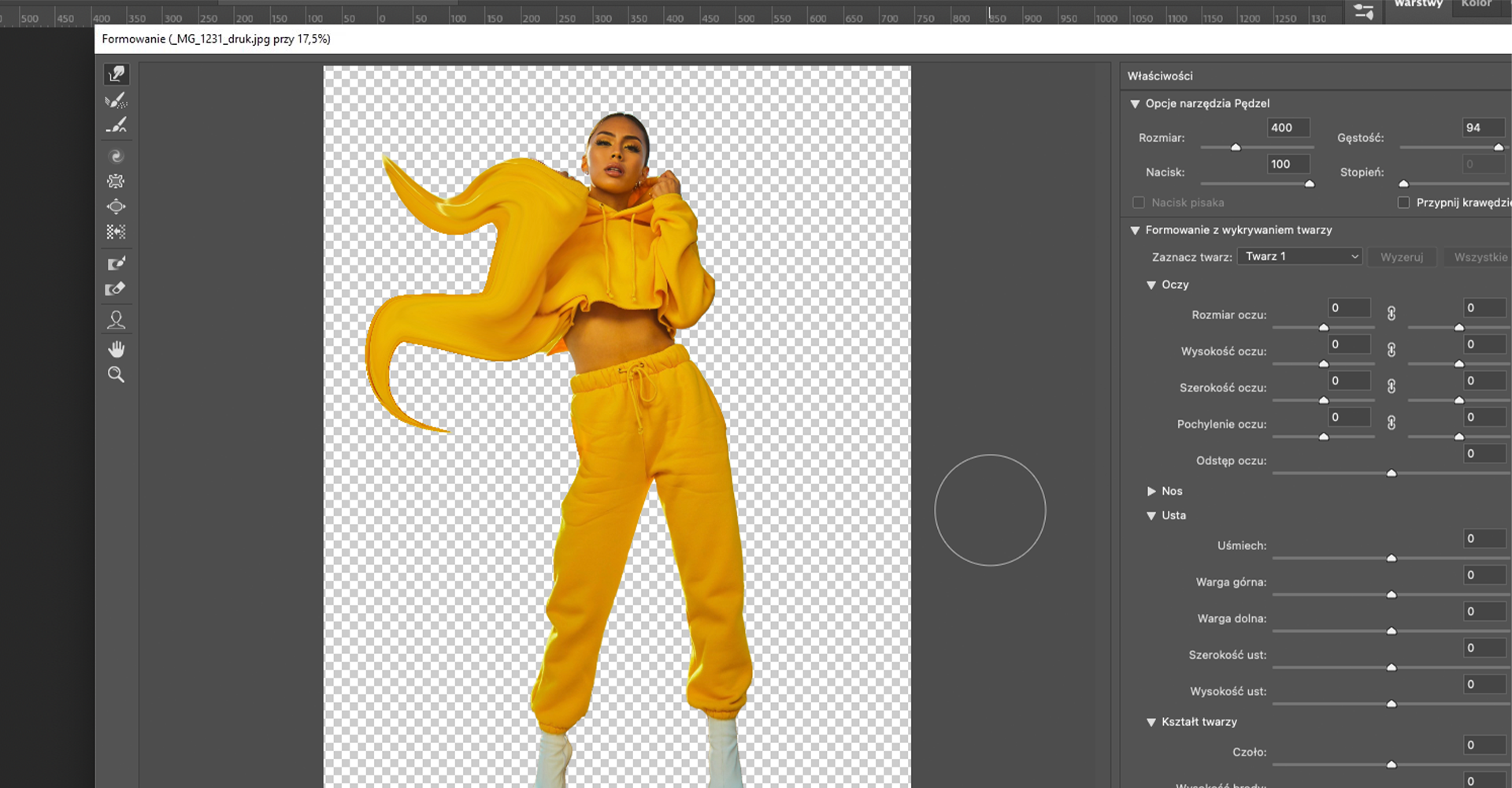
Gdy osiągniesz zadowalający efekt, zaakceptuj go, klikając przycisk
OK.
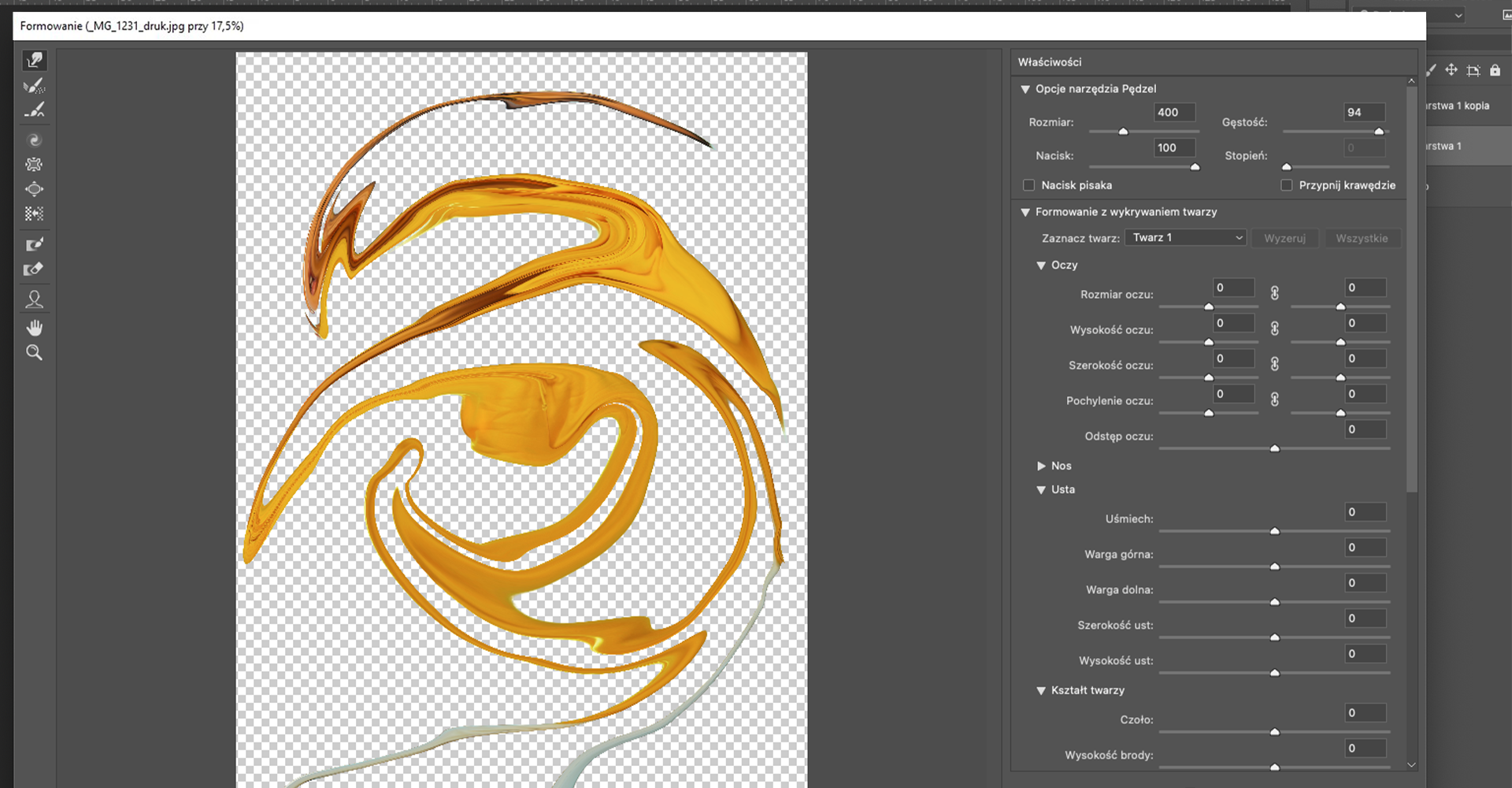
Efekt końcowy prezentuje się następująco: