Sprawdź się
W wybranym przez siebie programie graficznym wykonaj fotomontaż przedstawiający konia przy bramie z górskim pejzażem w tle. Wykorzystaj załączone pliki.
Przykładowy fotomontaż:

Pliki



Wszystkie zdjęcia w jednej paczce pobierzesz z załącznika:
Przycisk do pobrana pliku ZIP ze zdjęciami. Pobierz załącznik
Otwórz pobrane zdjęcia w programie GIMP. Możesz to zrobić poprzez kliknięcie prawym przyciskiem myszy na jedno ze zdjęć, wybranie z listy
Otwórz za pomocąi z listy programów wskazanie na GIMP. Pozostałe dwa zdjęcia, używając myszy, przeciągnij z folderu do otwartego już dokumentu.Ustal właściwą kolejność warstw poprzez kliknięcie, przytrzymanie i przeciągnięcie w odpowiednie miejsce na stosie w zakładce
Warstwy. Warstwętłoprzesuń na sam dół, warstwękońna samą górę, a na środku umieść warstwębrama.
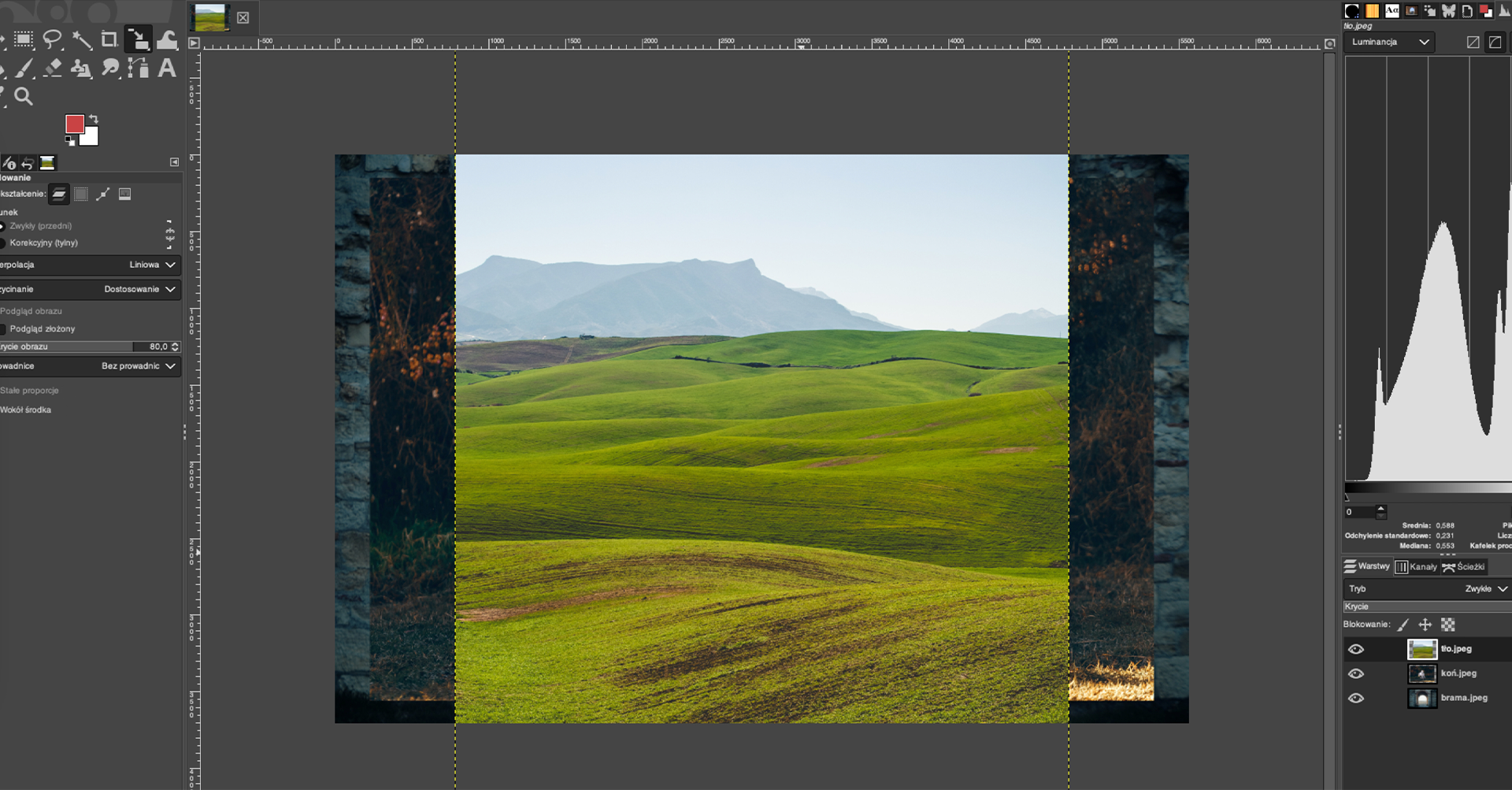
Żeby uwidocznić krajobraz w tle, musisz z warstwy z bramą wyciąć jej środek. Możesz to zrobić na wiele sposobów, np. wybierając narzędzie
Ścieżkii zaznaczając wnętrze bramy. Po zamknięciu ścieżki, kliknij prawym przyciskiem myszy na obszar roboczy i wybierzZaznaczenie | Ze ścieżki– w tym momencie maska pokazałaby wnętrze bramy, a ukryła mur. Żeby tak się nie stało, trzeba odwrócić zaznaczenie. W tym celu ponownie kliknij prawym przyciskiem myszy na obszar roboczy i wybierzZaznaczenie | Odwróć. Teraz możesz utworzyć maskę: wybierz ikonę w prawym dolnym roguDodaj maskęi z wyskakującego okienka wybierz opcjeZaznaczenie. Na utworzonej masce popraw zaznaczenie za pomocą narzędziaPędzel, białym kolorem pierwszego planu domalowując fragmenty, które mają być widoczne, a czarnym kolorem pierwszego planu – usuwając je.Analogicznie wytnij tło z warstwy z koniem. Wybierz odpowiednie narzędzie do zaznaczenia i utwórz maskę warstwy, a następnie popraw zaznaczenie za pomocą narzędzia
Pędzel.
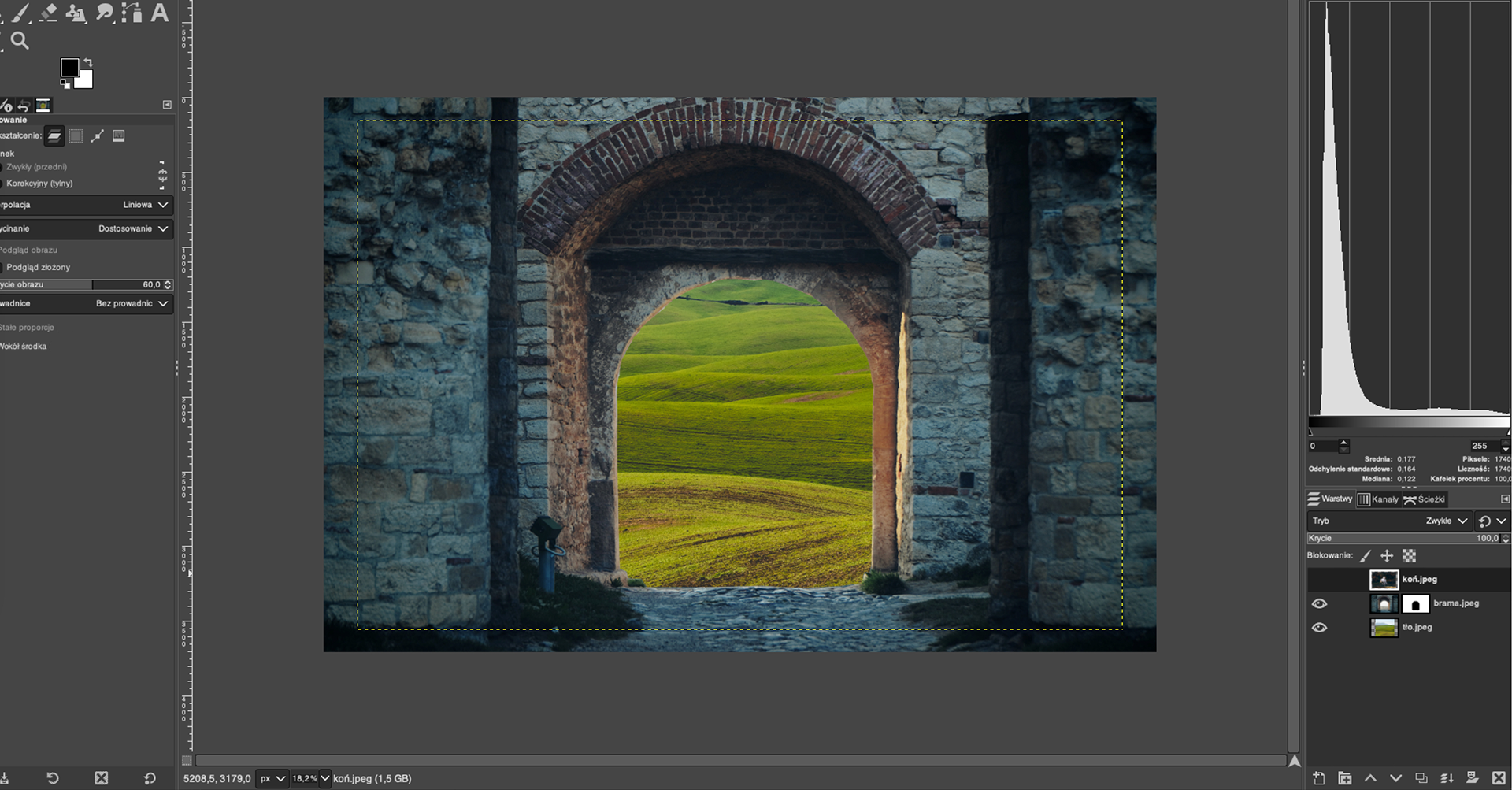
5. Dopasuj skalę warstwy z koniem, korzystając z przekształceń w lewym górnym panelu narzędzi Skalowanie. Musisz najpierw scalić maskę z warstwą, w tym celu kliknij prawym przyciskiem myszy na warstwę koń i wskaż z listy Zastosuj maskę warstwy. Po wybraniu funkcji Skalowanie, złap za powstałe białe krawędzie wokół warstwy i klikając oraz przesuwając myszką, dopasuj ją do skali pozostałych elementów. W taki sam sposób dopasuj także warstwę z tłem. Rozciągnij ją, by pokazać więcej nieba i gór w tle.
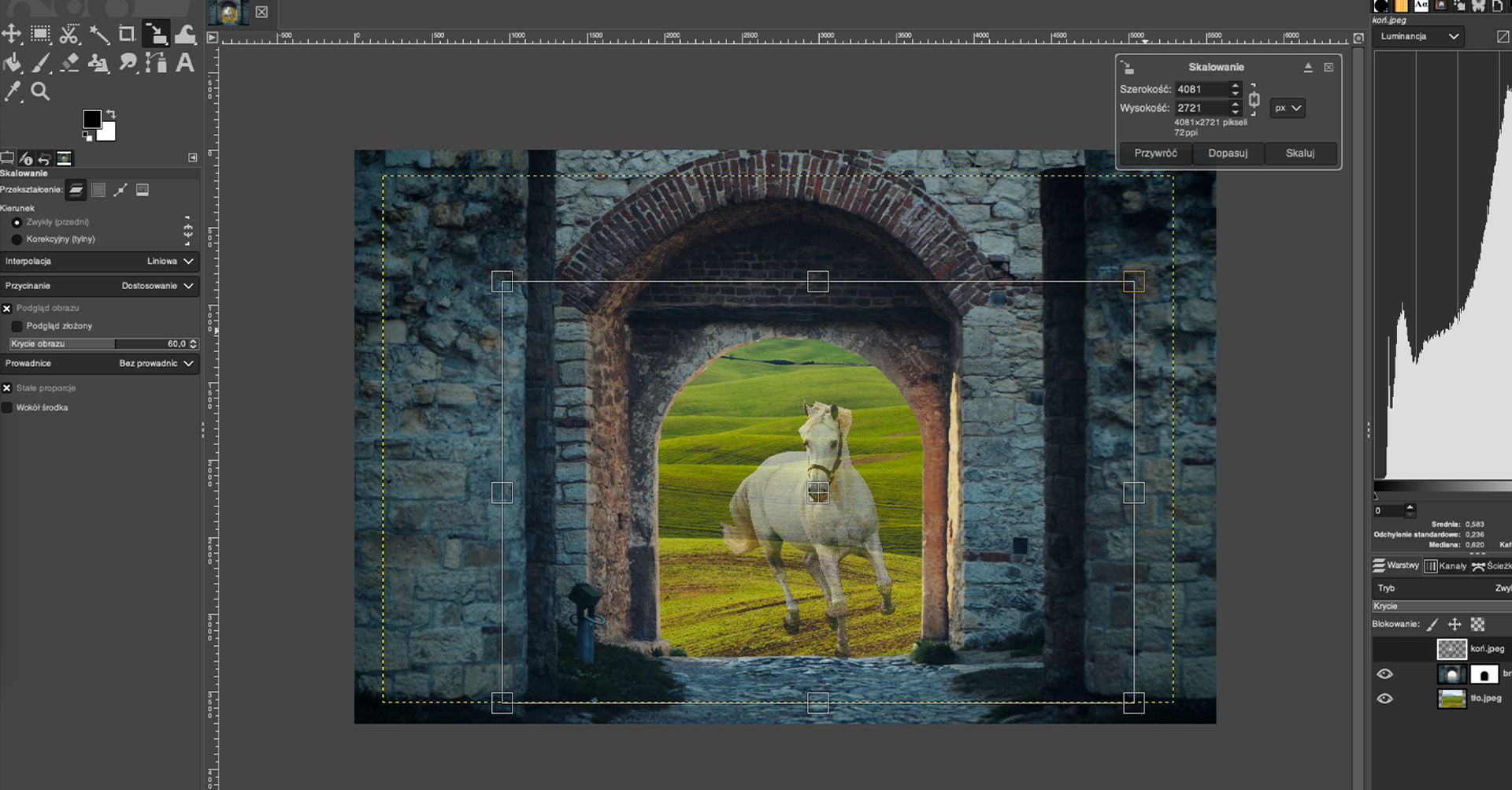
Dodaj pustą warstwę za pomocą przycisku w prawym dolnym rogu (ikona strony i plusa), na której – za pomocą miękkiego pędzla – dorysujesz cień pod koniem. Zmień poziom krycia tej warstwy na około 70‑80% – ten parametr znajdziesz w zakładce
Warstwy, na górze paska.
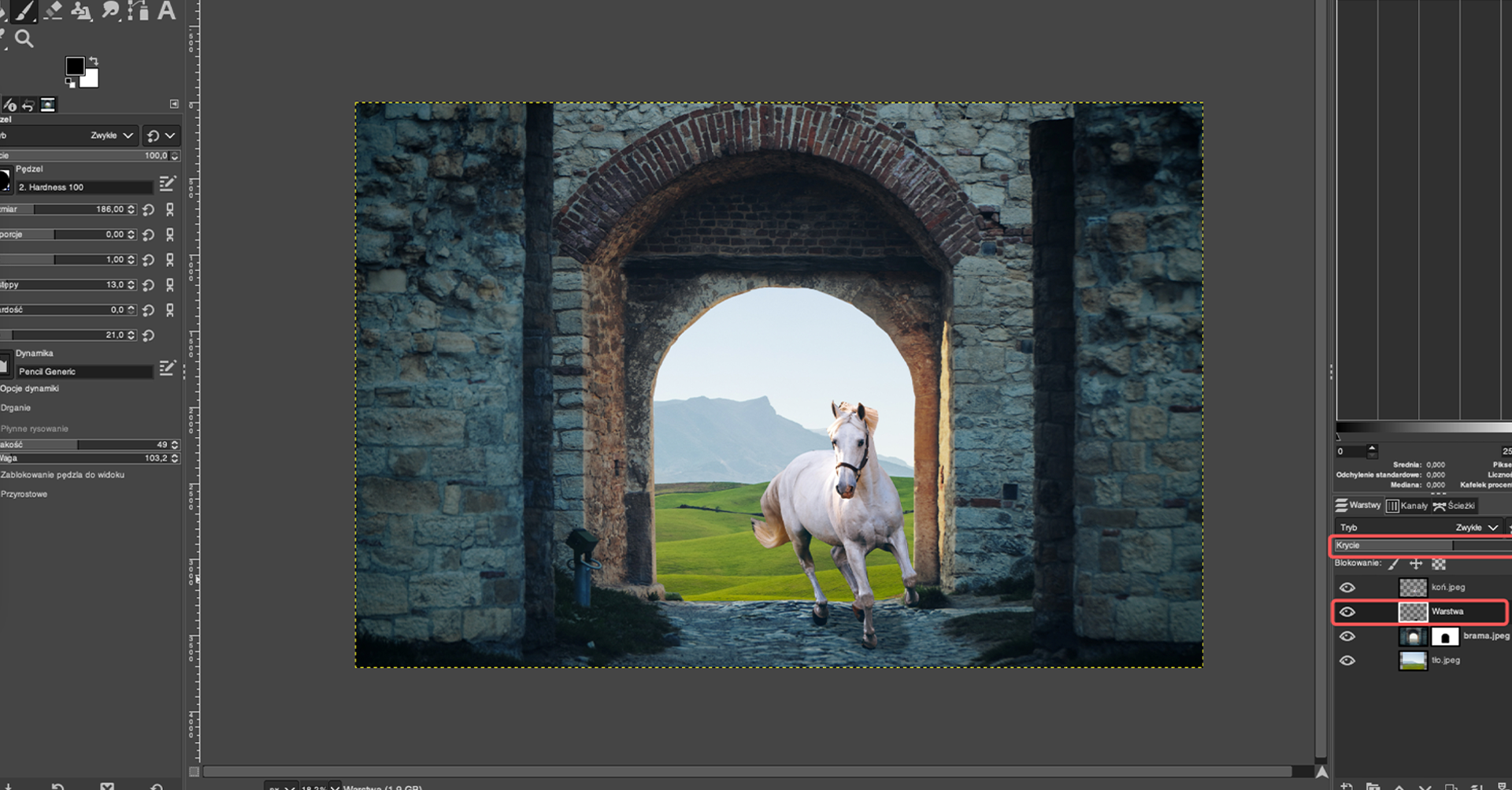
Otwórz pobrane zdjęcia w programie Photoshop. Możesz to zrobić poprzez kliknięcie prawym przyciskiem myszy na jedno ze zdjęć, wybranie z listy
Otwórz za pomocąi z listy programów wskazanie Photoshopa. Pozostałe dwa zdjęcia, używając myszy, przeciągnij z folderu do otwartego już dokumentu.Ustal właściwą kolejność warstw poprzez kliknięcie, przytrzymanie i przeciągnięcie w odpowiednie miejsce na stosie, w zakładce
Warstwy. Warstwętłoprzesuń na sam dół, warstwękońna samą górę, a na środku umieść warstwębrama.
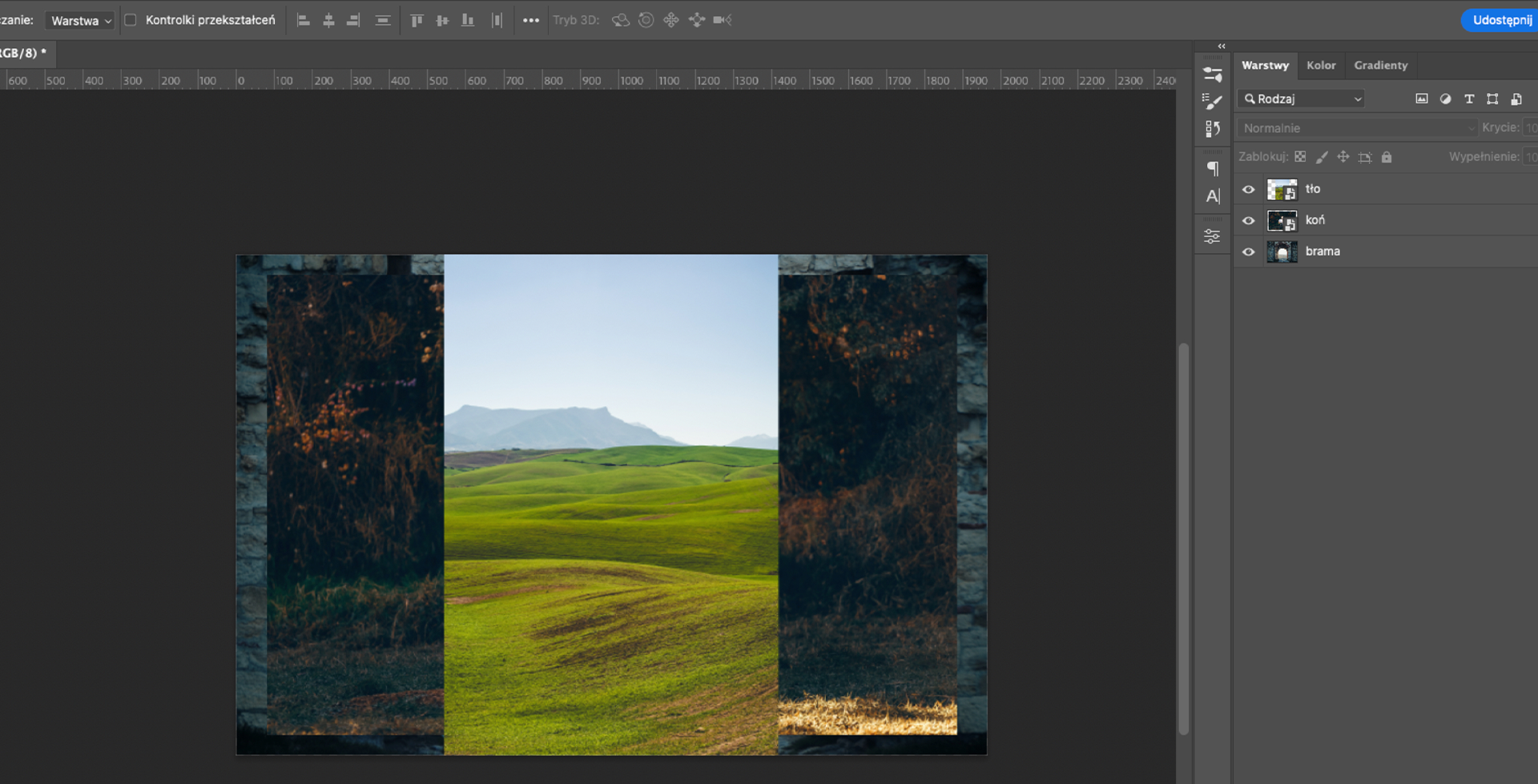
Żeby uwidocznić krajobraz w tle, musisz z warstwy z bramą wyciąć jej środek. Możesz do tego użyć wielu dostępnych narzędzi. Dobrym rozwiązaniem wydaje się
Szybkie zaznaczaniei zaznaczenie całego muru wraz z drogą. Następnie w prawym dolnym rogu kliknijDodaj maskę, co pozwoli na pozostawienie jedynie zaznaczonych elementów. Na utworzonej masce możesz, za pomocą narzędziaPędzel, poprawić zaznaczenie: białym kolorem pierwszego planu domalujesz elementy, a czarnym kolorem pierwszego planu – usuniesz je.Tak samo wytnij konia z tła. Wybierz odpowiadające narzędzie do zaznaczenia go i utwórz maskę warstwy, następnie popraw zaznaczenie za pomocą narzędzia
Pędzel.
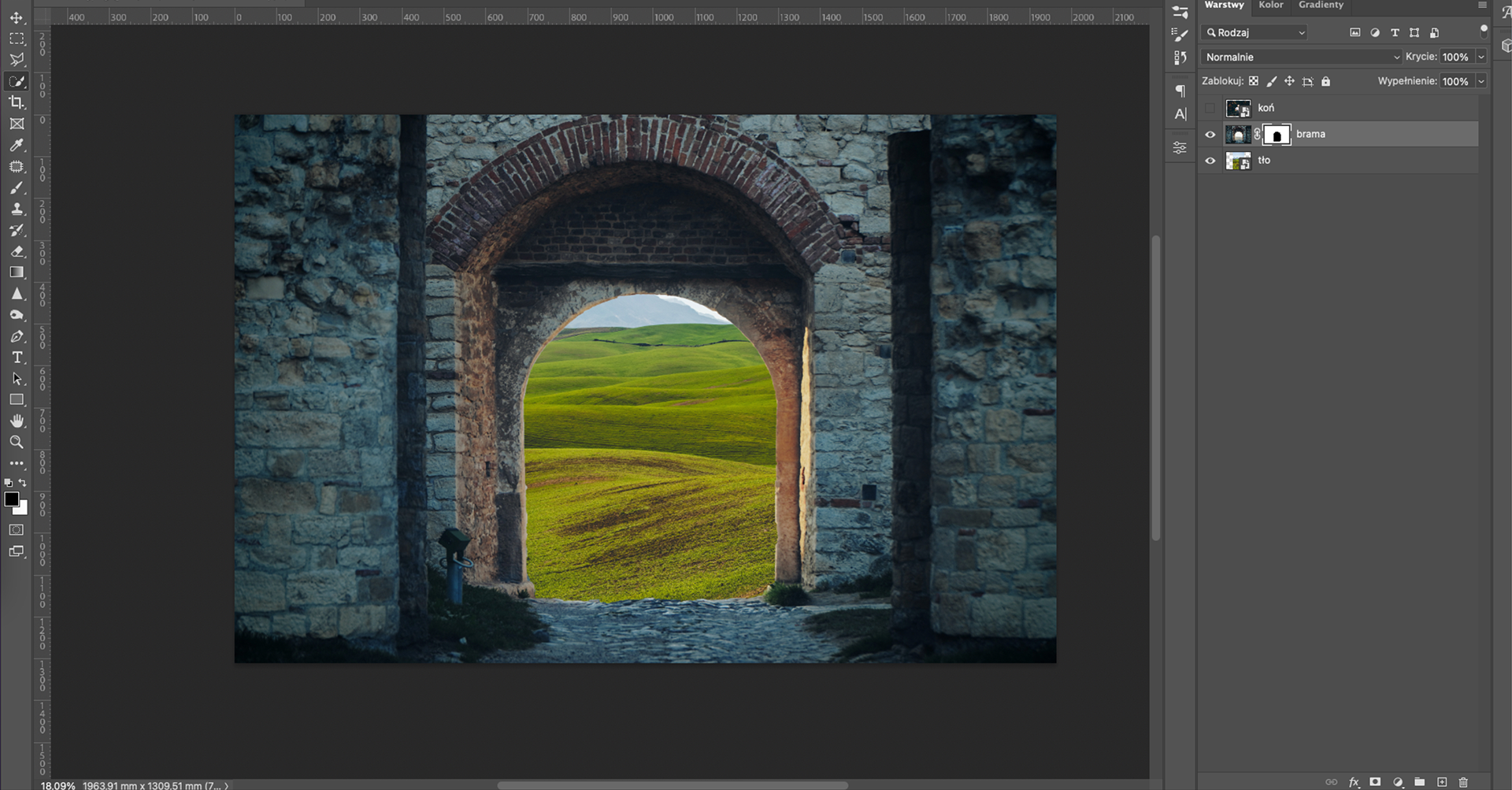
Dopasuj skalę warstwy z koniem, korzystając z przekształceń dostępnych w menu
Edycja, w opcjiPrzekształćlub za pomocą skrótu klawiszowegoCtrl + T. Złap za powstałe niebieskie krawędzie wokół warstwy, a następnie klikając i przesuwając myszką, dopasuj ją do skali pozostałych elementów. W taki sam sposób dopasuj także warstwę z tłem. Rozciągnij ją, by pokazać więcej nieba i gór w tle.
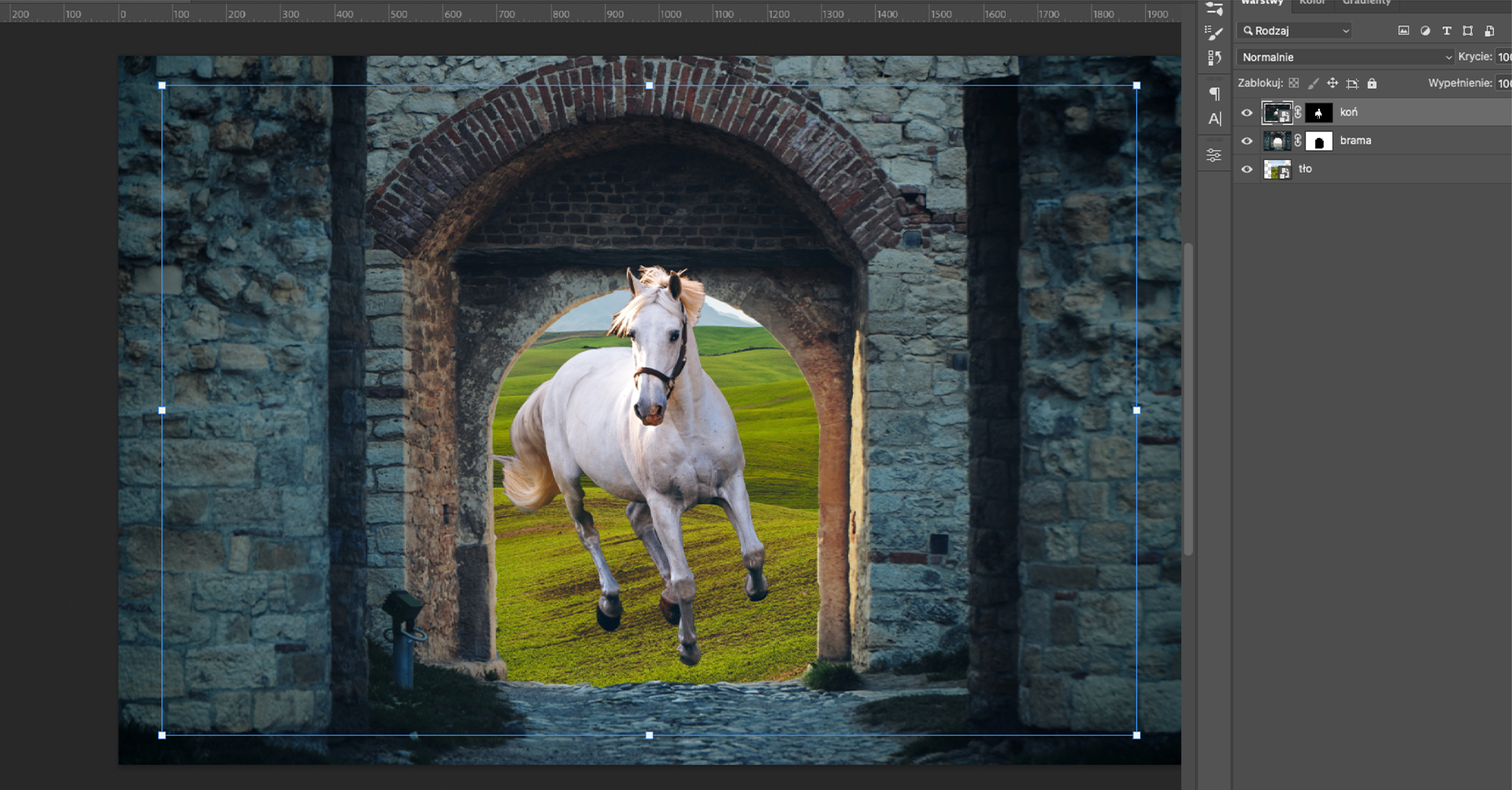
Używając przycisku w prawym dolnym rogu (ikona plusa w kwadracie), dodaj pustą warstwę, na której – za pomocą miękkiego pędzla – dorysujesz cień pod koniem. Zmień poziom krycia tej warstwy na około 70‑80% – ten parametr znajdziesz w zakładce
Warstwy, na górze paska.
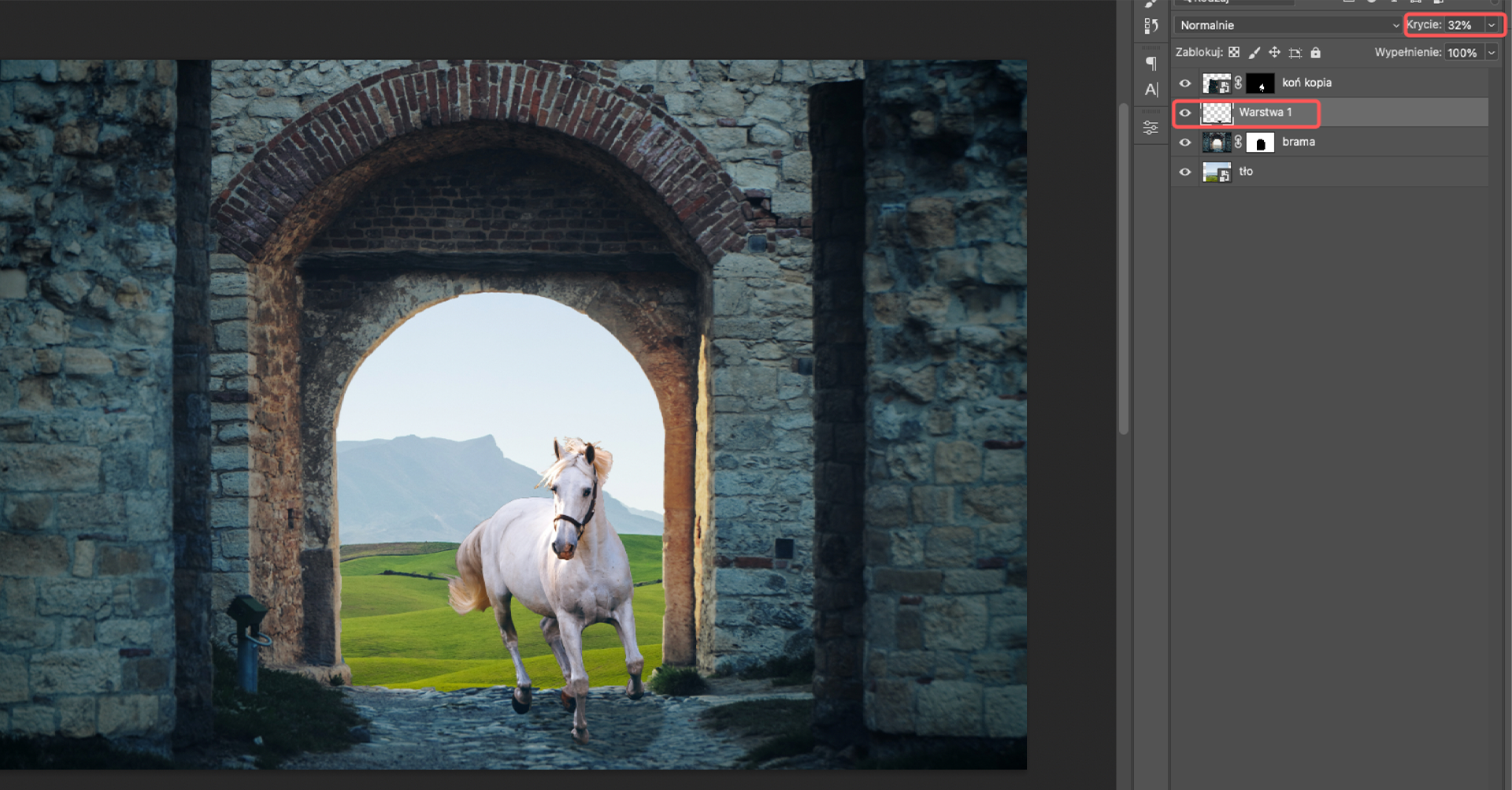
W wybranym przez siebie programie graficznym wykonaj za pomocą masek fotomontaż wieloryba wskakującego do filiżanki. Wykorzystaj załączone pliki.
Pliki


Wszystkie zdjęcia pobierzesz z załącznika:
Przycisk do pobrania pliku ZIP ze zdjęciami. Pobierz załącznik
Przykładowe rozwiązanie w programie GIMP:
Otwórz pobrane zdjęcia w programie GIMP.
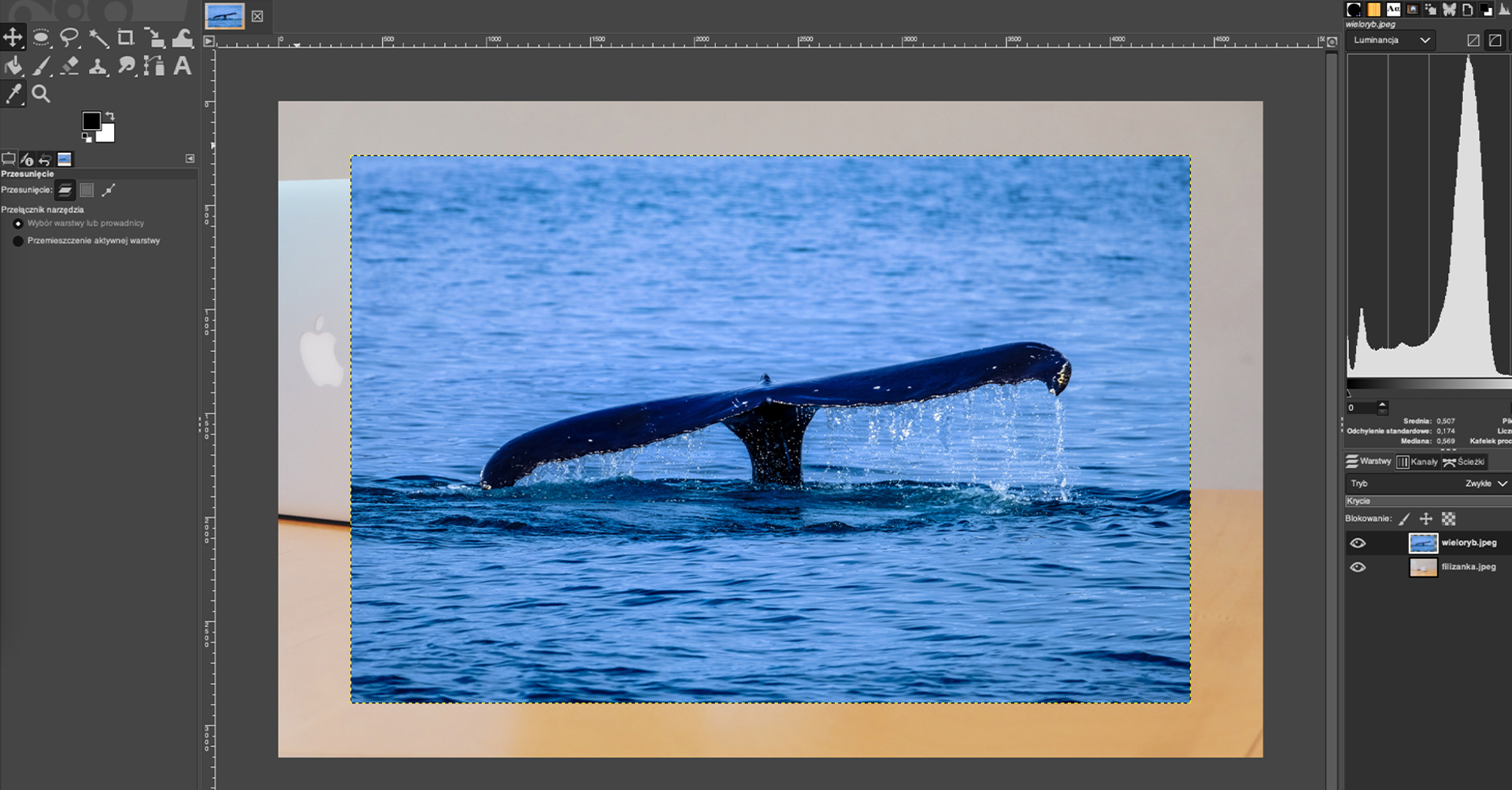
Pozostaw widoczną warstwę ze zdjęciem filiżanki, a zdjęcie z wielorybem ukryj (kliknij ikonę oka przy warstwie).
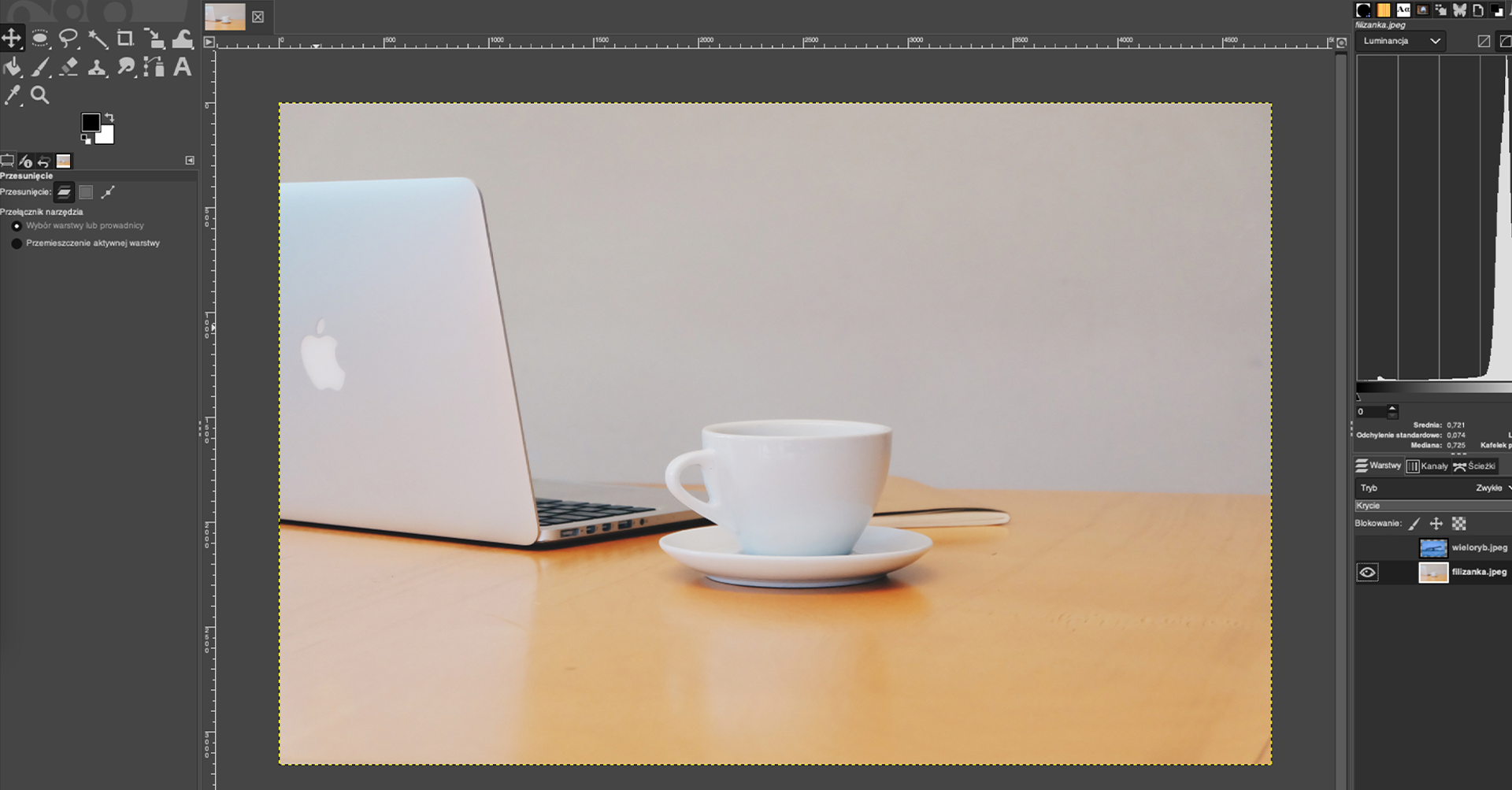
Zaczynij wycinać filiżankę z tła. Wybierz
Odręczne zaznaczanie obszarówi zaznacz całą filiżankę.

Utwórz maskę na warstwie z zaznaczenia, klikając w prawym dolnym rogu ikonę utworzenia maski, z wyskakującego okna wybierz opcje
Zaznaczenie. Kliknij prawym przyciskiem myszy w obszarze roboczym i z listy wybierzZaznaczenie|Brak, by odznaczyć przedmiot.

Aktywuj widoczność warstwy z wielorybem (ikona oka) i zmniejsz jej krycie tak, by dopasować ją do filiżanki.
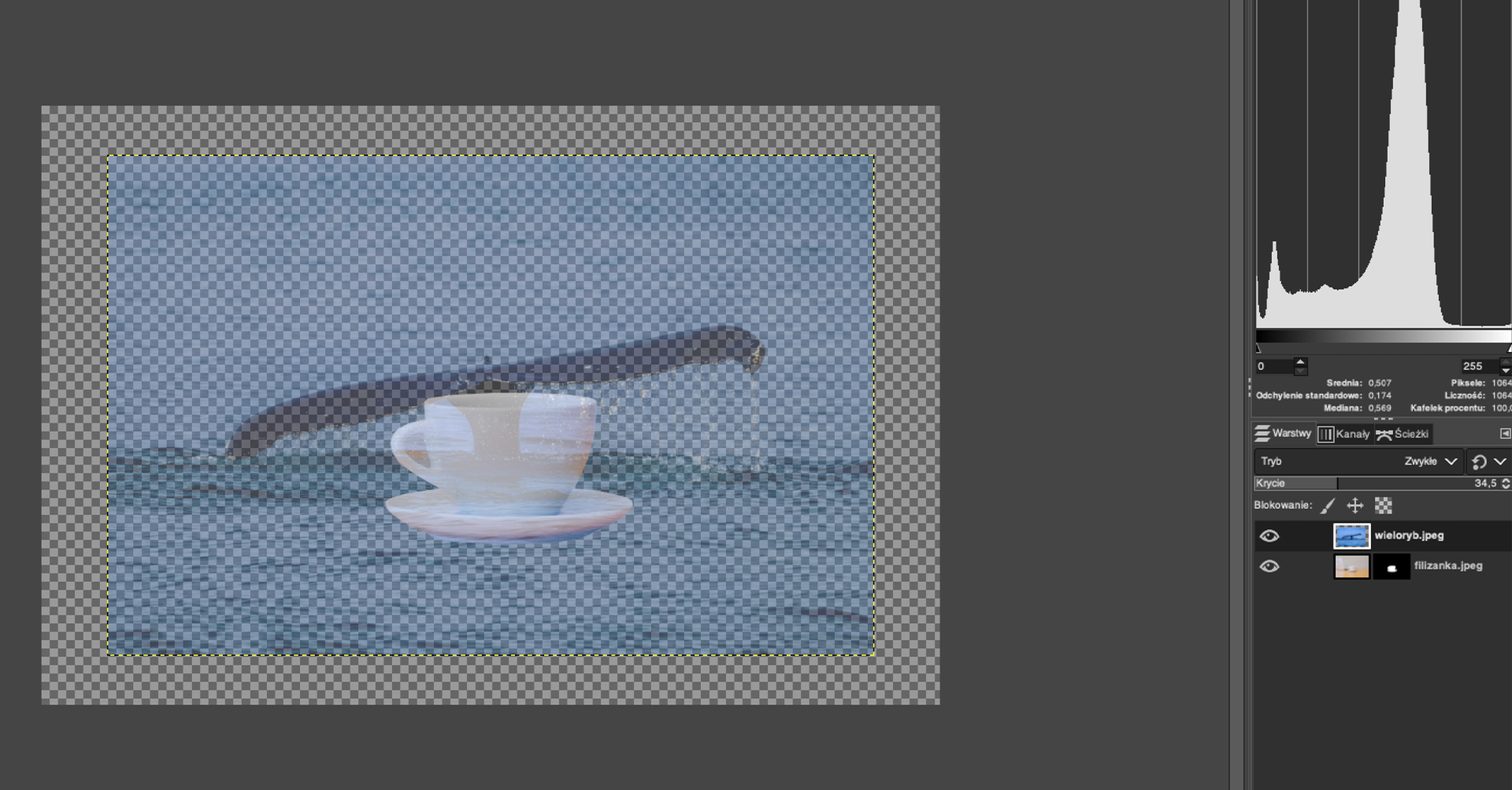
Zmniejsz wielkość grafiki, wybierz z paska narzędzi po lewej stronie
Skalowaniei złap za kwadraty, które pojawiły się na obrysie grafiki. Zaakceptuj zmiany przyciskiemEnteri przesuń warstwę z ogonem wieloryba tak, by wchodził on do filiżanki.
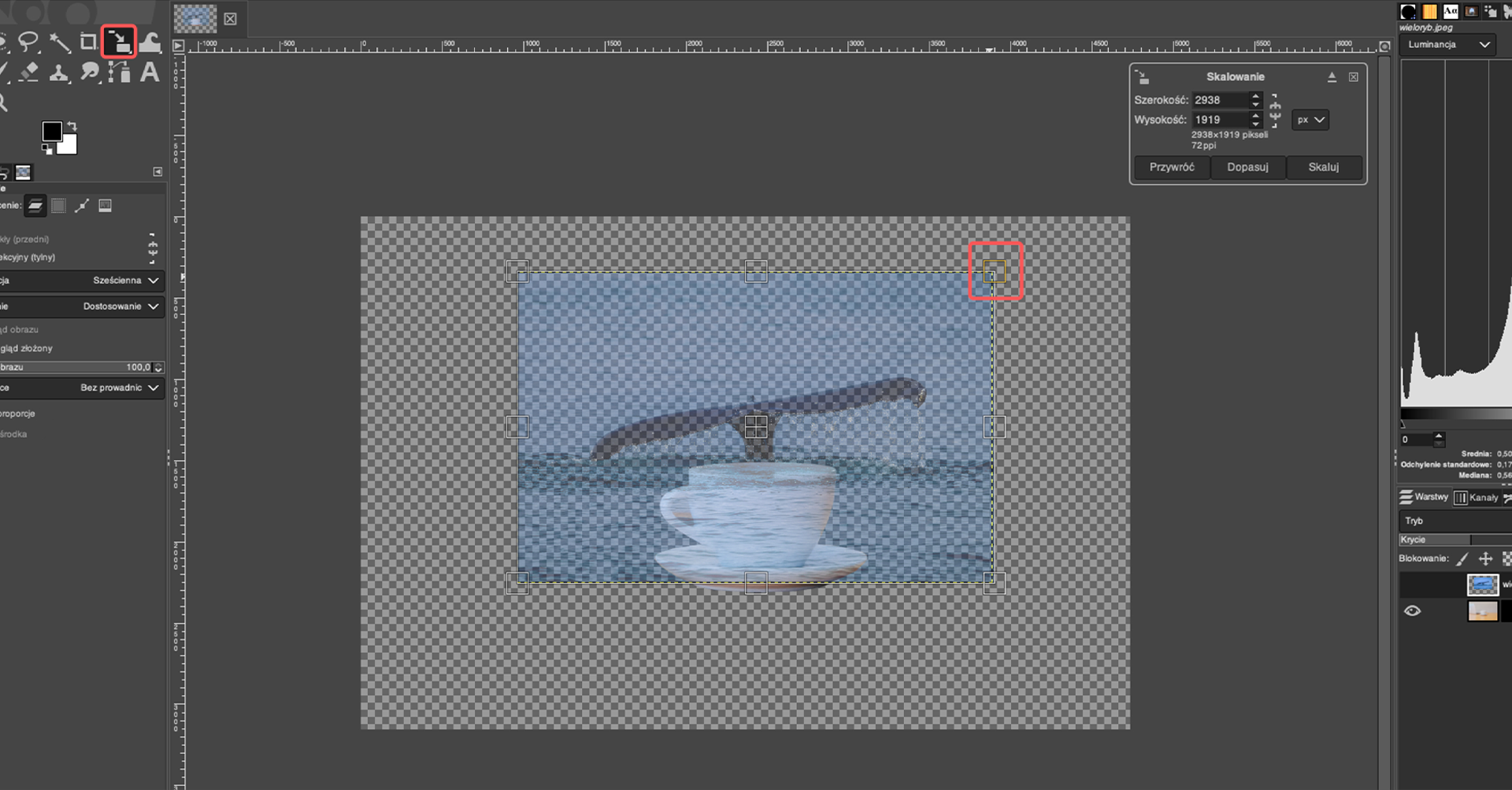
Ustaw krycie warstwy z ogonem z powrotem na 100% i używając ponownie funkcji
Odręczne zaznaczanie obszarów, zaznacz cały ogon znajdujący się na zdjęciu.
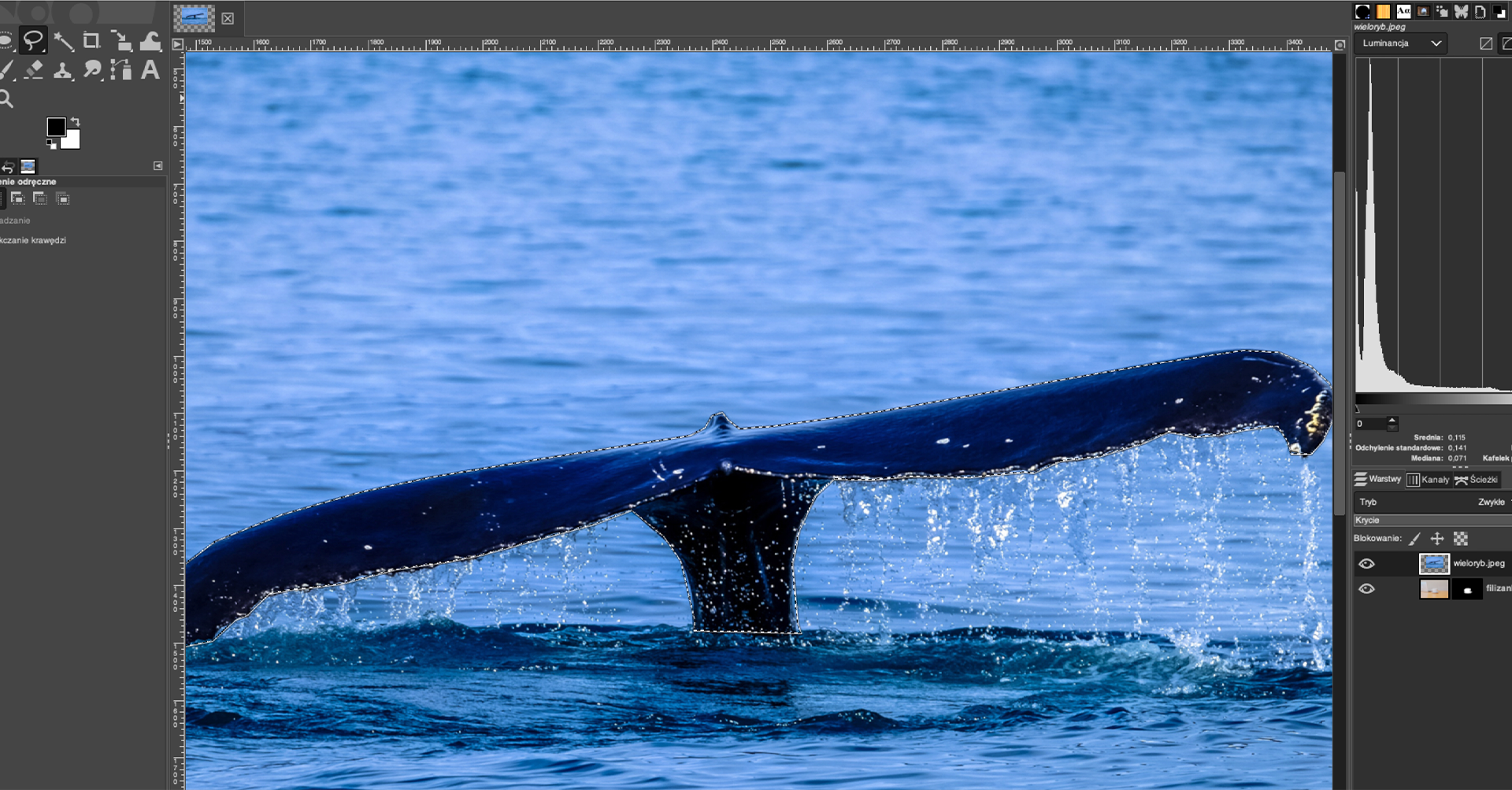
Utwórz maskę z zaznaczenia jak we wcześniejszym kroku.

Kliknij prawym przyciskiem myszy w obszarze roboczym i z listy wybierz
Zaznaczenie|Brak, by odznaczyć obraz. Używając pędzla i białego koloru, na masce warstwy domaluj resztę ogona skierowanego do filiżanki. Wypełnij też jej środek – w tym celu użyj funkcjiZaznaczenie eliptycznei tak samo używając pędzla, maluj na masce warstwy.
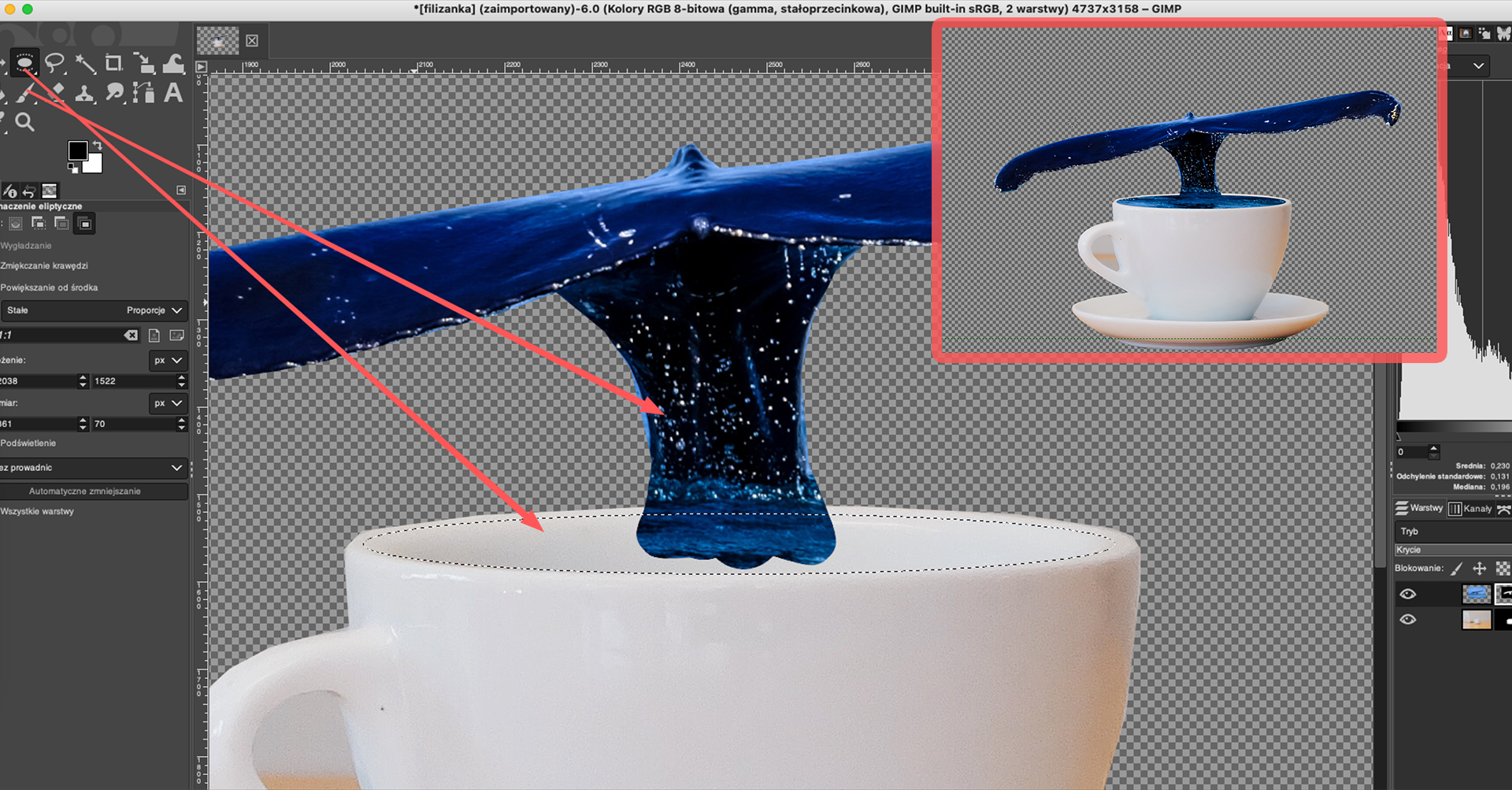
Z panelu narzędzi po lewej stronie wybierz
Pobranie kolorulubOna klawiaturze. Próbkuj kolor ze zdjęcia wieloryba – upewnij się, że jest on kolorem pierwszego planu. Następnie utwórz nową warstwę i w wyskakującym oknie wybierzKolor pierwszoplanowy. Warstwę ustaw na samym dole stosu warstw, tak by nie przykrywała pozostałych grafik.
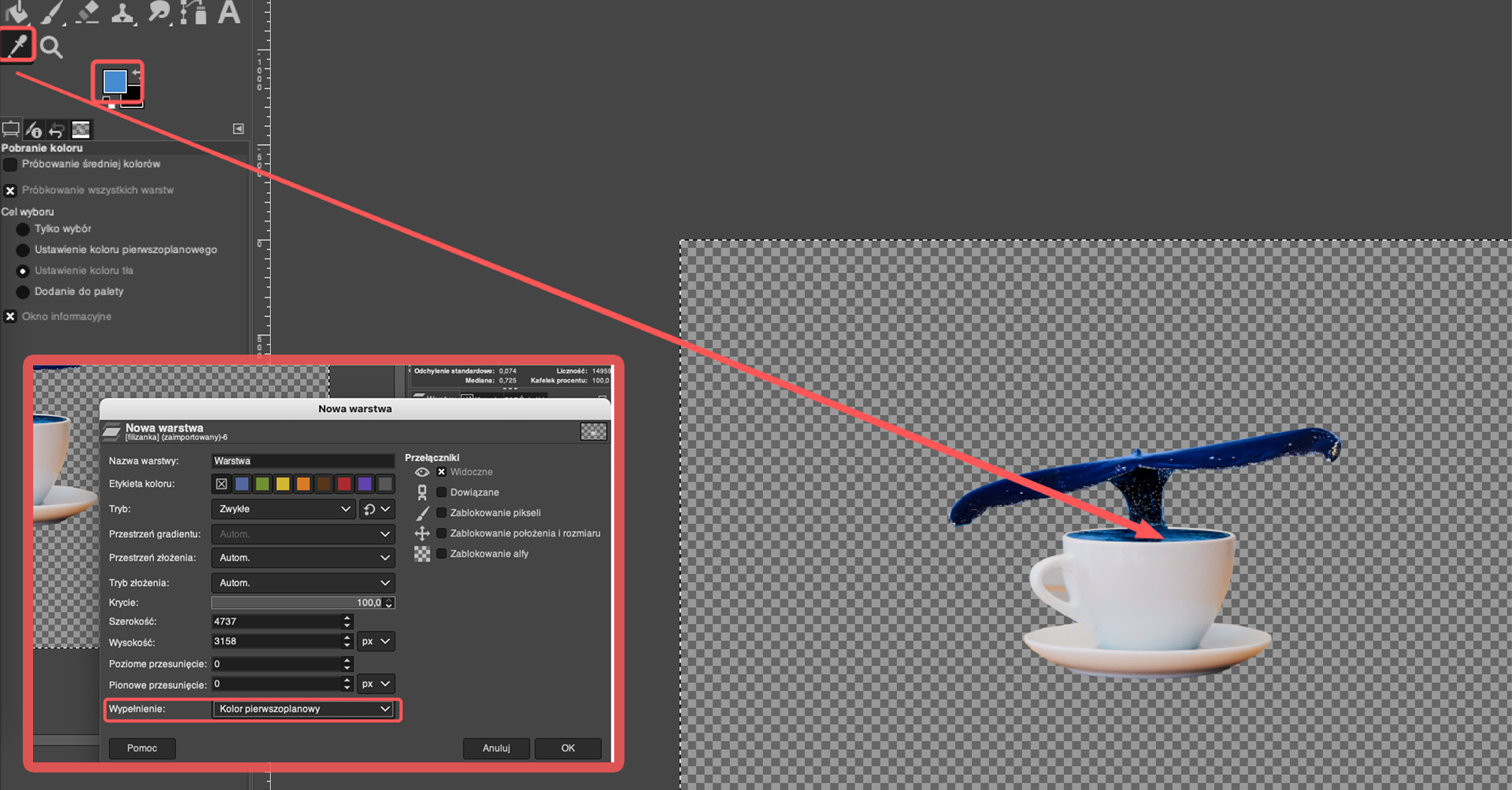
Aby przeskalować obie warstwy razem z maskami, daj je do jednej grupy. W tym celu wybierz ikonę z plusem, z prawego dolnego rogu folderu. Następnie – poprzez kliknięcie – przenieś tam warstwę z filiżanką i z wielorybem.
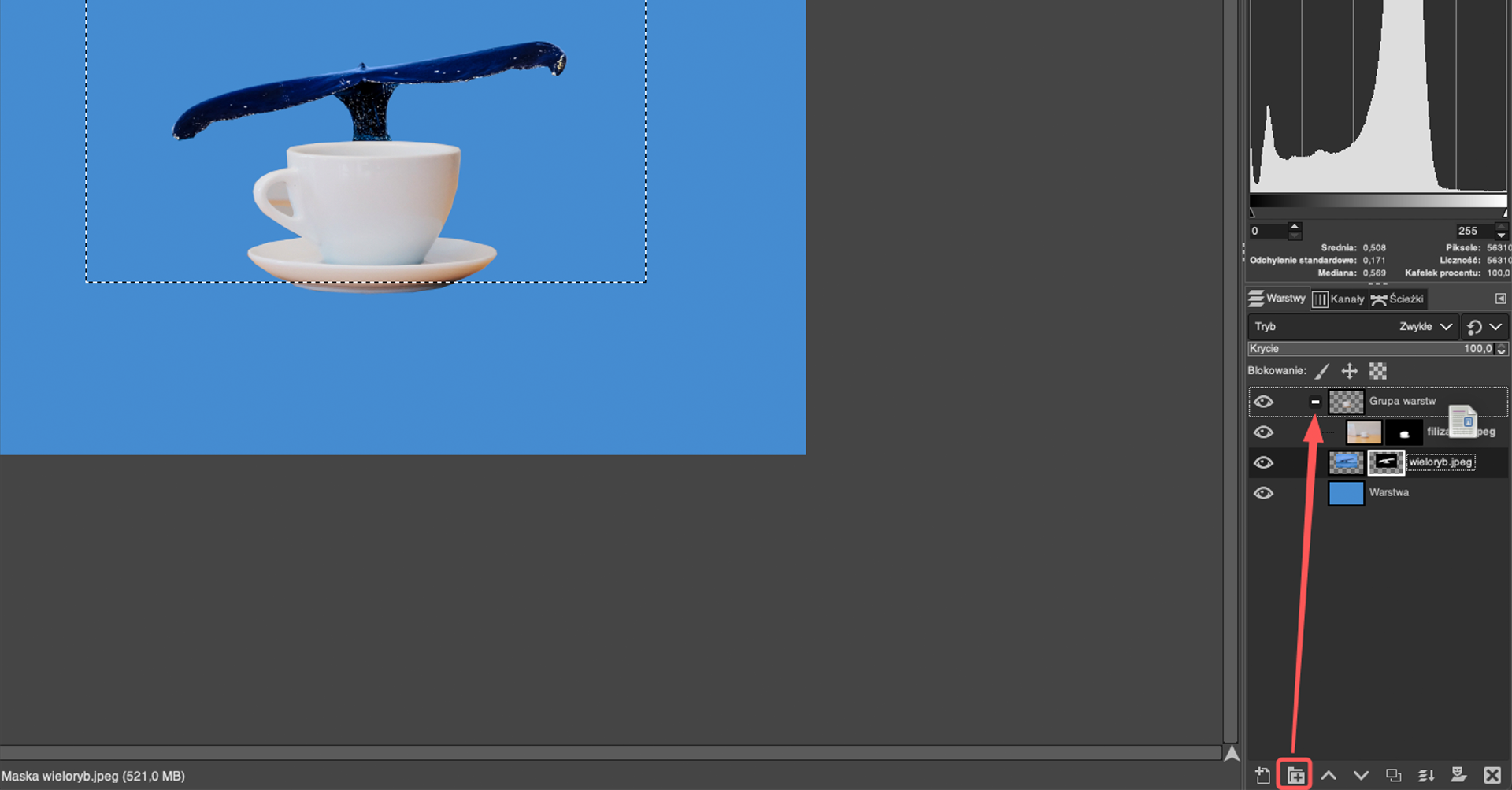
Wybierz narzędzie
Skalowaniei powiększ grafiki znajdujące się w grupie – ustaw je w centrum kompozycji. Popraw krawędzie masek, używając pędzla (kolory pierwszego planu: biały, żeby coś pokazać, i czarny, żeby coś ukryć). Tym samym sposobem usuń też pole w uchu filiżanki.
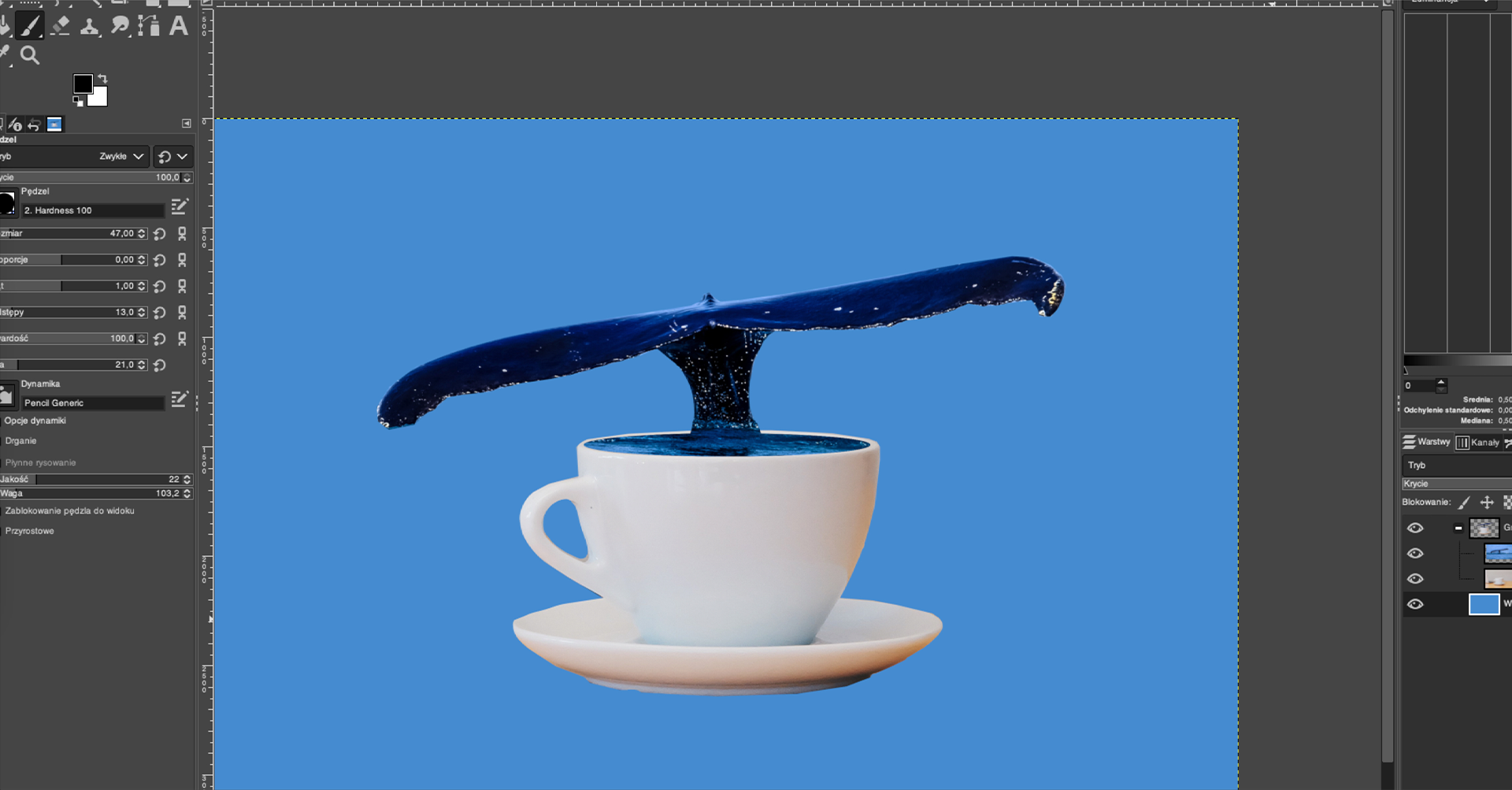
Na tej samej zasadzie dodaj fale, używając tła z grafiki wieloryba na masce (
Pędzel+ biały jako kolor pierwszego planu).
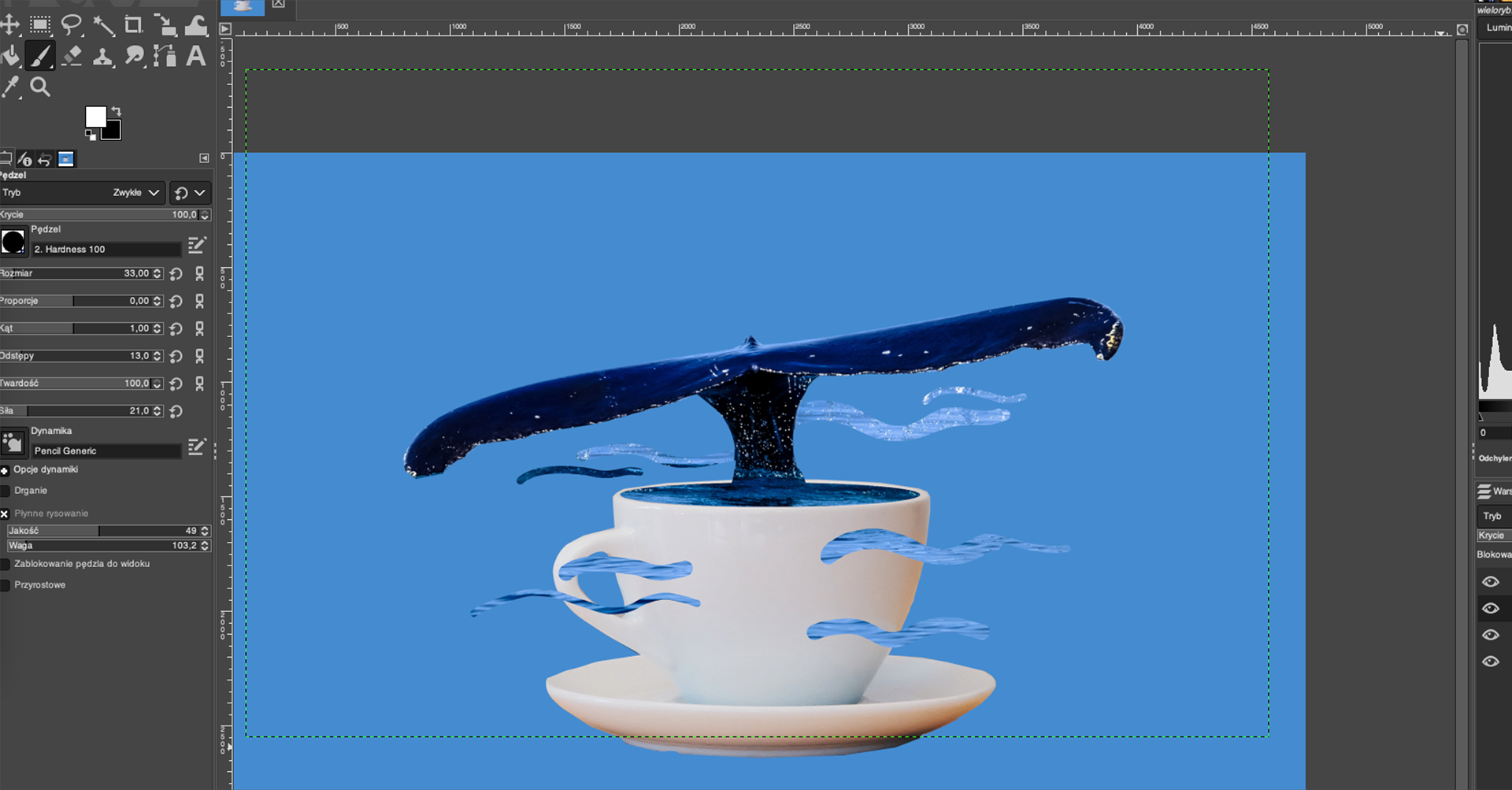
W ostatnim etapie dodaj cienie. Powiel grupę warstw, klikając prawym przyciskiem myszy na
Grupa warstwi wybierz z listyPowiel warstwę. Następnie kliknij prawym przyciskiem myszy na grupę znajdującą się poniżej, tuż nad tłem, i wybierzPołącz grupę warstw.
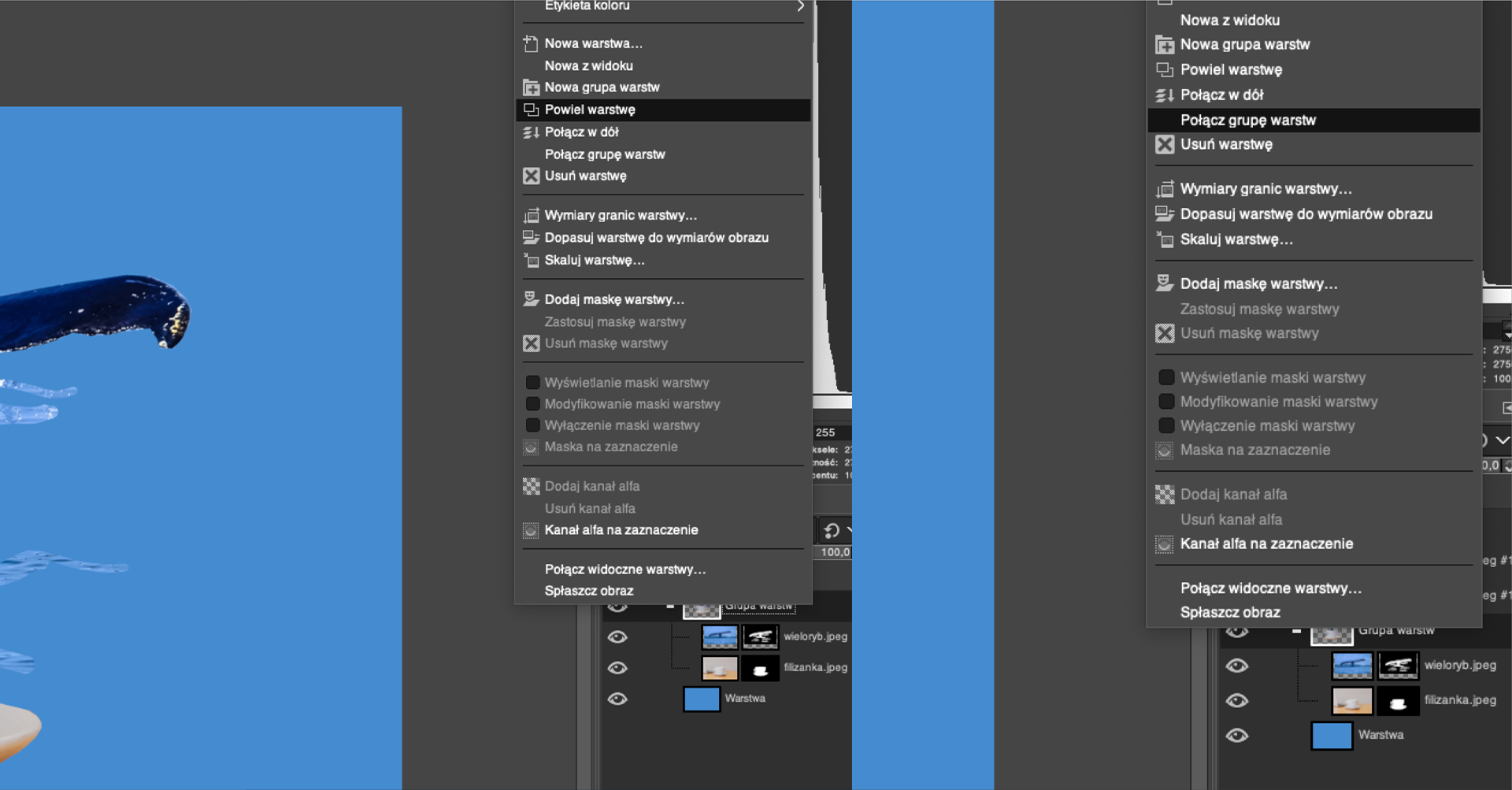
Trzymając
Altna klawiaturze, kliknij na scaloną warstwę, tak by cały jej obszar był zaznaczony. Następnie wybierz narzędziePędzeli czarnym kolorem wypełnij zaznaczenie.
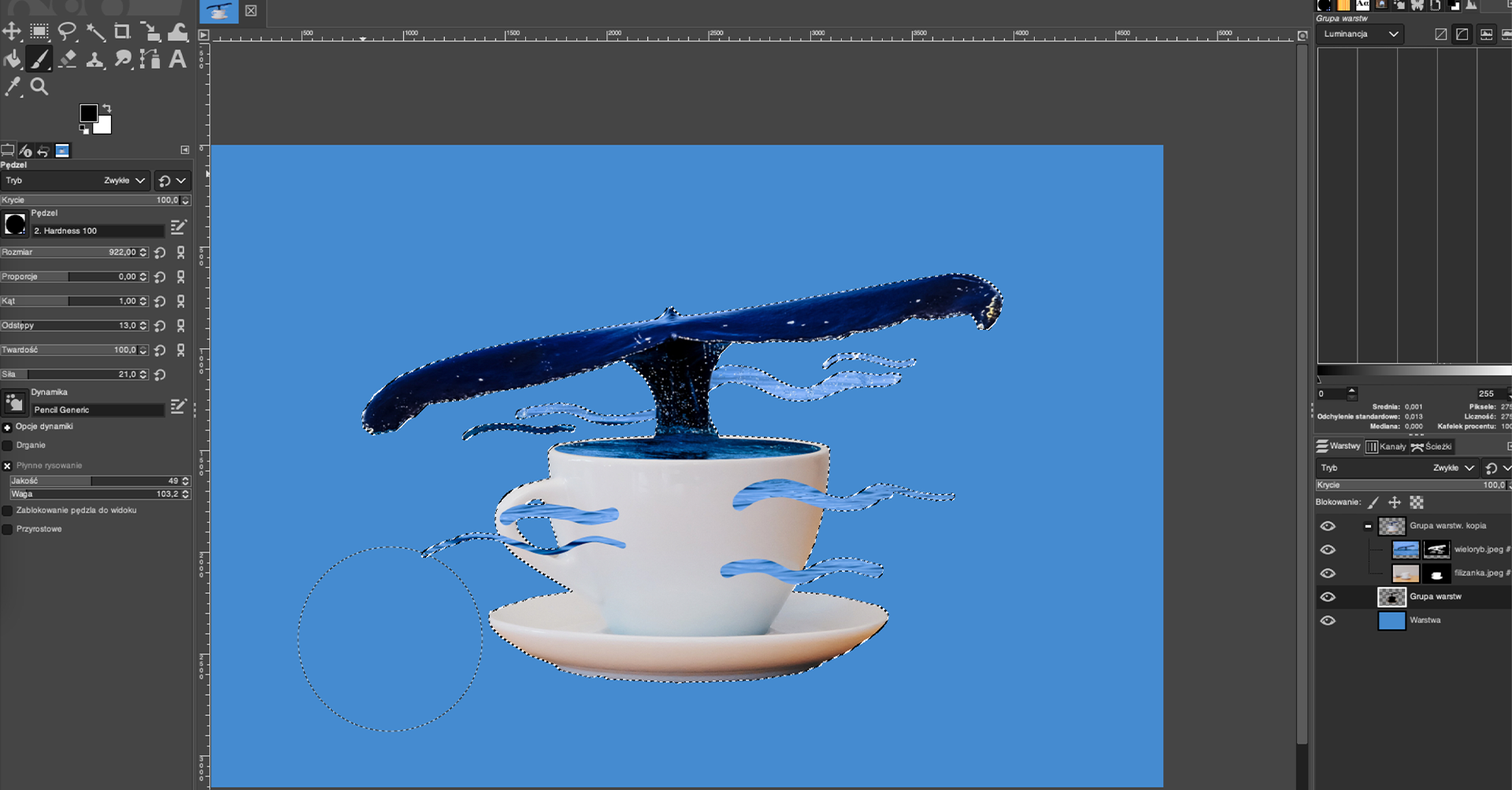
Wybierz
Filtry|Rozmycie Gaussai ustaw odpowiedni rozmiar rozmycia.
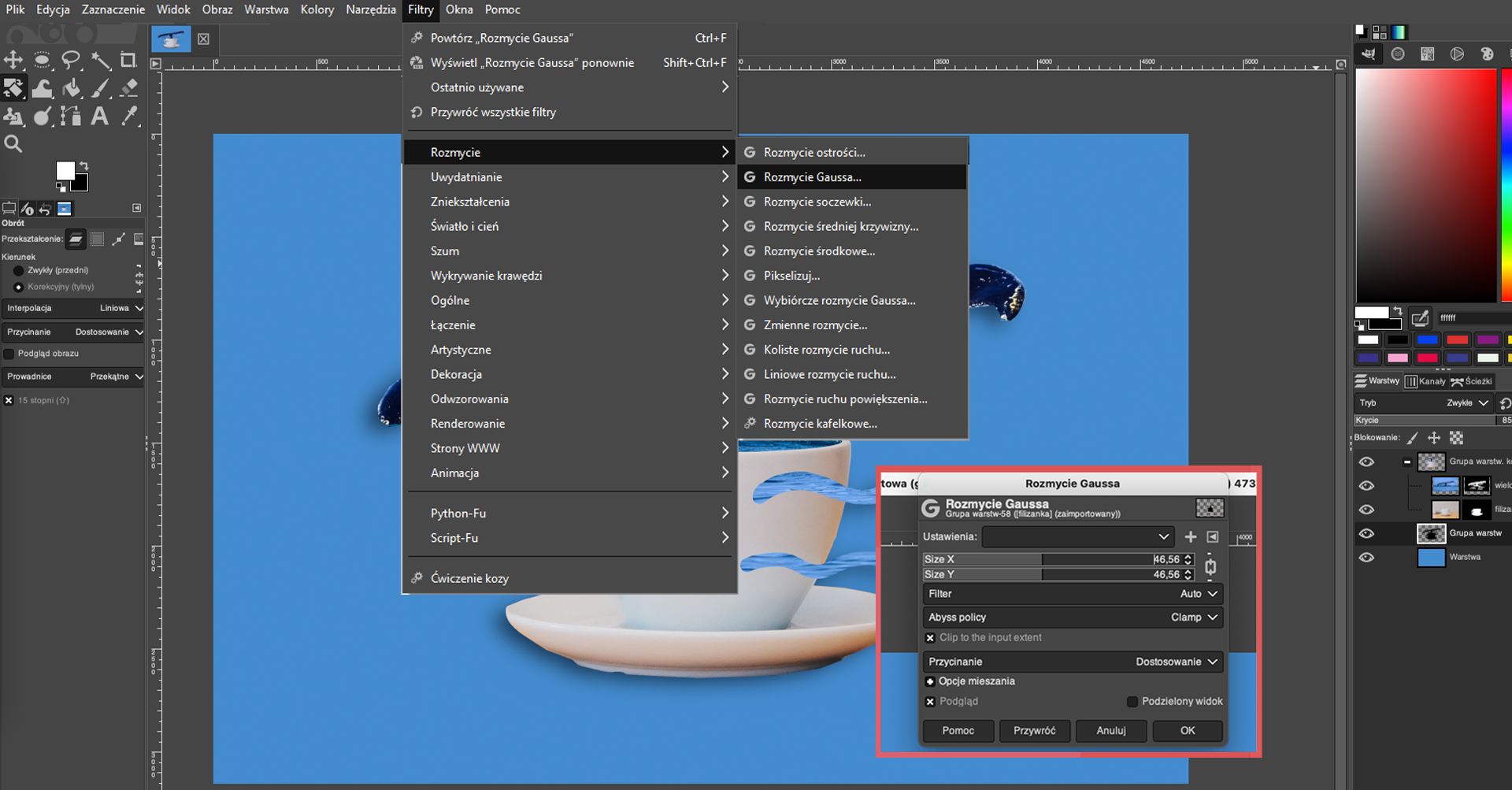
Krycie powstałego cienia ustaw na 80‑85% i przesuń delikatnie, by nie znajdowało się tuż pod grafiką, tylko sprawiało wrażenie cienia padającego pod kątem.
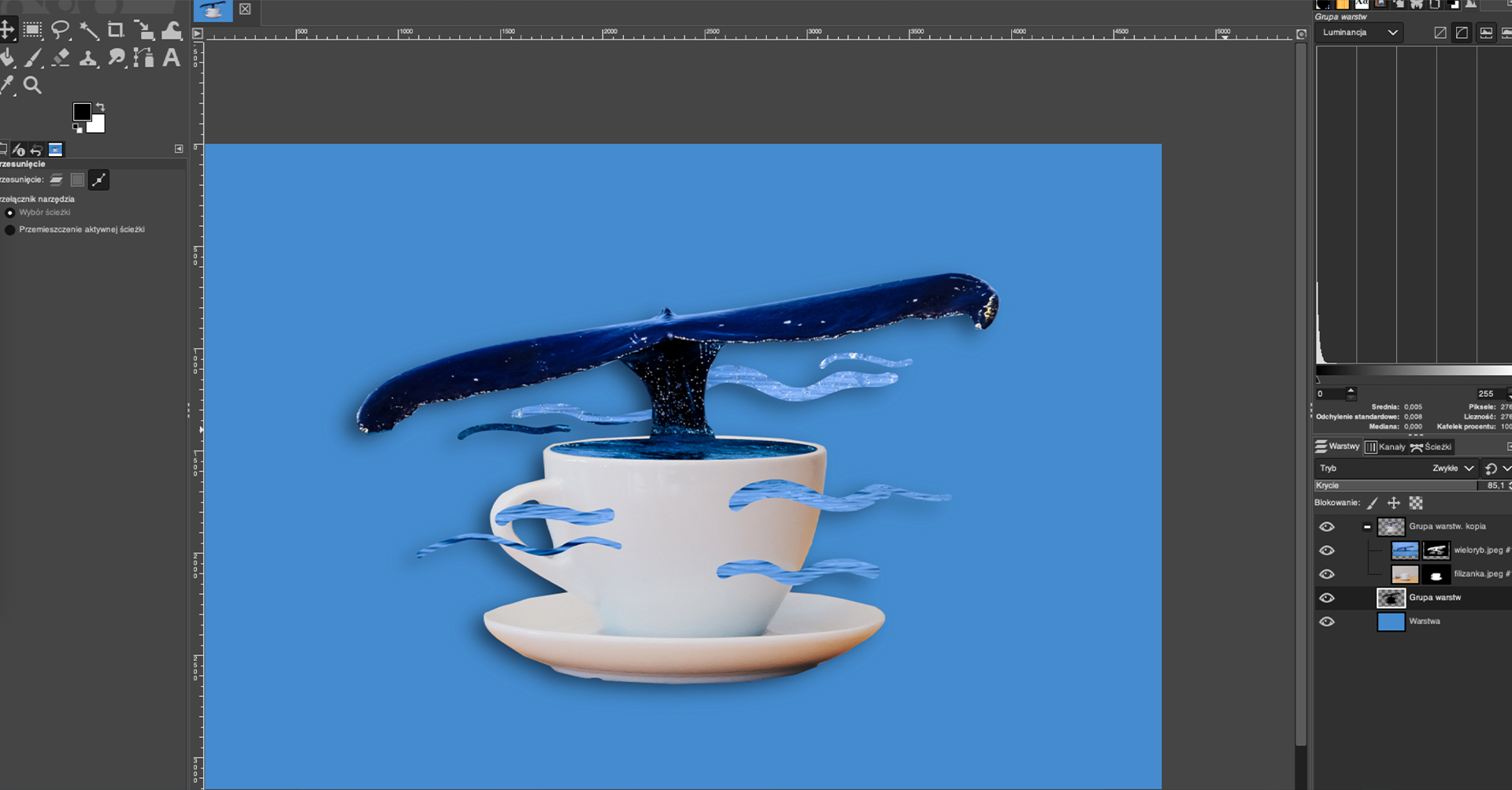
Gotowy obraz – połączenie dwóch osobnych fotografii – wygląda następująco:

Przykładowe rozwiązanie:
Otwórz pobrane zdjęcia (jedno przedstawiające ogon wieloryba, drugie – filiżankę) w programie Photoshop. Pozostaw widoczną warstwę ze zdjęciem filiżanki, drugie zdjęcie ukryj (kliknij ikonę oka przy warstwie). Następnie rozpocznij wycinanie filiżanki z tła.
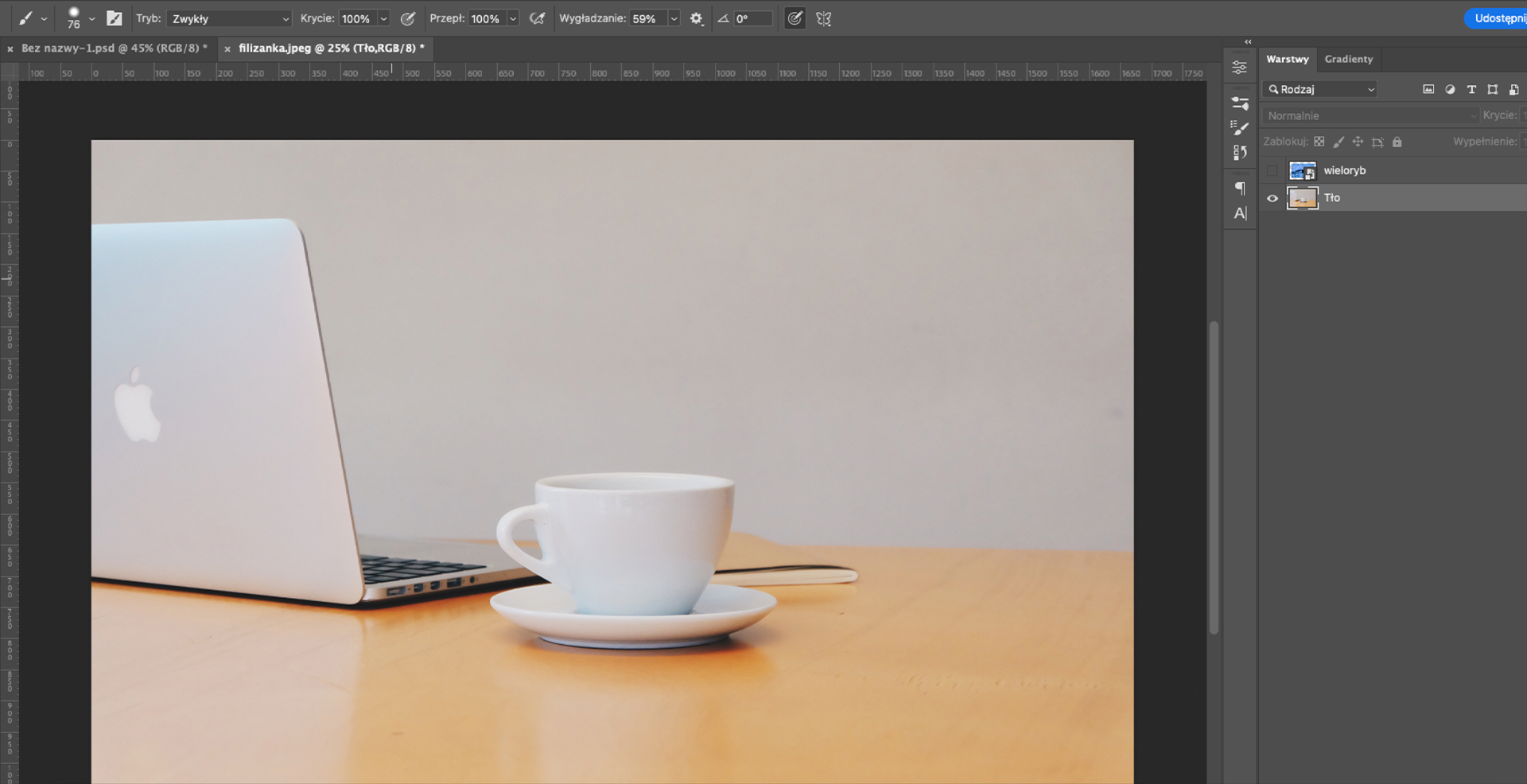
Wybierz
Szybkie zaznaczaniei zaznacz całą filiżankę.
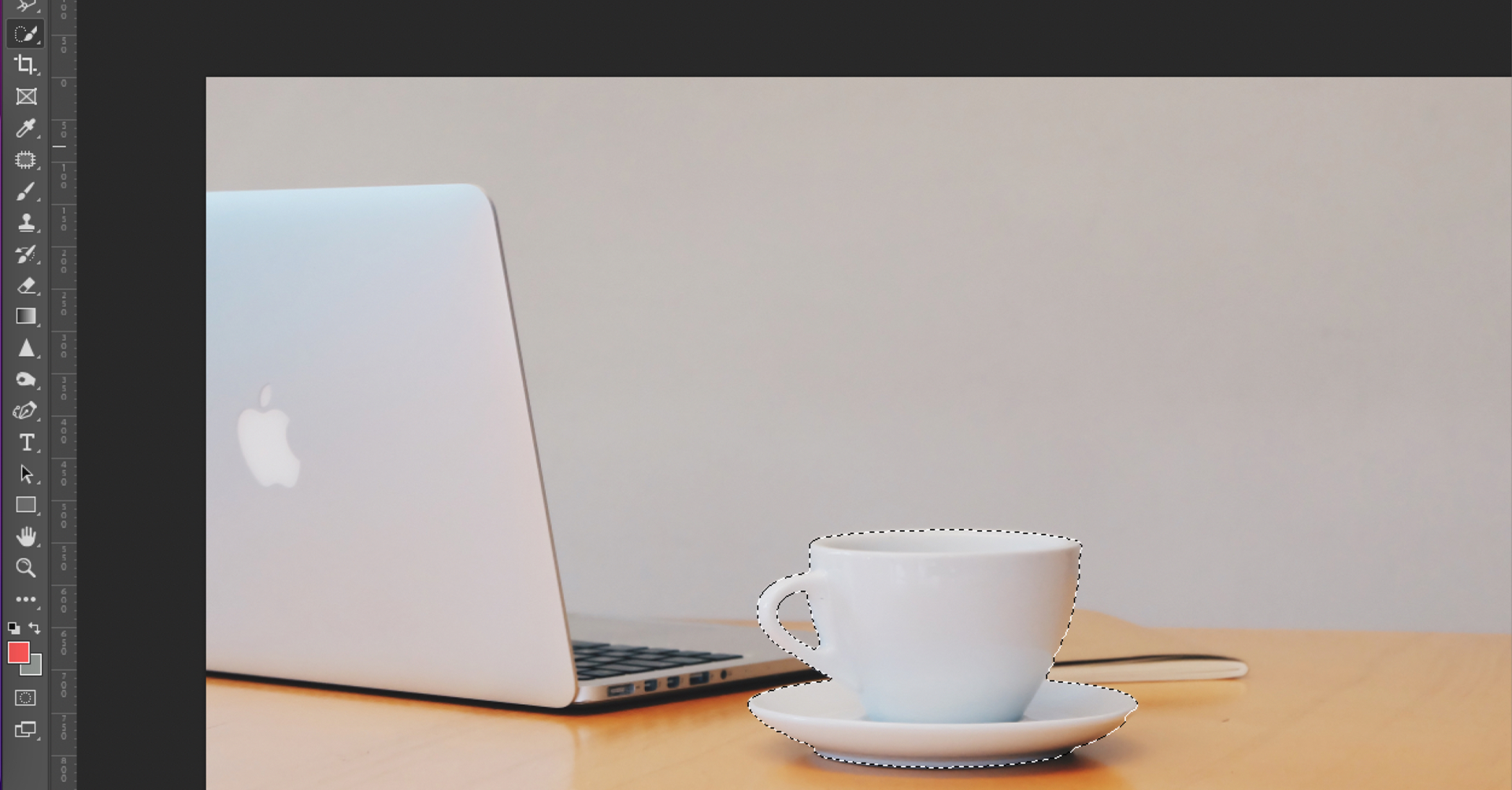
Utwórz maskę na warstwie z zaznaczenia, klikając w prawym dolnym rogu ikonę utworzenia maski.
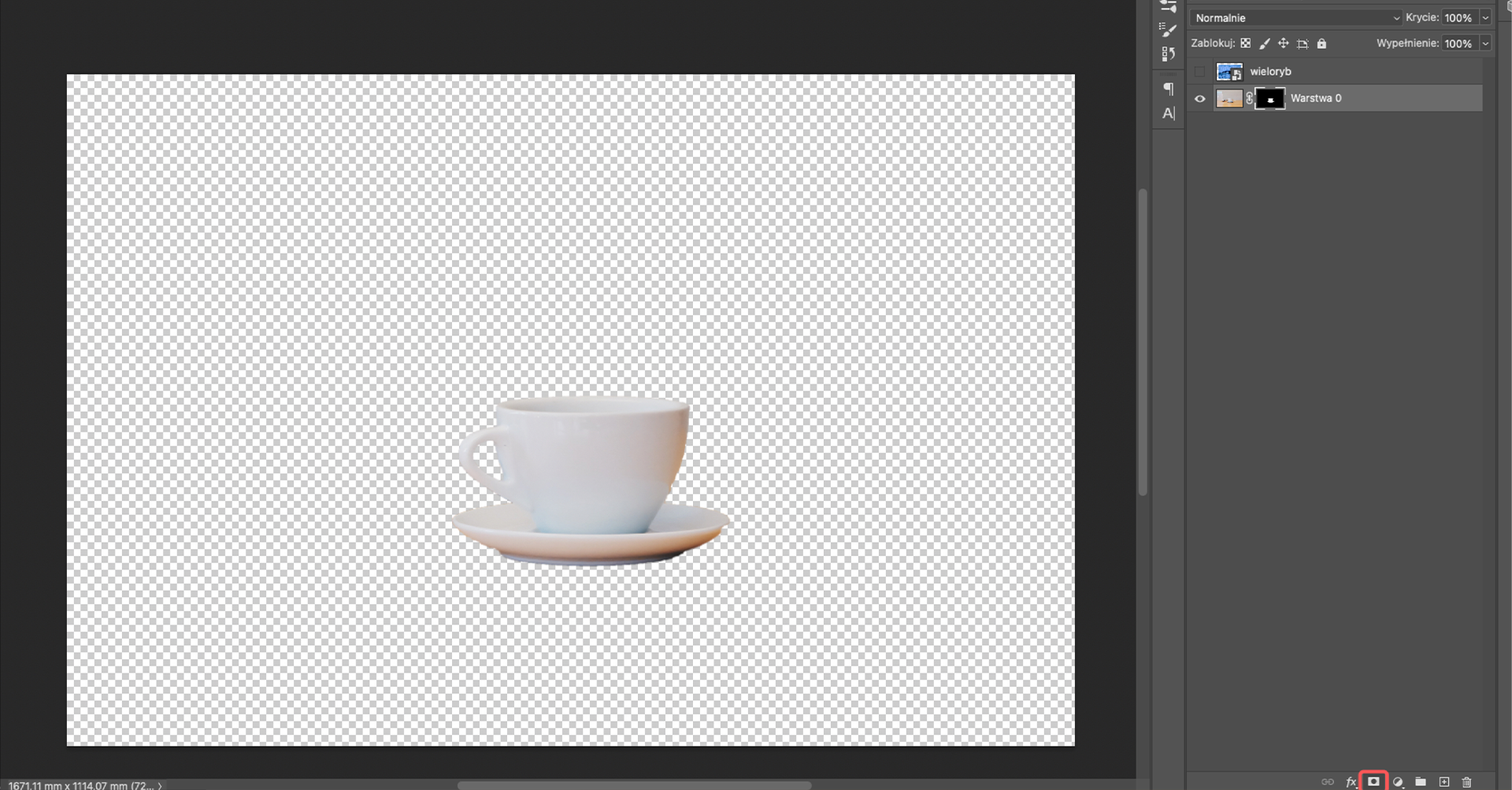
Aktywuj widoczność warstwy z wielorybem (ikona oka) i zmniejsz jej krycie tak, by lepiej dopasować ją do filiżanki.
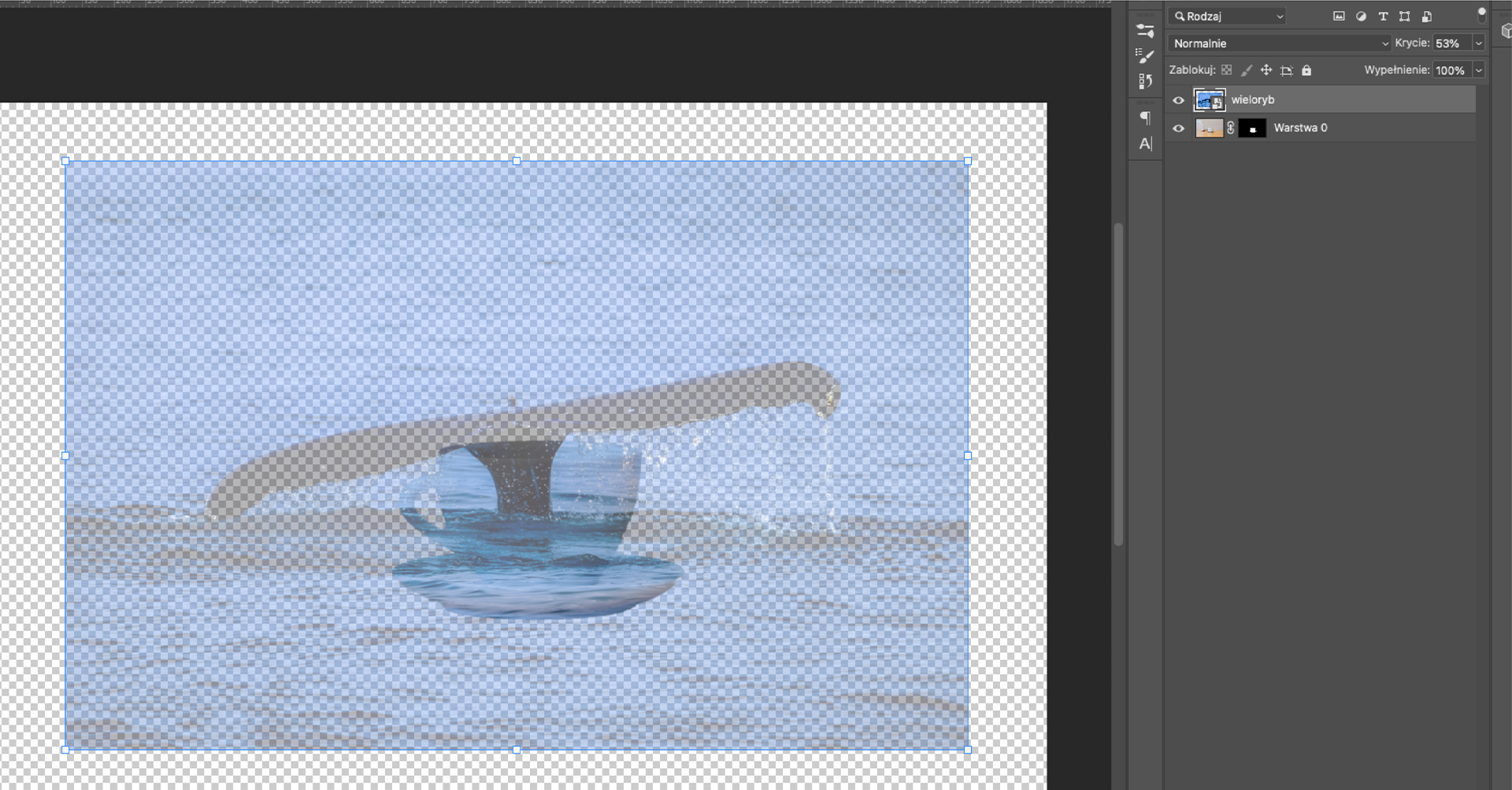
Zmniejsz wielkość grafiki – wystarczy, że klikniesz na nią na obszarze roboczym i złapiesz za kwadraty, które pojawiły się na jej obrysie.
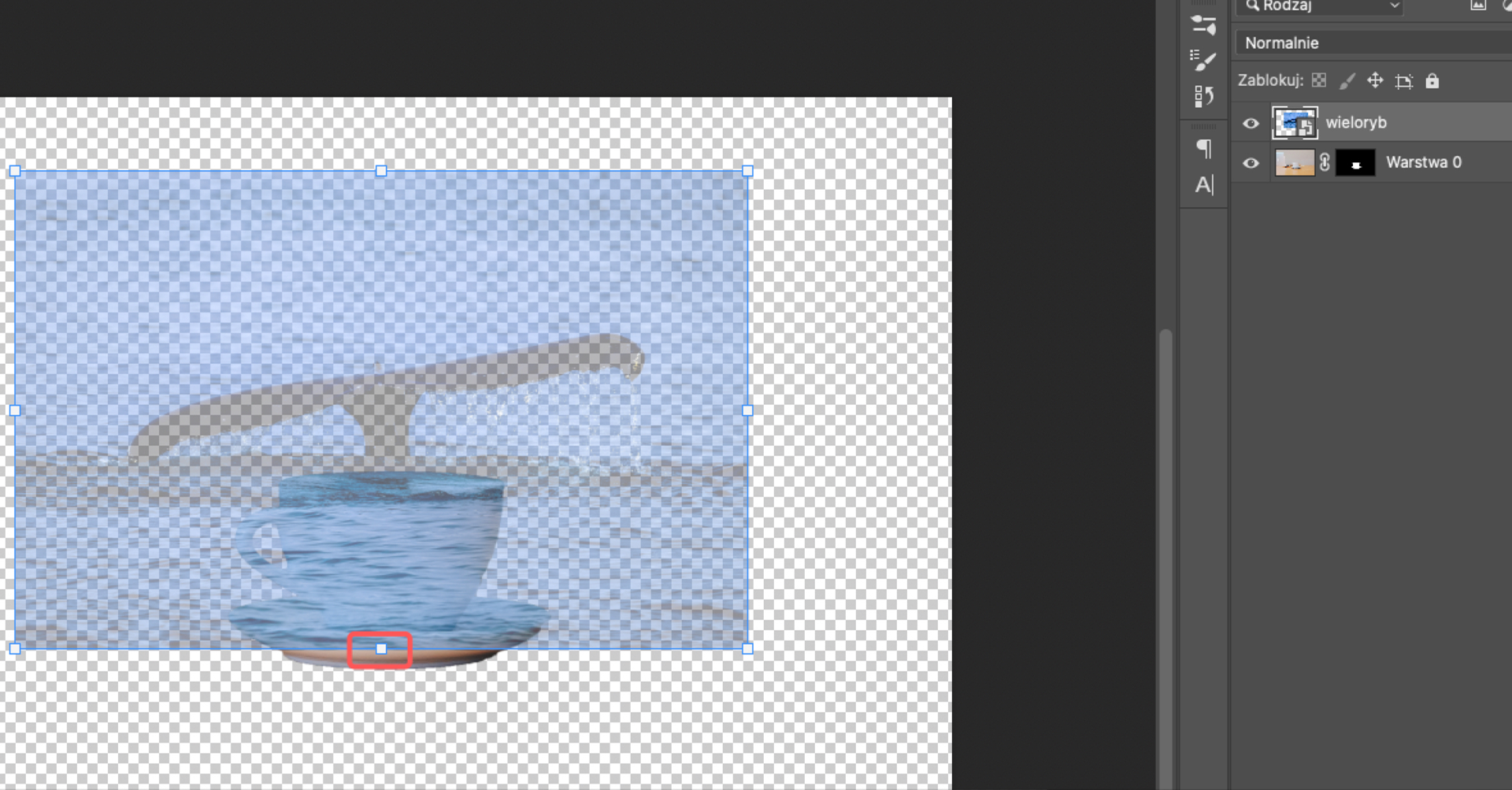
Ustaw krycie warstwy
wielorybz powrotem na 100% i używając ponownie funkcjiSzybkie zaznaczanie, zaznacz cały ogon znajdujący się na zdjęciu.
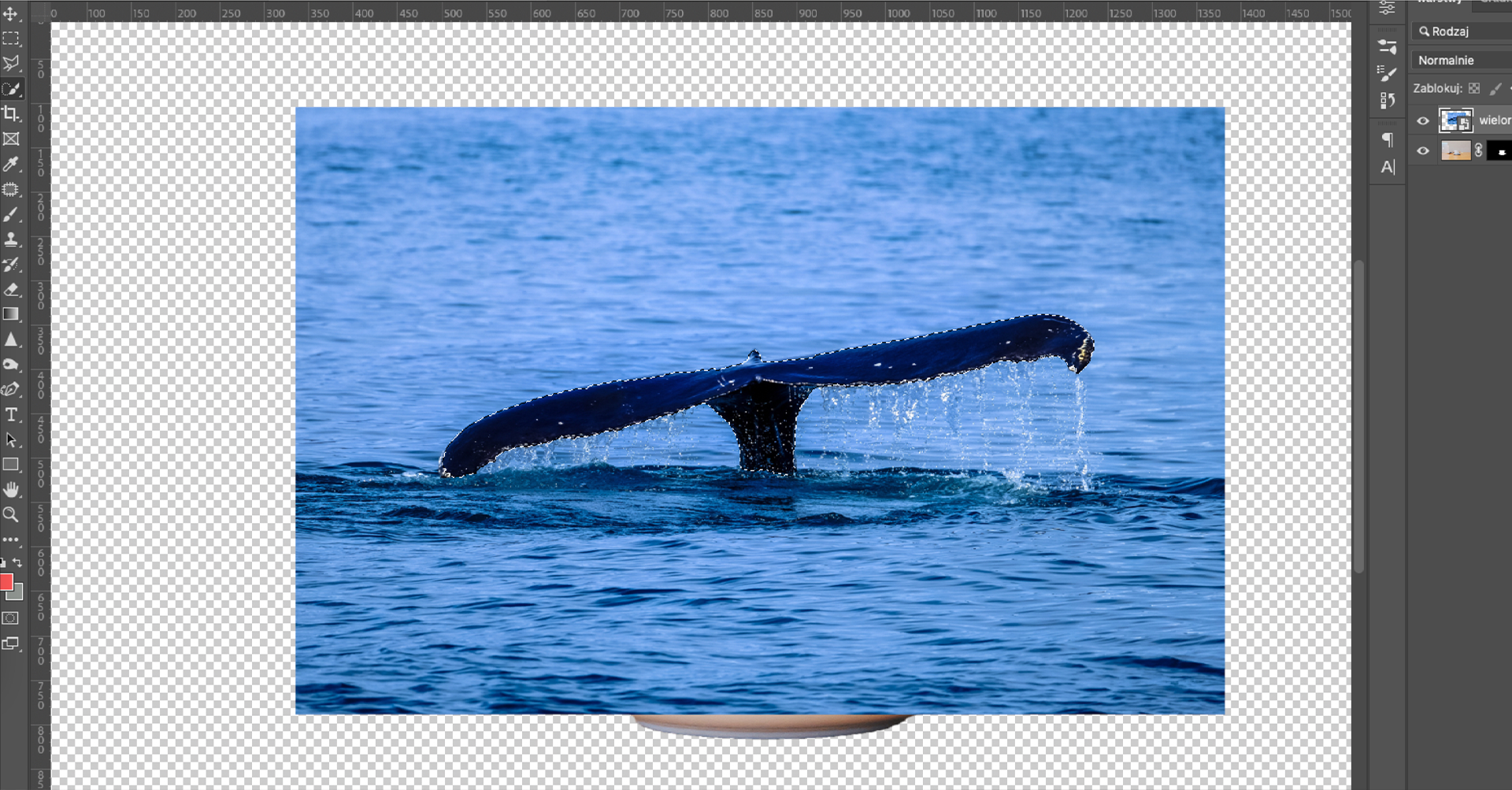
Utwórz maskę z zaznaczenia, jak we wcześniejszym kroku.

Używając pędzla i białego koloru na masce warstwy, domaluj resztę ogona skierowanego do filiżanki. Wypełnij też jej środek – w tym celu użyj funkcji
Zaznaczenie eliptycznei tak samo używając pędzla, maluj na masce warstwy, by ją uwidocznić. Odznacz zaznaczenie skrótemCtrl + D, gdy skończysz, lub kliknij prawym przyciskiem myszyOdznacz.
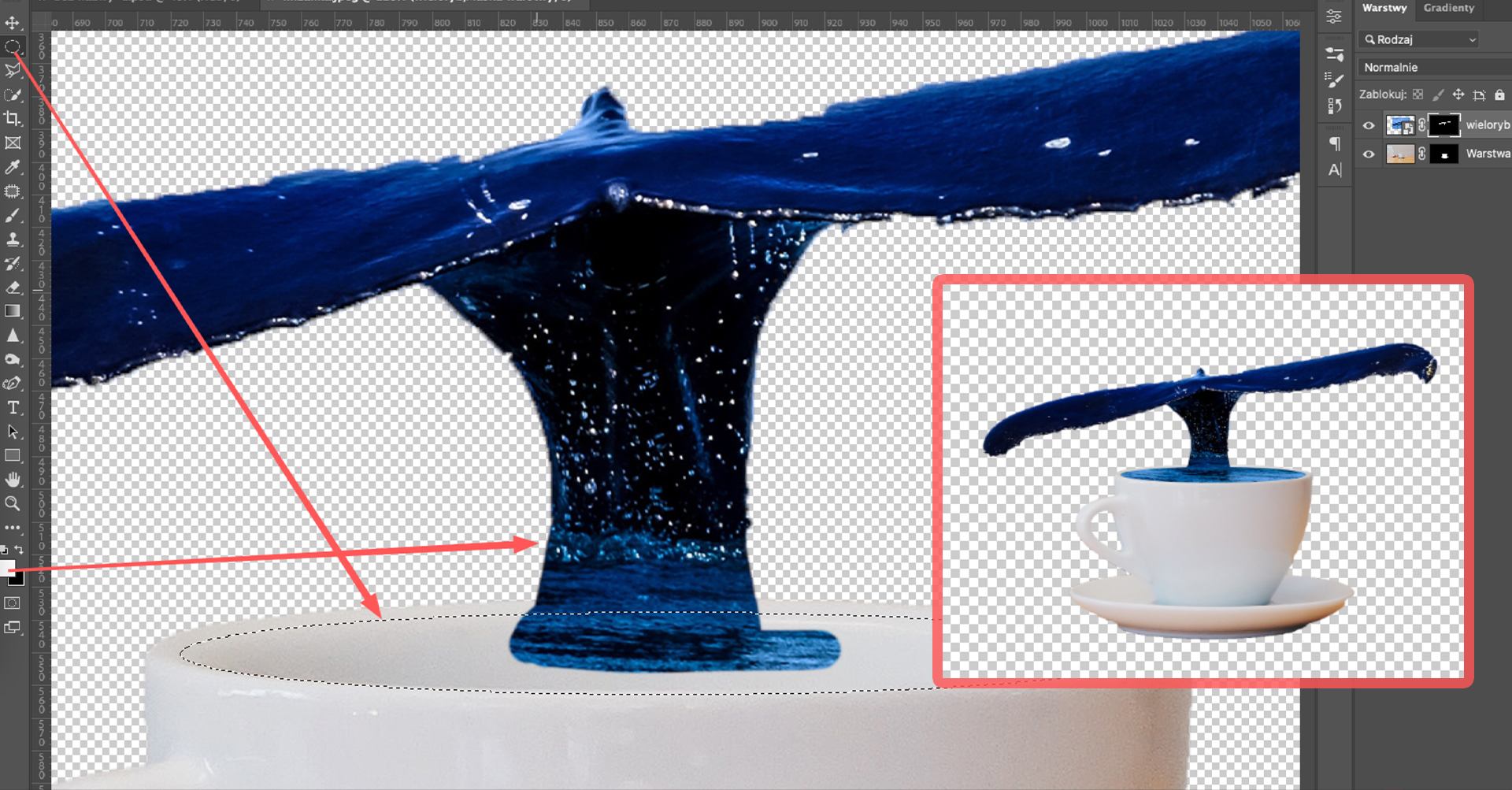
Z panelu po lewej stronie wybierz narzędzie
ProstokątlubUna klawiaturze i użyj go jako tła do grafiki. Prostokąt musi być wystarczająco duży, by wychodził poza krawędzie obszaru roboczego. Warstwę z nim ustaw na samym dole stosu warstw – tak by nie przykrywał pozostałych grafik. Ustaw wypełnienie na odcień niebieskiego.
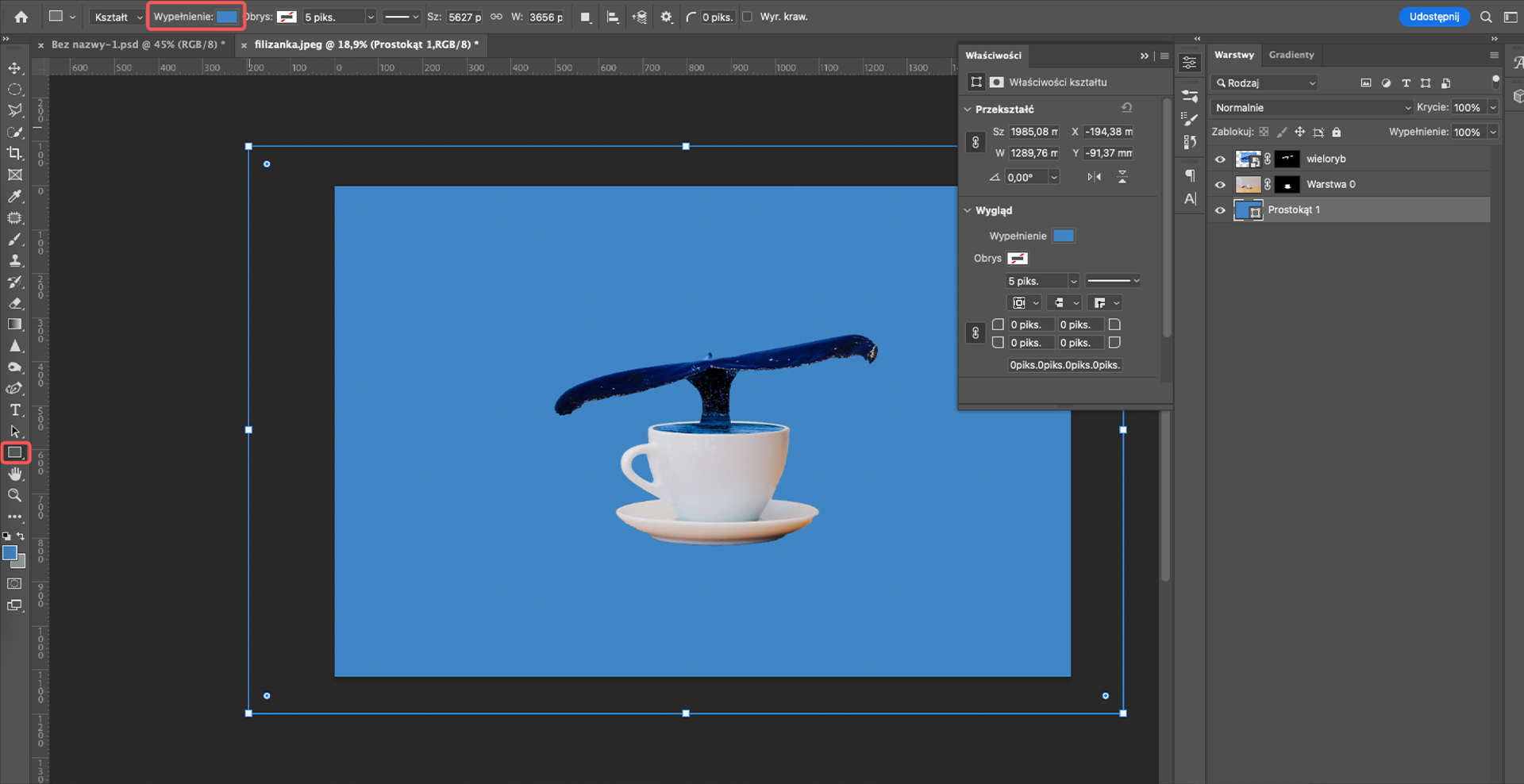
Aby ustawić dokładny odcień ze zdjęcia, kliknij na kolor przy słowie
Wypełnienie, a następniePróbnik kolorów. Wyskakujące okno automatycznie uruchamia narzędzieKroplomierz, dzięki któremu można pobrać dowolny kolor ze zdjęcia.
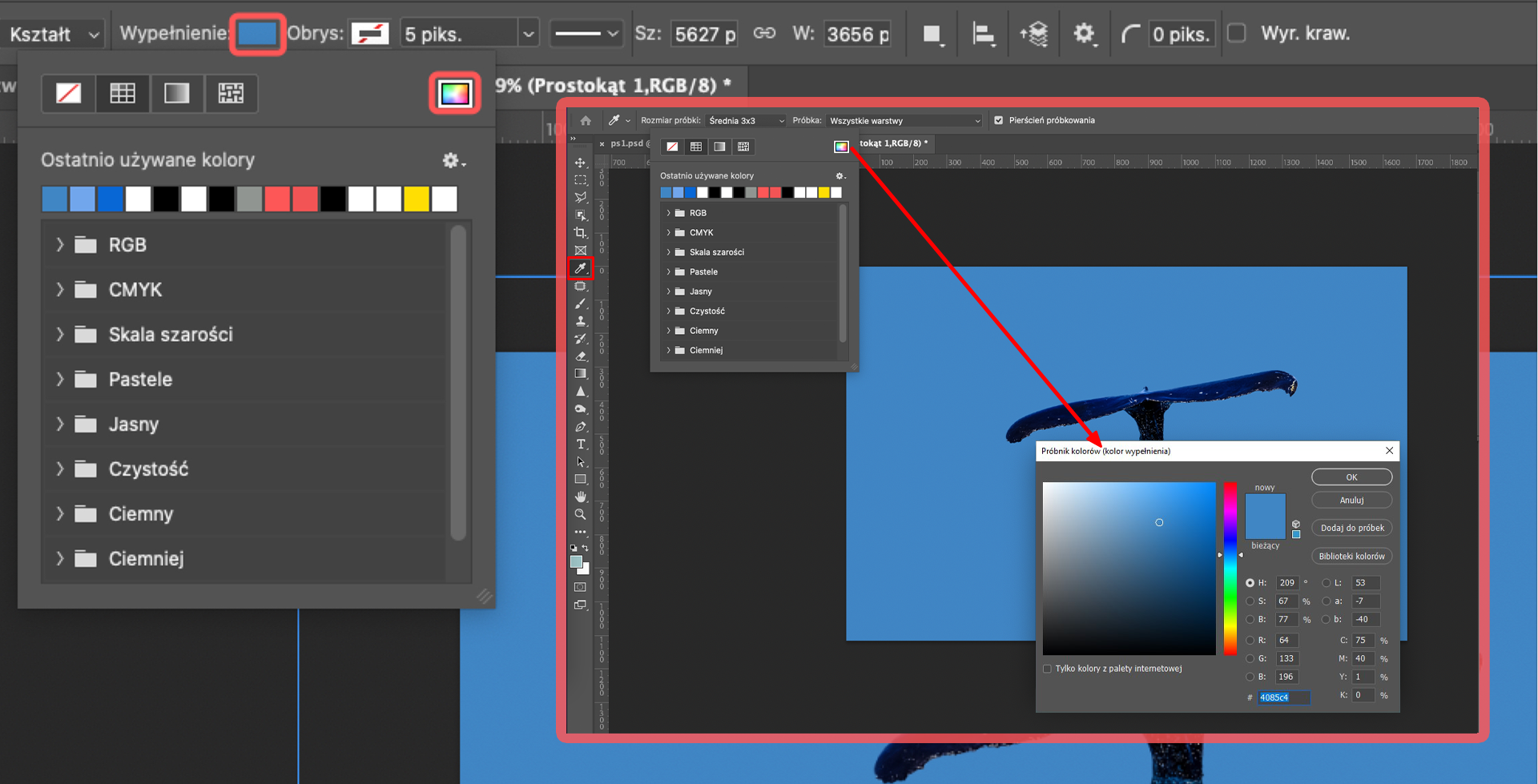
Zaznacz obie warstwy (filiżankę i wieloryba) i powiększ je, używając kwadratów pojawiających się przy krawędziach. Dopasuj je do obszaru roboczego.
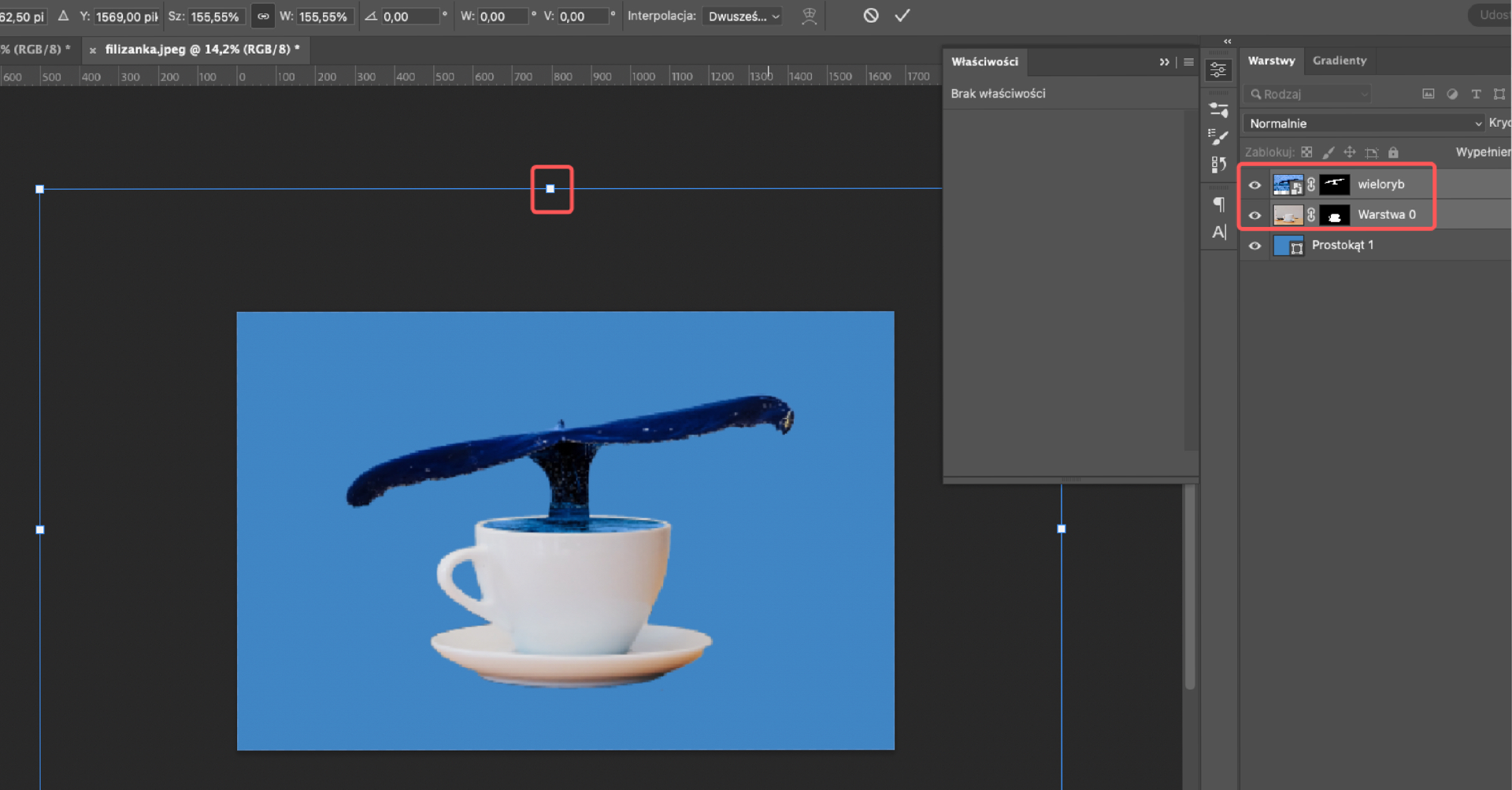
Popraw krawędzie masek, używając pędzla (kolor pierwszego planu: biały, żeby coś pokazać, i czarny, żeby coś ukryć).
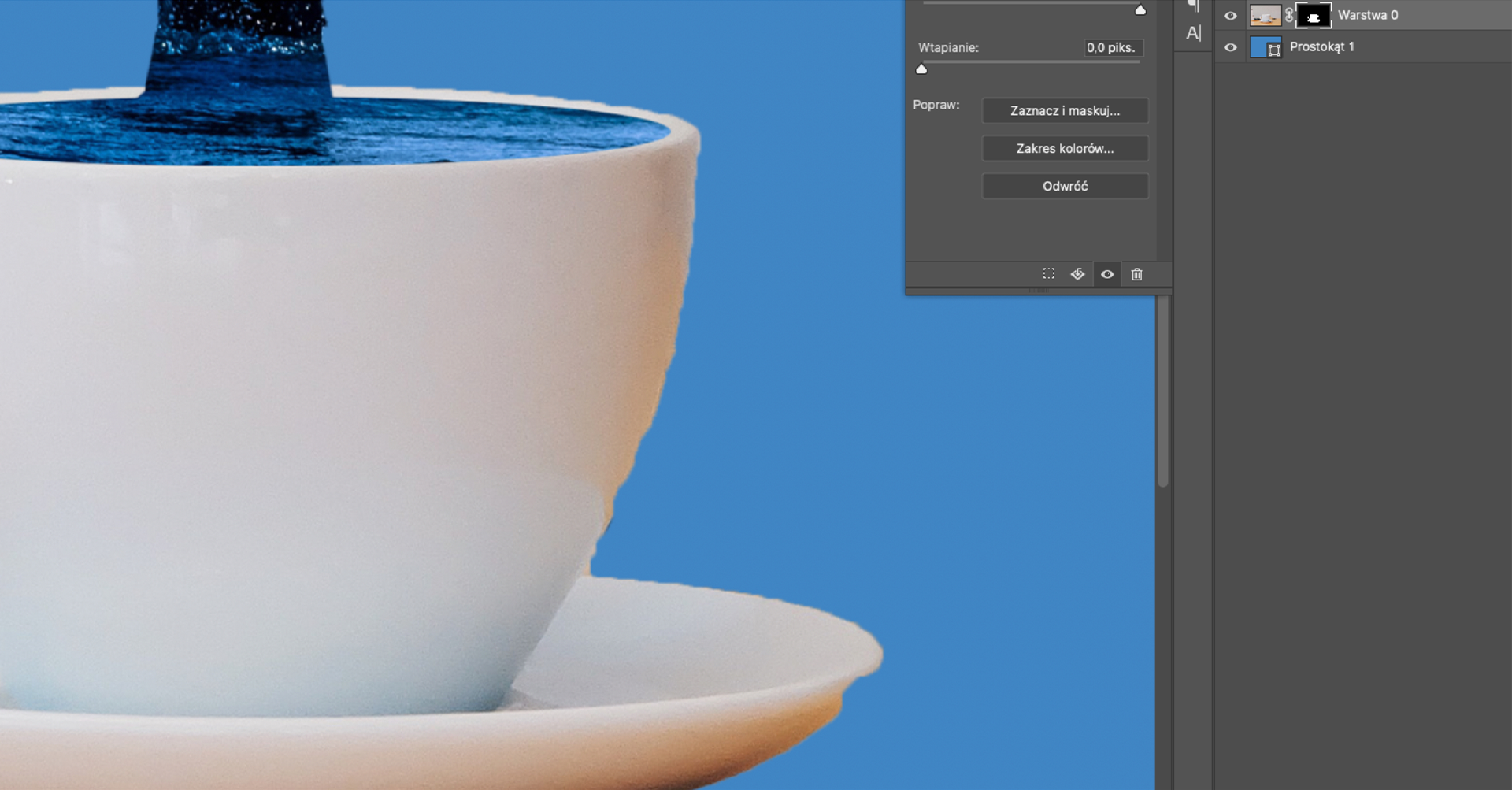
Na tej samej zasadzie dodaj fale, używając tła z grafiki wieloryba (pędzel + kolor pierwszego planu: biały) na masce. Jako ostatni krok dodamy cienie.
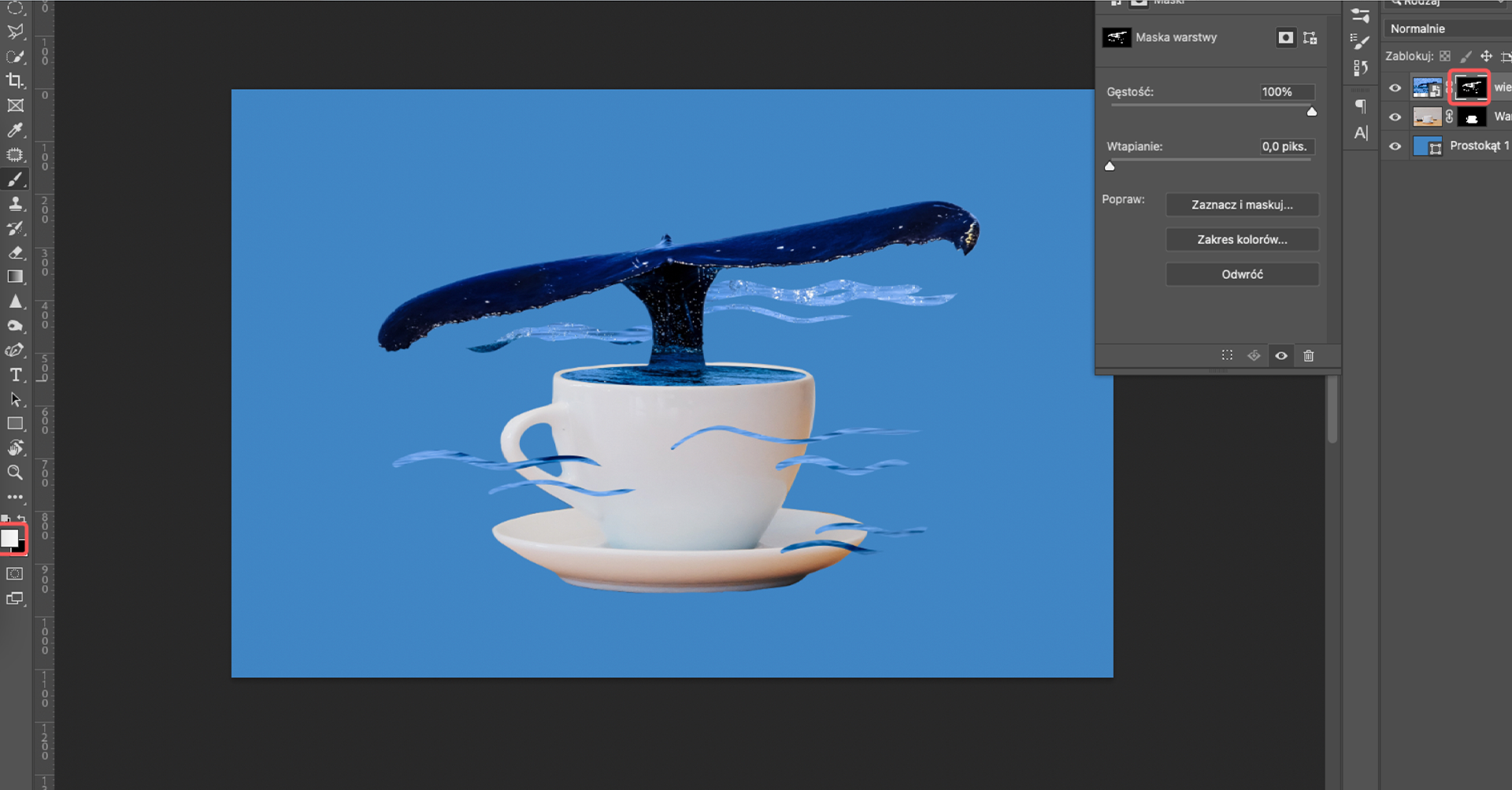
Powiel obie warstwy (filiżanka + wieloryb), zaznacz je obie prawym przyciskiem myszy, wybierz z listy
Powiel warstwy. Scal obie powielone warstwy ze sobą (zgodnie z wytycznymi: po lewej powiel, po prawej scal).
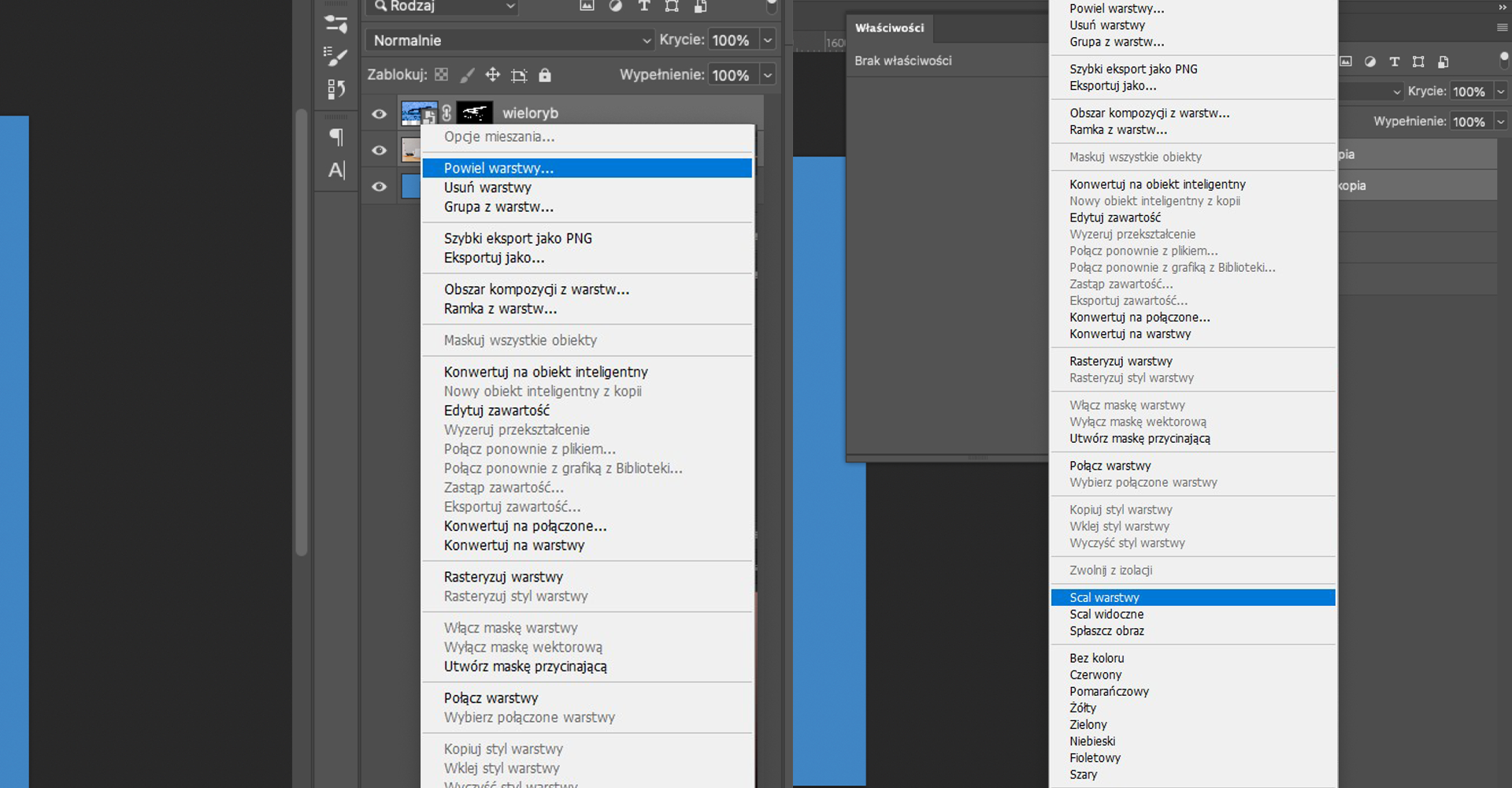
Podwójne kliknięcie na scaloną warstwę uaktywni okno
Styl warstwy. Wybierz w nim funkcjęNałożenie kolorui ustawczerń. Zaakceptujok.
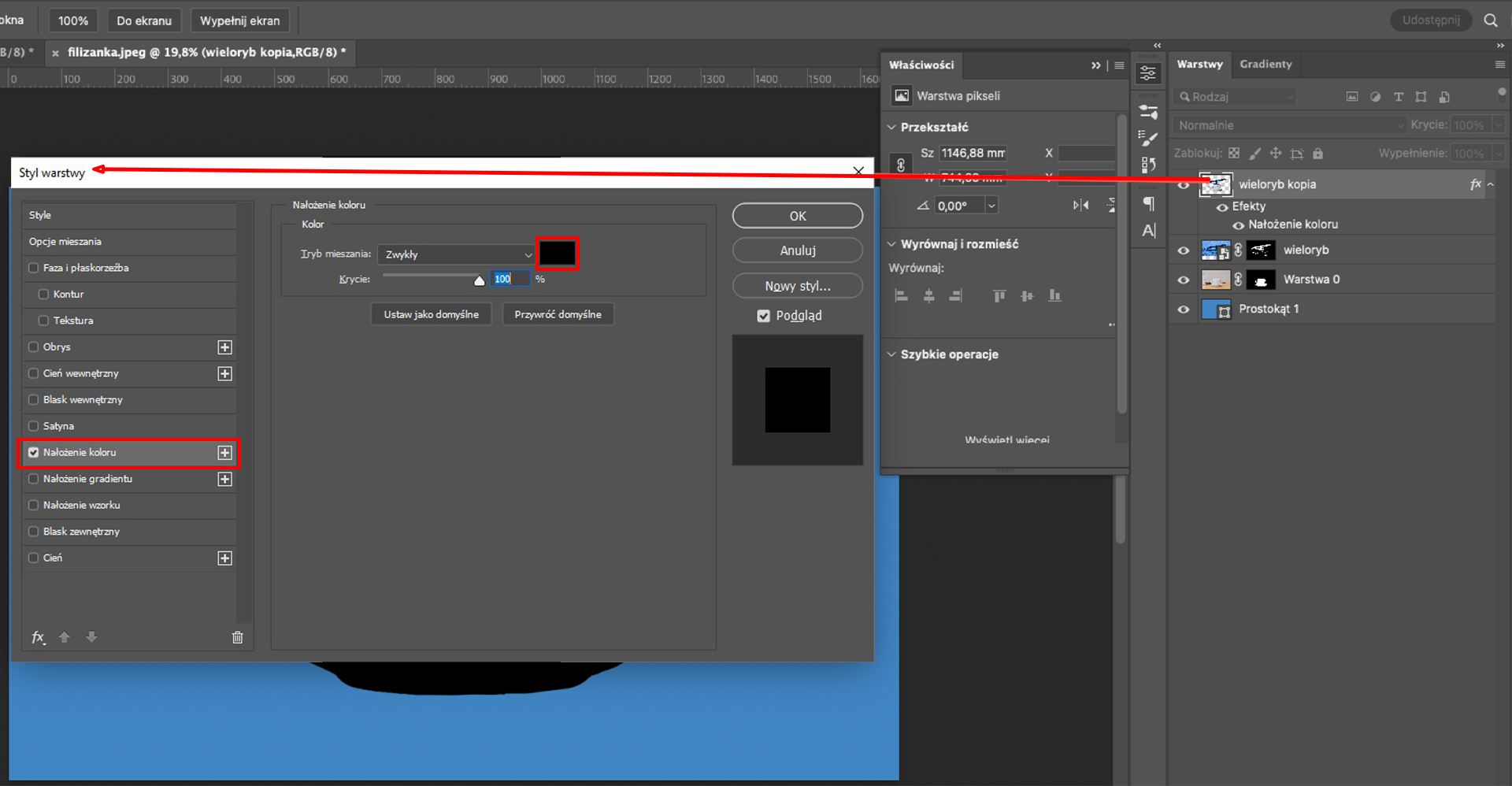
Warstwę przenieś na liście tak, aby znajdowała się nad tłem, i przejdź do filtra
rozmycie|rozmycie gaussowskie.
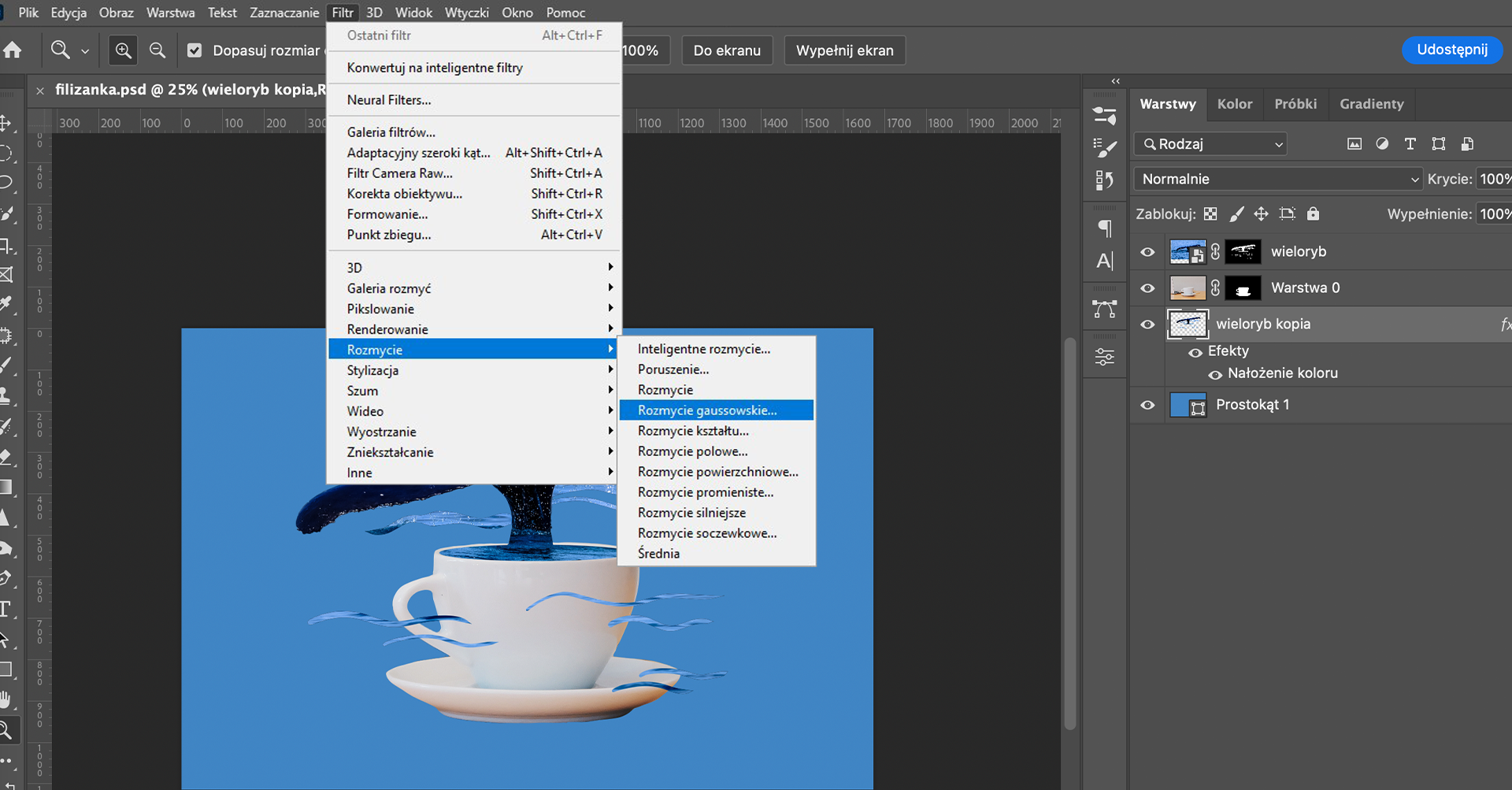
Ustaw rozmycie na 70 pikseli.
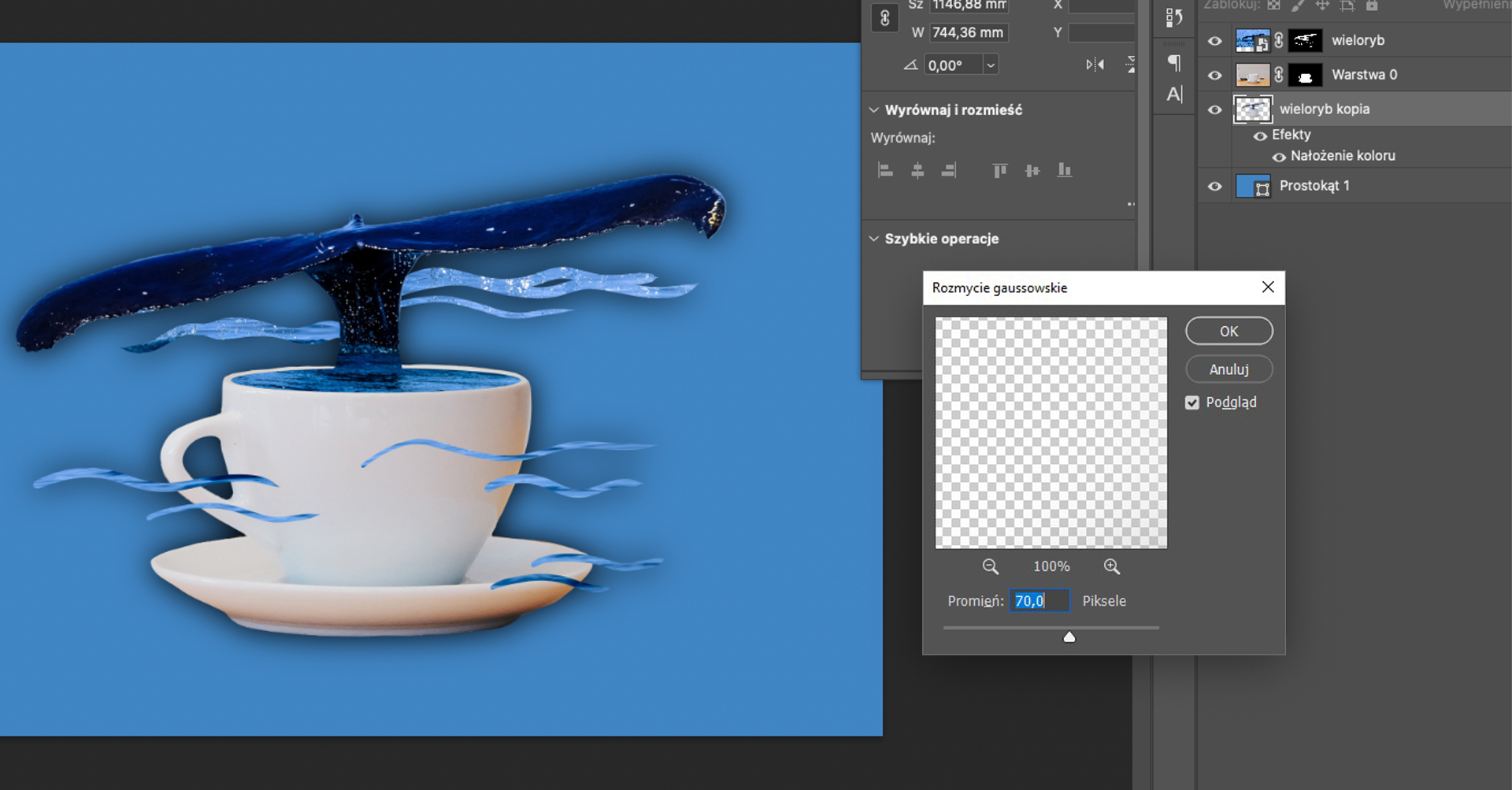
Krycie powstałego cienia ustaw na 80‑85% i przesuń je delikatnie, by nie znajdowało się tuż pod grafiką, ale sprawiało wrażenie cienia padającego pod kątem.
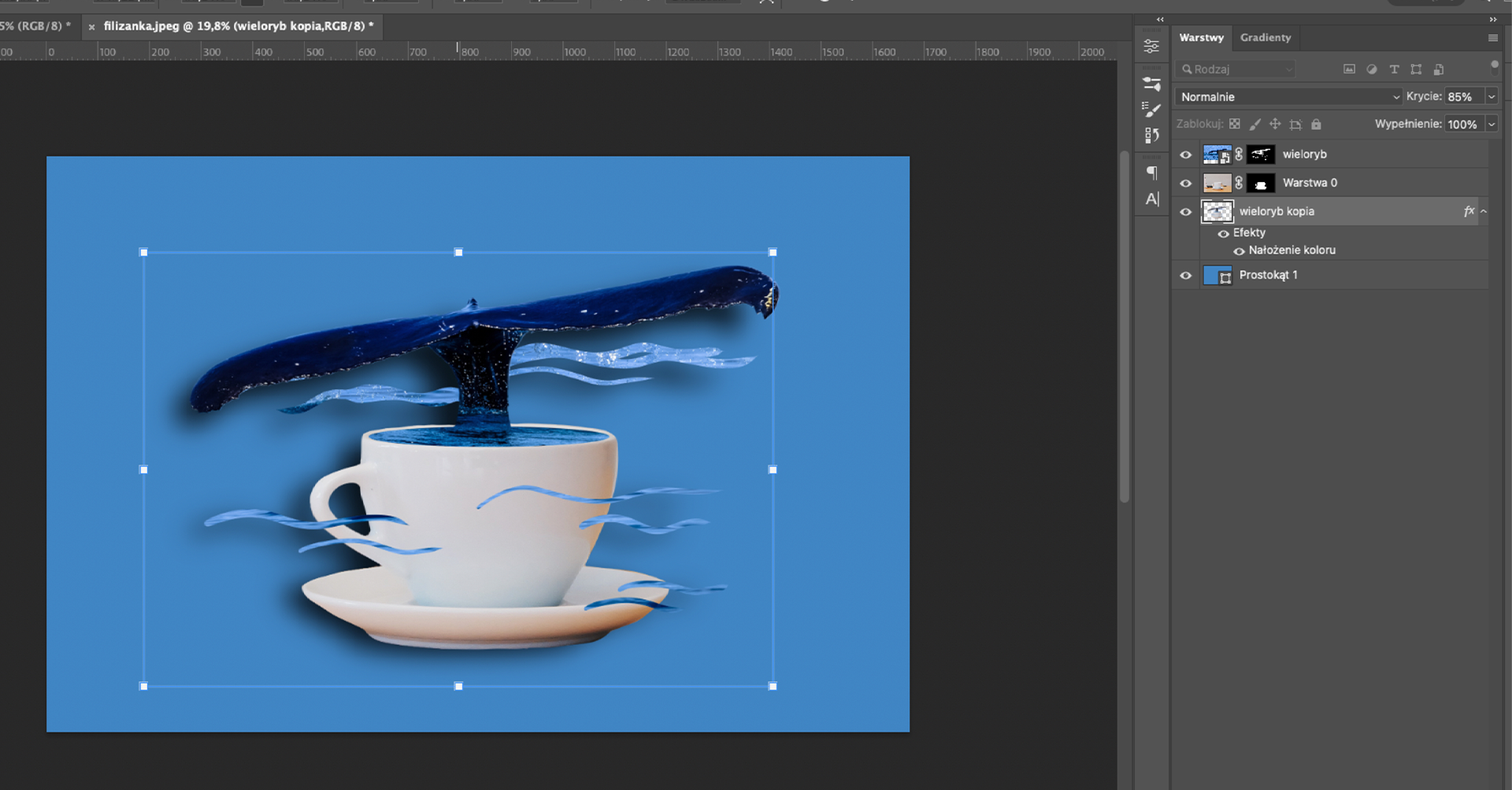
Gotowy obraz – połączenie dwóch osobnych fotografii – wygląda następująco:
