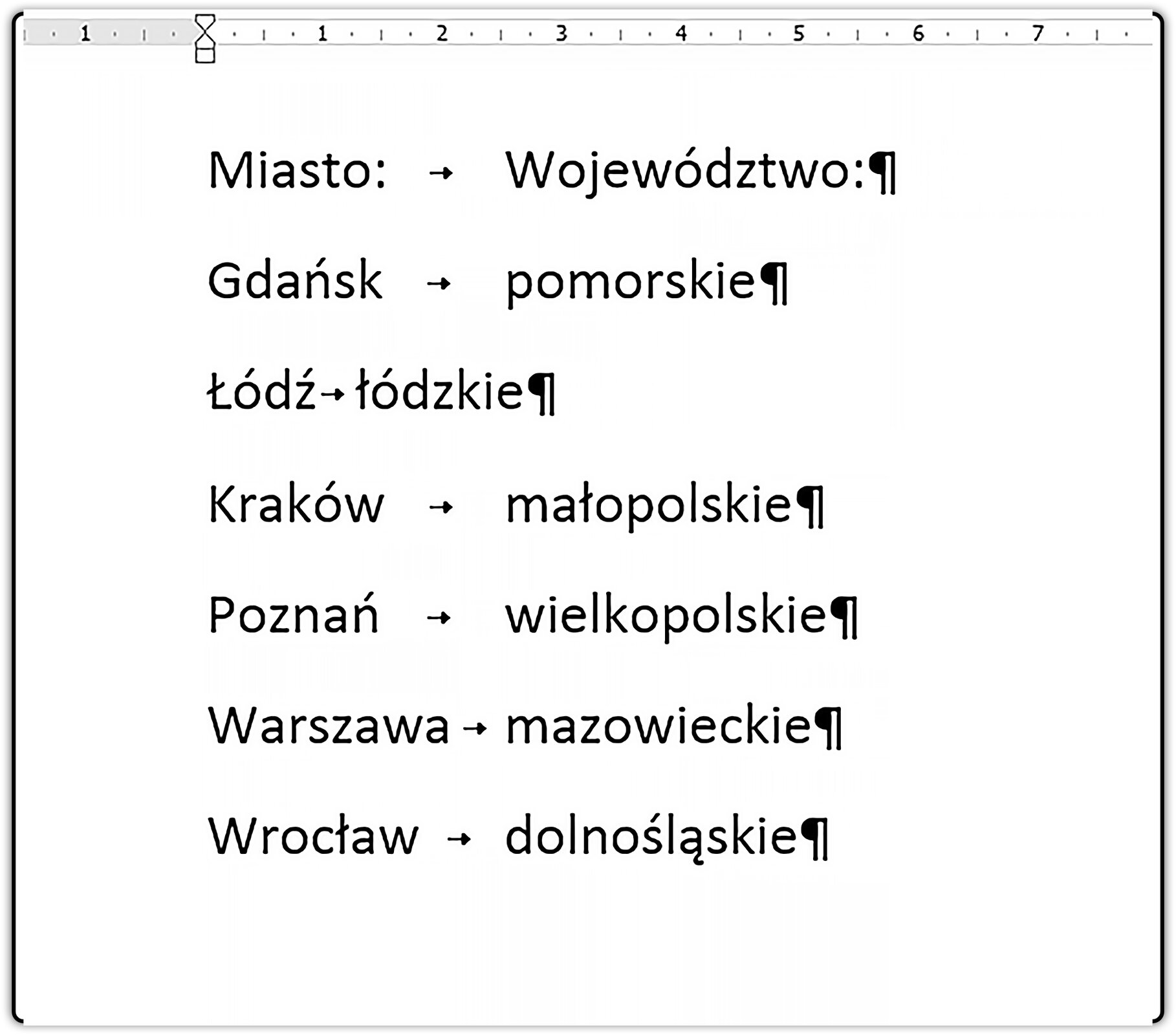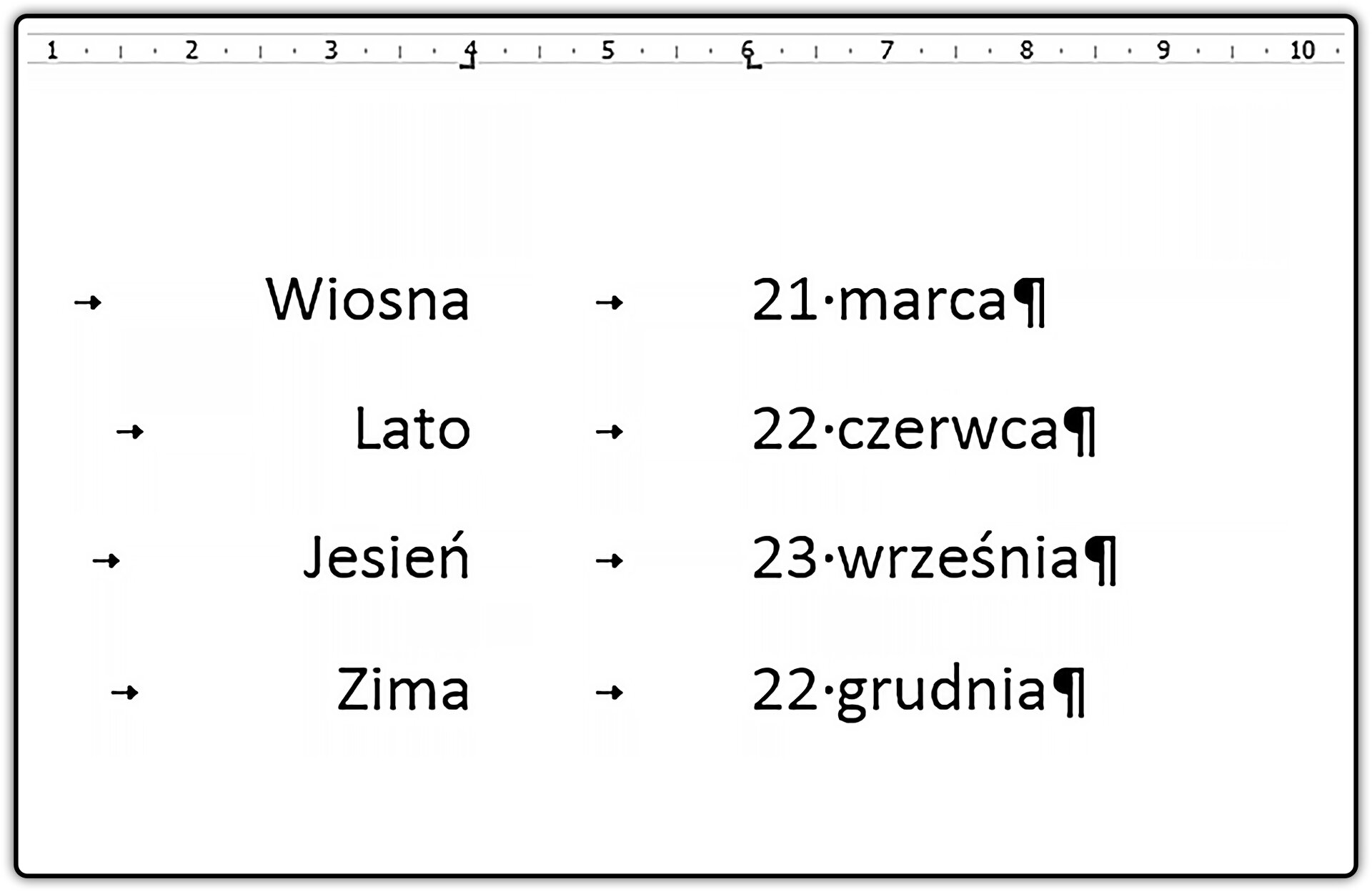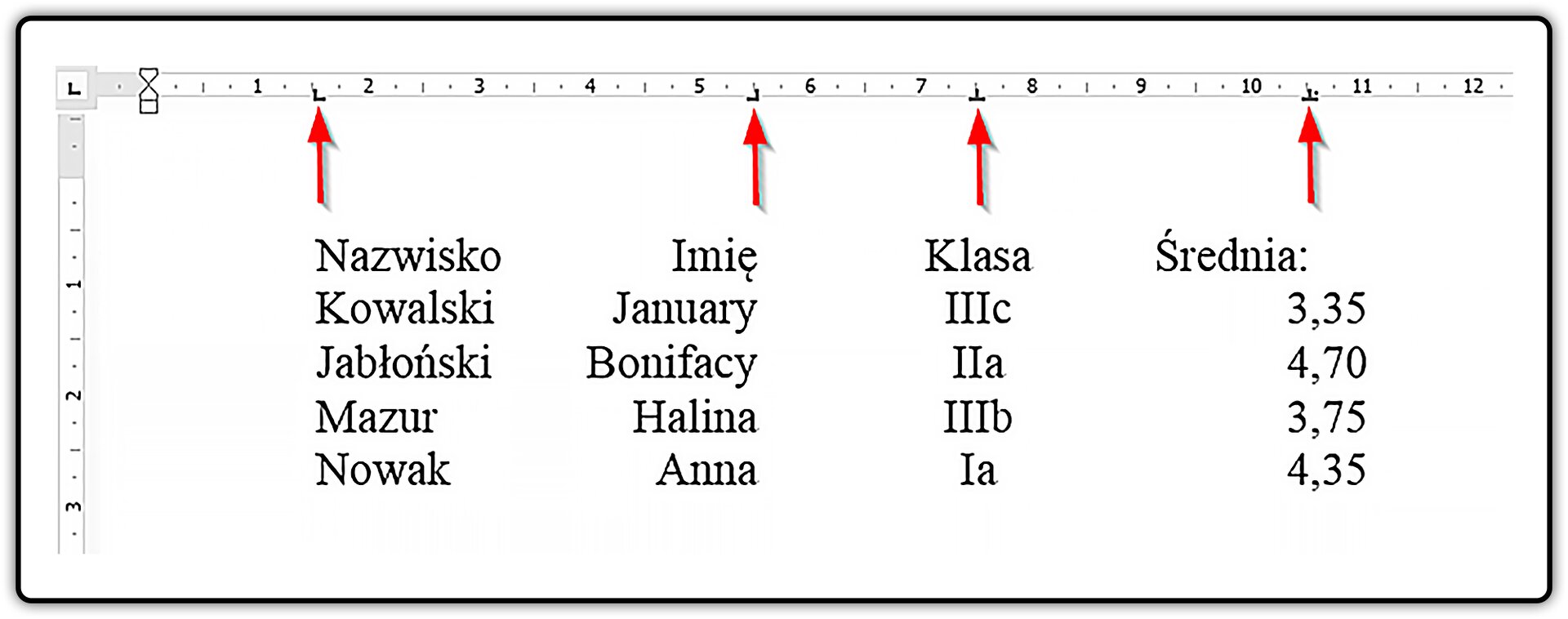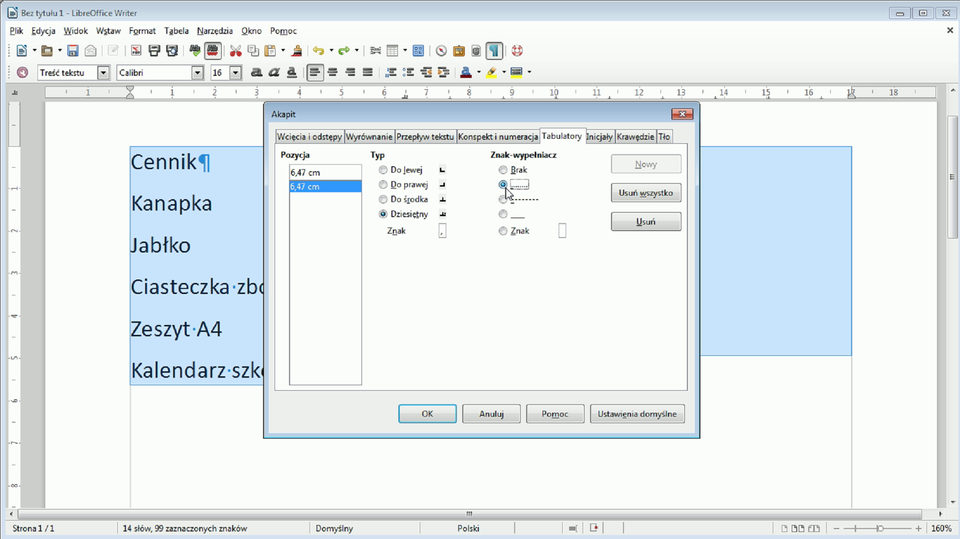Zaawansowane możliwości formatowania tekstu
Stosowanie tabulatorów
Z poprzednich lat już wiesz, jak wstawić tabele do dokumentu tekstowego i wypełnić ją danymi. Wiesz, że wykorzystując układ kolumn i wierszy można przedstawić dane w sposób przejrzysty i czytelny. Czy zawsze, kiedy chcesz uporządkować tekst w kolumnach, musisz użyć tabeli? Pewnie powiesz, że nie. Masz rację. Jeśli chcesz szybko dokonać zestawienia danych w kilku kolumnach, możesz to zrobić w prostszy sposób.
Aby uporządkować tekst w kolumnach, można użyć Tabulatora. Znasz zastosowanie klawisza Tab do poruszania się w tabeli lub w arkuszu kalkulacyjnym. W tym rozdziale poznasz nowe funkcje tego narzędzia.

Zasób interaktywny dostępny pod adresem https://zpe.gov.pl/a/DoWPzLRDa
Klawisz tabulatora (Tab) powoduje przesunięcie kursora tekstowego do domyślnego punkt tabulacjipunkt tabulacji . Domyślne (standardowe) punkty tabulacji rozmieszczone są, co 1,25 cm na całej długości linijki i są na niej zaznaczone małymi kreskami lub odpowiednimi znacznikami. Aby to zobaczyć, należy włączyć widok linijki. Każde kolejne użycie klawisza Tab powoduje przesunięcie kursora tekstowego do kolejnych punktów tabulacji.
Często domyślne ustawienia tabulatora okazują się niewystarczające. Wówczas należy ręcznie wstawić dodatkowe punkty tabulacji. Przekonasz się o tym w kolejnym zadaniu.
W dowolnym edytorze tekstu napisz nazwy sześciu wybranych miast Polski z odpowiadającymi im województwami. Tekst rozmieść w dwóch kolumnach: miasto i województwo. W tym celu wykorzystaj funkcje tabulatora. Zadanie wykonaj w dwóch etapach: najpierw wpisz tekst, oddzielając wyrazy klawiszem tabulatora, a następnie uporządkuj kolumny, wstawiając nowy punkt tabulacji: zastosuj tabulator lewostronny i ustaw go na pozycji 4 cm. Plik zapisz pod nazwą Miasta. Dla lepszego zobrazowania swojej pracy włącz podgląd znaków niedrukowanych i rozpoznaj niedrukowany znak tabulatora. Zobacz przykładowe rozwiązanie kolejnych etapów zadania.
W przypadku problemów lub wątpliwości skorzystaj ze wskazówek i filmów.
Zadanie wykonaj w dwóch etapach.
W pierwszym etapie wpisz tekst, oddzielając wyrazy klawiszem tabulatora zamiast spacji. Zobacz, jak wygląda przykładowe rozwiązanie tej części zadania. Pamiętaj o włączeniu podglądu znaków niedrukowanych.
W drugim etapie wyrównaj tekst w kolumnie: województwo. W tym celu wstaw nowy punkt tabulacji i odpowiedni typ tabulatora: zastosuj tabulator lewostronny i ustaw go na pozycji 4 cm. Zobacz przykładowe rozwiązanie tej części zadania.
Etap pierwszy.
Aby zapisać tekst z użyciem domyślnych punktów tabulacji, postępuj według podanej poniżej instrukcji.
Napisz pierwszy wyraz pierwszej kolumny.
Klawiszem Tab przesuń kursor tekstowy w prawo o domyślną wartość i rozpocznij pisanie kolejnego wyrazu drugiej kolumny.
Powtarzaj powyższą czynność dla kolejnych akapitów.
Nie przejmuj się tym, że tekst jest nierówny i nieuporządkowany. Za chwilę to zmienisz.
Pamiętaj, aby odstęp między wyrazami wykonać klawiszem Tab nie spacją.
Opisane czynności obejrzyj na filmie.
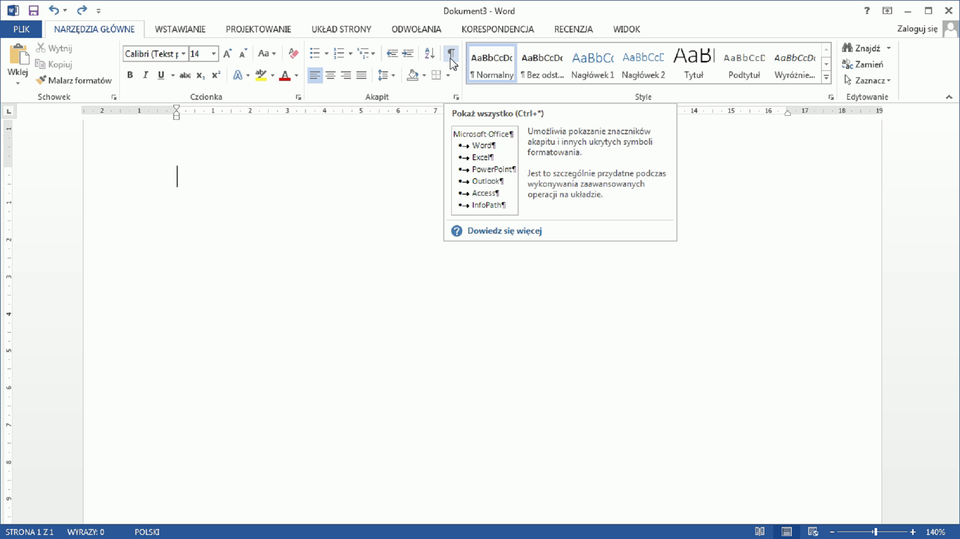
Film dostępny na portalu epodreczniki.pl
Film: Użycie klawisza Tab
Na razie twój tekst jest nieuporządkowany i nie przedstawia równych kolumn. Przejdź do drugiego etapu rozwiązania.
Etap drugi.
Teraz domyślne punkty tabulacji zastąp nowymi punktami, które dokładnie określisz.
Uwaga: Włącz widok linijki, jeśli jest ona niewidoczna.
Aby wstawić nowy punkt tabulacji w tekście, w którym zastosowano domyślną tabulację, postępuj według podanej poniżej instrukcji.
Zaznacz tekst.
Odszukaj ikonę wyboru typu tabulatora (znajduje się z lewej strony linijki). Ikona domyślnie ustawiona jest na Tabulator lewy.
Wybierz odpowiedni rodzaj tabulatora. W tym celu kliknij kilkakrotnie w ikonę i zobacz, jak zmieniają się rodzaje tabulatorów. Wybierz ikonę przedstawiającą Tabulator lewy.
Przesuń wskaźnik myszy i kliknij w wybranym miejscu na linijce np. 4 cm. W ten sposób zostanie wstawiony nowy punkt tabulacji – Tabulator lewy.
Zwróć uwagę na zaznaczony fragment tekstu. Tekst umieszczony przy domyślnym punkcie tabulacji został automatycznie przesunięty do nowego punktu tabulacji umieszczonego w odległości 4 cm. Jednocześnie przesunięta część tekstu została wyrównana do lewej strony.
Zobacz na filmie, w jaki sposób ustawić nowy punkt tabulacji.
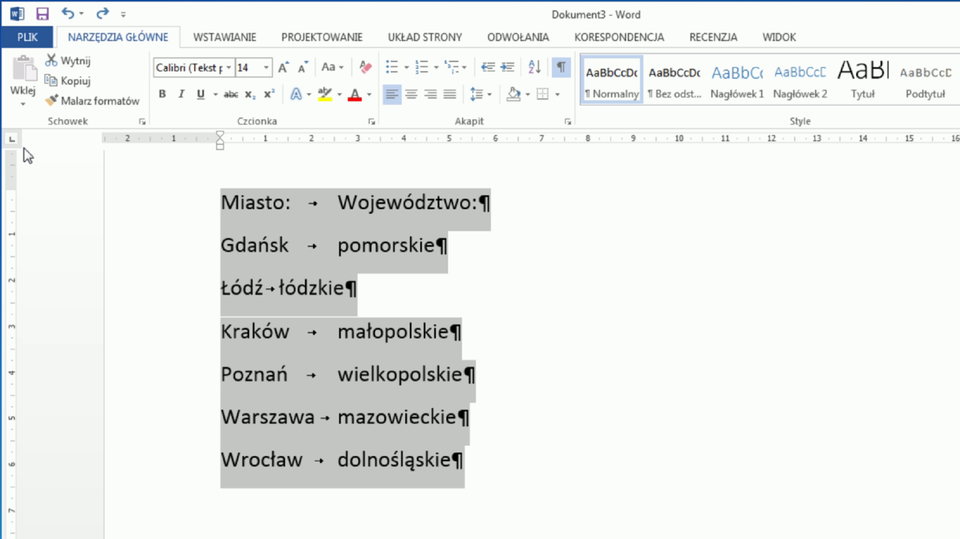
Film dostępny na portalu epodreczniki.pl
Film: W jaki sposób ustawić nowy punkt tabulacji
Czy potrafisz rozpoznać niedrukowany znak tabulatora?
Łatwo go odróżnisz od innych znaków niedrukowanych. Jest to strzałka → skierowana w prawą stronę.
W edytorach tekstu wbudowane są różne typy tabulatorów, które w postaci znaczników umieszcza się na poziomej linijce edytora, w dowolnie wybranym miejscu.
Zobacz, jak działają różne typy tabulatorów i jakie jest ich zastosowanie. Zwróć uwagę na rodzaj tabulatora i związane z nim wyrównanie tekstu. Spróbuj nazwać typy tabulatorów.
Sprawdź, w jaki sposób różne typy tabulatorów wyrównują tekst. W tym celu kliknij kilkakrotnie na znaczniki tabulatorów, aby zmienić ich typ. Zwróć uwagę, jak zmienia się układ tekstu. Jakie nazwy można przypisać kolejnym tabulatorom? Przedyskutuj w klasie swoje spostrzeżenia.
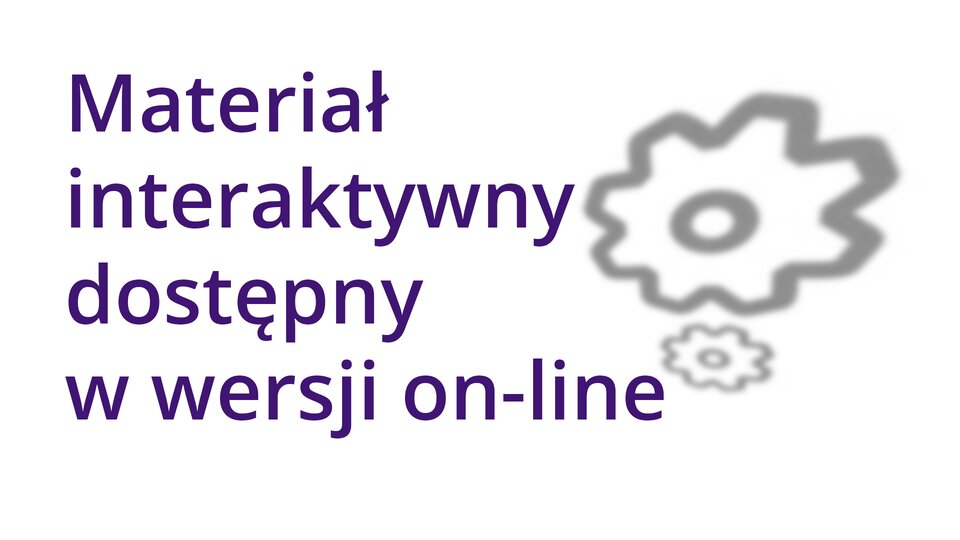
Zasób interaktywny dostępny pod adresem https://zpe.gov.pl/a/DoWPzLRDa
Dzięki umiejętności tworzenia nowych punktów tabulacji i stosowania różnych typów tabulatorów łatwo poradzisz sobie z rozmieszczaniem danych w dokumentach. Zobacz przykład fragmentu danych statystycznych kilku miast Polski. Na rysunku widać punkty tabulacji umieszczone na linijce oraz niedrukowane znaki tabulatora i końca akapitu.
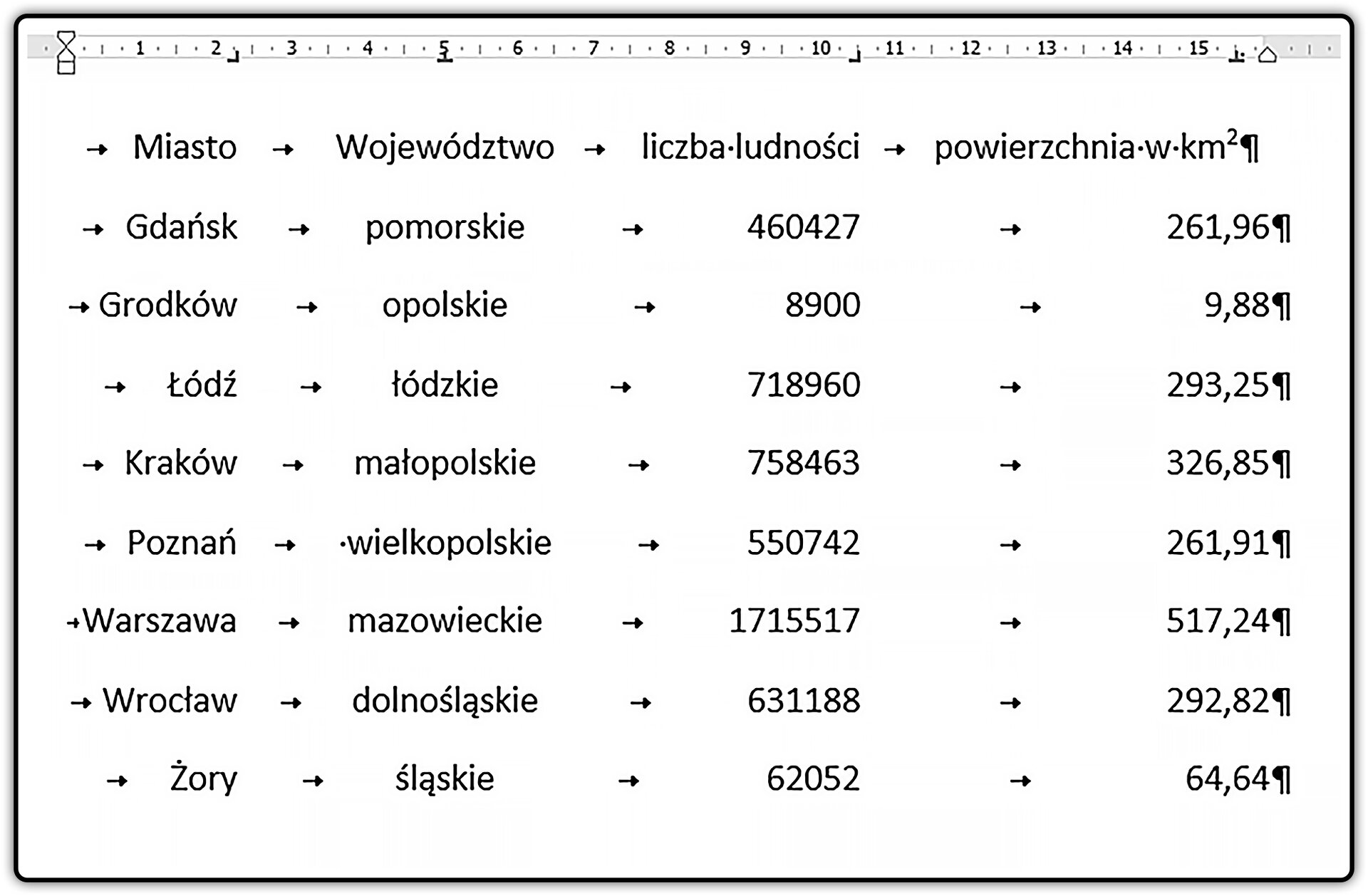
W edytorze tekstu napisz daty rozpoczęcia astronomicznych pór roku w taki sposób, aby pory roku stanowiły jedną kolumnę, a daty rozpoczęcia tych pór – drugą. Dla pór roku zastosuj tabulator prawostronny i ustaw go na pozycji 4 cm, dla dat – tabulator lewostronny na pozycji 6 cm. Plik zapisz pod nazwą Pory_roku.
Po wpisaniu tekstu w dwóch kolumnach sprawdź możliwość przesuwania kolumn. Przesuń kolumnę z datami o kilka centymetrów najpierw w prawą, a następnie w lewą stronę.
Zadanie wykonaj samodzielnie, odszukując odpowiednie oznaczenia tabulatora. Sprawdź, jak usunąć wstawiony punkt tabulacji? W przypadku problemów lub wątpliwości skorzystaj ze wskazówki i filmu.
Włącz widok linijki, jeśli jest ona niewidoczna.
Zadanie wykonaj w dwóch etapach. Najpierw wstaw nowe punkty tabulacji, a następnie wpisz tekst, stosując klawisz Tab.
Etap pierwszy.
Aby wstawić punkt tabulacji - np. tabulator prawy, postępuj według poniższej instrukcji.
Przed rozpoczęciem pisania kilkakrotnie kliknij na ikonę wyboru tabulatora, aż pojawi się odpowiedni typ tabulatora.
Kliknij w wybranym miejscu na linijce (w odległości 4 cm). W miejscu kliknięcia pojawi się znacznik tabulacji – tabulator prawy.
Aby wstawić tabulator lewy, powtórz powyższe kroki, wybierając odpowiedni typ tabulatora.
Etap drugi.
Po ustawieniu tabulatorów na linijce, rozpocznij pisanie tekstu w dwóch kolumnach.
Aby zapisać tekst w dwóch kolumnach z użyciem utworzonych punktów tabulacji, postępuj według poniższej instrukcji.
Wyraz pierwszej kolumny wyrównaj do tabulatora prawego. W tym celu najpierw użyj klawisza Tab, a następnie wprowadź tekst dla pierwszej kolumny.
Klawiszem Tab przesuń kursor tekstowy do następnego punktu tabulacji i wprowadź tekst drugiej kolumny. Tekst zostanie wyrównany do tabulatora lewego.
Powtarzaj powyższą czynność dla kolejnych akapitów.
Zwróć uwagę, że przy przejściu kursora do następnego akapitu, tabulatory zachowują swój rodzaj i swoje ustawienie.
Po wykonaniu zadania tekst zostanie napisany w dwóch kolumnach: pierwsza kolumna będzie wyrównana do tabulatora prawego, a druga do tabulatora lewego.
Zobacz na filmie, jak to zrobić.
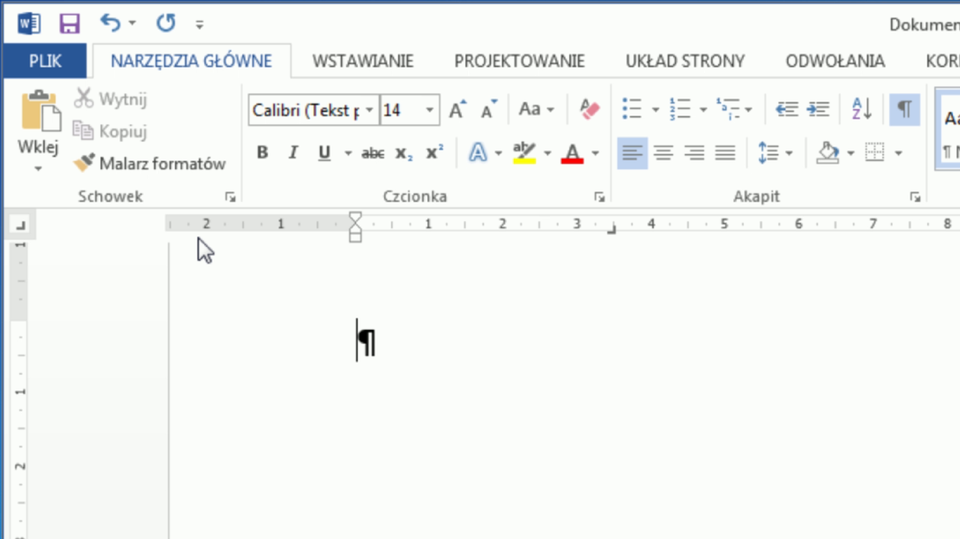
Film dostępny na portalu epodreczniki.pl
Film: Jak napisać tekst w dwóch kolumnach z zastosowaniem tabulatorów
W razie potrzeby, utworzoną kolumnę możesz przesunąć w lewo lub w prawo. Jeśli nie wiesz jak to zrobić, skorzystaj ze wskazówki i filmu.
Aby przesunąć tekst wyrównany do punktu tabulacji, zaznacz fragment tekstu, a następnie chwyć myszą za znacznik tabulatora i przesuń go w wybraną stronę. Zmiana położenia tabulatora odnosi się do wszystkich zaznaczonych akapitów.
Utworzony tabulator możesz zawsze usunąć. Aby to zrobić, zaznacz fragment tekstu, z którego chcesz usunąć punkt tabulacji, a następnie lewym przyciskiem myszy „chwyć” punkt tabulacji i przesuń w dół na obszar tekstu.
Zobacz na filmie, jak to zrobić.
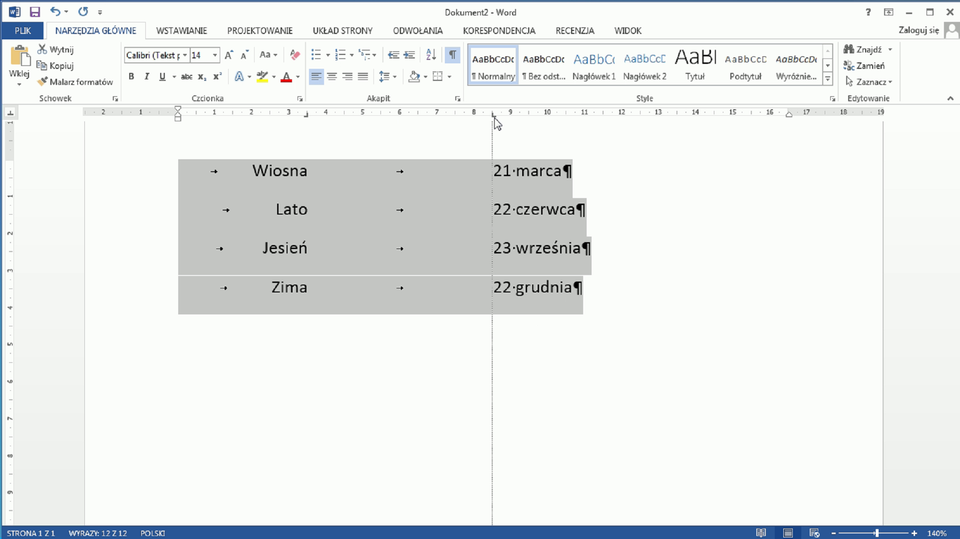
Film dostępny na portalu epodreczniki.pl
Film: Jak przesunąć utworzoną kolumnę
W dowolnym edytorze tekstu, stosując różne typy tabulacji, przedstaw wykaz średnich ocen uzyskanych przez wybranych uczniów w I semestrze. Zapisz tekst w następujących kolumnach: „nazwisko” wyrównaj do tabulatora lewego, „imię” wyrównaj do tabulatora prawego, „klasa” – do tabulatora środkowego, „średnia ocen” – do tabulatora dziesiętnego. Całość rozplanuj na szerokość strony. Plik zapisz pod nazwą Oceny.
Znaki wiodące tabulatora
Tabulatory umożliwiają wstawienie znaków wiodących. Znaki te, w postaci kropek, kresek lub linii umieszczane są przed punktem tabulacji i łączą odpowiadające sobie elementy kolumn.
Przykłady wykorzystania znaków wiodących to, np. cenniki czy karty menu. Znaki wiodące mogą być użyte w formularzach lub ankietach, w których tworzone są tzw. „luki”, czyli miejsca przeznaczone do uzupełnienia. Zastosowanie znaków wiodących może zwiększyć czytelność i przejrzystość dokumentu. Zobacz przykładowe dokumenty przedstawiające fragment cennika bez znaków wiodących oraz z użyciem znaków wiodących tabulatora.
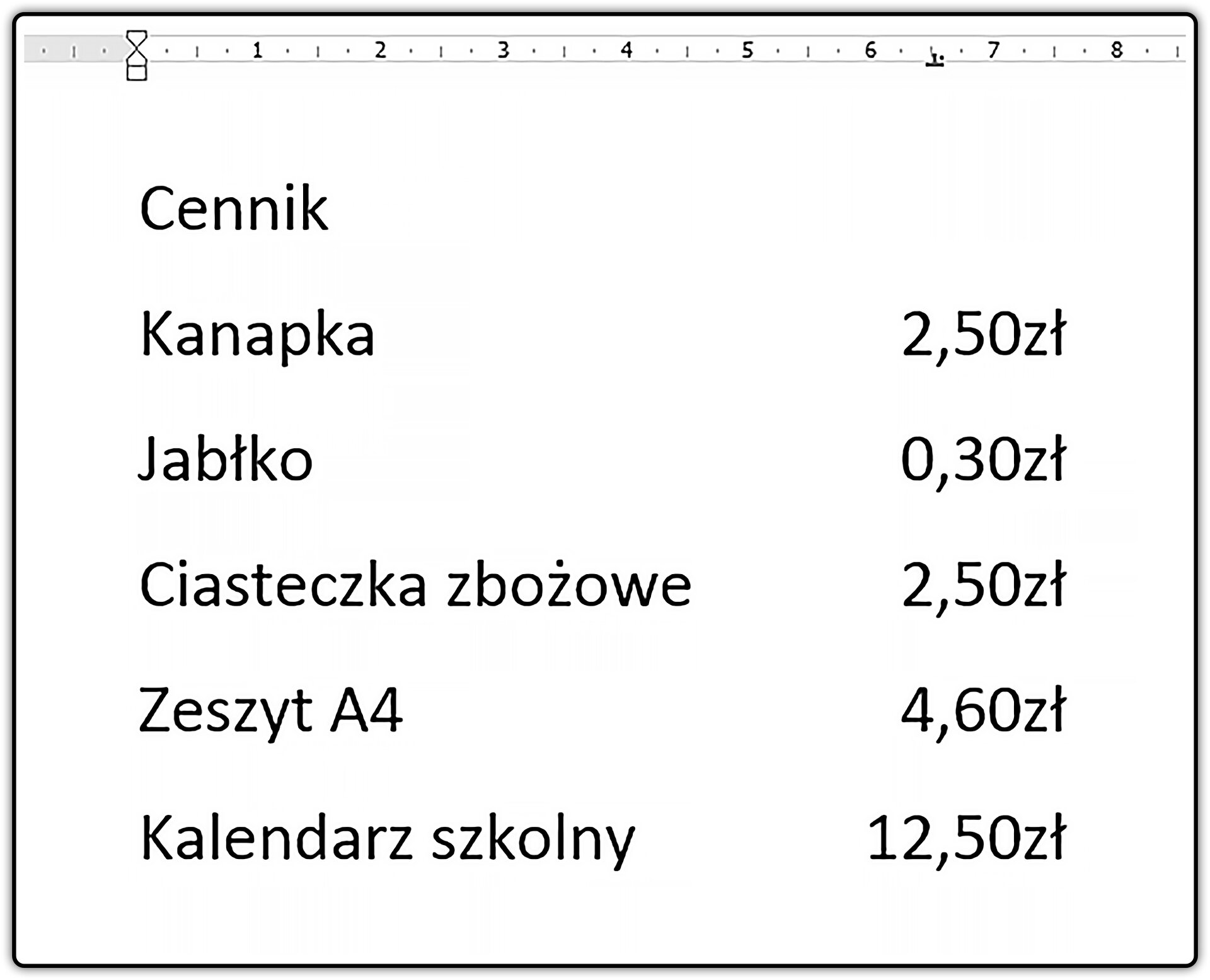
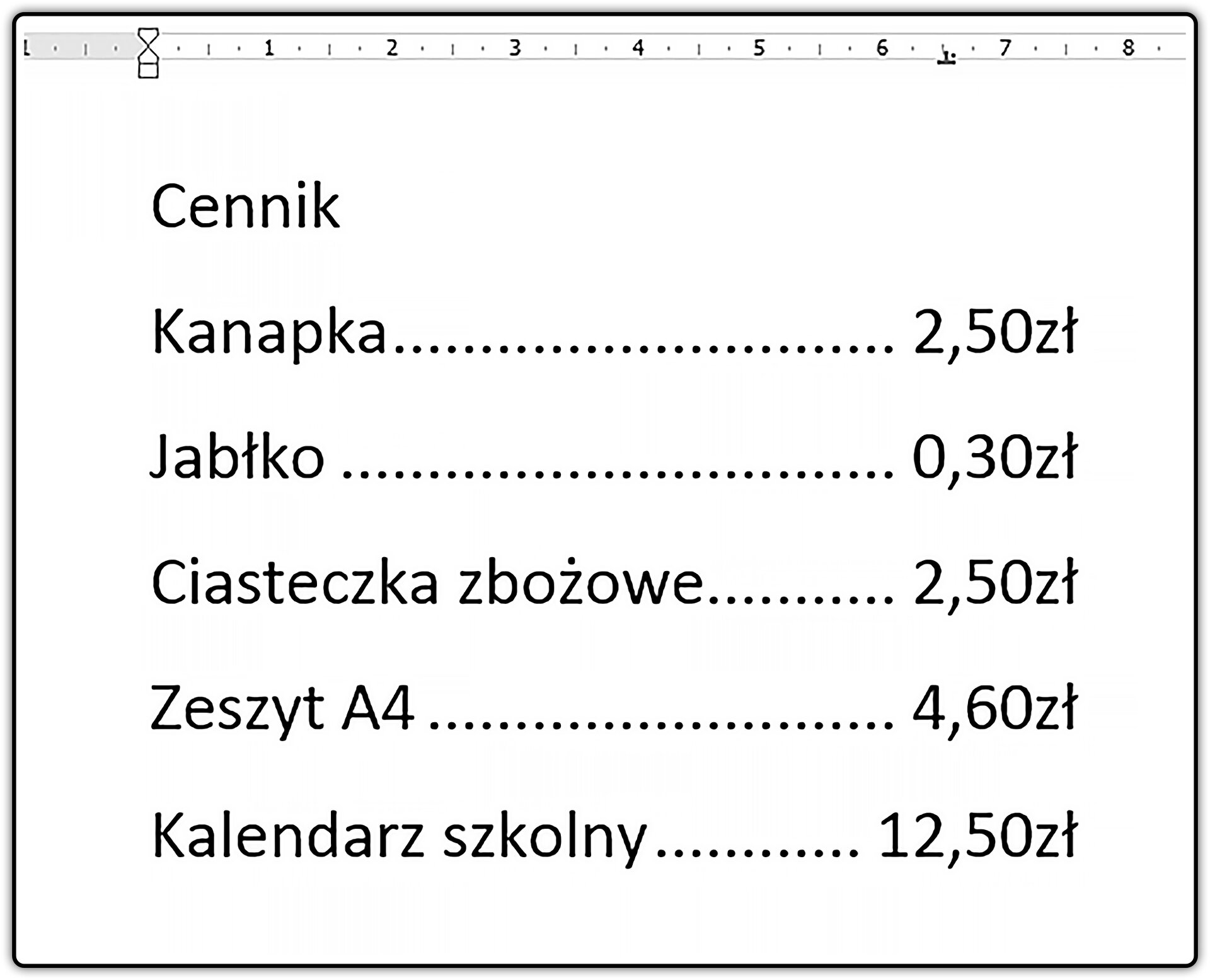
W zadaniu zaprezentowane są fragmenty tekstów wyrównane do różnych tabulatorów. Wybierz odpowiednie symbole zgodne z umieszczonymi tekstami. W tym celu klikaj na dany symbol, aż pojawi się właściwy znak.

Zasób interaktywny dostępny pod adresem https://zpe.gov.pl/a/DoWPzLRDa
W dowolnym edytorze tekstu napisz przykładowe produkty dostępne w sklepiku szkolnym. Może to być dowolna lista zakupowa. Wpisz cenę dla każdego z produktów. Podczas pracy wykorzystaj tabulator dziesiętny. Do utworzonego w ten sposób cennika wstaw znaki wiodące w postaci kresek. Plik zapisz pod nazwą Cennik. Jeśli masz problem z wykonaniem zadania, skorzystaj ze wskazówki i filmu.
Przekształcanie tekstu na tabelę
Podczas pracy z dokumentem tekstowym może okazać się, że tekst uporządkowany za pomocą tabulatorów należy przedstawić w postaci tabeli. Edytory tekstu mają bardzo wygodne narzędzie umożliwiające szybką zamianę tekstu na tabelę. Służy do tego narzędzie: Konwertuj tekst na tabelę, które na podstawie separatorów rozmieści tekst w odpowiednich komórkach tabeli. Separatorami, czyli znakami rozdzielającymi tekst mogą być nie tylko znaki tabulacji, ale również akapity, średniki lub inne znaki wprowadzone z klawiatury, np. spacje.
Pobierz i otwórz plik Miasta_1. Uporządkowany za pomocą tabulatorów tekst zamień na tabelę. Tabelę sformatuj według własnego pomysłu. Plik zapisz pod tą samą nazwą. Jeśli masz problem z wykonaniem zadania, skorzystaj ze wskazówki i filmu.
Do szybkiego zapisu danych w uporządkowanych kolumnach wykorzystuj narzędzia tabulacji.
Stosuj różne typy tabulatorów w zależności od sposobu, w jaki chcesz wyrównać tekst.
Przy przejściu kursora do następnego akapitu, tabulatory zachowują swój rodzaj i swoje ustawienie.
Gdy musisz wykonać formularz, ankietę lub inny dokument z tzw. luką na uzupełnienie tekstu, zastosuj tabulatory ze znakami wiodącymi.
Podczas konwersji tekstu na tabelę zwracaj uwagę, jaki rodzaj separatora tekstu został użyty.