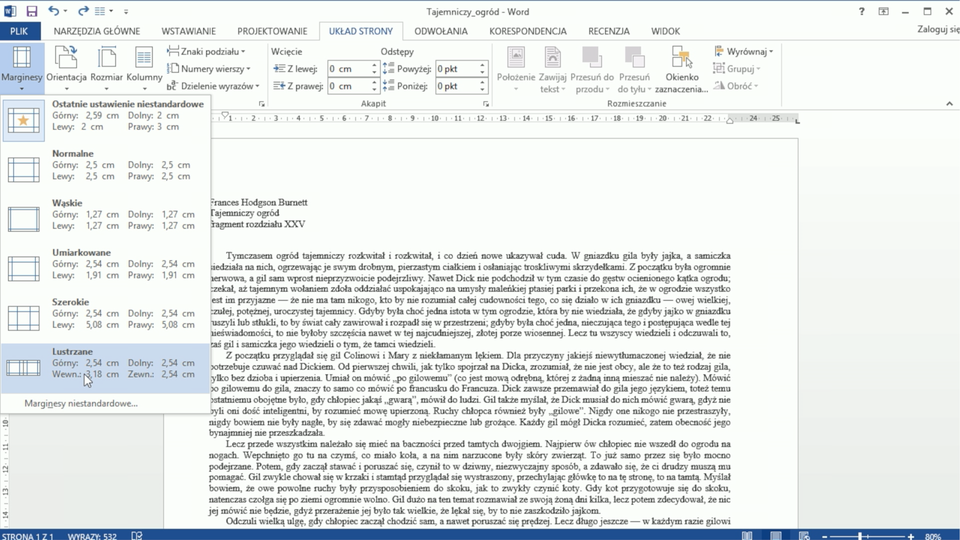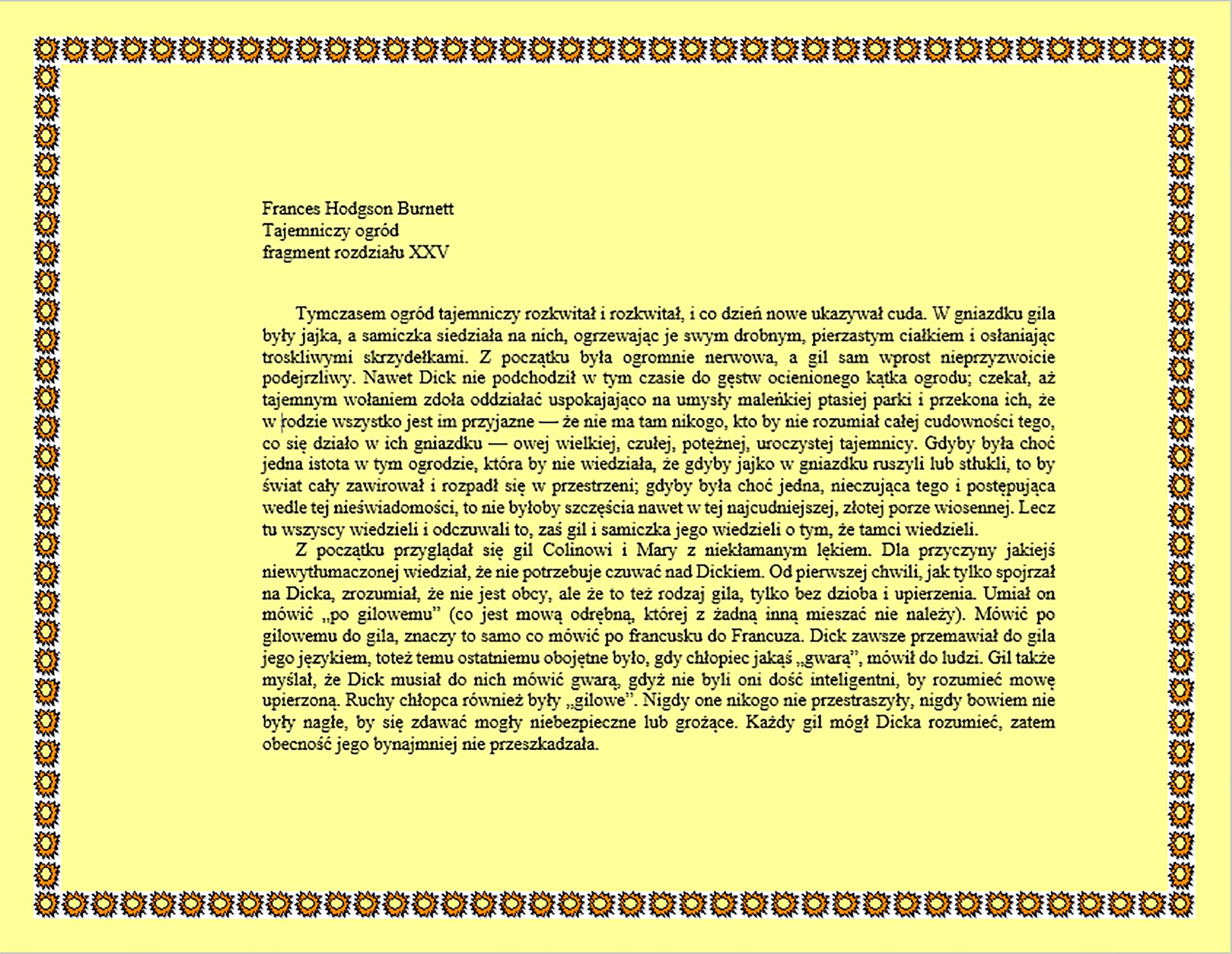Formatowanie strony
Marginesy i orientacja strony
Standardowa strona w edytorze tekstu ma wymiary arkusza A4 i jest ustawiona pionowo. W zależności od potrzeb i przeznaczenia tekstu możesz zmienić rozmiar papieru a także parametry strony, m.in.:
szerokość marginesówmarginesów (górny, dolny, lewy i prawy)
orientacjęorientację strony (poziomą lub pionową)
Możesz też zdecydować, czy zmiany mają pojawić się w całym dokumencie, czy tylko na wybranych stronach.
Odpowiedni dobór szerokości marginesów wpływa na estetykę dokumentu. Jeśli dokument po wydrukowaniu będzie np. wpięty do skoroszytu, musisz uwzględnić w lewym marginesie miejsce na spięcie kartek.
Otwórz dowolny plik tekstowy i wykonaj ćwiczenie zmieniające parametry strony. Zanim rozpoczniesz pracę, sprawdź, czy widoczna jest górna linijka, jeśli nie, włącz ją. Odszukaj odpowiednich narzędzi i zmień następujące parametry:
orientacja strony – wybierz pozioma
marginesy: górny i dolny ustaw na 4,5 cm, prawy na 4 cm, lewy na 6 cm.
Zapisz plik pod tą samą nazwą. Jeśli masz problem z rozwiązaniem zadania, skorzystaj z dodatkowych informacji.
Zmiana orientacji strony
Aby zmienić orientację strony, odszukaj narzędzia Orientacja i wybierz opcję Pozioma.
W programie MS Word 2013 narzędzia zmiany parametrów strony znajdują się w zakładce Układ strony.
W programie Writer LibreOffice kliknij prawym klawiszem myszy w dowolnym miejscu strony i wybierz Strona. W otwartym oknie dialogowym Styl strony wybierz zakładkę Strona.
Zobacz, jak można zmienić orientację strony w edytorze tekstu MS Word 2013.MS Word 2013.
Zobacz, jak można zmienić orientację strony w edytorze tekstu Writer LibreOffice.Writer LibreOffice.
Zmiana wielkości marginesów.
Zmianę wielkości marginesów możesz przeprowadzić na dwa sposoby. Do demonstracji pierwszego sposobu wykorzystamy linijki: poziomą i boczną.
Sprawdź, czy widoczne są linijki pozioma i boczna. Jeśli nie, włącz je. Odszukaj i zaznacz pole wyboru Linijka. Narzędzie to znajduje się w grupie narzędzi Widok.
Przyjrzyj się dokładnie linijkom. Szara część na linijkach odpowiada aktualnie ustawionym marginesom. Aby zwiększyć lub zmniejszyć wielkość marginesów, za pomocą linijki, wystarczy odpowiednio powiększyć lub zmniejszyć szare pola.
Ustaw kursor myszy na granicy szarego i białego pola po lewej stronie linijki poziomej.
Kiedy kursor zmieni się na dwustronną strzałkę, kliknij i przytrzymaj lewy przycisk myszy, przesuwając jednocześnie kursor w wybrane miejsce.
Zgodnie z warunkami zadania ustaw margines na 6 cm.
Te same czynności wykonaj dla prawego marginesu, ustawiając go na 4 cm.
Podobnie zmień margines górny i dolny na 4,5 cm, tym razem korzystając z linijki bocznej.
Wprowadzone zmiany wielkości marginesów odnoszą się do całego dokumentu.
Zobacz na filmie, jak ustawić wielkość marginesów za pomocą linijki poziomej i bocznej.
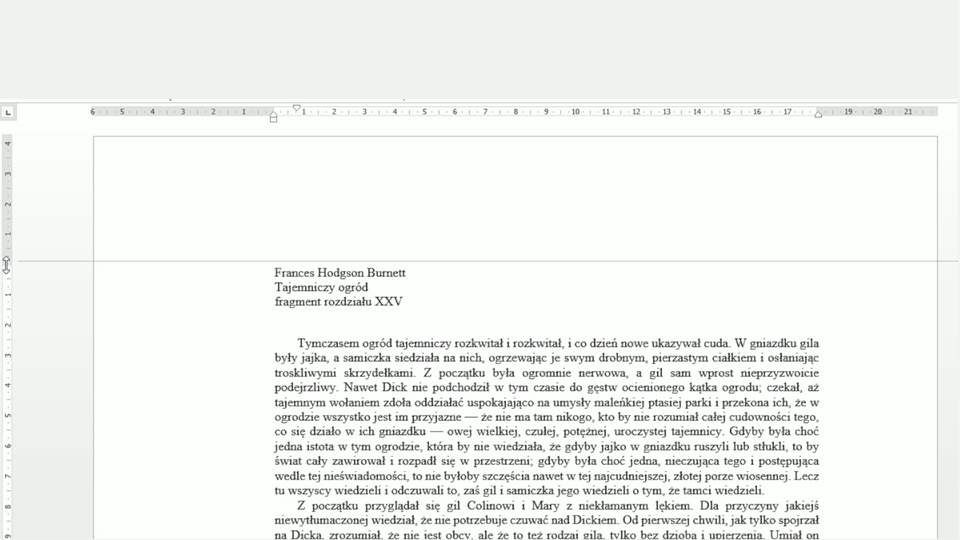
Film dostępny na portalu epodreczniki.pl
Film: Ustawianie wielkości marginesów za pomocą linijki poziomej i bocznej
Uwaga: Jeśli w programie Writer LibreOffice domyślną jednostką długości jest cal, wówczas marginesy będą podane w takich jednostkach. Cal to angielska jednostka długości stosowana w krajach anglosaskich. Symbol 1 cal oznacza się 1” i wynosi 2,54 cm.
W opcjach edytora tekstu możesz zmienić cale na centymetry. W menu Narzędzia wybierz polecenie Opcje, a następnie w lewej części okna programu LibreOffice Writer odszukaj i wybierz Ogólne. Zmień ustawienia na centymetry.
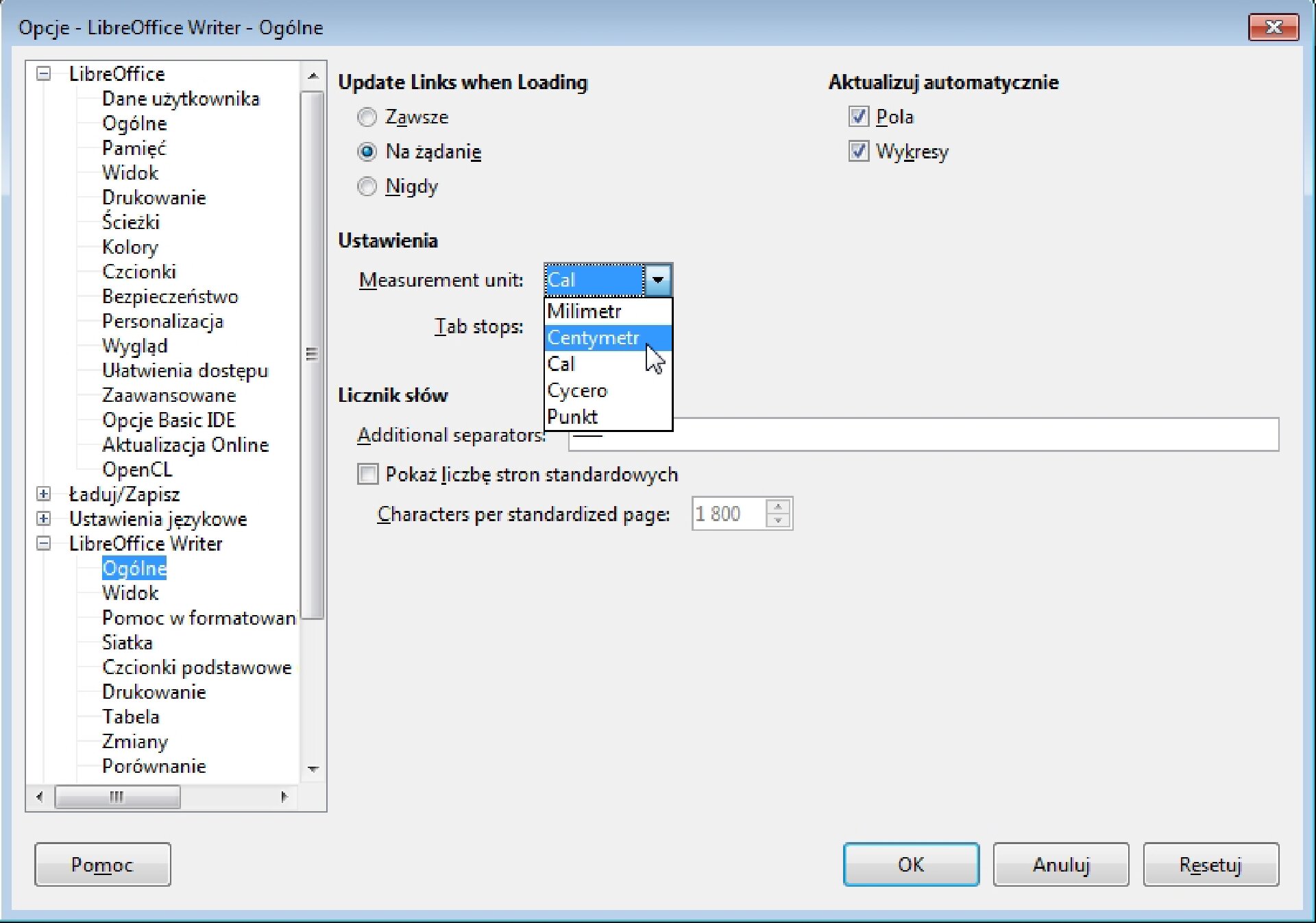
Drugi sposób ustawienia marginesów strony
Jeśli zależy ci na dokładnym ustawieniu marginesów, skorzystaj z drugiego sposobu. Aby zmienić wielkość marginesów, możesz skorzystać z okna dialogowego do ustawień strony:
W programie MS Word 2013 okno dialogowe Ustawienia strony uruchomisz, wybierając kartę Układ strony, a następnie z rozwijalnej listy Marginesy wybierz Marginesy niestandardowe.
W programie Writer kliknij prawym przyciskiem myszy w dowolnym miejscu strony i wybierz polecenie Strona. W otwartym oknie dialogowym Styl strony wybierz zakładkę Strona.
Zmień wielkość poszczególnych marginesów zgodnie z poleceniem zadania: marginesy górny i dolny ustaw na 4,5 cm., prawy na 4 cm, lewy na 6 cm.
Wybierz środowisko, w którym pracujesz i zobacz, jak można zmienić marginesy, wykorzystując okno dialogowe.
Edytor tekstu MS Word 2013MS Word 2013.
Edytor tekstu Writer LibreOfficeWriter LibreOffice.
Do szybkiej modyfikacji szerokości marginesów możesz wykorzystać linijkę górną i boczną. W tym celu przesuń kursor myszy nad linijkę i ustaw ją w miejscu granicy pola oznaczającego margines. Kiedy kursor myszy zmieni się w dwustronną strzałkę, kliknij lewym przyciskiem myszy i zmień wielkość marginesu. Na linijce górnej zmienisz margines prawy i lewy, na bocznej górny i dolny.
Kolor i obramowanie strony
Projektując różne dokumenty tekstowe, takie jak np.: plakaty, zaproszenia, ulotki czy dyplomy, możesz wykorzystać elementy dekoracyjne strony w postaci obramowań i zmiany koloru tła. Wybierając polecenie Obramowanie strony masz kilka możliwości wykorzystania tego narzędzia. Możesz wybrać m.in. styl linii, jej kolor i ustawienie.
Domyślnym kolorem stron w dokumentach tekstowych jest kolor biały. Możesz go zmienić na dowolny kolor wybrany z palety barw lub zastosować różne efekty wypełnienia. Pamiętaj jednak, że drukowanie dokumentów z kolorowymi stronami jest nieekonomiczne i podwyższa koszty wydruku.
Otwórz dowolny dokument w edytorze tekstu. Do wykonania zadania możesz wykorzystać załączony plik. Stosując odpowiednie narzędzia, zmień kolor strony oraz wstaw obramowanie. Zapisz plik pod tą samą nazwą. Jeśli masz problem z rozwiązaniem zadania, skorzystaj z dodatkowych informacji.
Ćwiczenie możesz wykonać na załączonym do zadania pliku.
Wybierz środowisko, w którym pracujesz i zobacz, jak zmienić kolor tła strony i jak wstawić jej obramowanie.
Edytor tekstu MS Word 2013.Edytor tekstu MS Word 2013.
Edytor tekstu Writer LibreOffice.Edytor tekstu Writer LibreOffice.
Zaprojektuj składane zaproszenie na uroczystość szkolną. Może to być organizowany w szkole Dzień Matki, Dzień Babci i Dziadka, zakończenie szkoły podstawowej lub inne ważne wydarzenie.
Wymagania:
Karta formatu A4, orientacja pozioma
Zaplanuj ustawienia marginesów
Rozplanuj rozmieszczenie tekstu
Dobierz kolor strony
Wstaw ozdobne obramowanie