Podział tekstu na kolumny
Krótkie linijki tekstu ułatwiają jego czytanie, dlatego teksty w gazetach, czasopismach czy broszurach są podzielone na kolumny. Obejrzyj dowolną codzienną gazetę i sprawdź, ile kolumn jest na jednej stronie.
Zobacz, jak może wyglądać przykładowy tekst szkolnej gazety podzielony na dwie kolumny.
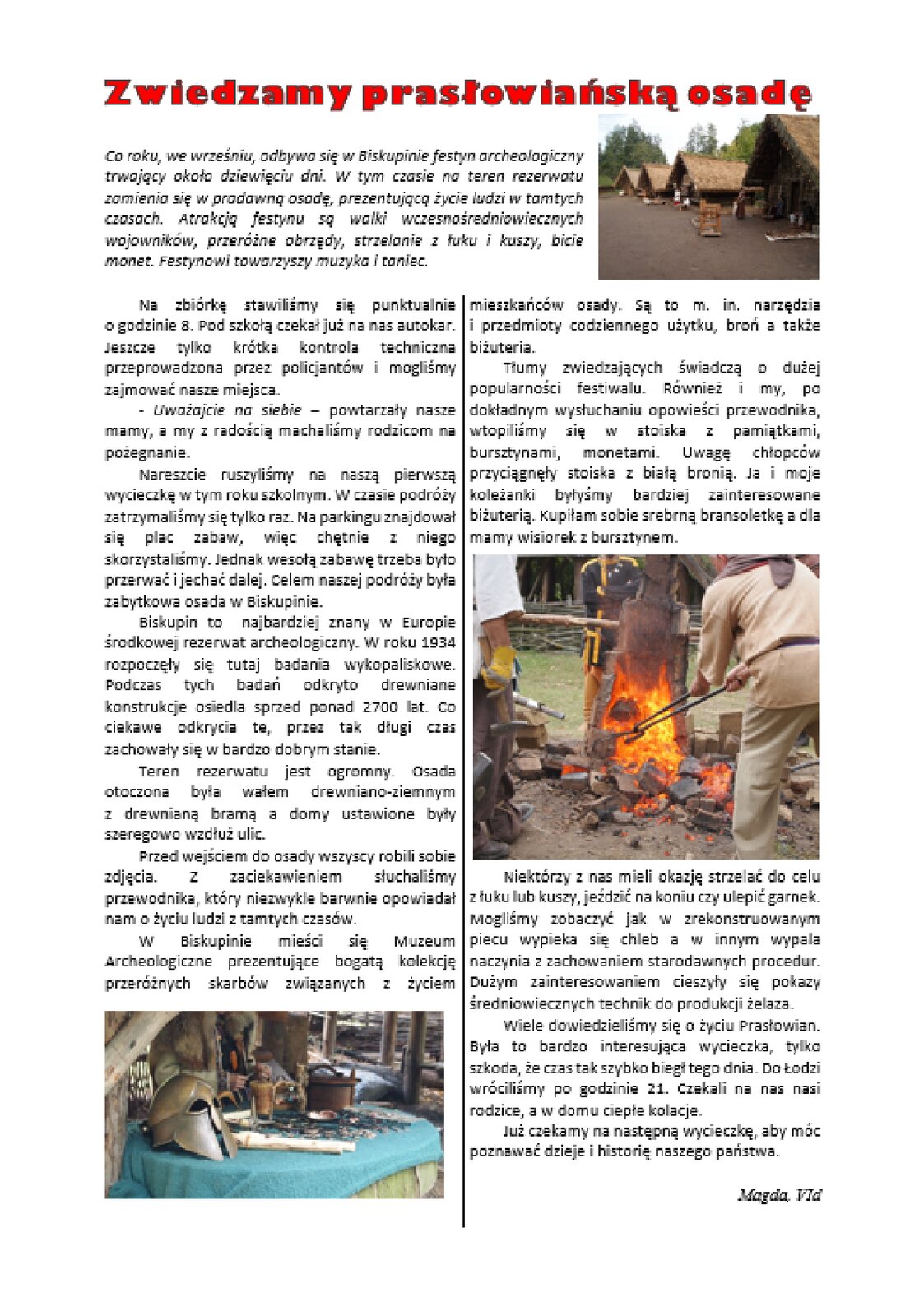
Podział tekstu na kolumny możesz przeprowadzić w tekście już napisanym, lub przed rozpoczęciem pisania wprowadzić odpowiednie ustawienia, tak aby móc pisać w kolumnach.
Opisz wybrane wydarzenie z życia twojej klasy lub szkoły, a następnie podziel tekst na dwie kolumny. Do wykonania zadania możesz wykorzystać plik Wycieczka. Pobierz i otwórz plik. Zaznaczony na czerwono fragment tekstu podziel na dwie kolumny. Kolumny rozdziel pionową linią. Zapisz plik pod tą samą nazwą. Jeśli masz problem z rozwiązaniem zadania, skorzystaj z dodatkowych informacji.
Aby przedstawić fragment tekstu w dwóch kolumnach:
Zaznacz fragment tekstu, przeznaczony do zmiany.
Odszukaj narzędzia dzielące tekst na kolumny. Uruchom okno dialogowe Kolumny, wybierz ikonę symbolizującą podział tekstu na dwie kolumny i zaznacz opcję Rozdzielenie linią.
Narzędzia do podziału tekstu znajdują się w grupie Układ strony.
W programie MS Word 2013 odszukaj narzędzia Kolumny (zakładka Układ strony).
W programie Writer LibreOffice z menu Format lub z menu podręcznego wybierz Strona. W oknie dialogowym Styl strony wybierz zakładkę Kolumny.
Sprawdź, jakie inne możliwości podziału tekstu ma edytor, w którym pracujesz. Zwróć uwagę, że możesz dowolnie zmieniać szerokość kolumn oraz odstępy między nimi.
Zatwierdź ustawienia przyciskiem OK.
Pamiętaj, że każdą wprowadzoną zmianę możesz cofnąć lub zmienić wprowadzone ustawienia.
Wybierz środowisko, w którym pracujesz i zobacz, jak podzielić fragment tekstu na dwie kolumny.
Edytor tekstu MS Word 2013.Edytor tekstu MS Word 2013.
Edytor tekstu Writer LibreOffice.Edytor tekstu Writer LibreOffice.
Rozplanowanie dokumentu na stronie
Potrafisz już napisać dowolny tekst i sformatować go tak, aby wyglądał estetycznie. Umiesz również wstawić do tekstu grafikę i umieścić ją w dowolnym miejscu tekstu, wybierając jeden ze sposobów zawijania tekstu.
Pamiętaj, aby forma tekstu była zgodna z treścią, którą chcesz przekazać. Do tekstu możesz wstawiać ozdobne tytuły i inne obiekty wzbudzające zainteresowanie i przyciągające uwagę czytelnika.
Otwórz dokument utworzony w poprzednim zadaniu. Wstaw do tekstu ozdobny tytuł. W treści wstaw zdjęcia, tak aby były otoczone tekstem. Zapisz dokument pod tą samą nazwą. W ćwiczeniu możesz wykorzystać załączone pliki. Zapisz plik pod tą samą nazwą. Jeśli masz problem z rozwiązaniem zadania, skorzystaj z dodatkowych informacji.
Przykładowe rozwiązanie znajdziesz na początku rozdziału.
Nad tekstem wstaw ozdobny tytuł, wykorzystując odpowiednie narzędzia edytora tekstu:
W przypadku MS Word 2013 skorzystaj z narzędzia WordArt, w przypadku Writer z pakietu LibreOffice skorzystaj z Galerii Fontwork.
Aby umieścić zdjęcia w tekście, skorzystaj z odpowiednich ustawień polecenia Zawijania tekstu (Opływania tekstu).
Jeśli nie pamiętasz jak to zrobić, skorzystaj z odpowiednich wskazówek umieszczonych w
e‑podręczniku do klasy V.
Statystyka dokumentu tekstowego
Czy wiesz, ile wyrazów jest w twoim dokumencie? Jak policzyć znaki wpisane z klawiatury? Jak zapewne się domyślasz te informacje podpowie ci edytor tekstu, w którym pracujesz. Edytory tekstu mają wbudowane mechanizmy, zliczające: wyrazy, znaki wprowadzone z klawiatury (ze spacjami i bez nich), strony, czasami wiersze i akapity. Na przykład, kiedy masz za zadanie napisać tekst zawierający określoną liczbę znaków z pomocą przyjdzie ci właśnie statystyka wyrazów.
Otwórz dowolny plik tekstowy np. Wycieczka1 i odszukaj informacji statystycznych o dokumencie. Jeśli masz problem z rozwiązaniem zadania, skorzystaj z dodatkowych informacji.
Edytor tekstu automatycznie zlicza wprowadzone wyrazy oraz strony w dokumencie i wyświetla je na pasku stanu okna programu.
Uwaga: Jeśli informacje statystyczne nie są widoczne w programie MS Word 2013, kliknij na pasku stanu prawym przyciskiem myszy i zaznacz polecenie Statystyka wyrazów.
Bardziej szczegółowe informacje statystyczne uzyskasz, uruchamiając opcję Statystyka wyrazów (w programie Writer Licznik słów). W tym celu kliknij lewym przyciskiem myszy na słowie Wyrazy na pasku stanu.
W programie MS Word 2013 informacje te uzyskasz również, wybierając Statystyka wyrazów na zakładce Recenzja.
W programie Writer LibreOffice informacje te uzyskasz również, wybierając polecenie Licznik słów w menu Narzędzia.
Zobacz, jak wygląda okno Statystyka wyrazów w edytorze tekstu Ms Word 2013.

Zasób interaktywny dostępny pod adresem https://zpe.gov.pl/a/Dq5MfcE9M
Zobacz, jak wygląda okno Licznik słów w edytorze tekstu Writer LibreOffice

Zasób interaktywny dostępny pod adresem https://zpe.gov.pl/a/Dq5MfcE9M
Otwórz dowolny plik tekstowy. Zaznacz fragment tekstu i sprawdź, jak przedstawia się statystyka wyrazów w tym fragmencie. Jeśli masz problem z rozwiązaniem zadania, skorzystaj z dodatkowych informacji.
Jeśli zaznaczysz dowolny fragment i uruchomisz opcję statystyk – przedstawione informacje będą dotyczyły zaznaczonego obszaru.


