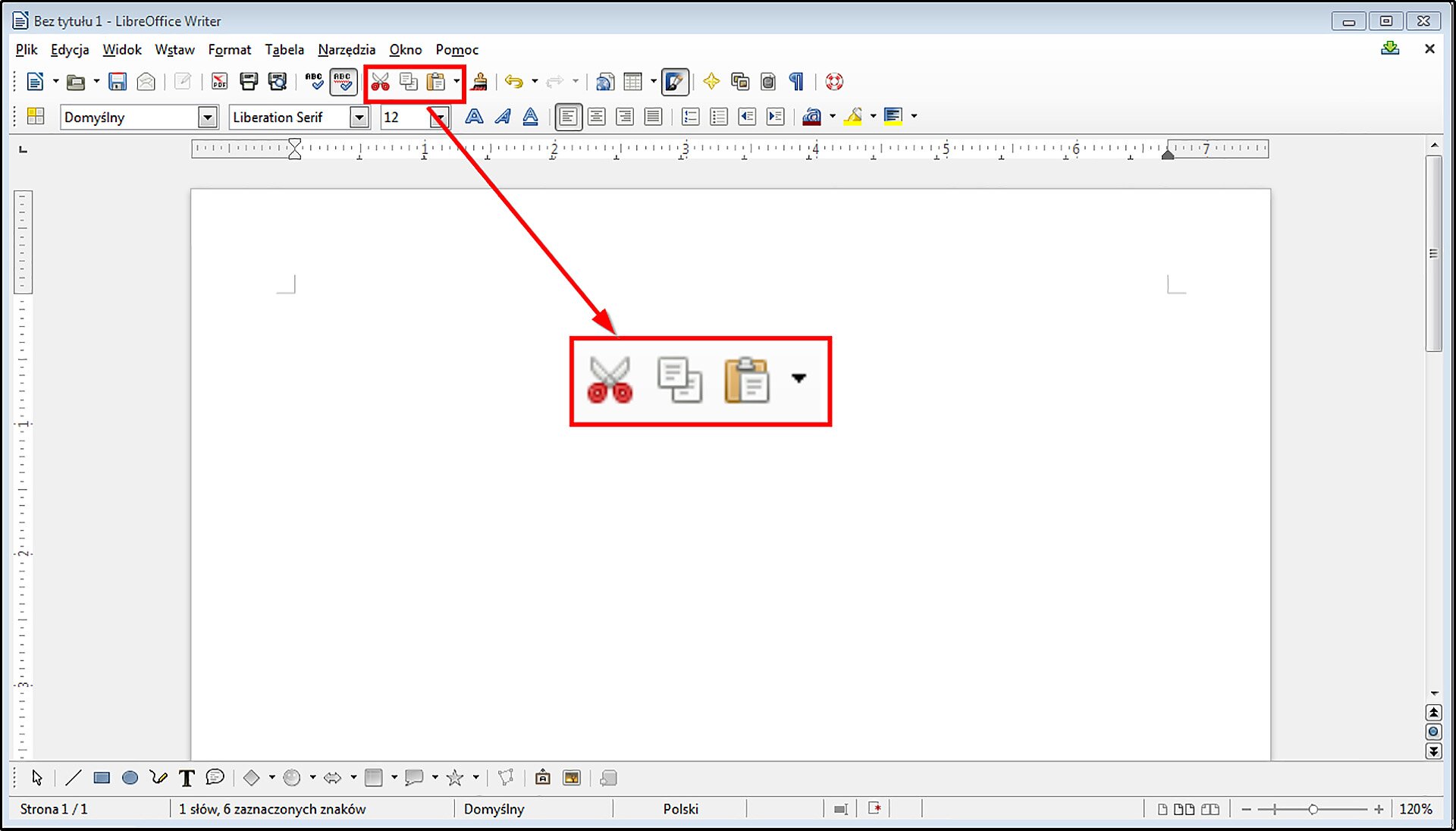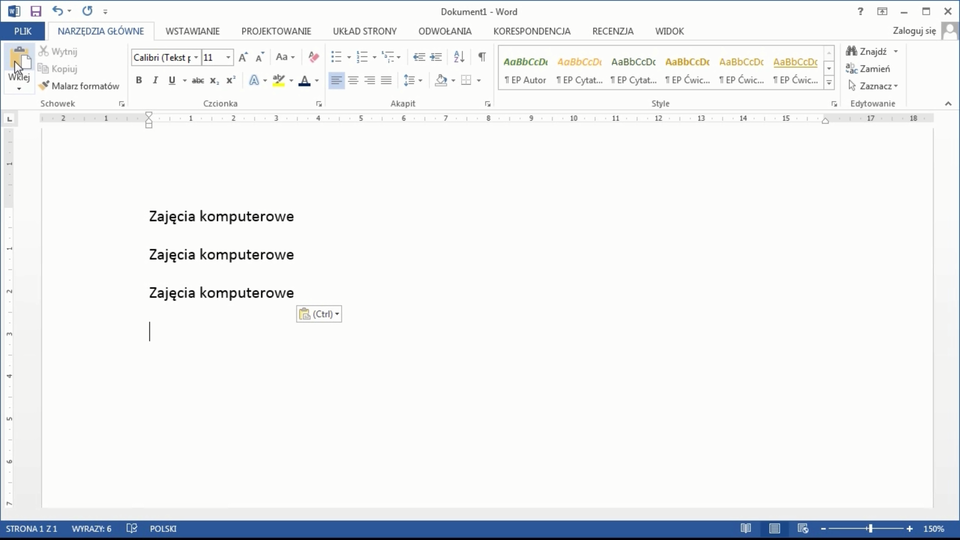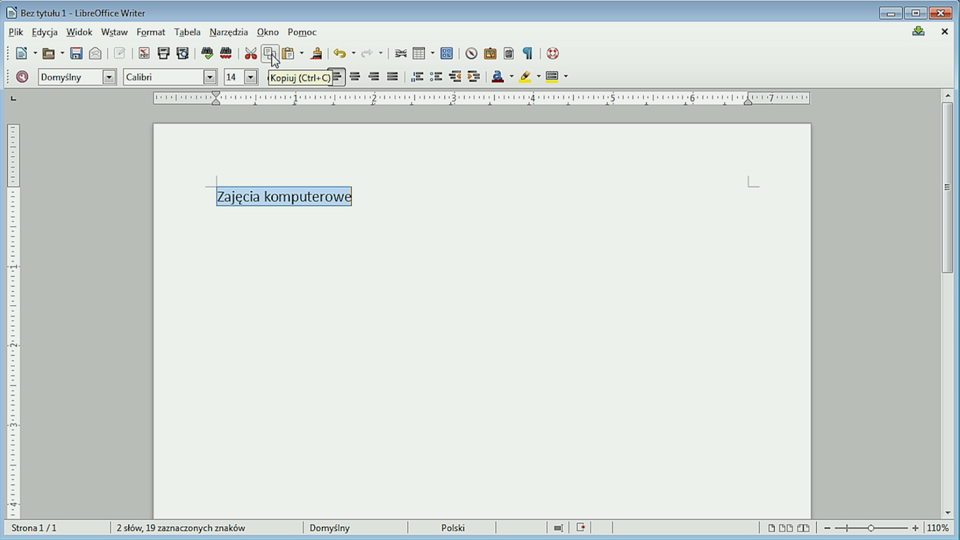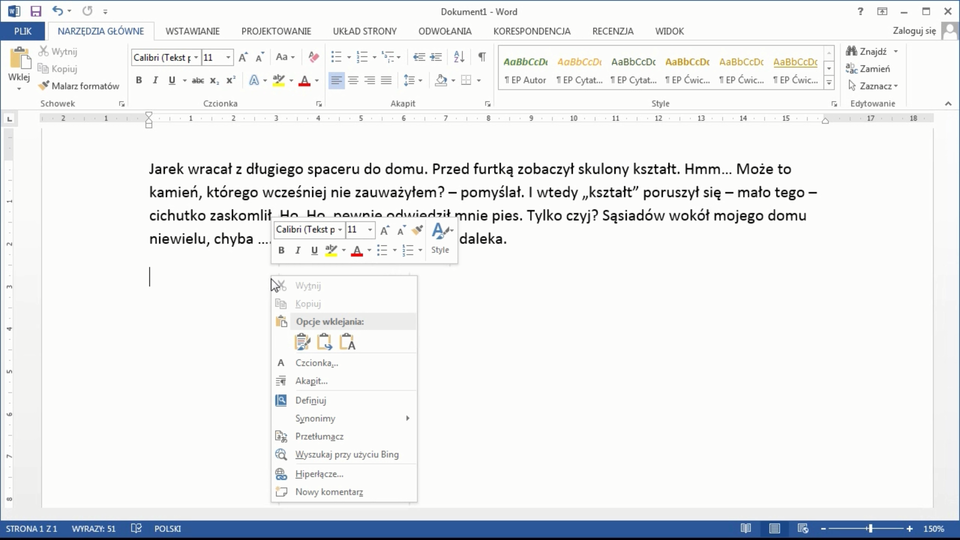Modyfikowanie tekstów
Zaznaczanie tekstu
Często zdarza się, że w tworzonym dokumencie musisz dokonać pewnych zmian, np. przenieść fragment tekstu w inne miejsce, wielokrotnie go powtórzyć lub usunąć, bo nie pasuje do całości. Możesz również zmieniać formę tekstu, wyróżniając jego fragmenty, np. zmienić krój czcionki, jej wielkość czy kolor.
Aby móc wykonać te czynności, należy najpierw zaznaczyć blok tekstublok tekstu, który chcesz modyfikować. Umiejętność wykonywania operacji na blokach, w tym umiejętność zaznaczania fragmentów tekstu, bardzo skraca czas pracy nad redagowaniem dokumentów tekstowych.
W tym rozdziale poznasz różne sposoby zaznaczania tekstu. Zwróć uwagę, że niektóre z nich stosuje się do zaznaczania długich fragmentów, inne do krótkich. Postaraj się przećwiczyć wszystkie zaprezentowane sposoby, aby w praktyce stosować te, które będą dla ciebie najwygodniejsze.
Najprostszą metodą zaznaczania jest przeciąganie myszą.
Przy zaznaczaniu krótkich fragmentów można np. wykorzystać klawisze: Shift i kierunkowe.
Przy zaznaczaniu długich fragmentów bardzo dobrze sprawdza się metoda z wykorzystaniem klawisza Shift oraz oznaczenia początku i końca bloku tekstu.
Zaznaczony blok tekstu zostanie wyróżniony – będzie miał zmienione tło. Jeżeli chcesz zrezygnować ze zmian lub je poprawić, kliknij lewym przyciskiem myszy w miejsce poza blokiem tekstu, a zaznaczenie zostanie usunięte.
Oto kilka przydatnych sposobów szybkiego zaznaczania niektórych elementów tekstu:
wyraz – kliknij dwukrotnie lewym przyciskiem myszy na wyraz;
wiersz – kliknij lewym przyciskiem myszy na lewym marginesie, na wysokości wiersza (tylko w edytorach WordPad i Word);
akapit – trzykrotnie kliknij na wybranym akapicie (w edytorach Writer kliknij czterokrotnie) lub dwukrotnie kliknij lewym przyciskiem myszy na lewym marginesie, na wysokości akapitu (tylko w edytorach WordPad i Word);
zdanie – naciśnij i trzymaj klawisz Ctrl oraz kliknij lewym przyciskiem myszy w dowolnym miejscu wybranego zdania (sposób ten nie działa w WordPad). W edytorach Writer trzykrotnie kliknij lewym przyciskiem myszy w dowolnym miejscu wybranego zdania;
cały tekst – naciśnij i trzymaj klawisz Ctrl oraz klawisz A (Ctrl+A) lub trzykrotnie kliknij lewym przyciskiem myszy na lewym marginesie (tylko w edytorach WordPad i Word).
Wszystkie wymienione metody poznasz w dalszych częściach podręcznika.
Działania na blokach tekstowych
W tej części podręcznika nauczysz się wykonywać różne operacje na zaznaczonym bloku tekstu. Zaznaczony fragment możesz:
wielokrotnie powtórzyć w różnych miejscach dokumentu;
przesunąć w inne miejsce;
usunąć z dokumentu.
Do wykonania tych operacji posłużą ci narzędzia: Wytnij, Kopiuj i Wklej, które posiada każdy edytor tekstu. Zastosowanie znajdą tu również klawisze Delete i Backspace oraz metoda przeciągania myszą.
W różnych edytorach przyciski prezentujące polecenia Wytnij, Kopiuj, Wklej wyglądają bardzo podobnie. Przyporządkuj ikony przykładowego edytora tekstu do odpowiednich nazw. W tym celu przesuwaj obrazki za pomocą myszy.
Jeśli masz problem z wykonaniem zadania, skorzystaj z podpowiedzi.

Zasób interaktywny dostępny pod adresem https://zpe.gov.pl/a/Dt8Iae7Rt
Zobacz, gdzie w przykładowych edytorach tekstu znajdują się polecenia: Wytnij, Kopiuj, Wklej.
Stosując polecenia Wytnij, Kopiuj i Wklej, korzystasz z tzw. schowkaschowka. Jak to działa w praktyce?
Przyporządkuj właściwe polecenia do odpowiednich opisów.
Wklej, Kopiuj, Wytnij
Zaznaczony fragment tekstu zostaje na swoim miejscu i jednocześnie zostaje umieszczony w schowku, aby można go było wykorzystać podczas dalszej pracy z tekstem. |
|
Zaznaczony fragment tekstu zostaje usunięty i jednocześnie zostaje umieszczony w schowku, aby można go było wykorzystać podczas dalszej pracy z tekstem. |
|
Wstawia do tekstu dane przechowywane w schowku. |
Jeżeli do zaznaczonego fragmentu tekstu użyjesz polecenia Wytnij, to zostanie on skopiowany do pamięci komputera, czyli do schowka i jednocześnie usunięty z tekstu.
Jeżeli do zaznaczonego bloku użyjesz polecenia Kopiuj, to fragment ten zostanie skopiowany do schowka.
Polecenie Wklej wstawia do tekstu dane zapisane w schowku podczas kopiowania lub wycinania.
Kopiowanie i wklejanie fragmentu tekstu
Jeżeli chcesz napisać kilkakrotnie ten sam fragment tekstu, napisz go jeden raz, a potem skopiuj do schowka. Następnie, korzystając ze schowka, wklej tekst w inne miejsce dokumentu.
Operację kopiowania i wklejania możesz wykonać, używając jednego z trzech sposobów:
z wykorzystaniem poleceń znajdujących się na pasku narzędzi;
z wykorzystaniem menu podręcznegomenu podręcznego;
korzystając ze skrótów klawiaturowych.
Poznaj wszystkie sposoby i zdecyduj, który najbardziej ci odpowiada.
Kopiowanie i wklejanie tekstu z wykorzystaniem poleceń znajdujących się na pasku narzędzi
W edytorze tekstu napisz dowolny tekst, np. Zajęcia komputerowe. Skopiuj go do schowka, a następnie wklej do kolejnych wierszy. Zadanie wykonaj samodzielnie, stosując polecenia umieszczone na pasku narzędzi.
Jeśli napotkasz problemy, skorzystaj z dodatkowych informacji.
Aby wykonać to zadanie, wykonaj podane czynności.
W edytorze tekstu napisz dowolny tekst, np. Zajęcia komputerowe.
Zaznacz fragment tekstu dowolną metodą, np. wykorzystując metodę przeciągania myszą**:** kliknij lewym przyciskiem myszy na początku bloku tekstu, który chcesz zaznaczyć i nie puszczając go, przesuń wskaźnik myszy na koniec bloku. Teraz możesz zwolnić przycisk myszy. Zaznaczony fragment tekstu ma zmienione tło. Jeżeli chcesz zrezygnować z wprowadzania zmian i usunąć zaznaczenie, po prostu kliknij lewym przyciskiem myszy w dowolne miejsce tekstu.
Wyszukaj i wybierz polecenie Kopiuj. Zaznaczony fragment tekstu zostanie umieszczony w pamięci podręcznej komputera – w schowku.
Ustaw kursor tekstowy w miejscu, w które chcesz wkleić skopiowany blok tekstu. Aby wkleić tekst w kolejnym wierszu, naciśnij klawisz Enter.
Wyszukaj i wybierz polecenie Wklej.
Zwróć uwagę, że teraz tekst znajduje się w dwóch miejscach. Ponieważ skopiowany tekst cały czas znajduje się w schowku, operację wklejania możesz powtórzyć wielokrotnie, zależnie od potrzeb.
Wybierz środowisko, w którym pracujesz i zobacz na filmie, w jaki sposób wykonać opisaną czynność kopiowania i wklejania tekstu.
Edytor tekstu MS WordEdytor tekstu MS Word
Edytor tekstu WriterEdytor tekstu Writer
Przećwicz tę metodę na innych przykładach: napisz dowolne zdanie, a następnie powtórz je kilkakrotnie, stosując polecenia znajdujące się na pasku narzędzi.
Kopiowanie i wklejanie tekstu z wykorzystaniem menu podręcznego
Drugi sposób uzyskania tego samego efektu polega na wykorzystaniu menu podręcznego. Klikając prawym przyciskiem myszy na zaznaczonym fragmencie tekstu, uruchomisz menu podręczne z narzędziami Wytnij, Kopiuj i Wklej. Dodatkowo w edytorze MS Word zobaczysz tzw. minipasek. Jego funkcje poznasz lepiej w dalszych rozdziałach podręcznika.
W edytorze tekstu napisz dowolny tekst, np. Zajęcia komputerowe. Powtórz tekst kilkakrotnie, stosując narzędzia z menu podręcznego.
Jeśli napotkasz problemy, skorzystaj z dodatkowych informacji.
Aby wykonać to zadanie, wykonaj podane czynności.
W edytorze tekstu napisz dowolny tekst, np. Zajęcia komputerowe.
Zaznacz fragment tekstu dowolną metodą, np. wykorzystaj klawisze kierunkowe i klawisz Shift. W tym celu: ustaw kursor w miejscu, od którego chcesz rozpocząć zaznaczanie. Palcem lewej ręki naciśnij i trzymaj klawisz Shift. Następnie wybierz odpowiednie klawisze kierunkowe, np. strzałka w prawo będzie zaznaczała kolejne znaki w prawo, strzałka w dół będzie zaznaczała kolejne wiersze w dół. W zaznaczonym tekście zostanie zmienione tło. Teraz możesz zwolnić klawisz Shift.
Kliknij prawym przyciskiem myszy w zaznaczony fragment, aby otworzyć menu podręczne.
Ustaw kursor tekstowy w miejscu, w którym chcesz wkleić skopiowany fragment i otwórz menu podręczne, klikając prawym przyciskiem myszy.
Wybierz jedną z opcji wklejania.
Podobnie jak w poprzednim zadaniu, skopiowany fragment tekstu możesz wkleić wielokrotnie, zależnie od potrzeb.
Zobacz na filmie, jak wykonać operację kopiowania i wklejania, wykorzystując menu podręczne w dowolnym edytorze tekstu.
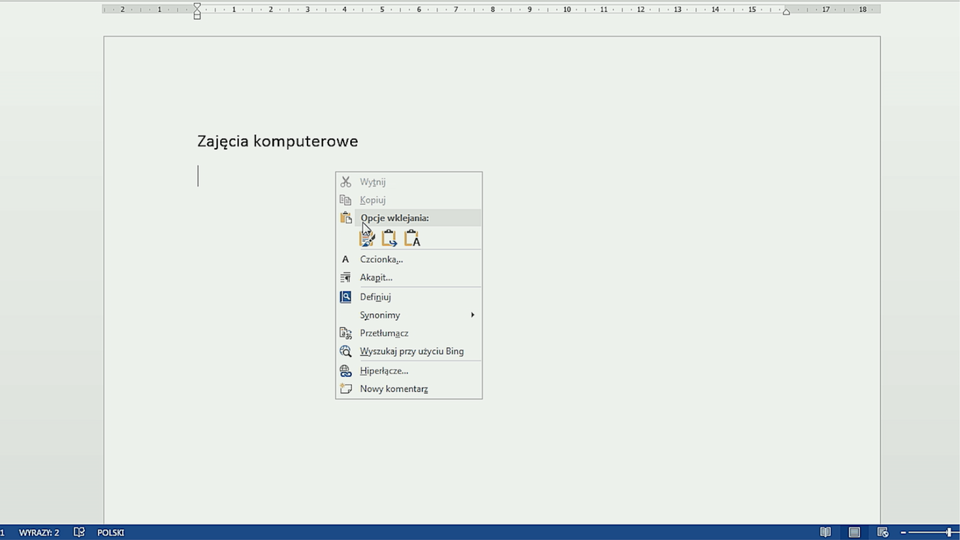
Film dostępny na portalu epodreczniki.pl
Film: Kopiowanie i wklejanie tekstu z zastosowaniem menu kontekstowego
Przećwicz tę metodę na innych przykładach: napisz dowolne zdanie, a następnie powtórz je kilkakrotnie, stosując menu podręczne.
Kopiowanie i wklejanie tekstu z wykorzystaniem klawiatury
Podczas korzystania z narzędzi Wytnij, Kopiuj i Wklej na pewno zauważyłeś, że mają one przypisane skróty klawiaturowe. Jednoczesne użycie klawiszy Ctrl + C spowoduje skopiowanie bloku tekstu do schowka. Jednoczesne użycie klawiszy Ctrl + V spowoduje, że tekst znajdujący się w schowku zostanie umieszczony w miejscu ustawiania kursora.
W edytorze tekstu napisz dowolny tekst np. Zajęcia komputerowe. Powtórz tekst kilkakrotnie, stosując skróty klawiaturowe.
Jeśli napotkasz problemy, skorzystaj z dodatkowych informacji.
Aby wykonać to zadanie, wykonaj podane czynności.
W edytorze tekstu napisz dowolny tekst, np. Zajęcia komputerowe.
Zaznacz fragment tekstu dowolną poznaną metodą.
Naciśnij kombinację klawiszy Ctrl + C, co odpowiada poleceniu Kopiuj.
Wybierz polecenie Kopiuj z menu podręcznego.
Ustaw kursor tekstowy w miejscu, w którym chcesz wkleić skopiowany fragment. Aby wkleić tekst w kolejnym wierszu, użyj klawisza Enter.
Naciśnij kombinację klawiszy Ctrl + V, co odpowiada poleceniu Wklej.
Podobnie jak w poprzednich zadaniach, skopiowany fragment tekstu możesz wkleić kilka razy, zależnie od potrzeb.
Zobacz na filmie kolejne czynności, jakie musisz wykonać podczas kopiowania i wklejania tekstu z wykorzystaniem skrótów klawiaturowych w dowolnym edytorze tekstu.
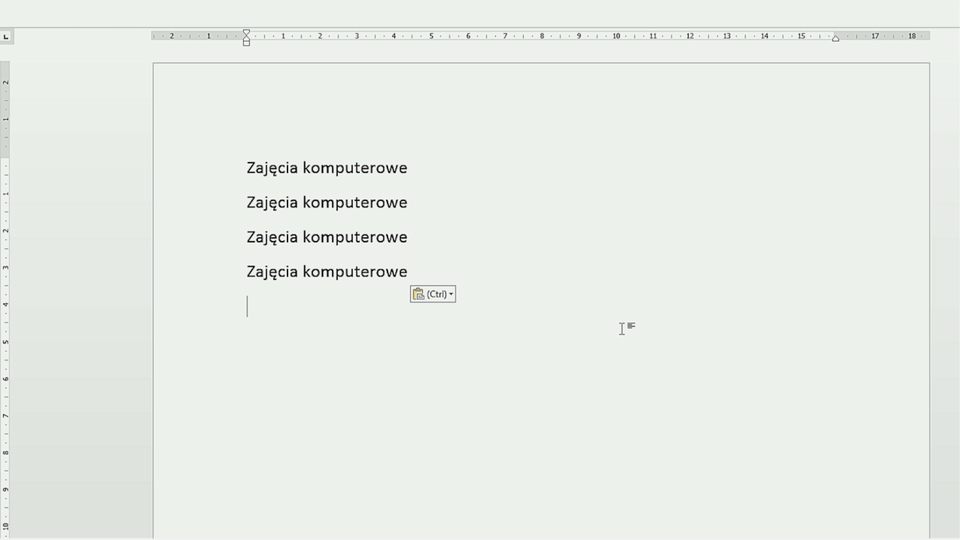
Film dostępny na portalu epodreczniki.pl
Film: Kopiowanie i wklejanie tekstu z zastosowaniem skrótów klawiaturowych w programie MS Word
Przećwicz tę metodę na innych przykładach: napisz dowolne zdanie, a następnie powtórz je kilkakrotnie, stosując skróty klawiaturowe.
Przenoszenie fragmentu tekstu w inne miejsce dokumentu, korzystając z poleceń Wytnij i Wklej
Jeżeli chcesz przenieść fragment tekstu w inne miejsce dokumentu, możesz zastosować narzędzia Wytnij, a następnie Wklej. Już wiesz, że polecenie Wytnij usuwa zaznaczony blok tekstu i jednocześnie umieszcza go w schowku. Przechowywany w schowku tekst możesz wkleić w dowolne miejsce dokumentu.
Operację wycinania i wklejania można wykonać, używając jednego z trzech sposobów:
z wykorzystaniem poleceń znajdujących się na pasku narzędzi;
z wykorzystaniem menu podręcznego;
korzystając ze skrótów klawiaturowych.
Poznaj wszystkie sposoby i zdecyduj, który najbardziej ci odpowiada.
Wycinanie i wklejanie tekstu z wykorzystaniem poleceń znajdujących się na pasku narzędzi
Otwórz plik Niespodziewany gość lub pobierz i otwórz plik cw_3_1. Stosując polecenia Wytnij i Wklej, umieszczone na pasku narzędzi, przenieś drugie i trzecie zdanie na koniec pierwszego akapitu.
Jeśli napotkasz problemy, skorzystaj z dodatkowych informacji.
Pobierz plik cw_3_1

Zasób interaktywny dostępny pod adresem https://zpe.gov.pl/a/Dt8Iae7Rt
Aby przenieść tekst w inne miejsce dokumentu, wykorzystując polecenia Wytnij i Wklej, znajdujące się na pasku menu (w programie MS Word w grupie schowek), wykonaj podane czynności.
Zaznacz fragment tekstu dowolną metodą, np. wykorzystaj klawisz Shift oraz oznaczenie początku i końca bloku tekstu. W tym celu: za pomocą lewego przycisku myszy ustaw kursor tekstowy na początku tekstu, który chcesz zaznaczyć. Następnie, trzymając naciśnięty klawisz Shift, kliknij lewym przyciskiem myszy na końcu bloku tekstu. Teraz możesz zwolnić klawisz Shift. Tekst jest zaznaczony.
Uwaga: Metoda ta nadaje się do zaznaczania dłuższych fragmentów tekstu.
Wyszukaj i wybierz polecenie Wytnij. Operacja ta spowoduje usunięcie zaznaczonego fragmentu i umieszczenie go w schowku;
Ustaw kursor tekstowy w miejscu, w które chcesz wstawić usunięty fragment tekstu;
Wyszukaj i wybierz polecenie Wklej. Fragment tekstu przechowywany w schowku zostanie wklejony w wyznaczone miejsce;
Operację wklejania możesz powtórzyć kilka razy, zależnie od potrzeb, ponieważ tekst w dalszym ciągu przechowywany jest w schowku;
Zobacz na filmie, w jaki sposób można wykonać opisaną czynność wycinania i wklejania tekstu.
Edytor tekstu MS WordEdytor tekstu MS Word
Wycinanie i wklejanie tekstu z wykorzystaniem menu podręcznego
Otwórz plik Niespodziewany gość lub pobierz i otwórz plik cw_3_1. Stosując polecenia z menu podręcznego, przenieś pierwszy akapit poniżej akapitu drugiego. Po wykonaniu zadania zapisz plik na dysku komputera.
Jeśli napotkasz problemy, skorzystaj z dodatkowych informacji.
Pobierz plik cw_3_1.

Zasób interaktywny dostępny pod adresem https://zpe.gov.pl/a/Dt8Iae7Rt
Aby przenieść akapit w inne miejsce dokumentu, wykorzystując menu podręczne, wykonaj podane czynności.
Zaznacz jeden akapit dowolną metodą, np. klikając trzykrotnie lewym przyciskiem myszy na akapicie (w innych edytorach tekstu, kliknij cztery razy lewym przyciskiem myszy);
Kliknij prawym przyciskiem myszy w zaznaczony fragment, aby otworzyć menu podręczne;
Z menu podręcznego wybierz polecenie Wytnij – operacja ta usunie zaznaczony blok tekstu;
Ustaw kursor tekstowy w miejscu, w które chcesz przenieść wycięty fragment;
Wybierz jedną z opcji wklejania.
Wybierz środowisko, w którym pracujesz i zobacz na filmie, jak przenieść fragment tekstu w inne miejsce dokumentu, stosując menu podręczne.
Przykład w edytorze MS WordPrzykład w edytorze MS Word
Przykład w edytorze Writer LibreOfficePrzykład w edytorze Writer LibreOffice
Wycinanie i wklejanie tekstu z wykorzystaniem klawiatury
Do przenoszenia tekstu w inne miejsce możesz wykorzystać skróty klawiaturowe. Jednoczesne użycie klawiszy Ctrl + X spowoduje wycięcie, czyli usunięcie bloku tekstu oraz automatyczne umieszczenie go w schowku. Aby wkleić tekst w nowe miejsce, użyj klawiszy Ctrl + V.
Otwórz plik Niespodziewany gość lub pobierz i otwórz plik cw_3_1. Stosując skróty klawiaturowe odpowiadające poleceniom Wytnij i Wklej, przenieś drugi akapit powyżej pierwszego. Po wykonaniu zadania zapisz plik na dysku komputera.
Jeśli napotkasz problemy, skorzystaj z dodatkowych informacji.
Pobierz plik cw_3_1.

Zasób interaktywny dostępny pod adresem https://zpe.gov.pl/a/Dt8Iae7Rt
Aby przenieść fragment tekstu w inne miejsce dokumentu, wykorzystując skróty klawiaturowe, wykonaj podane czynności.
Zaznacz fragment tekstu dowolną poznaną metodą;
Naciśnij kombinację klawiszy Ctrl + X – operacja ta spowoduje wycięcie zaznaczonego fragmentu, co odpowiada poleceniu Wytnij;
Ustaw kursor tekstowy w miejscu, w które chcesz przenieść wycięty fragment tekstu;
Naciśnij kombinację klawiszy Ctrl + V, co odpowiada poleceniu Wklej.
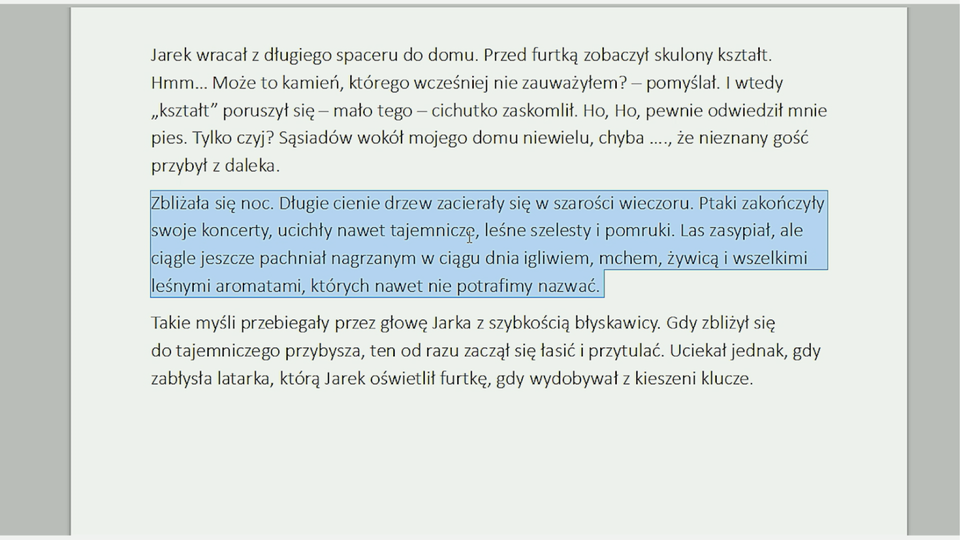
Film dostępny na portalu epodreczniki.pl
Film: Wycinanie i wklejanie tekstu z zastosowaniem skrótów klawiaturowych
Przenoszenie fragmentu tekstu w inne miejsce dokumentu za pomocą przeciągania tekstu
Blok tekstu możesz przenieść w inne miejsce, stosując metodę przeciągania.
Ten sposób przenoszenia tekstu nie wykorzystuje schowka, jak to miało miejsce w prezentowanych wcześniej metodach. Tutaj przesuwasz tekst za pomocą myszy.
W edytorze tekstu otwórz nowy dokument i napisz tytuły sześciu ostatnio przeczytanych książek. Postaraj się wpisywać tytuły, nie zachowując kolejności alfabetycznej. Następnie uporządkuj tytuły według alfabetu. Wykorzystaj do tego metodę przeciągania tekstu. Zadanie wykonaj samodzielnie. Zapisz plik pod nazwą Książki.
Jeśli napotkasz problemy, skorzystaj z dodatkowych informacji.
Aby przenieść blok tekstu w inne miejsce dokumentu metodą przeciągania, wykonaj poniższe czynności.
Zaznacz blok tekstu dowolną poznaną metodą, np. w edytorze MS Word zaznacz wiersz, używając lewego marginesu: ustaw kursor myszy na lewym marginesie, na wysokości danego wiersza. Kursor przybierze kształt białej strzałki. Jeden raz kliknij lewym przyciskiem myszy – wiersz zostanie zaznaczony.
Ustaw kursor myszy w zaznaczonym tekście.
Naciśnij lewy przycisk myszy i trzymając go, przeciągnij kursor w miejsce, gdzie chcesz umieścić tekst, następnie zwolnij przycisk myszy.
Zwróć uwagę, jak wygląda kursor myszy podczas przeciągania bloku tekstu.
Zobacz na filmie, jak wykonać to zadanie.
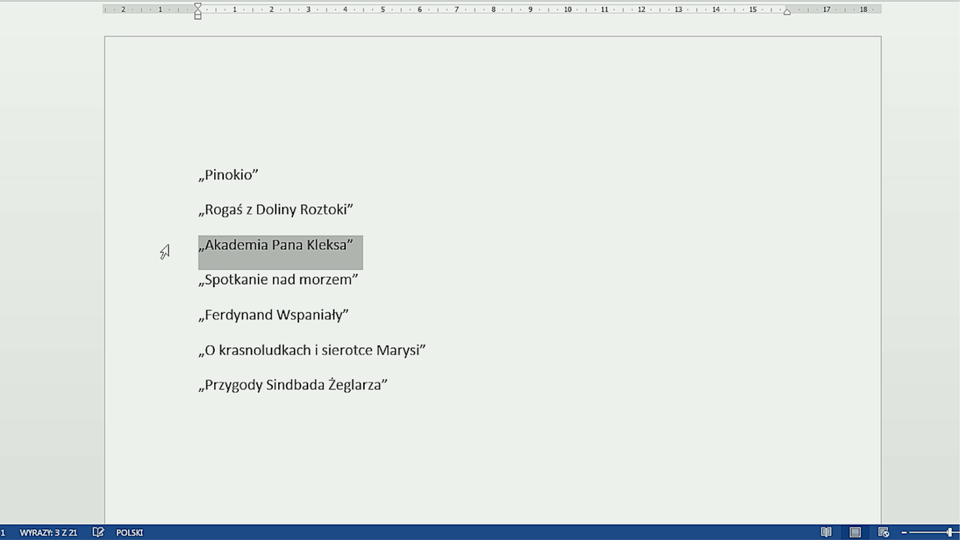
Film dostępny na portalu epodreczniki.pl
Film: Przenoszenie tekstu metodą przeciągania
Przećwicz tę metodę na innych przykładach: napisz kilka następujących po sobie zdań, a następnie, stosując poznaną metodę, zmień ich kolejność.
Usuwanie fragmentu tekstu
Podczas redagowania tekstu może się okazać, że jakiś fragment jest zbędny i należy go usunąć. Pomogą ci w tym dwa klawisze: Delete lub Backspace. Znasz już działanie tych klawiszy.
Aby usunąć niepotrzebny fragment tekstu, zaznacz go dowolną metodą, a następnie użyj jednego z klawiszy Delete lub Backspace. Blok tekstu zostanie skasowany.
Przyporządkuj skróty klawiaturowe odpowiednim poleceniom. W tym celu przesuwaj obrazki za pomocą myszy. Zadanie wykonaj samodzielnie.
Sprawdź, czy pamiętasz zastosowanie poznanych skrótów klawiaturowych.

Zasób interaktywny dostępny pod adresem https://zpe.gov.pl/a/Dt8Iae7Rt