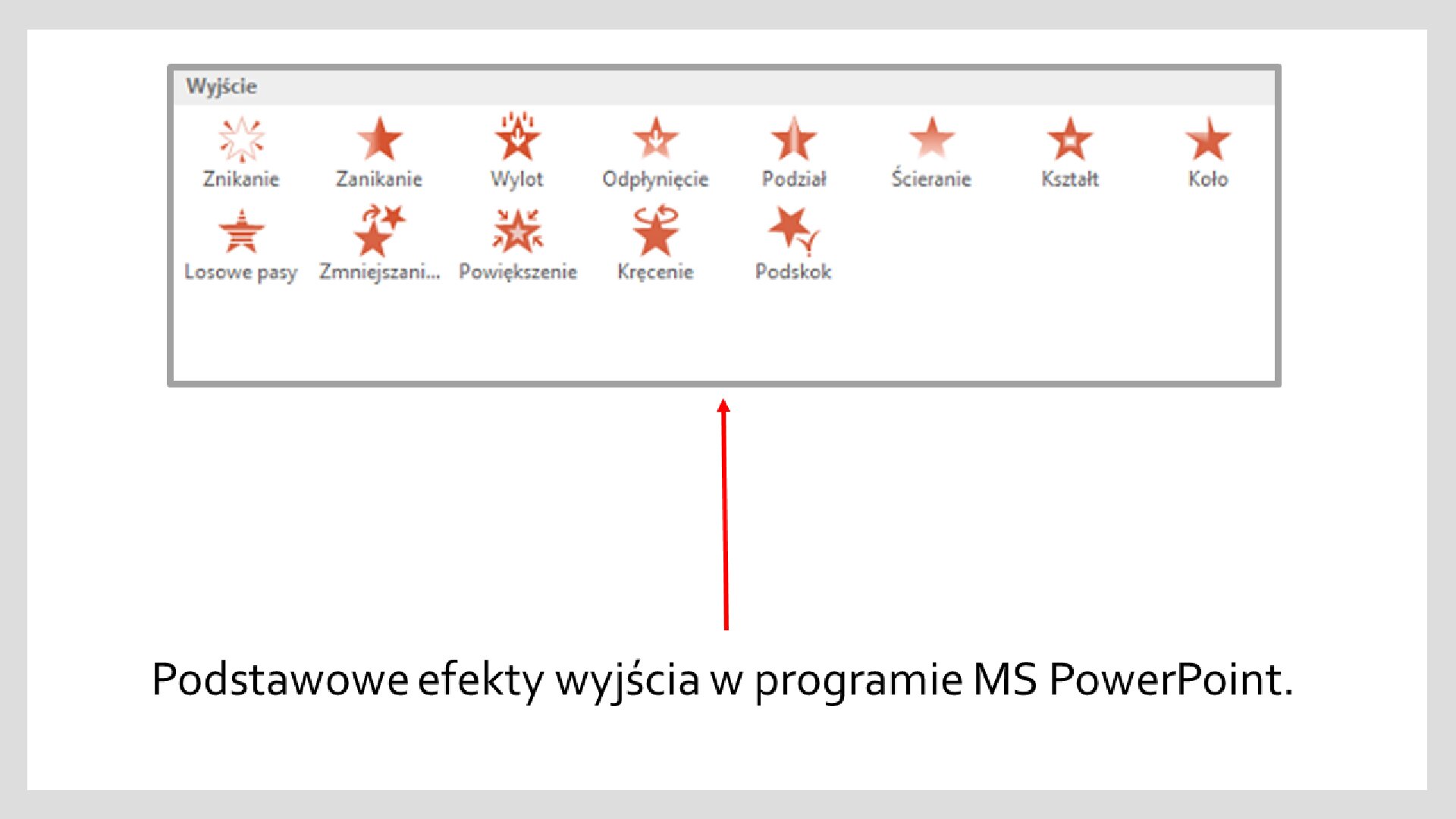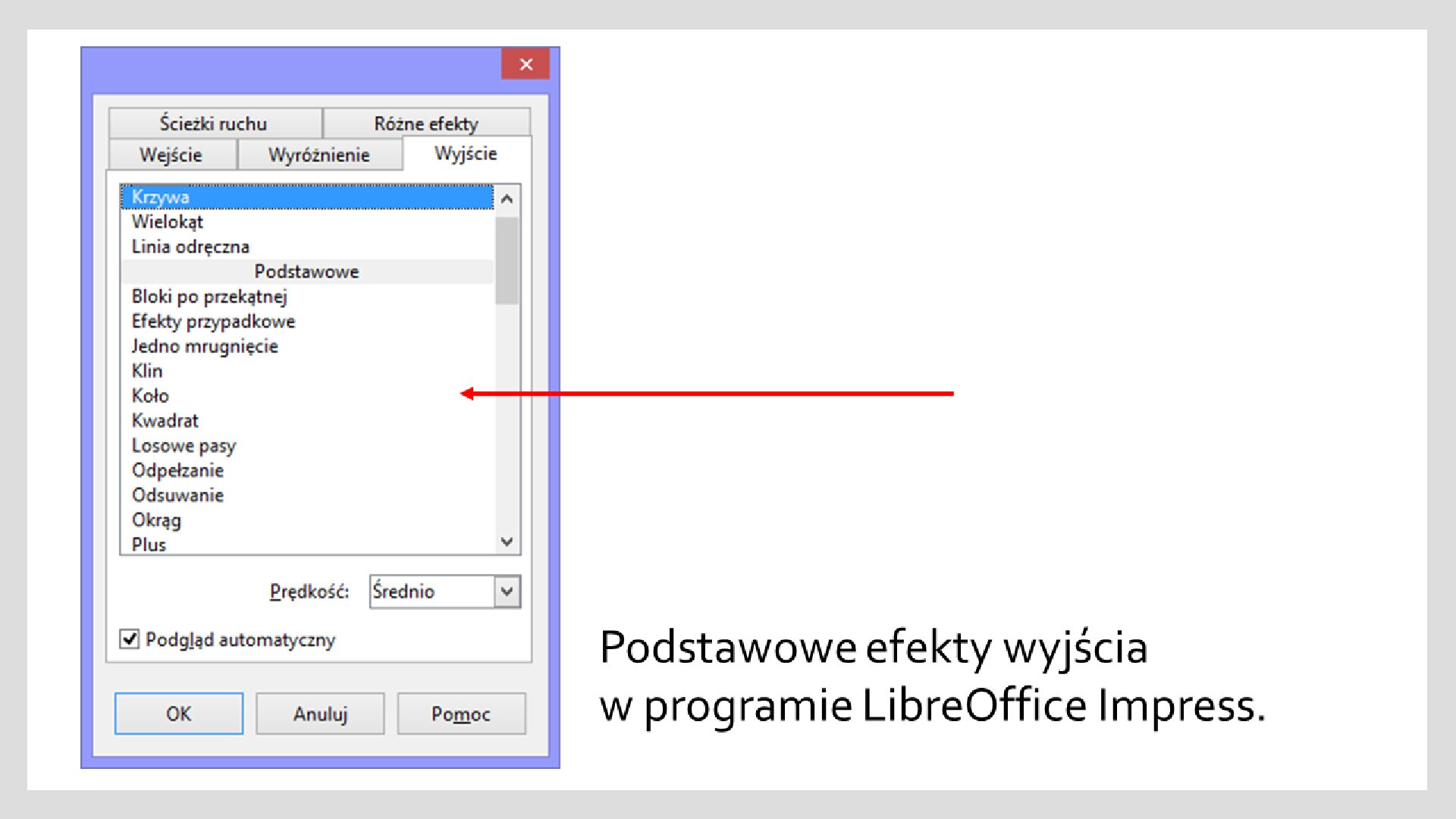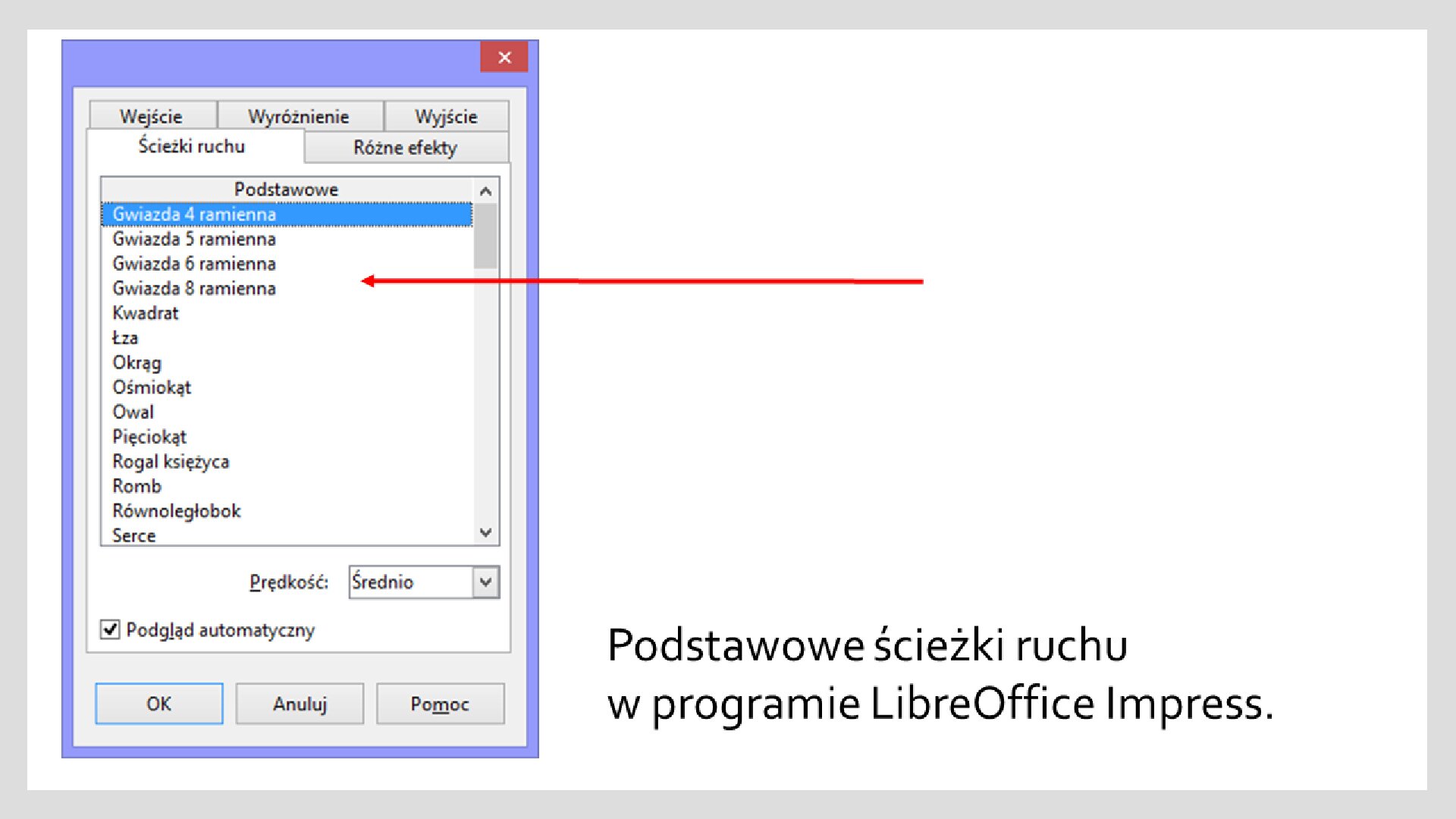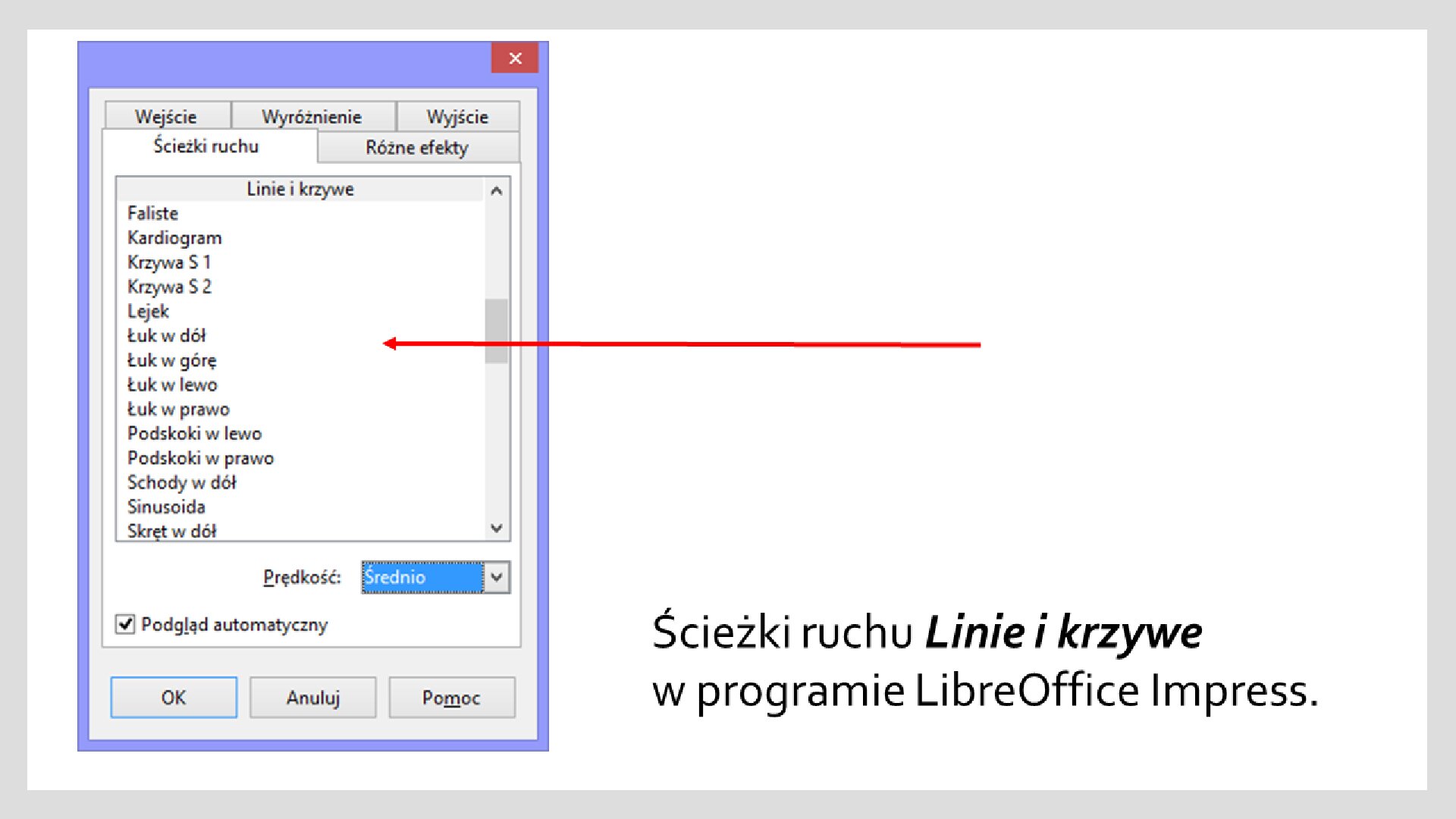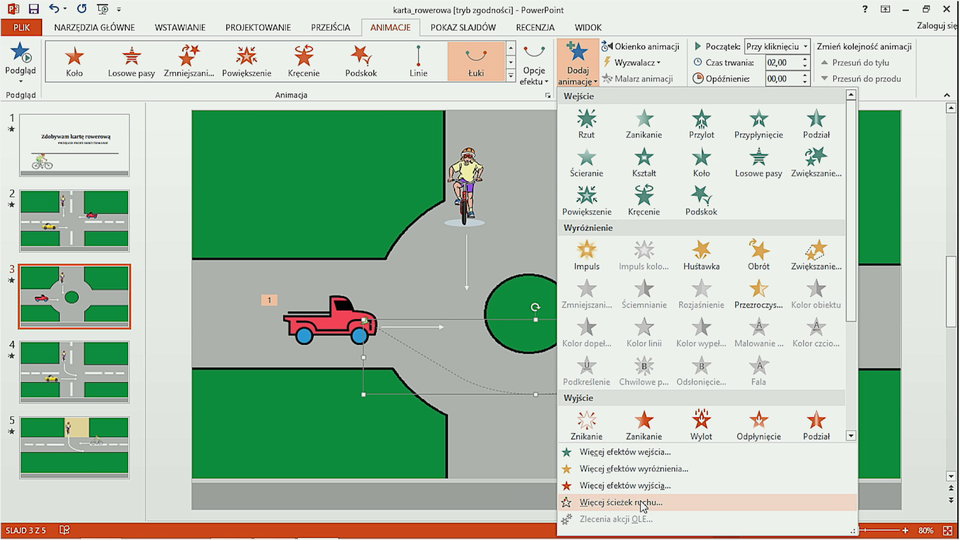Animacja niestandardowa
Wyróżnienie i wyjście
Animacja wykorzystana w przemyślany sposób jest doskonałym sposobem na zwrócenie uwagi odbiorcy na ważne informacje, zdjęcia umieszczone w prezentacji oraz na uatrakcyjnienie przekazu. Obiektom umieszczonym na slajdzie możesz dodawać wiele animacji. Z poprzednich klas wiesz, że ilość tych efektów należy ograniczać.
Do efektów wyróżnienia zalicza się między innymi zmianę kolorystyki, obracanie, ściemnianie i rozjaśnianie. Efekty wyjścia charakteryzują się tym, że obiekt po wykonaniu wybranej animacji znika ze slajdu. Programy różnią się ilością i rodzajem tych efektów.
Efekty wyróżnienia i wyjścia w programie MS PowerPoint
Efekty wyróżnienia i wyjścia w programie LibreOffice Impress
Metodę dodawania animacji wejścia znasz już z klasy piątej. Efekty wyróżnienia i wyjścia będziesz wstawiać w taki sam sposób.
W przykładowej prezentacji „Zdobywam kartę rowerową” na slajdzie tytułowym została wykorzystana animacja wyróżnienia i wyjścia.

Zobacz, jaki możesz uzyskać efekt.

Film dostępny na portalu epodreczniki.pl
Film: Przykładowy efekt zastosowania animacji wyjścia
Do tytułu w swojej prezentacji dodaj dwa dowolne efekty wyróżnienia. Do elementu graficznego umieszczonego na slajdzie tytułowym, dodaj dowolny efekt wyjścia. Niech pojawi się on jako ostatni. Jeśli masz problem z wykonaniem zadania, przeczytaj instrukcję i obejrzyj film.
Aby dodać efekt wyróżnienia i wyjścia, wykonaj zapisane poniżej czynności.
Zaznacz element, któremu chcesz dodać efekt wyróżnienia.
Odszukaj efekty wyróżnienia i wybierz jeden z nich, np. Zwiększanie.
Wybierz narzędzie Dodaj animację.
Odszukaj wyróżnienie, np. Kolor czcionki i wybierz kolor wyróżnienia.
Zaznacz kolejny obiekt.
Postępuj zgodnie z kolejnością działań dla pierwszego elementu.
Zaznacz element graficzny.
Dodaj dowolną animację wyjścia.
Uruchom pokaz i sprawdź uzyskany efekt.
Obejrzyj film w wybranym środowisku
Program MS PowerPointProgram MS PowerPoint
Program LibreOffice ImpressProgram LibreOffice Impress
Przyporządkuj obiekty do odpowiedniej grupy.
Kolor wypełnienia, Malowanie kolorem, Zanikanie, Powiększenie, Ściemnianie, Rozjaśnienie, Obrót, Kolor obiektu, Wylot, Losowe pasy
| Efekty wyróżnienia |
|
|---|---|
| Pozostałe efekty |
Efekty wyróżnienia: Rozjaśnienie, Kolor wypełnienia, Malowanie kolorem, Kolor obiektu, Ściemnianie
Ścieżki ruchu
Ciekawym rozwiązaniem jest użycie ścieżek ruchu. Dzięki nim możesz uzyskać efekt poruszania się obiektów. Podstawowe ścieżki ruchu to: linie, łuki, obroty, pętle, kształty.
Ścieżki ruchu w programie MS PowerPoint
Ścieżki ruchu w programie LibreOffice Impress
W przykładowej prezentacji do pojazdów dodano odpowiednie ścieżki ruchu oraz efekt wyjścia. Następnie zmieniono rozmiar ścieżek ruchu, tak aby pojazd przejechał cały odcinek. Ustawiono kolejność efektów, tak aby pojazdy opuściły skrzyżowanie zgodnie z zasadami ruchu drogowego.
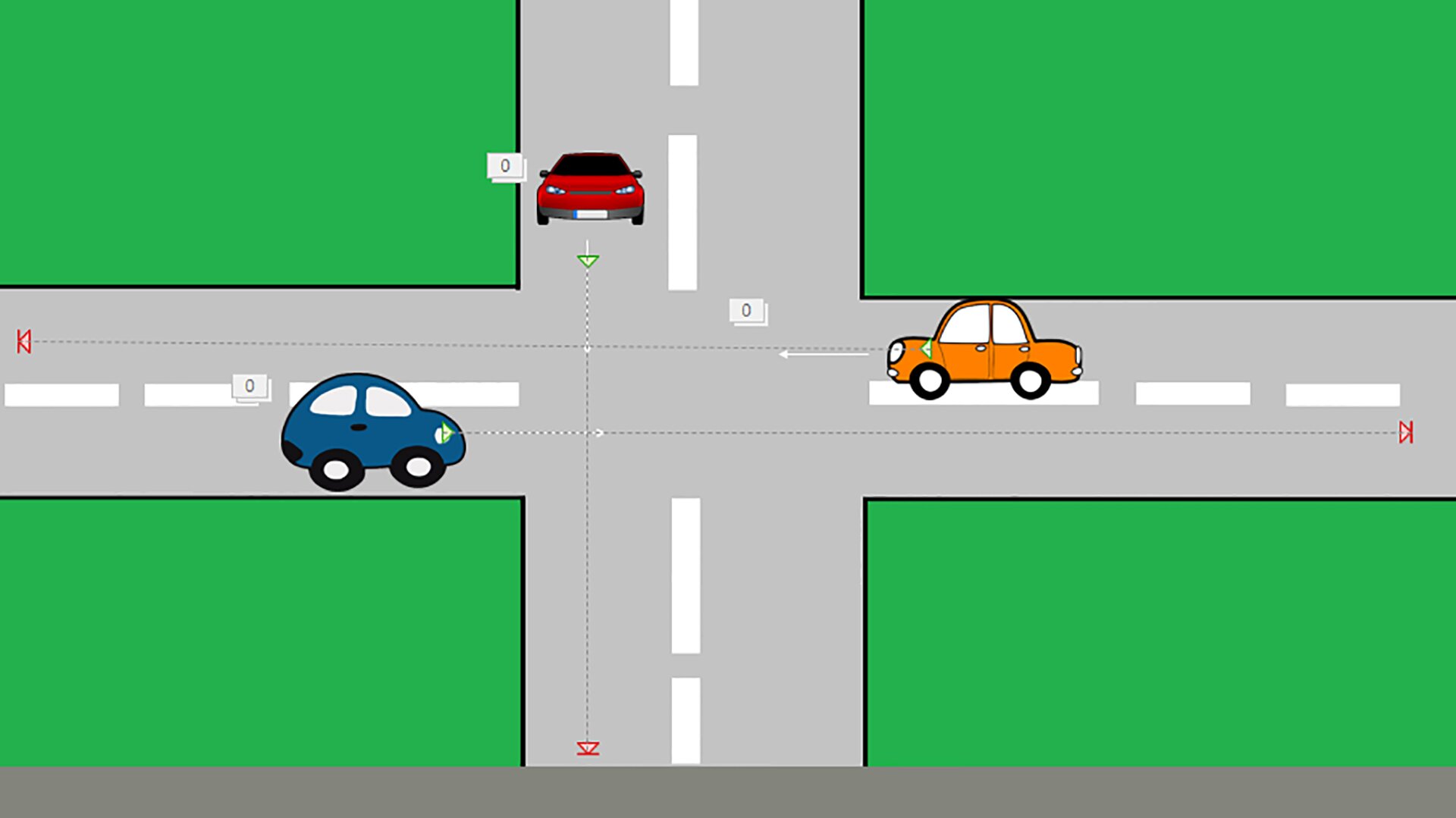
Zobacz jaki efekt możesz uzyskać.
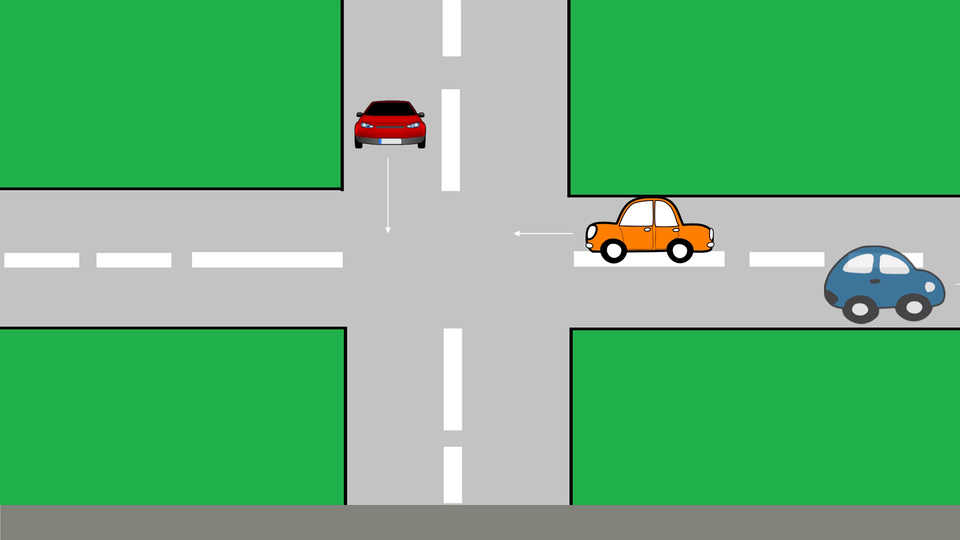
Film dostępny na portalu epodreczniki.pl
Film: Przykładowy efekt zastosowania ścieżek ruchu
Zaprojektuj slajd w swojej prezentacji, w którym wykorzystasz ścieżki ruchu. W miarę potrzeby zmień ich rozmiar i położenie. Jeśli masz problem z wykonaniem zadania, przeczytaj instrukcję i obejrzyj film.
Aby wstawić ścieżkę ruchu, wykonaj zapisane poniżej czynności.
Zaznacz obiekt, do którego chcesz dodać ścieżkę ruchu.
Odszukaj odpowiednią ścieżkę ruchu. W naszym przykładzie będzie to Linia w prawo.
Zatwierdź ją. Ścieżka zostanie wstawiona.
Możesz zmienić jej rozmiar, przesuwając znacznik końca linii.
Jeśli chcesz, aby animacja została wykonana automatycznie, zmień początek ruchu na Po poprzedniej.
Uruchom pokaz i sprawdź uzyskany efekt.
W ten sam sposób dodaj animację do pozostałych obiektów.
Obejrzyj film w wybranym środowisku
Program MS PowerPointProgram MS PowerPoint
Program LibreOffice ImpressProgram LibreOffice Impress
Wybierz z listy prawidłową odpowiedź.
odpłynięcie, kolor linii, pętla
Jednym z podstawowych efektów ścieżek ruchu jest ...........................
Efekty wyróżnienia: Rozjaśnienie, Kolor wypełnienia, Malowanie kolorem, Kolor obiektu, Ściemnianie.
Dodanie kilku ścieżek ruchu do jednego obiektu
Aby do jednego obiektu dodać kilka ścieżek ruchu, należy zastosować narzędzie Dodaj animację. Po dodaniu ścieżki ruchu oprócz zmiany jej rozmiaru i położenia można również modyfikować tor ruchu.
W przykładowej prezentacji, na jednym ze slajdów, do pojazdów dodano po kilka ścieżek ruchu. Zmieniono ich rozmiar, położenie oraz zmodyfikowano tor ruchu.
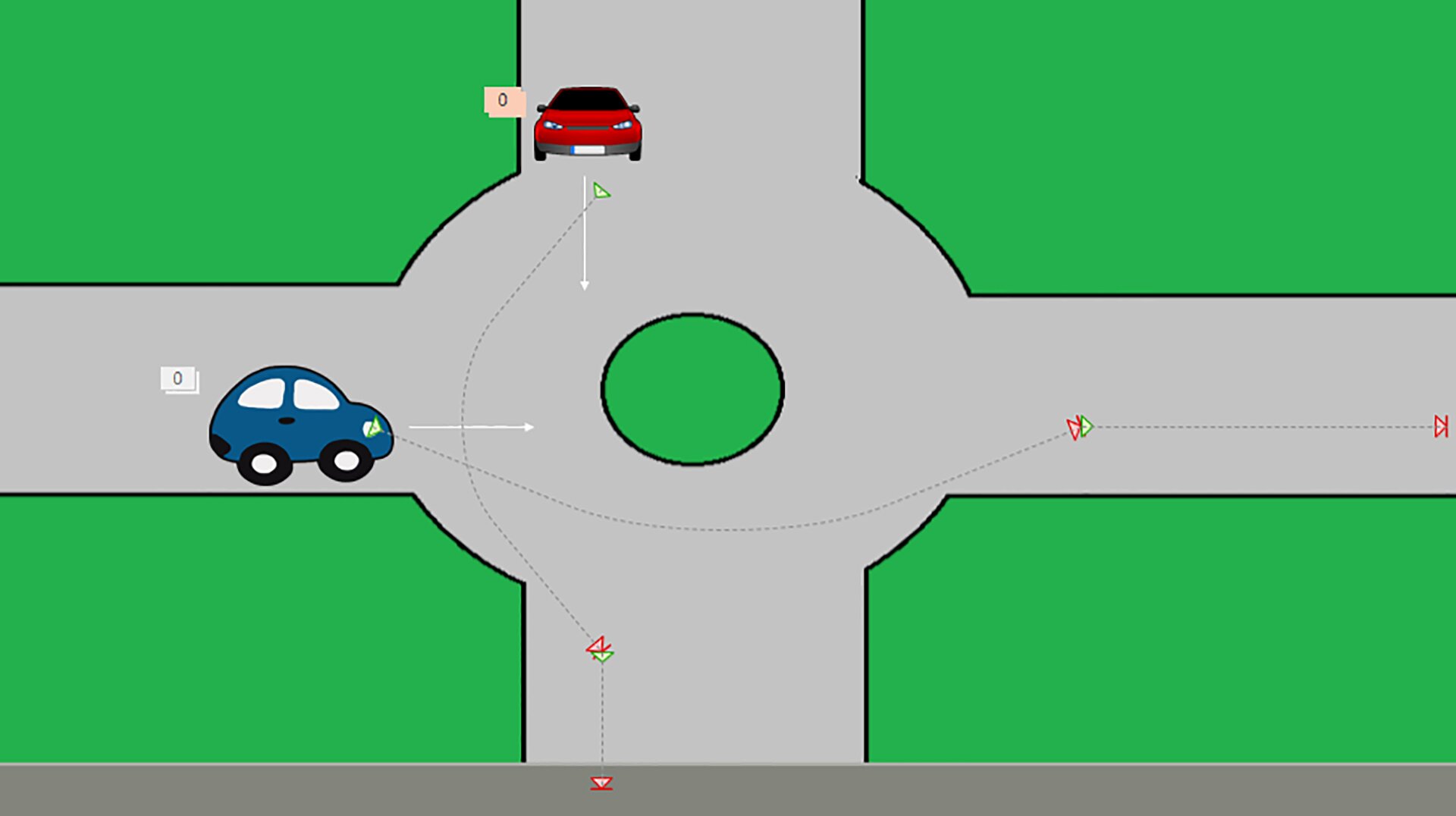
Zobacz, jaki efekt możesz uzyskać.
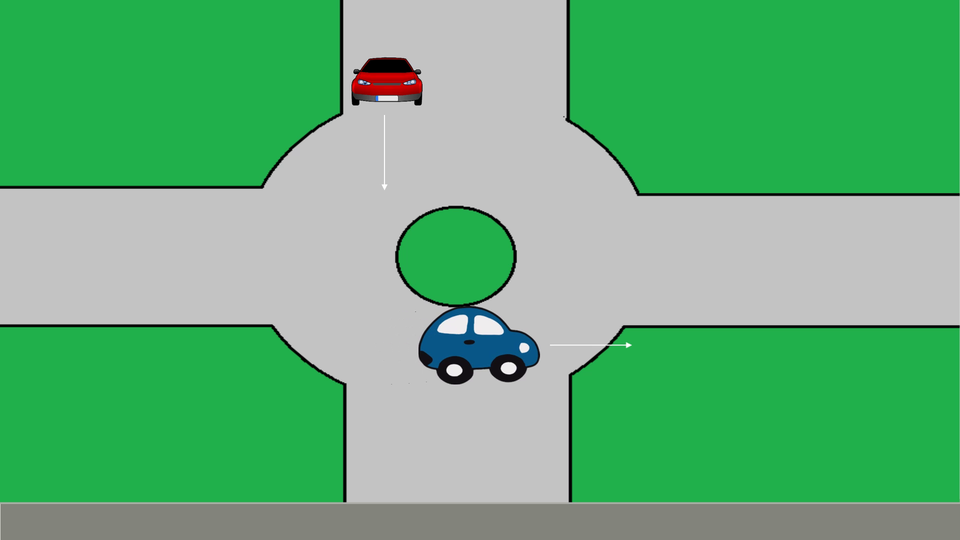
Film dostępny na portalu epodreczniki.pl
Film: Przykładowy efekt dodania kilku ścieżek ruchu do jednego obiektu
Zaprojektuj slajd, w którym obiektom będziesz dodawać po kilka ścieżek ruchu. W miarę potrzeby zmień ich rozmiar, położenie oraz tor ruchu. Jeśli masz problem z wykonaniem zadania, przeczytaj instrukcję i obejrzyj film.
Aby dodać kolejną ścieżkę ruchu, wykonaj zapisane poniżej czynności.
Zaznacz obiekt, do którego chcesz dodać kilka ścieżek ruchu.
Odszukaj ścieżkę ruchu i zatwierdź ją.
W miarę potrzeby odpowiednio zmodyfikuj tor ruchu.
Jeśli chcesz dodać kolejną ścieżkę ruchu do obiektu, obiekt ten musi być zaznaczony.
Odszukaj narzędzie Dodaj animację.
Wybierz kolejną ścieżkę ruchu.
Przesuń ją w miejsce, od którego ma ruch być kontynuowany.
W miarę potrzeby odpowiednio zmodyfikuj tor ruchu.
Uruchom pokaz i sprawdź uzyskany efekt.
W ten sam sposób dodaj animację do pozostałych obiektów.
Obejrzyj film w wybranym środowisku
Program MS PowerPointProgram MS PowerPoint
Program LibreOffice ImpressProgram LibreOffice Impress
Prezentację możesz wzbogacić efektami wyróżnienia, wyjścia oraz ścieżkami ruchu. Animacja wykorzystana w przemyślany sposób jest doskonałym sposobem na zwrócenie uwagi odbiorcy na ważne informacje lub zdjęcia. Pamiętaj jednak żeby ograniczać ilość tych animacji.