Planowanie procesów przetwarzania wytworów papierniczych
DRM.07. Przetwórstwo wytworów papierniczych - Technik papiernictwa 311601
Instrukcja użytkowania
Informacje ogólne
E‑materiał złożony jest z siedmiu elementów: wprowadzenia, materiałów multimedialnych, interaktywnych materiałów sprawdzających, słownika pojęć dla e‑materiału, przewodnika dla nauczyciela, przewodnika dla uczącego się oraz netografii i bibliografii. Przy użyciu przycisku „Następna strona” znajdującego się na dole, zostaniemy przekierowani do kolejnego materiału. Kliknięcie przycisku „Poprzednia strona” usytuowanego na górze pozwala z kolei na powrót do poprzedniego materiału.
Wprowadzenie
Zawiera informację, dla jakiego zawodu i kwalifikacji przeznaczony jest e‑materiał. Znajduje się tam również spis treści pozwalający na przejście do wybranego materiału po kliknięciu jego ikony.
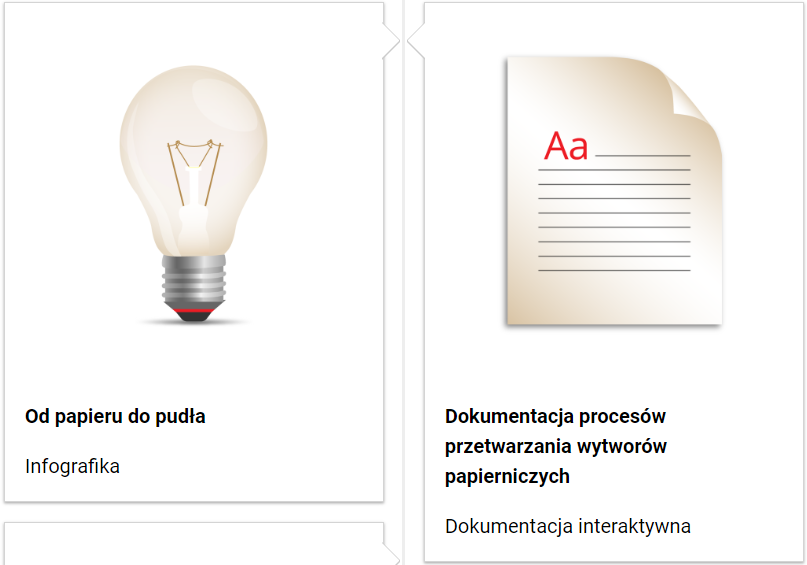
Materiały multimedialne
W ich skład wchodzi infografika, dokumentacja interaktywna, animacja 3D oraz program ćwiczeniowy do projektowania przez dobieranie.
Infografika
InfografikaInfografika przedstawia ustrukturyzowane informacje na temat produkcji pudła z nadrukiem z tektury falistej.
Materiał składa się z infografiki, zdjęć i opisów, między którymi możemy się przemieszczać poprzez wybranie tytułu w spisie treści znajdującego się na górze materiału. Wszystkie opisy dostępne są w formie audio. Nagrania audio i opisy są ze sobą tożsame.
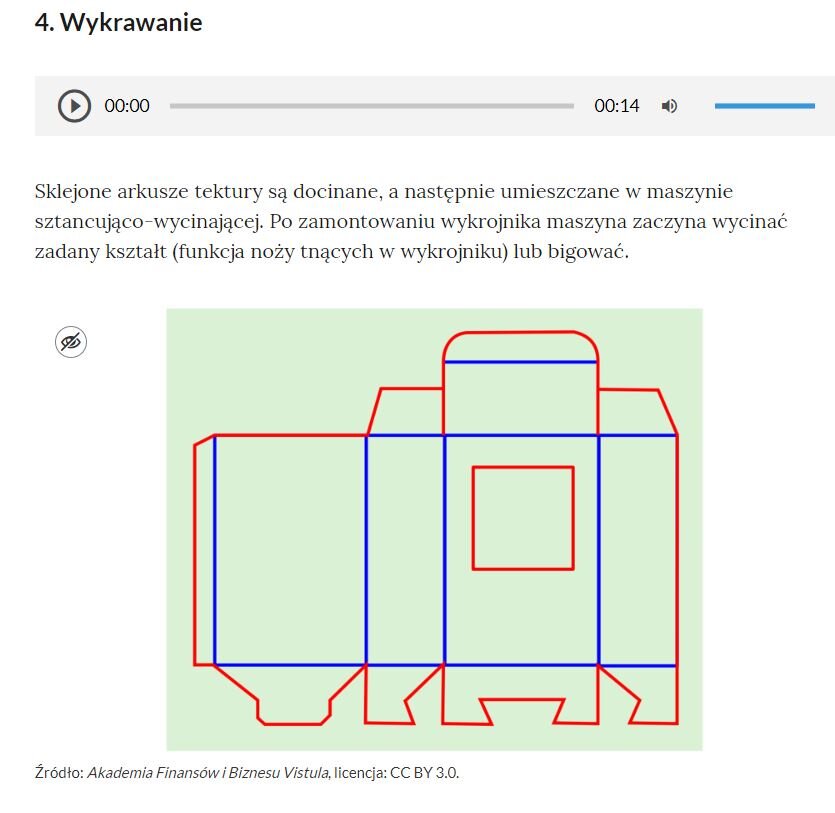
Dokumentacja interaktywna
Dokumentacja interaktywnaDokumentacja interaktywna zawiera dokumentację związaną z przetwarzaniem wytworów papierniczych w produkcji: trzywarstwowej tektury falistej, pięciowarstwowej tektury falistej, pudeł fasonowych i pudła klapowego.
Pod wzorem dokumentu znajdują się druki, które powinien wypełnić użytkownik. Rozwinięcie pożądanego dokumentu następuje po kliknięciu na jego tytuł.

Dokument wypełnia się po kliknięciu na puste pola oznaczone cyframi. Do wpisywania odpowiedzi należy użyć klawiatury.
UWAGA! Uzupełniając dokumentację, należy korzystać wyłącznie z wielkich liter.

Poniższa ikona pozwala na usunięcie wprowadzonych danych:

Aby sprawdzić poprawność wprowadzonych danych, należy kliknąć przycisk:

Szczegółowa instrukcja obsługi dokumentacji interaktywnej znajduje się bezpośrednio nad materiałem.
Animacja 3D
Animacja 3DAnimacja 3D przedstawia proces produkcji tektury na maszynie zwanej tekturnicą.
Aby odtworzyć animację, należy kliknąć ikonę trójkąta znajdującą się w lewym dolnym rogu ekranu.

Po rozpoczęciu odtwarzania ikona trójkąta zmieni się w dwie pionowe równoległe linie oznaczające pauzę. Po kliknięciu w nie, animacja zatrzyma się.

Na prawo od ikony znajduje się pasek, dzięki któremu można regulować – wyciszyć bądź podgłośnić – dźwięk w animacji. Aby to uczynić, należy przeciągnąć niebieski pasek do zadowalającego nas poziomu głośności. Całkowite wyciszenie dźwięku następuje po naciśnięciu ikony głośnika.
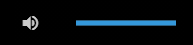
Opcję włączenia lub wyłączenia napisów znajdziemy pod prostokątną ikoną z kreskami i kropkami.

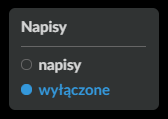
Ikona „Auto” umożliwia wybór preferowanej jakości wyświetlanego materiału.
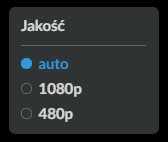
Po kliknięciu w ikonę “1x” rozwinie się panel umożliwiający wybór prędkości odtwarzania animacji.
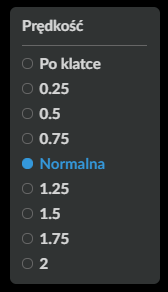
Ostatnia ikona, znajdująca się po prawej stronie, pozwala na włączenie trybu pełnoekranowego, a także jego późniejsze opuszczenie.

Poniższy przycisk pozwala na uruchomienie alternatywnej ścieżki dźwiękowej.

Po aktywowaniu ścieżki alternatywnej ikona zmieni się na poniższą. Jej kliknięcie pozwala na wyłączenie alternatywnej ścieżki dźwiękowej.

Program ćwiczeniowy do projektowania przez dobieranie
Program ćwiczeniowyProgram ćwiczeniowy do projektowania przez dobieranie umożliwia zaplanowanie przetwarzania wyrobów papierniczych.
Program składa się z trzech poziomów trudności. Wyboru dokonujemy poprzez kliknięcie w pożądany poziom na fioletowym pasku na górze ekranu.

W prawym górnym rogu znajdziemy również przycisk uruchamiania trybu pełnoekranowego.

Tuż pod paskiem z możliwością wyboru poziomu trudności znajduje się przycisk pozwalający na wyświetlenie polecenia.

Poniżej wyświetla się plansza z możliwością wyboru elementów po lewej stronie.
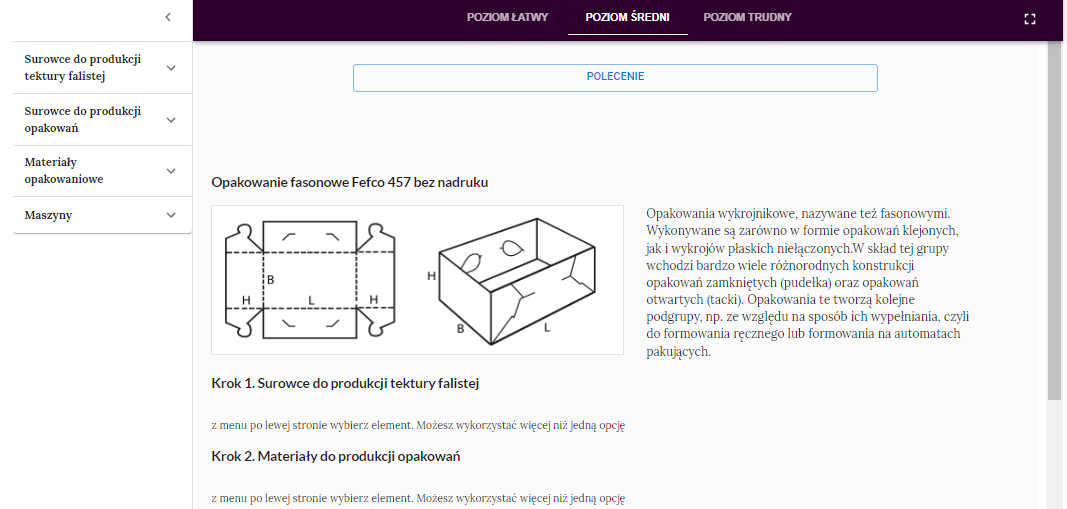
Program ćwiczeniowy został wyposażony w szczegółową instrukcję. Po kliknięciu poniższej ikony umieszczonej na dole ekranu można zapoznać się z jej treścią.

Kolejny przycisk umożliwia zapisanie efektów swojej pracy.
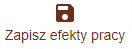
Następny pozwala na pobranie i zapisanie listy kroków.

Kolejny przycisk umożliwia zrobienie zrzutu ekranu.

A po kliknięciu przycisku „Spróbuj ponownie” zadanie można wykonać jeszcze raz.

Interaktywne materiały sprawdzające
Interaktywne materiały sprawdzająceInteraktywne materiały sprawdzające składają się z szeregu zadań pozwalających uczniom na sprawdzenie stanu swojej wiedzy. Każde ćwiczenie zawiera polecenie wraz z wyjaśnieniem, w jaki sposób należy udzielić odpowiedzi. Po prawej stronie każdego polecenia znajduje się ikonka informująca o poziomie trudności zadania: zielona – łatwe, żółta – średnie, czerwona – trudne.
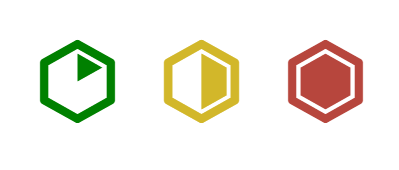
Każde zadanie znajduje się w osobnej zakładce. Kliknięcie zakładki z wybranym tematem umożliwia jego wyświetlenie.
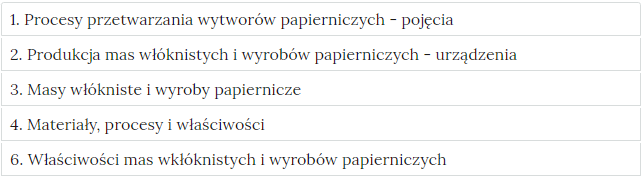
Po rozwiązaniu zadania należy użyć przycisku „Sprawdź”.

Wyświetli się wówczas informacja zwrotna dotycząca poprawności odpowiedzi, a także, w przypadku odpowiedzi niepoprawnej, ze wskazaniem multimedium, które pomoże w uzupełnieniu wiedzy. Poniżej tego przycisku znajduje się kolejny – „Pokaż odpowiedź”, umożliwiający wyświetlenie poprawnego rozwiązania danego zadania.
Po lewej stronie widnieje ikona gumki; po jej kliknięciu możemy wrócić do formy wyjściowej zadania – bez zaznaczonych odpowiedzi.
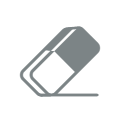
Słownik pojęć dla e‑mateirału
Słownik pojęćSłownik pojęć pozwala na zapoznanie się z kluczowymi pojęciami dotyczącymi e‑materiału oraz ich definicjami. Prostokątne pole zamieszczone na górze strony umożliwia wyszukiwanie pojęć. Pod każdą definicją znajdują się odnośniki do materiałów multimedialnych, w których użyte zostało dane pojęcie.
Przewodnik dla nauczyciela
Przewodnik dla nauczycielaPrzewodnik dla nauczyciela zawiera dokładne informacje o celach i efektach kształcenia, które ma zapewnić dany e‑materiał, a także o jego strukturze oraz powiązaniach między elementami. Znajdują się tam również wskazówki, w jaki sposób e‑materiał może zostać wykorzystany w pracy dydaktycznej, a także spis wymagań technicznych.
Na górze strony widnieje spis treści pozwalający na swobodne poruszanie się między wybranymi fragmentami przewodnika. Struktura e‑materiału jest wzbogacona o aktywne linki pozwalające na bezpośrednie przejście do danego materiału.
Przewodnik dla uczącego się
Przewodnik dla uczącego sięPrzewodnik dla uczącego się zawiera wskazówki, w jaki sposób e‑materiał może zostać wykorzystany w procesie samokształcenia. Przedstawia również jego strukturę oraz spis wymagań technicznych.
Na górze strony znajduje się spis treści pozwalający na swobodne poruszanie się między wybranymi fragmentami przewodnika. Struktura e‑materiału jest wzbogacona o aktywne linki pozwalające na bezpośrednie przejście do danego materiału.
Netografia i bibliografia
Netografia i bibliografiaNetografia i bibliografia zawiera spis linków i pozycji bibliograficznych, na podstawie których powstał e‑materiał.
Wymagania techniczne
Wymagania sprzętowe niezbędne do korzystania z materiałów platformy zpe.gov.pl.
System operacyjny:
Windows 7 lub nowszy
OS X 10.11.6 lub nowszy
GNU/Linux z jądrem w wersji 4.0 lub nowszej 3GB RAM
Przeglądarka internetowa we wskazanej wersji lub nowszej:
Chrome w wersji 69.0.3497.100
Firefox w wersji 62.0.2
Safari w wersji 11.1
Opera w wersji 55.0.2994.44
Microsoft Edge w wersji 42.17134.1.0
Internet Explorer w wersji 11.0.9600.18124
Urządzenia mobilne:
2GB RAM iPhone/iPad z systemem iOS 11 lub nowszym
Tablet/Smartphone z systemem Android 4.1 (lub nowszym) z przeglądarką kompatybilną z Chromium 69 (lub nowszym) np. Chrome 69, Samsung Browser 10.1, szerokość co najmniej 420 px
Problemy techniczne z odtwarzaniem e‑materiału
W przypadku problemów z wyświetlaniem multimediów należy upewnić się, że urządzenie (komputer, laptop, smartfon itp.) ma dostęp do sieci internetowej. Problemy z łączem internetowym mogą spowodować wolne ładowanie się stron, szczególnie w przypadkach, gdy zawierają one rozbudowane multimedia. Najczęstszymi powodami spowalniającymi Internet jest otwarcie zbyt wielu zakładek w przeglądarce internetowej oraz przeciążenie systemu (mnogość aplikacji, które działają jednocześnie). Jeżeli użytkownik korzysta z Internetu mobilnego, słaba jakość połączenia może być spowodowana wyczerpaniem się danych pakietowych w ofercie.