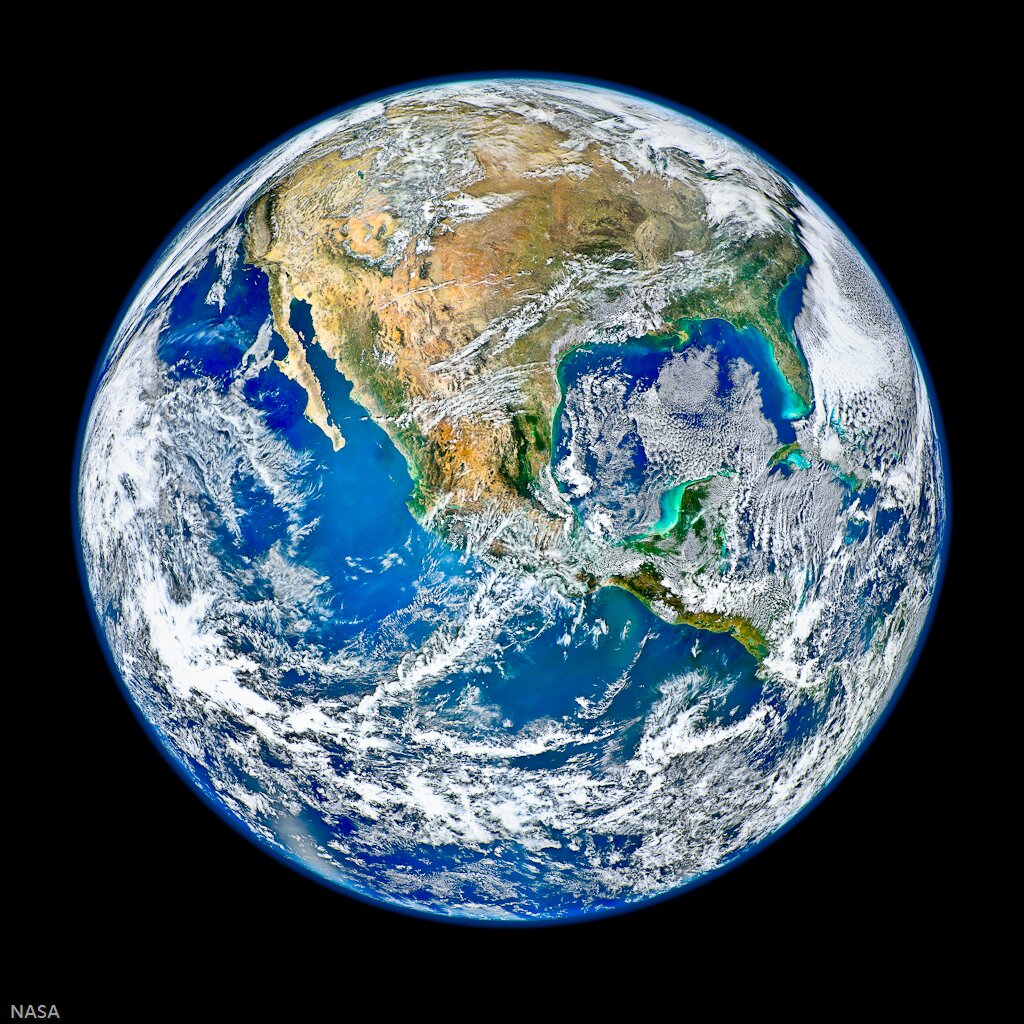Przeczytaj – Photoshop
Narzędzia do zaznaczania
Pobierz pliki, aby odtworzyć procesy omówione w materiale
Wszystkie zdjęcia w jednej paczce pobierzesz z załącznika:
Zaznaczanie eliptyczne
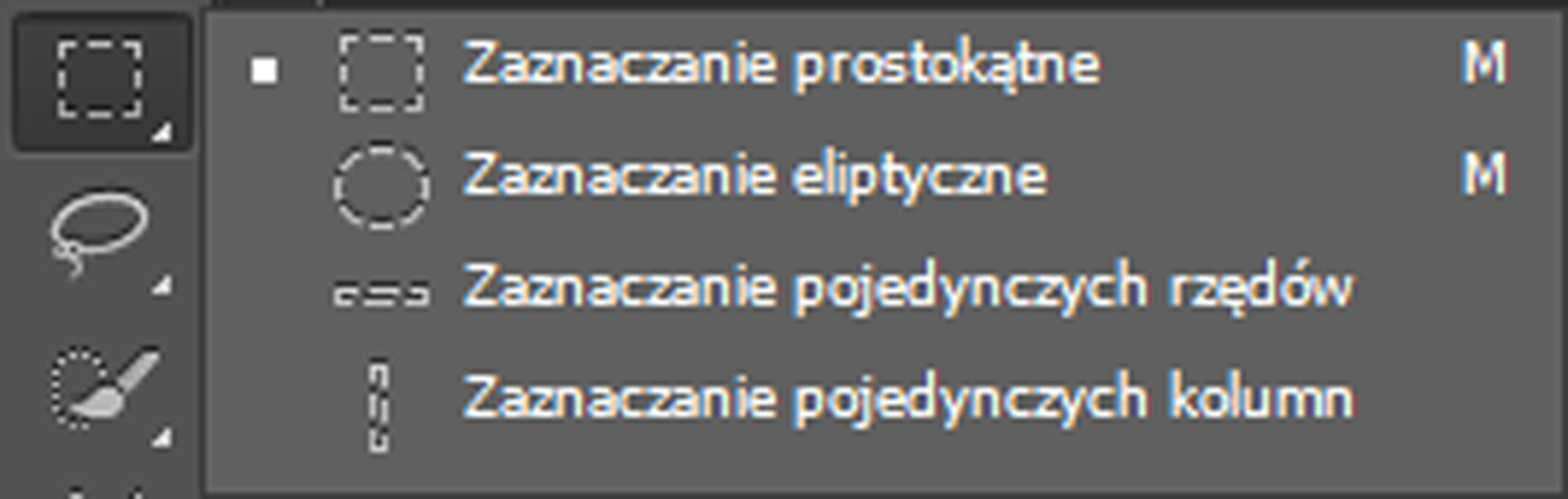
Zacznijmy od narzędzia Zaznaczanie (skrót klawiszowy M). Daje nam ono możliwość zaznaczenia kształtu – prostokąta albo elipsy – lub pojedynczych linii pionowych lub poziomych, w zależności od wybranej opcji narzędzia. Wyboru dokonujemy, najeżdżając kursorem na Zaznaczenie w pasku narzędzi i przytrzymując wciśnięty lewy przycisk myszy.
Aby gotowy obraz wyglądał naturalniej, warto użyć funkcji Wtapianie, która rozmazuje przejście między zaznaczeniem i otaczającymi je pikselami.
Otwórzmy plik ziemia_noca.png i spróbujmy za pomocą narzędzia Zaznaczenie wyciąć eliptycznie samą planetę ze zdjęcia wykonanego w kosmosie i ukazującego Ziemię. Aby ułatwić sobie pracę, skorzystamy z linii pomocniczych (Ctrl + R), które umieszczamy przy górnej oraz lewej krawędzi obiektu. W punkcie przecięcia tych linii wstawiamy kursor i przeciągamy nim, zaznaczając Ziemię.
Przy posługiwaniu się tym narzędziem możemy przytrzymać klawisz Shift – pozwala on na uzyskanie zaznaczenia idealnie okrągłego.
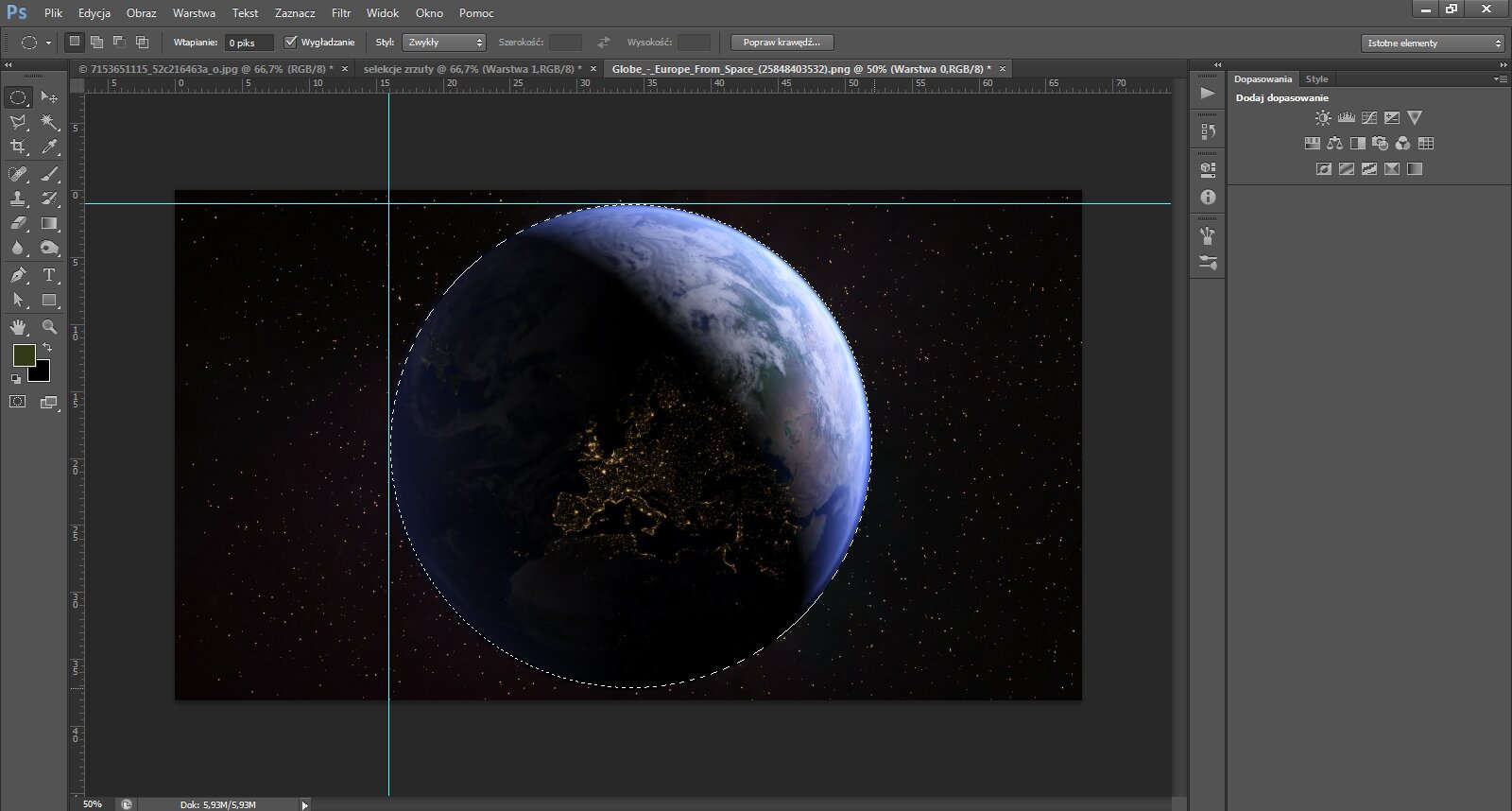
Zapoznaj się z filmem pokazującym użycie tego narzędzia:

Film dostępny pod adresem /preview/resource/R1VTel7EqCERC
Film nawiązujący do treści materiału ukazujący użycie narzędzia: Zaznaczenie eliptyczne – Photoshop.
Różdżka
Otwórz plik planeta_ziemia.jpg. Na nim również znajduje się widziana z przestrzeni kosmicznej Ziemia, tu jednak umieszczona jest na jednolicie czarnym tle, bez żadnych gwiazd. W takiej sytuacji możemy się posłużyć narzędziem Różdżka (skrót klawiszowy W), które zaznacza obszary jednolite kolorystycznie. Po kliknięciu nim na czarne tło pojawia się zaznaczenie czarnego obszaru.
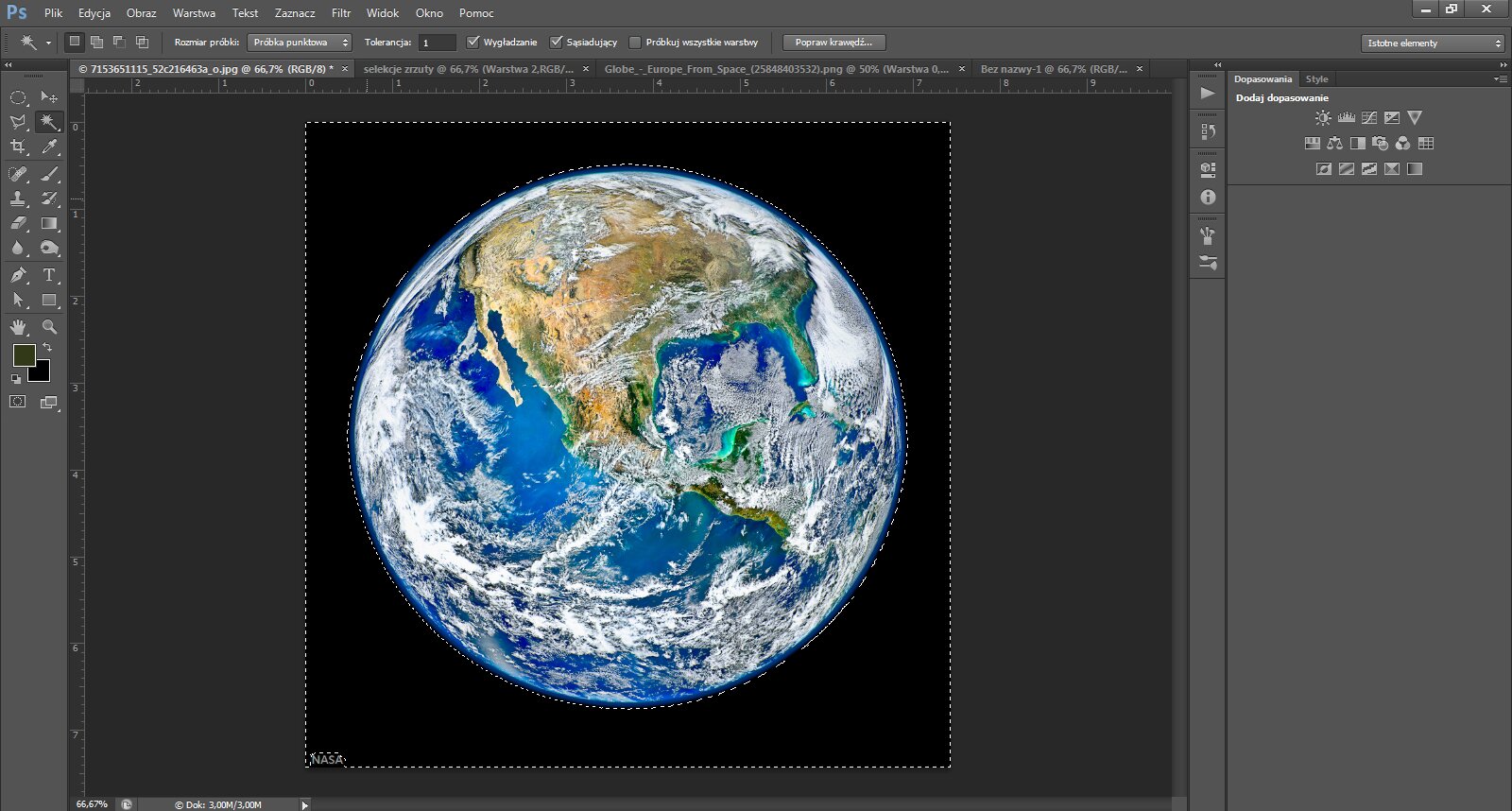
Widzimy jednak, że zamiast Ziemi zaznaczone jest teraz tło, musimy więc odwrócić zaznaczenie. W tym celu z paska poleceń wybieramy paletę Zaznaczenie, a z niej polecenie Odwrotność (skrót klawiszowy Shift + Ctrl + I).
Narzędzie Różdżka daje nam możliwość zastosowania takich opcji, jak tolerancja różnic w kolorach poszczególnych pikseli, a także podjęcia decyzji, czy wybieramy tylko sąsiadujące ze sobą fragmenty obrazu, czy też wszystkie obszary o podobnej kolorystyce.
Zapoznaj się z filmem pokazującym użycie tego narzędzia:
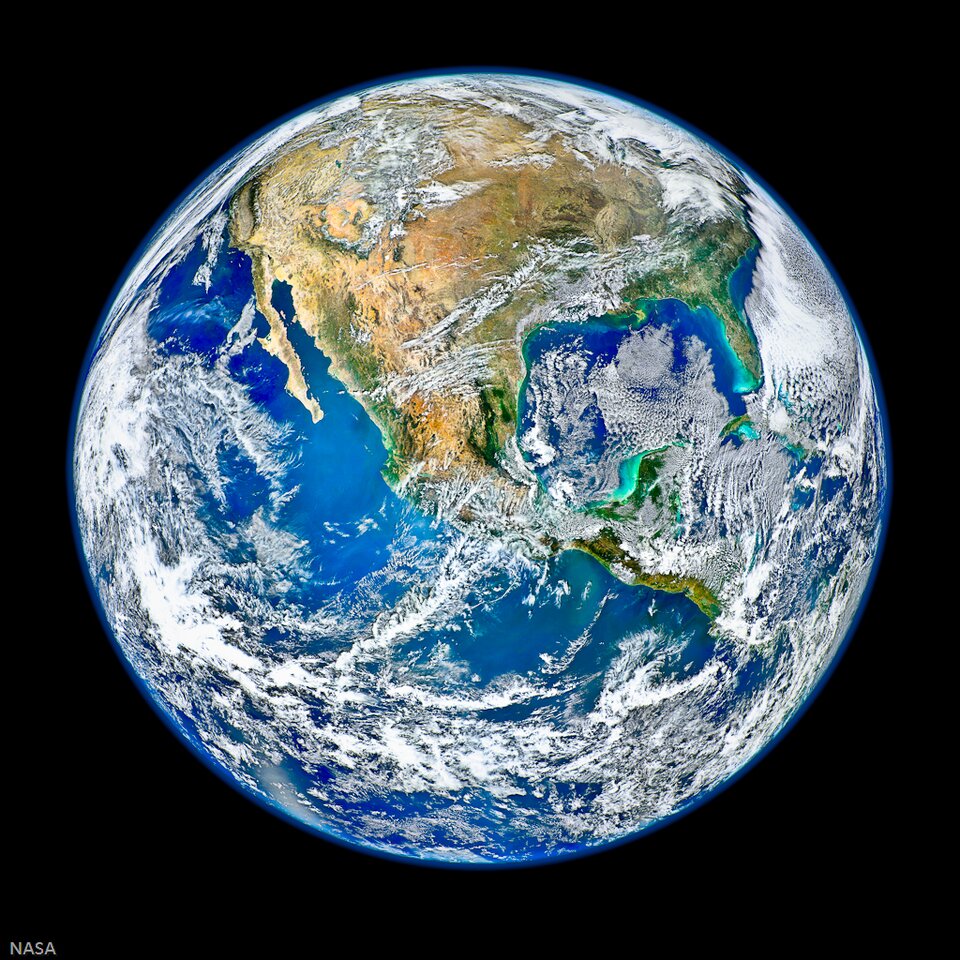
Film dostępny pod adresem /preview/resource/RGqrMrnKmRFia
Film nawiązujący do treści materiału ukazujący użycie narzędzia: Różdżka – Photoshop.
Otwórzmy plik wieza_eiffla.jpg. Spróbujmy teraz zaznaczyć wieżę Eiffla.
W tym celu wybieramy narzędzie Różdżka (tolerancję pozostawiamy domyślnie ustawioną na 32) oraz odznaczamy opcję Sąsiadująco.

Po kliknięciu na wieżę otrzymujemy następujące zaznaczenie:
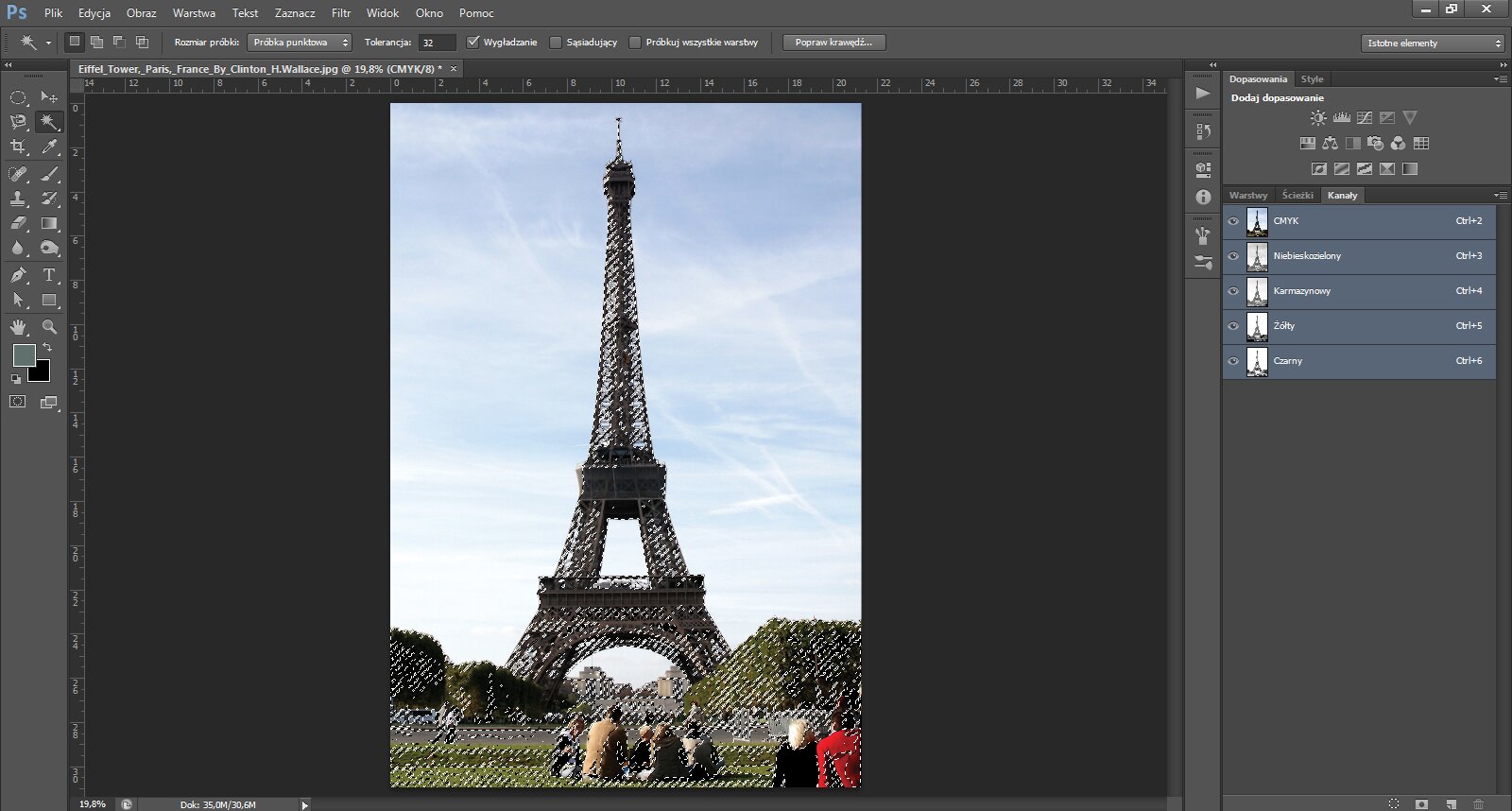
Widzimy, że zaznaczone są również te obszary, których nie potrzebujemy. W tej sytuacji przychodzą nam z pomocą maski. Klawiszem Q zmieniamy zaznaczenie w Szybką maskę, na której będziemy pracować przy użyciu pędzla i gumki, zamalowując to, co jest nam potrzebne, i usuwając zbędne elementy.
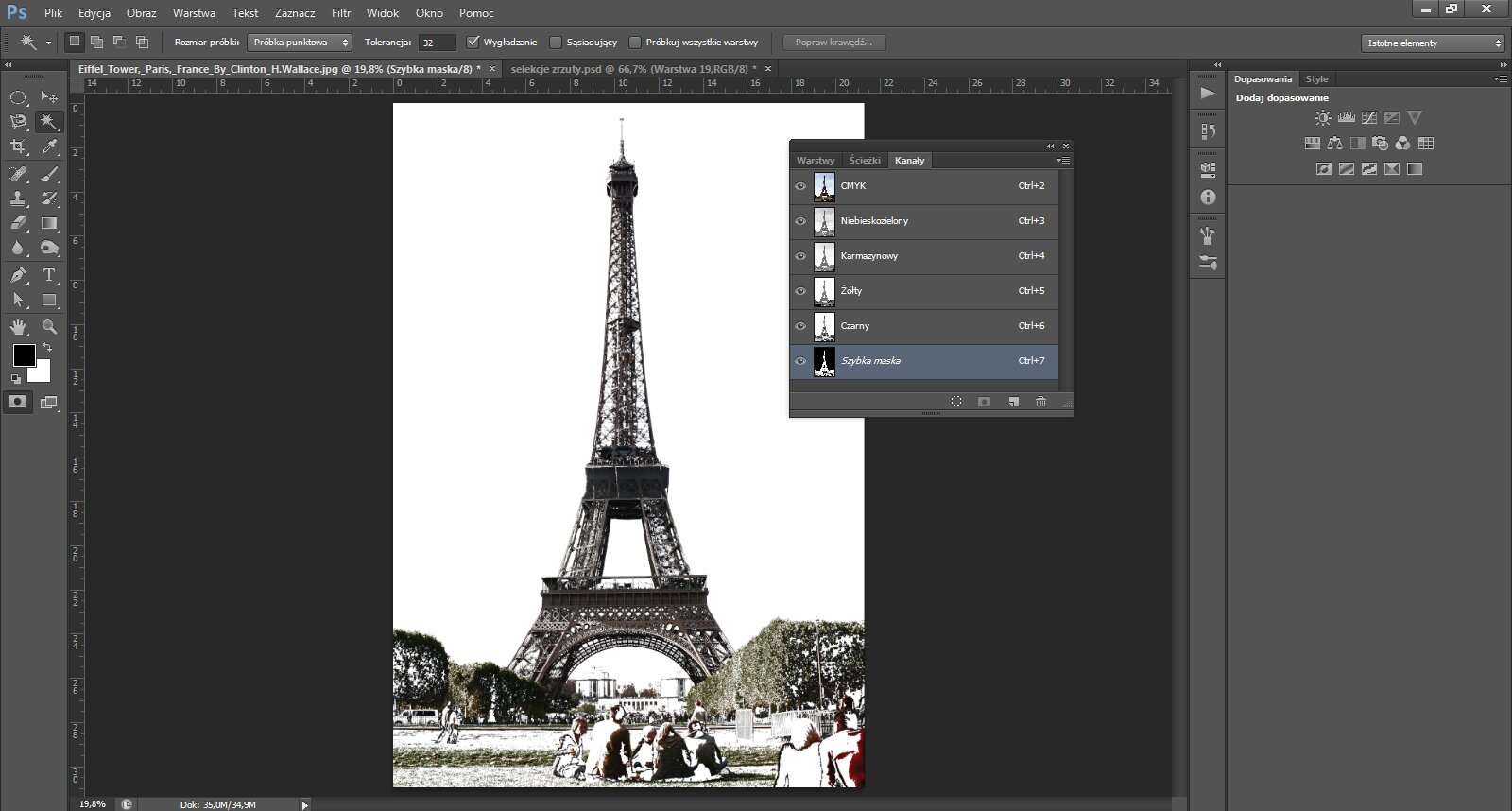
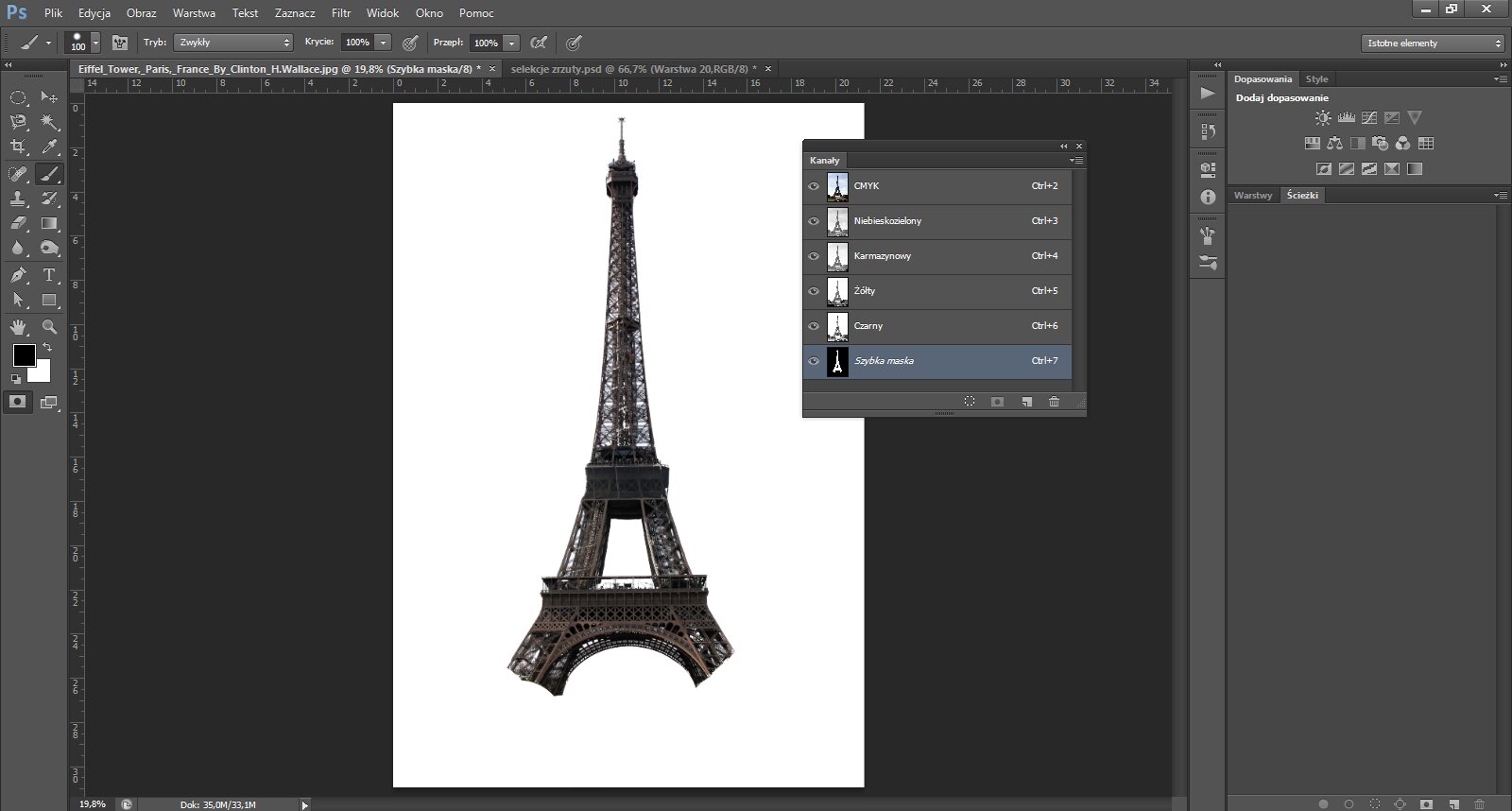
Oczywiście, ponieważ podstawa wieży jest na tym zdjęciu zasłonięta zielenią, w gotowym projekcie także będziemy musieli zasłonić dolną część, aby całość wyglądała naturalnie.
Na razie jednak z zaznaczenia wycięliśmy całkiem dobrze samą wieżę. Jeśli chcemy to zaznaczenie zachować, możemy zapisać kanał Szybka maska jako kanał alfakanał alfa. Robimy to w palecie Kanały, zaznaczając kanał naszej szybkiej maski i wybierając opcję Nowy kanał koloru dodatkowego. Od tej pory, za każdym razem gdy w niego klikniemy, przytrzymując klawisz Ctrl, pojawi się nasze zaznaczenie. Można to wykorzystać do zapisania wielu zaznaczeń dla ułatwienia pracy nad obrazem.
Więcej o użyciu masek dowiesz się z materiału Grafika rastrowa – warstwy i maskiGrafika rastrowa – warstwy i maski.
Zapoznaj się z filmem pokazującym użycie tego narzędzia:

Film dostępny pod adresem /preview/resource/Rejx3Og0KHyNs
Film nawiązujący do treści materiału ukazujący użycie narzędzia: Róźdżka – Photoshop.
Lasso
Kolejne narzędzie, którym możemy się posłużyć, to Lasso (skrót klawiszowy L). Służy ono do zaznaczania obiektów o nieregularnych kształtach lub niewyróżniających się kolorystycznie z tła – po prostu rysujemy za jego pomocą pożądany kształt.
Photoshop oferuje dodatkowe opcje: Lasso wielokątne, którym łatwo można zaznaczyć obiekty o skomplikowanych, nieregularnych konturach, a także Lasso magnetyczne – przydatne w sytuacjach, gdy krawędź zaznaczanego elementu stosunkowo dobrze odcina się kolorystycznie od tła.

Otwieramy plik piramidy.jpg.
Skorzystamy z narzędzia Lasso, aby zaznaczyć zdjęcia piramidy. W tym celu umieszczamy kursor w miejscu, w którym chcemy zacząć zaznaczać. Następnie prowadzimy go po krawędzi obiektu.
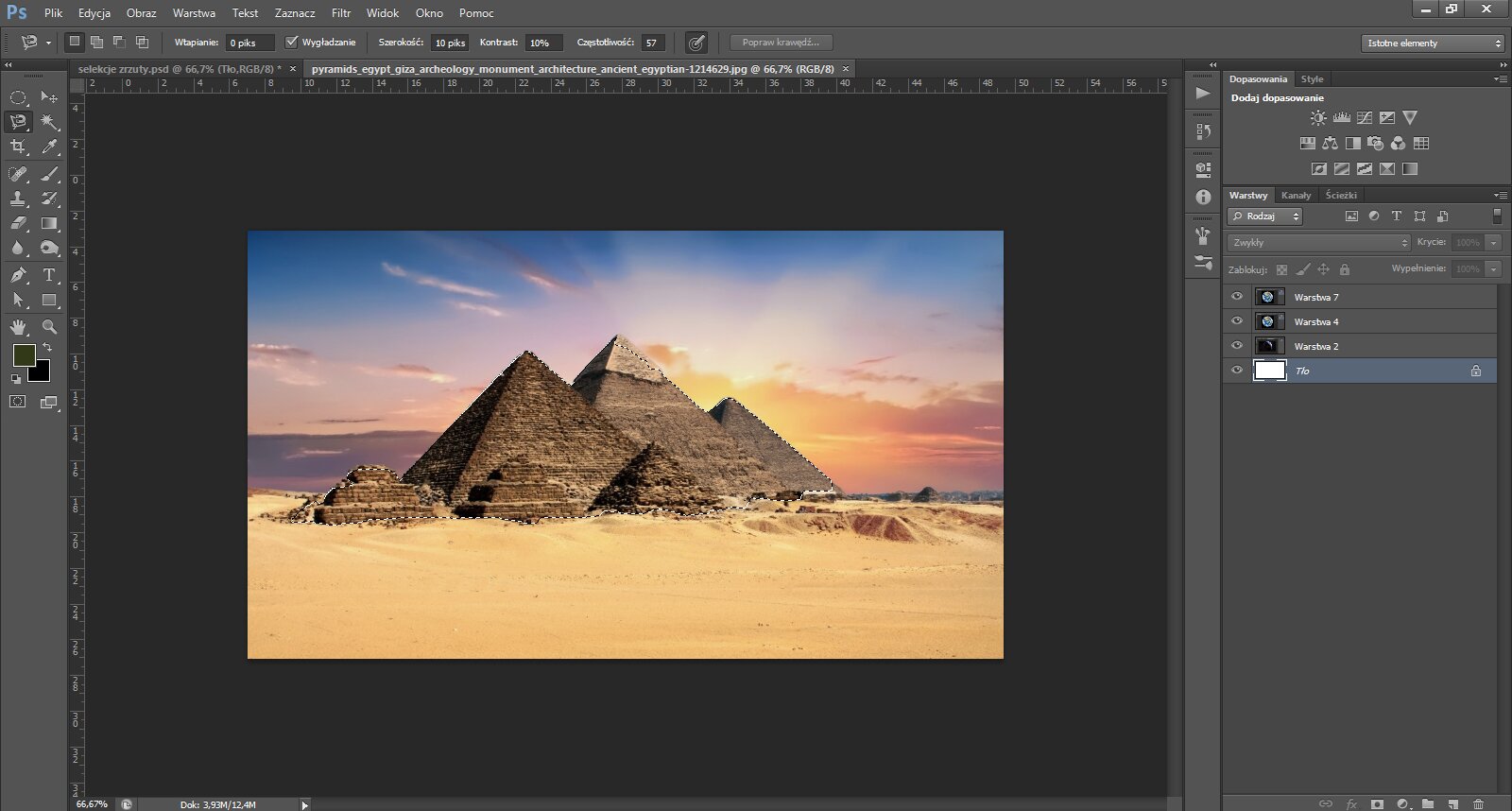
Po usunięciu tła widzimy jednak, że w miejscach, gdzie jest mniejsze kontrastowaniekontrastowanie, Lasso nie zachowało głębi ostrości. Szczególnie widać to w przypadku małej piramidy po lewej stronie oraz na wierzchołku najwyższej piramidy.
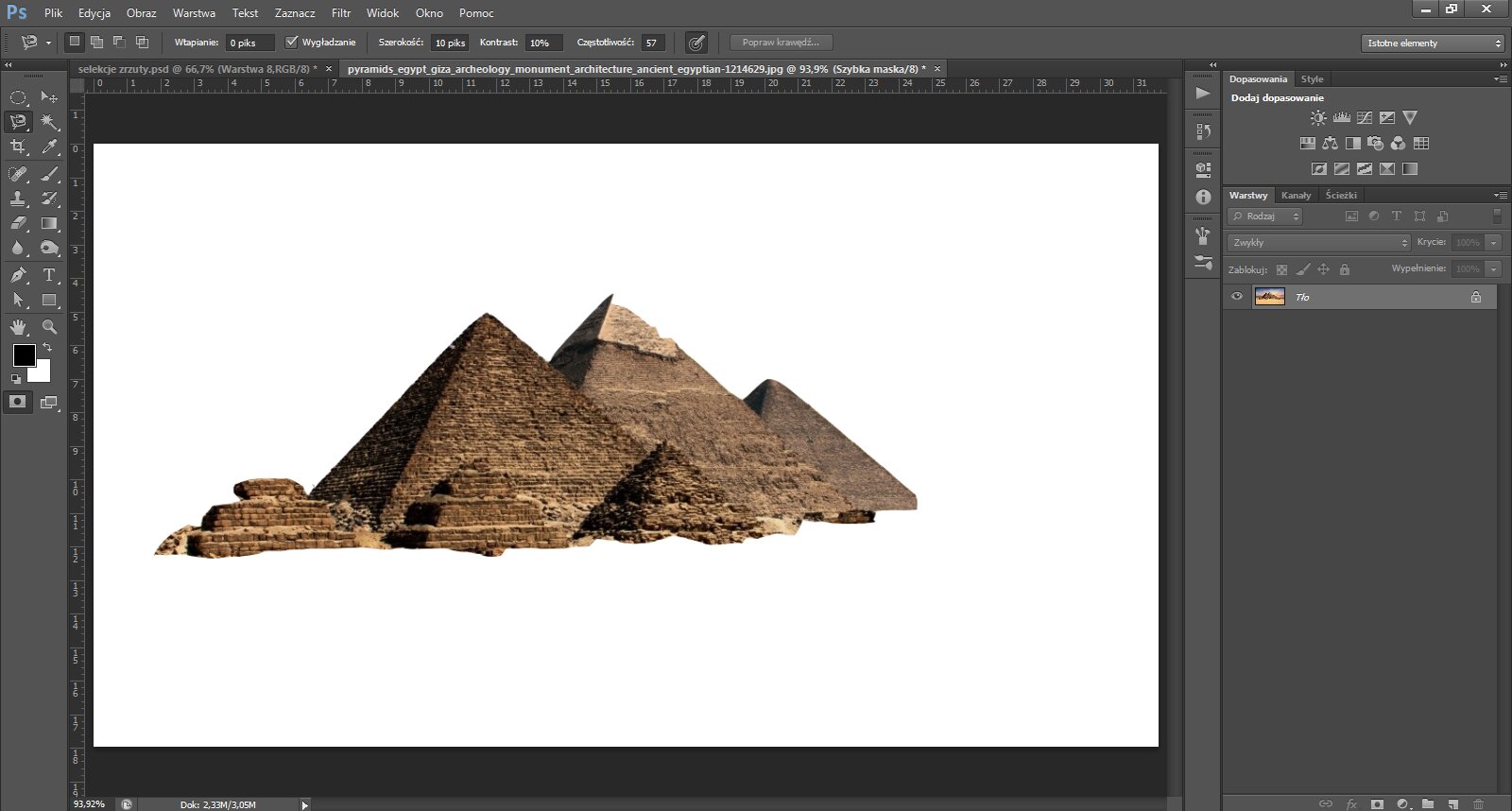
Zapoznaj się z filmem pokazującym użycie tego narzędzia:

Film dostępny pod adresem /preview/resource/RIYVe14F6y3Ch
Film nawiązujący do treści materiału ukazujący użycie narzędzia: Lasso – Photoshop.
Pióro
W sytuacji opisanej we wcześniejszym przykładzie zamiast lassa lepiej zastosować narzędzie, nad którym mamy większą kontrolę, czyli Pióro (skrót klawiszowy P). Służy ono do rysowania ścieżek pozwalających na precyzyjne zaznaczenie obszaru, który chcemy wybrać. Jest jednym z najczęściej używanych narzędzi, bo choć posługiwanie się nim wymaga nieco wprawy, można dzięki niemu uzyskać naprawdę zadowalający efekt. Dodatkowo Photoshop pozwala zapisać narysowane za pomocą pióra ścieżki, co umożliwia zachowanie ich i użycie w dowolnym momencie.
Obrysowujemy piramidy, tworząc ścieżkę.
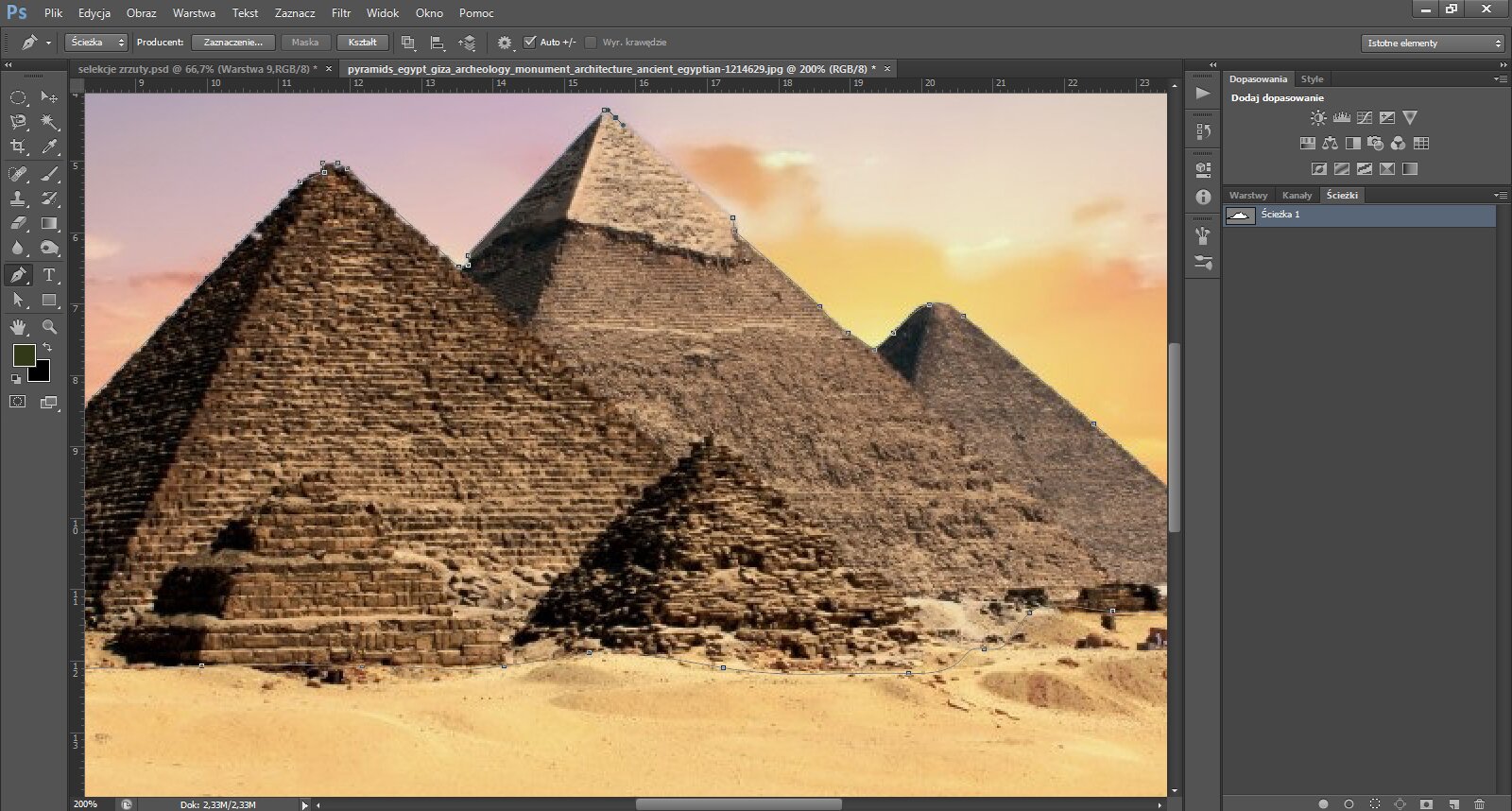
Następnie wycinamy piramidy z tła. Jak widać, rysunek jest teraz wycięty znacznie precyzyjniej.
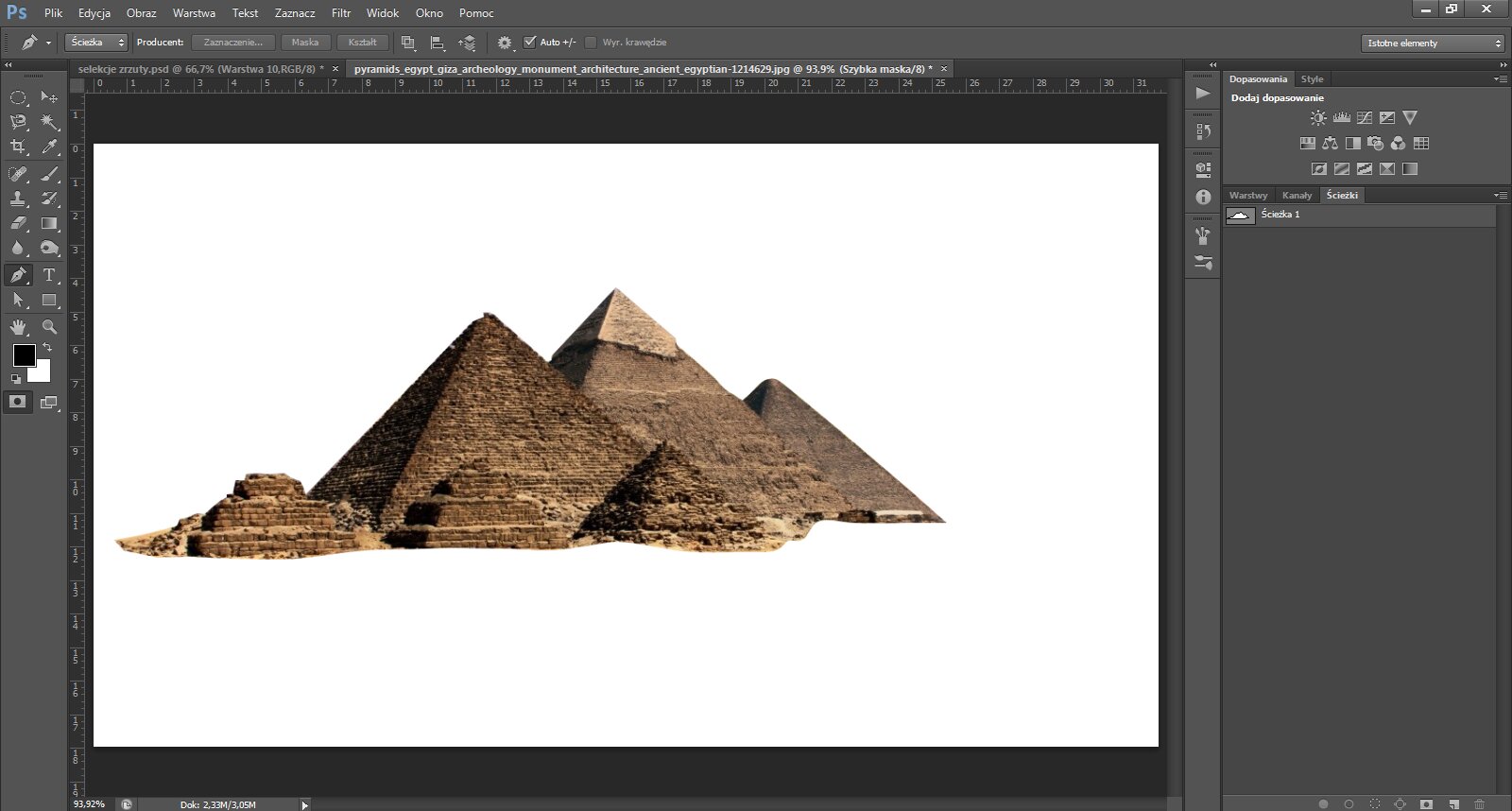
Zapoznaj się z filmem pokazującym użycie tego narzędzia:

Film dostępny pod adresem /preview/resource/R10XCckD6z75o
Film nawiązujący do treści materiału ukazujący użycie narzędzia: Pióro – Photoshop
Pióro – Photoshop
Czasem jednak obraz zawiera mnóstwo drobnych elementów, których precyzyjne szparowanieszparowanie zajęłoby bardzo dużo czasu, a z kolei żadne z narzędzi służących do automatycznego wybierania nie miałoby szans zadziałać z uwagi na zbyt nieregularne kształty i za mały kontrast kolorów. W takiej sytuacji możemy spróbować posłużyć się sposobem polegającym na sprawdzeniu, czy któryś z poszczególnych kanałów jest wystarczająco kontrastowy, by stworzyć z niego zaznaczenie.
Otwieramy plik golden_gate.jpg.

Oto zdjęcie mostu Golden Gate otwarte w przestrzeni kolorystycznej Labprzestrzeni kolorystycznej Lab.
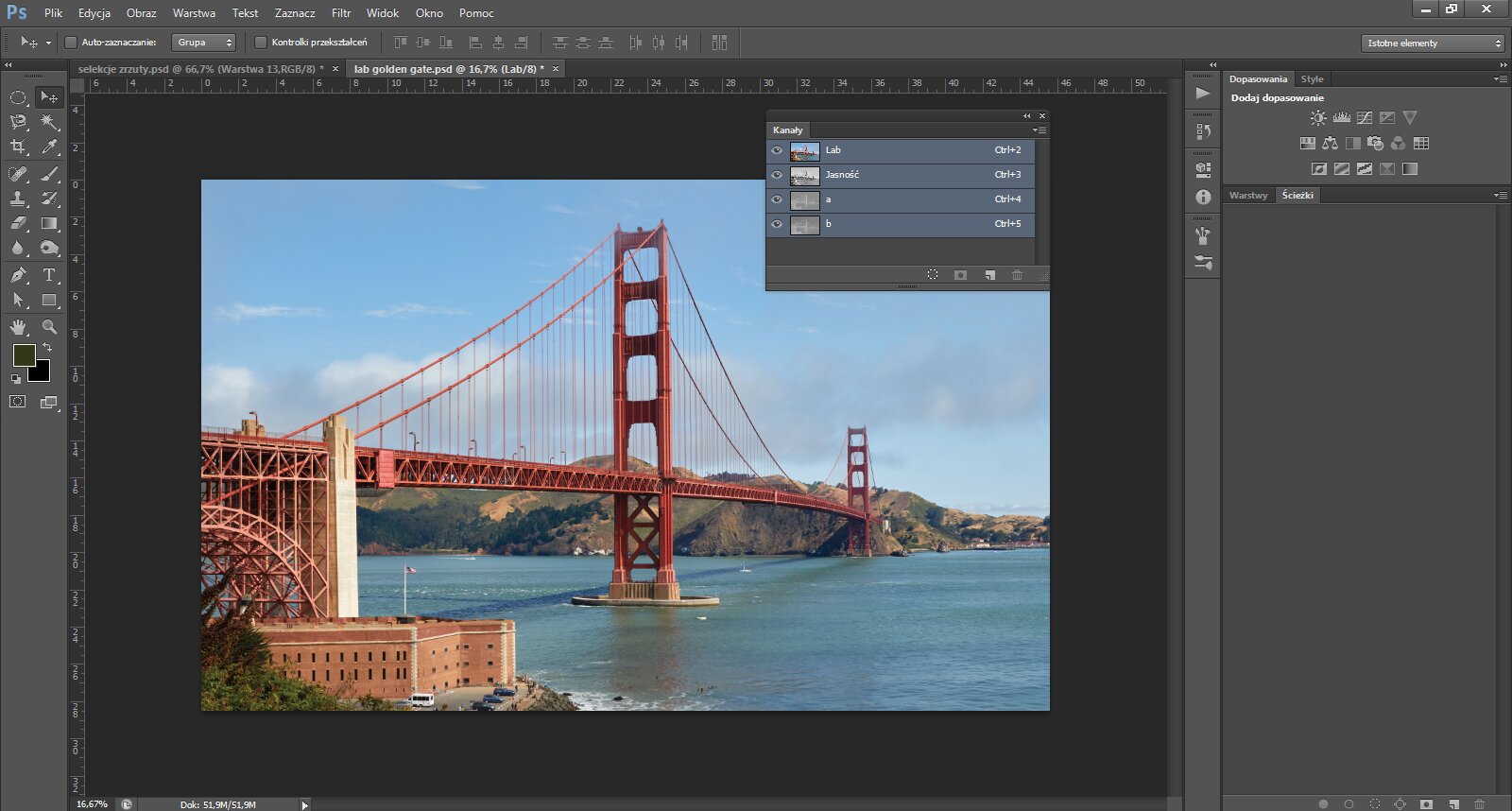
W Photoshopie przyjrzyjmy się jego kanałom.
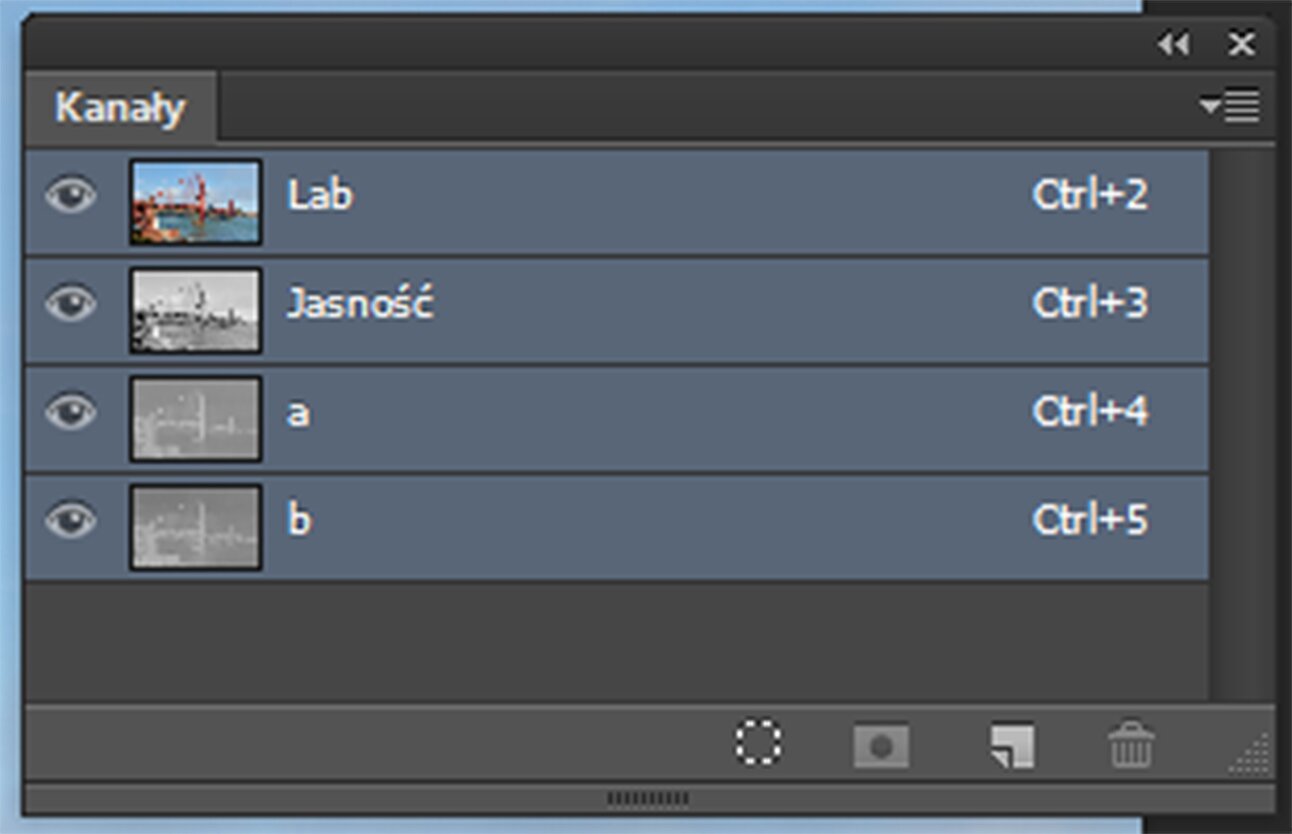
Wybieramy kanał o najwyższym kontraście, w wypadku którego wydaje się, że możliwe jest skontrastowanie obrazu do czerni i bieli bez utraty rysunku mostu i kotwiczących go lin.
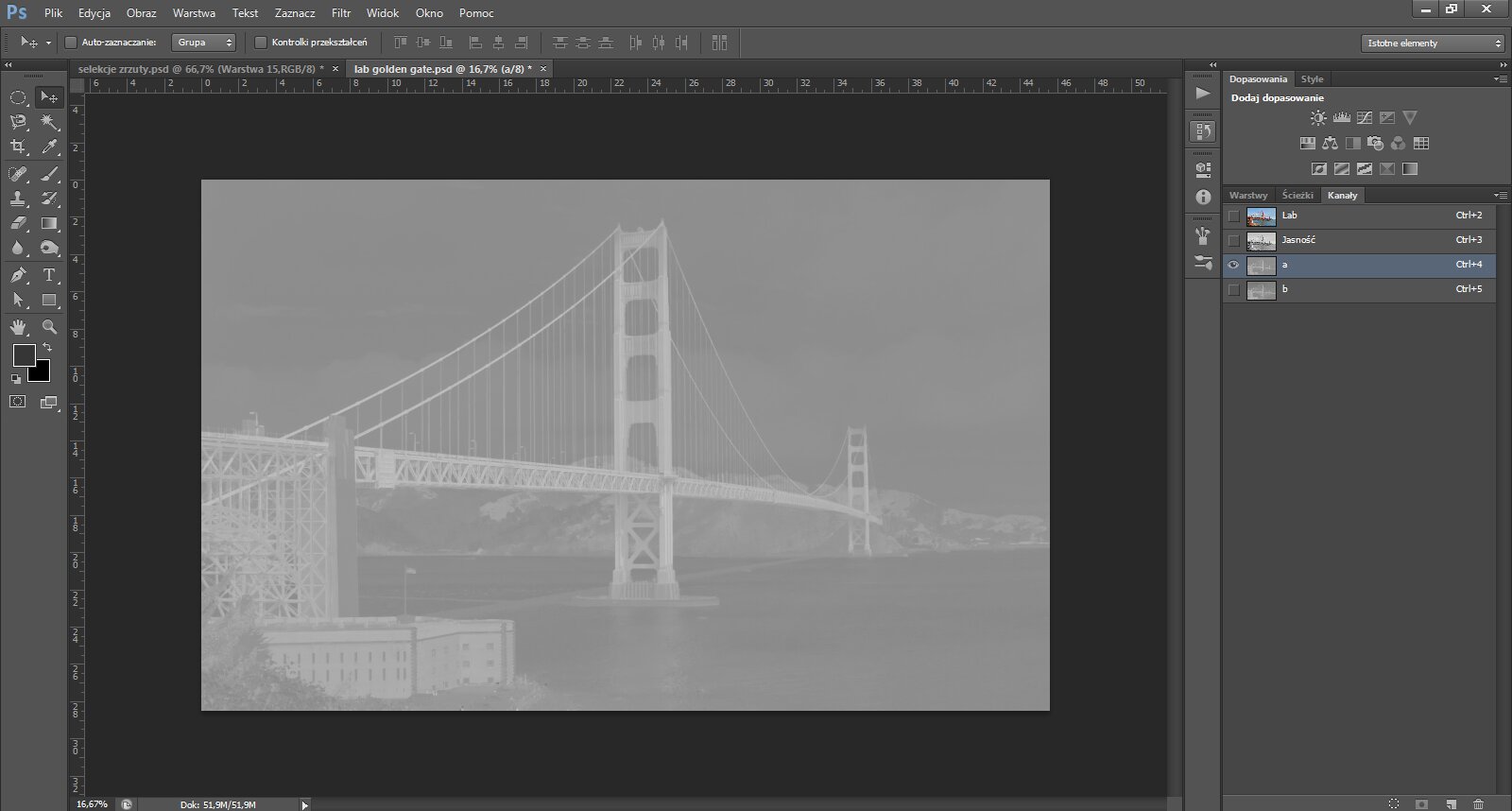
Kopiujemy więc obraz – tworząc kanał alfakanał alfa – i wykonujemy jego retuszretusz. Zaczynamy w tym celu od zmienienia go w negatyw, a następnie korzystamy z narzędzi do zwiększenia kontrastu oraz wymazujemy gumką zbędne elementy.
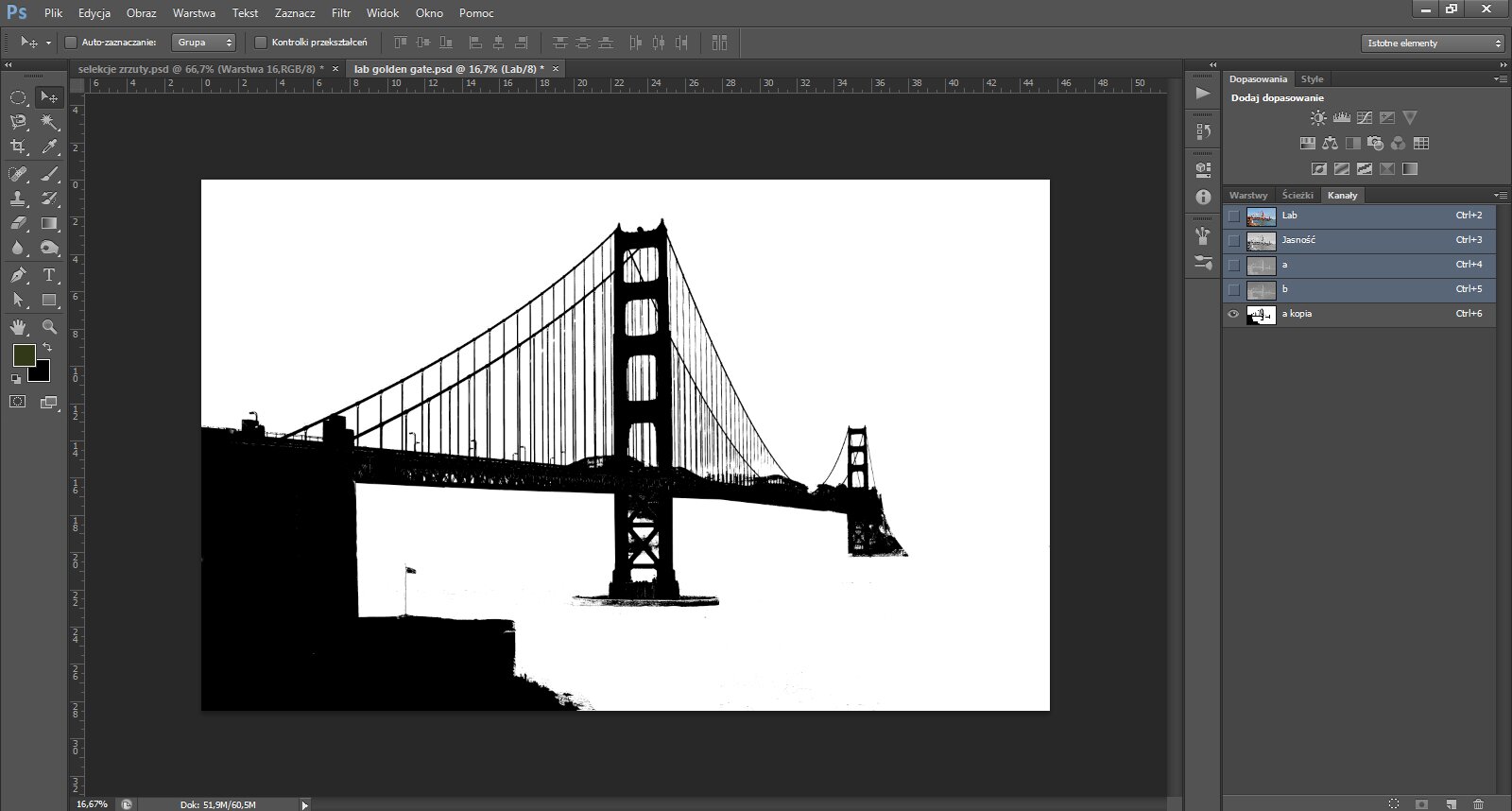
Po kliknięciu w obiekt z użyciem klawisza Ctrl uzyskujemy zaznaczenie wybranych elementów.
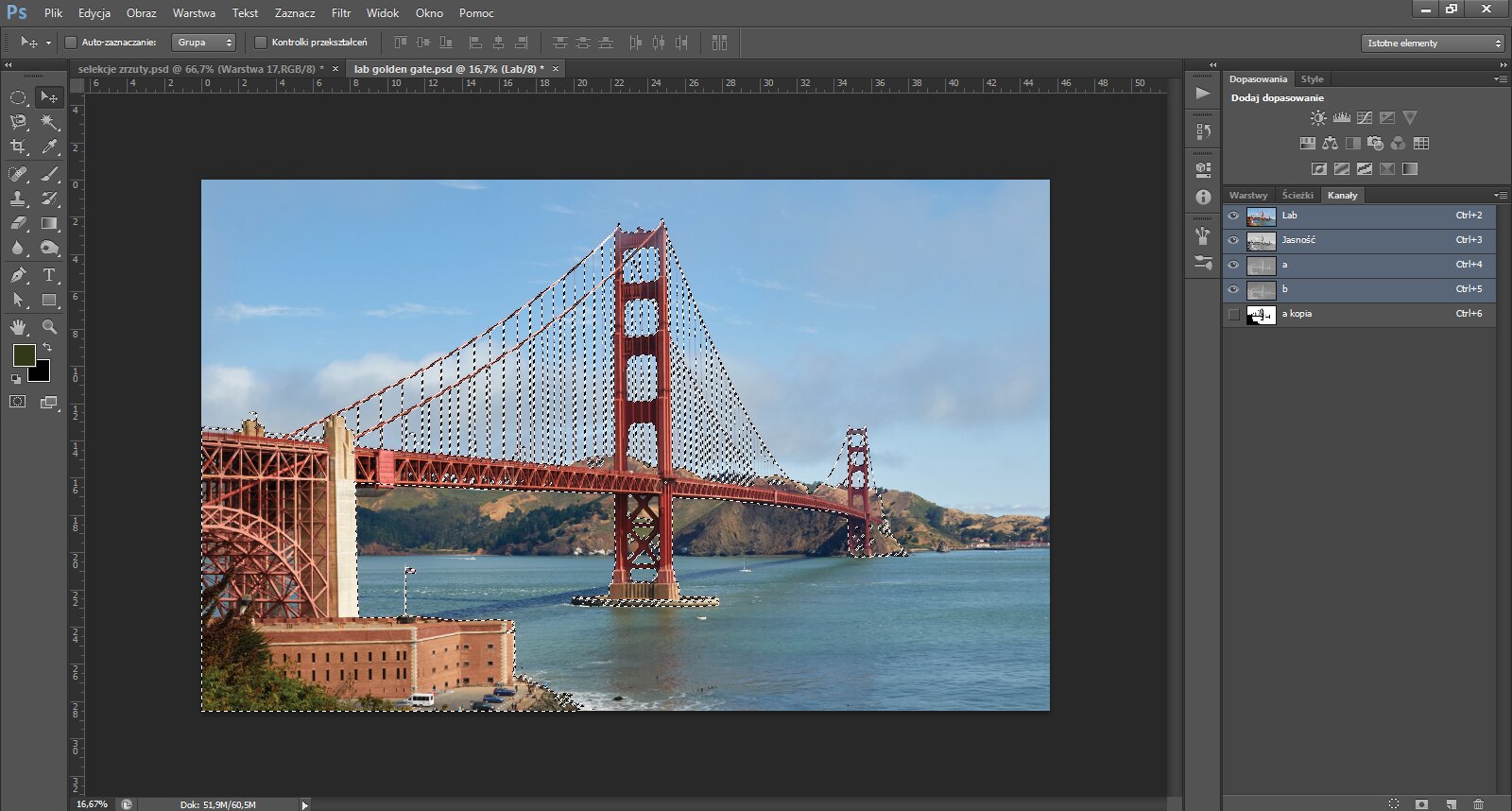
Zapoznaj się z filmem pokazującym użycie tego narzędzia:

Film dostępny pod adresem /preview/resource/RBjGzYhqB9b7o
Film nawiązujący do treści materiału ukazujący użycie innych możliwości zaznaczania w Photoshopie.
Teraz wszystkie uzyskane zaznaczenia możemy umieścić na jednym obrazie i w fotomontażu.
Jeśli chcesz dowiedzieć się, jak przygotować własny fotomontaż, przejdź do e‑materiału FotomontażFotomontaż.
Słownik
(ang. alpha channel) dodatkowy kanał, definiujący przezroczystość wyświetlanych informacji graficznych; jest on zapisywany razem z trzema wartościami barw składowych RGB (ang. red, green, blue – czerwony, zielony i niebieski); wartość zerowa tego kanału oznacza pełną przezroczystość, zaś maksymalna – całkowitą nieprzezroczystość (czyli barwę jak bez kanału alfa); dodatkowy kanał koloru, na którym możemy zapisywać zaznaczenie w postaci czarno‑białego rysunku zachowywanych elementów oraz edytować je za pomocą narzędzi rysunkowych
w fotografii funkcja kontrastowania polega na zmniejszeniu liczby stopni pośrednich między najjaśniejszym a najciemniejszym elementem obrazu; im większe różnice między pikselami na obrazie, tym większy kontrast; kontrastowanie może dotyczyć jasności, intensywności barw, nasycenia poszczególnych elementów obrazu (kontrastowanie może być ogólne lub miejscowe); kontrastując, wzmacniamy ostrość zdjęcia czy przeciwnie – celowo stwarzamy efekt miękkości, „zamglenia” fotografii (tworzenie tzw. fotografii niskokontrastowej)
trójwymiarowy model przestrzeni kolorów, gdzie barwa i jasność są opisane przy użyciu wartości wskazujących na ich położenie między kolorami przeciwstawnymi, jest to model najlepiej odwzorowujący widzenie ludzkiego oka; L dotyczy jasności barwy, pozostałe (w dużym uproszczeniu): położenie koloru między barwą zieloną a czerwoną (a), położenie między barwą ciemnoniebieską i żółtą (b)
oznacza wszystkie modyfikacje, jakie można nałożyć na cyfrowy obraz
precyzyjna selekcja fragmentu obrazu w grafice rastrowej; można jej dokonać za pomocą narzędzi do automatycznej selekcji, jednak w trudniejszych przypadkach precyzyjne szparowanie można przeprowadzić tylko ręcznie za pomocą rysowania obwiedni wokół zaznaczanego obszaru