Przeczytaj
Microsoft Excel
Aby utworzyć formularzformularz, należy ze wstążki wybrać kartę Deweloper, a następnie z obszaru Kod wybrać opcję Visual Basic (można także w tym celu skorzystać z kombinacji klawiszy lewy Alt + F11).
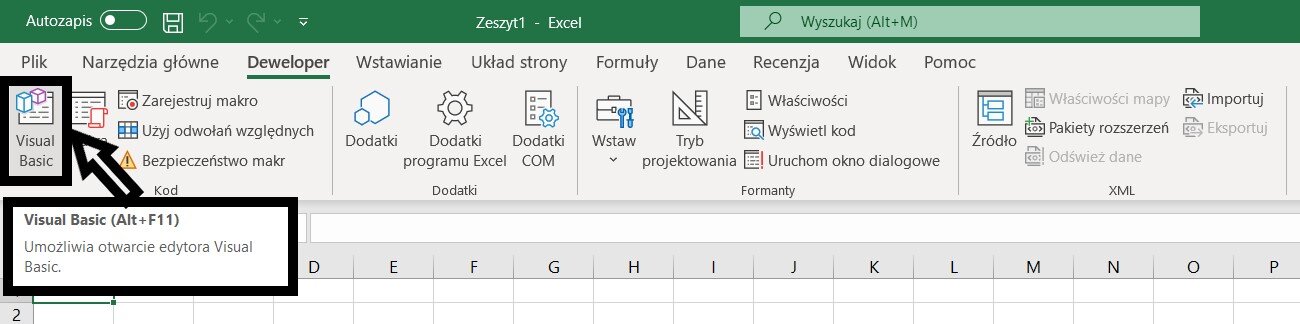
Jeśli nie widzisz zakładki Deweloper, oznacza to, że nie została ona włączona. Przejdź do zakładki Plik, a następnie wybierz Opcje. W oknie Opcje programu Excel przejdź do zakładki Dostosowywanie Wstążki, a następnie w polu z nazwami wstążek zaznacz pole przy Deweloper.
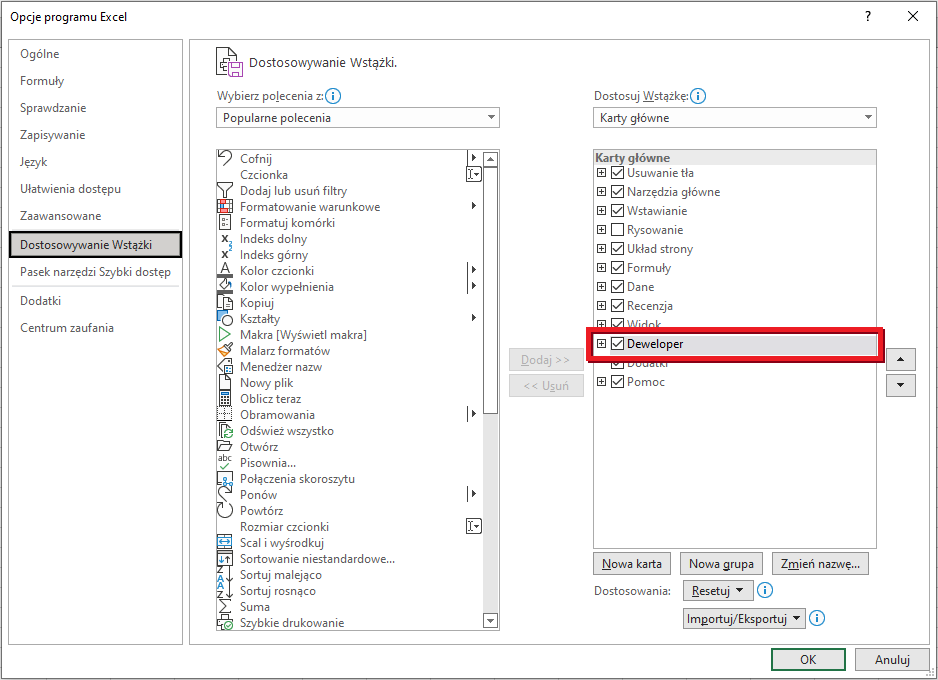
Zatwierdź operację przyciskiem OK. Zakładka Deweloper powinna pojawić się na wstążce.
Zostanie wówczas otwarty edytor umożliwiający budowę formularza.
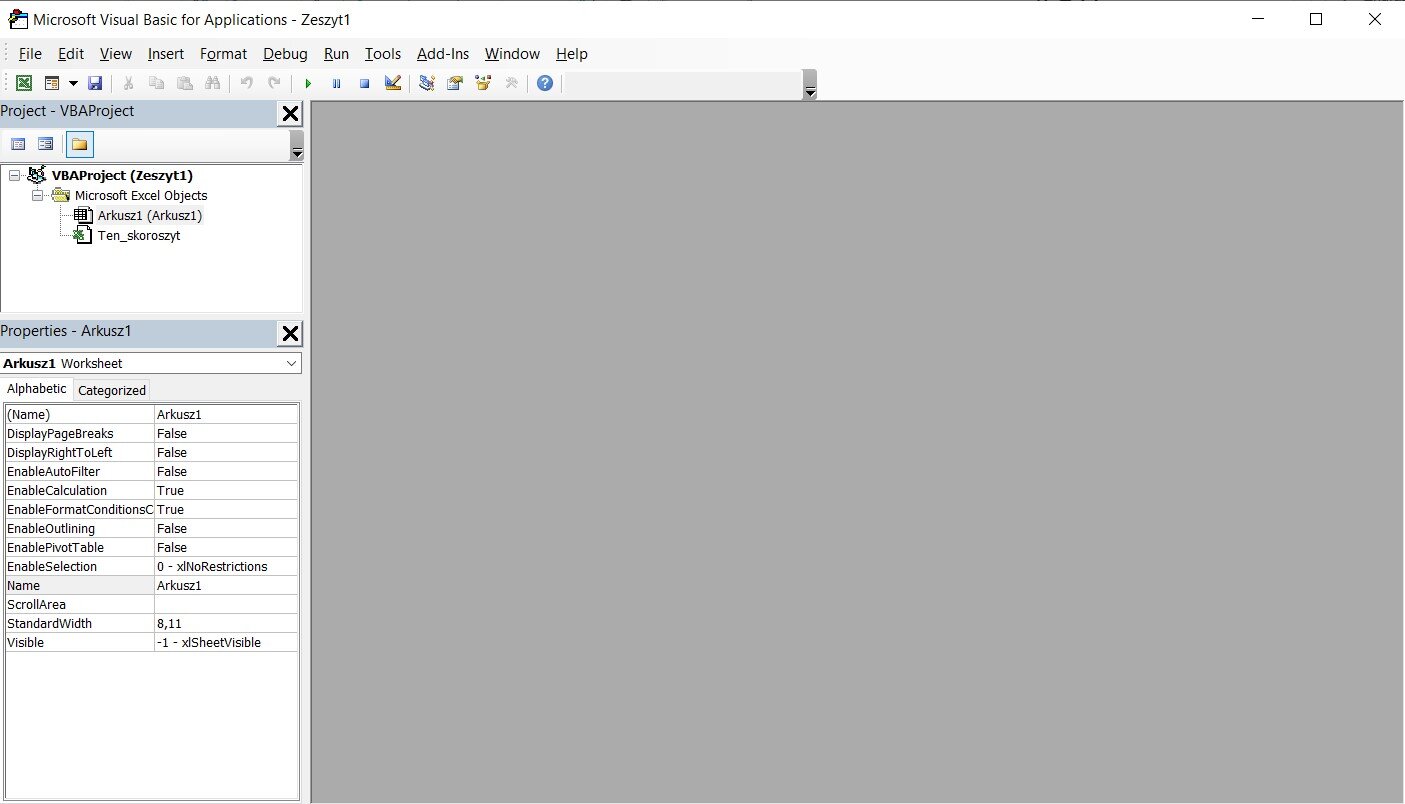
Warto zwrócić uwagę na to, aby aktywne były dwa pola pomocne przy tworzeniu formularza. Są to pola Project Explorer oraz Properties Window. W przypadku gdy nie są one aktywne bezpośrednio po uruchomieniu edytora, można je aktywować ręcznie w zakładce View znajdującej się na pasku poleceń.
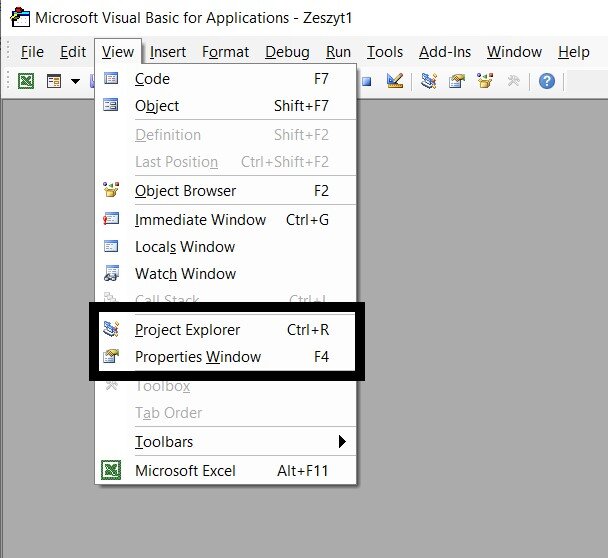
Kolejnym krokiem jest wybranie z paska poleceń zakładki Insert, a następnie wybranie opcji UserForm.
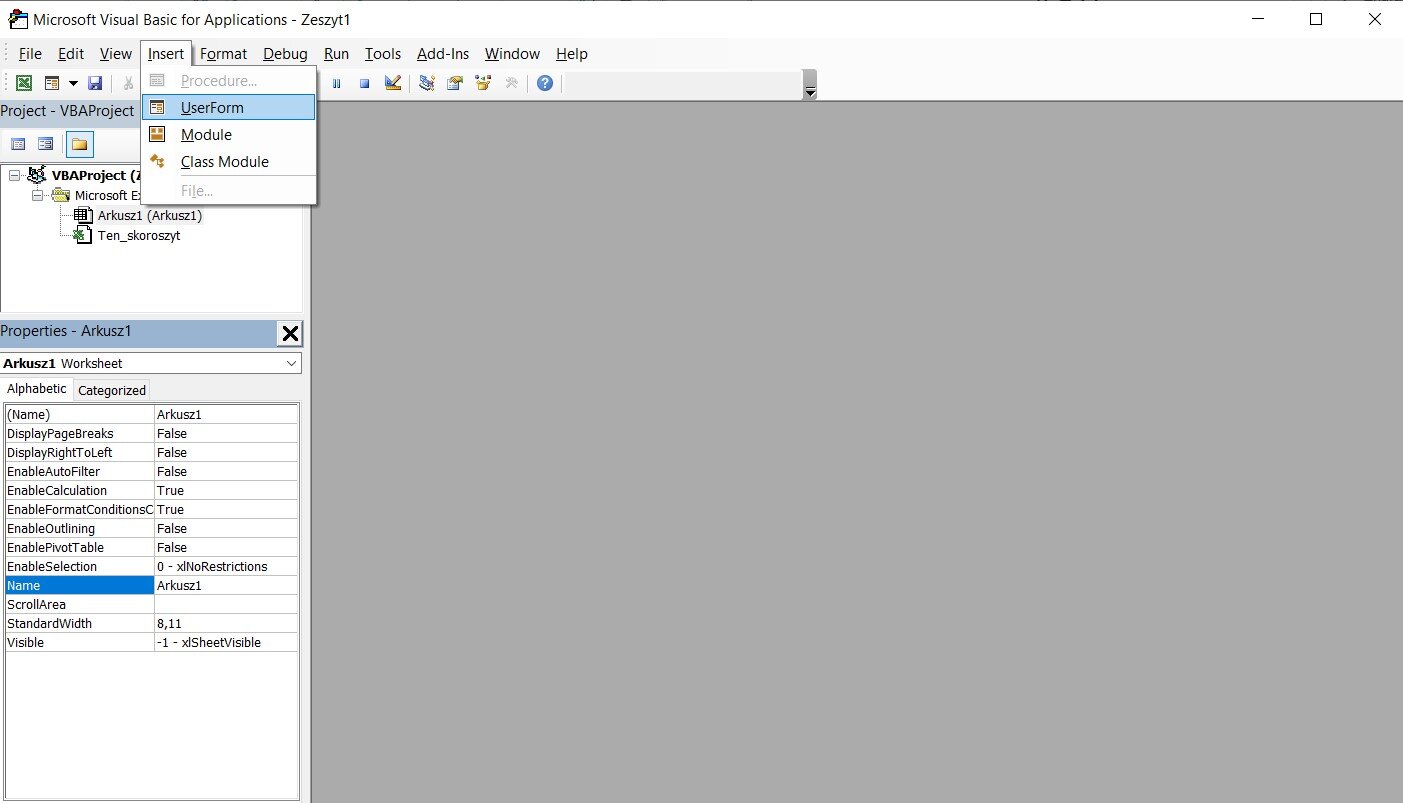
Zostanie w ten sposób otwarty nowy formularz o roboczej nazwie UserForm1, a także nowe okno Toolbox zawierające zestaw dostępnych kontrolek formularza, tj. przyciski, pola tekstowe, checkboxy czy też listy rozwijalne, umożliwiające stworzenie formularza o funkcjonalności i wyglądzie dostosowanym do naszych potrzeb.
Do dyspozycji są m.in. następujące kontrolki:
Label– etykieta do nadawania nazw poszczególnym polom;TextBox– pole tekstowe do wprowadzania danych;ComboBoxorazListBox– pole kombi i pole listy będące rozwijalną listą zawierające wartości z utworzonego wcześniej słownika;CheckBoxorazOptionButton– pola dające możliwość wyboru jednej lub kilku wartości;Frame– pole grupy pozwalające na odpowiednie pogrupowanie i uporządkowanie wszystkich pól i przycisków znajdujących się na formularzu;CommandButton– przycisk pozwalający na uruchamianie poleceń zapisanych w kodzie formularza;ScrollBarorazSpinButton– pasek przewijania i przycisk pokrętła pozwalające na wybór wartości w przypadku, gdy mamy do czynienia z bardziej rozbudowanym słownikiem.
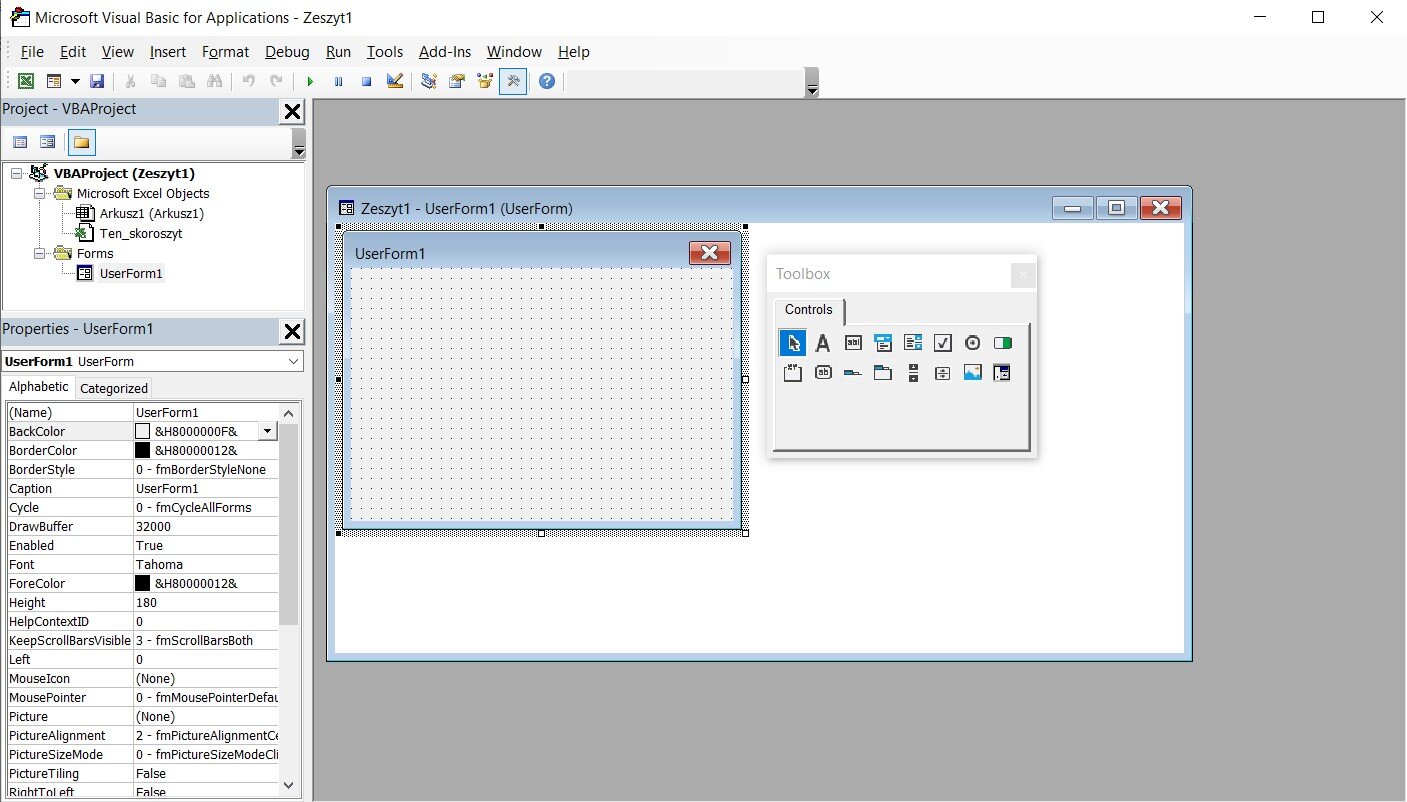
Więcej informacji o rodzajach kontrolek i ich funkcjach znajdziesz w e‑materiale:
Automatyzacja pracy w arkuszu kalkulacyjnym – przyciskiAutomatyzacja pracy w arkuszu kalkulacyjnym – przyciski
Każdemu nowo powstałemu formularzowi zostaje automatycznie nadana nazwa UserForm z kolejnym numerem, tzn. UserForm1, UserForm2, UserForm3 itd. Nazwę formularza można zmienić w widocznej po lewej stronie zakładce Properties klikając dwukrotnie lewym przyciskiem myszy na polu Caption (jest to nazwa formularza widoczna po jego uruchomieniu). Warto też zmienić nazwę widniejącą w polu Name, do której będziemy się odwoływać podczas tworzenia kodu wykonującego określone polecenie w formularzu. Najlepszym rozwiązaniem będzie zastosowanie tej samej nazwy co w polu Caption, jednak trzeba pamiętać, że w tym przypadku nie używać w nazwie spacji.
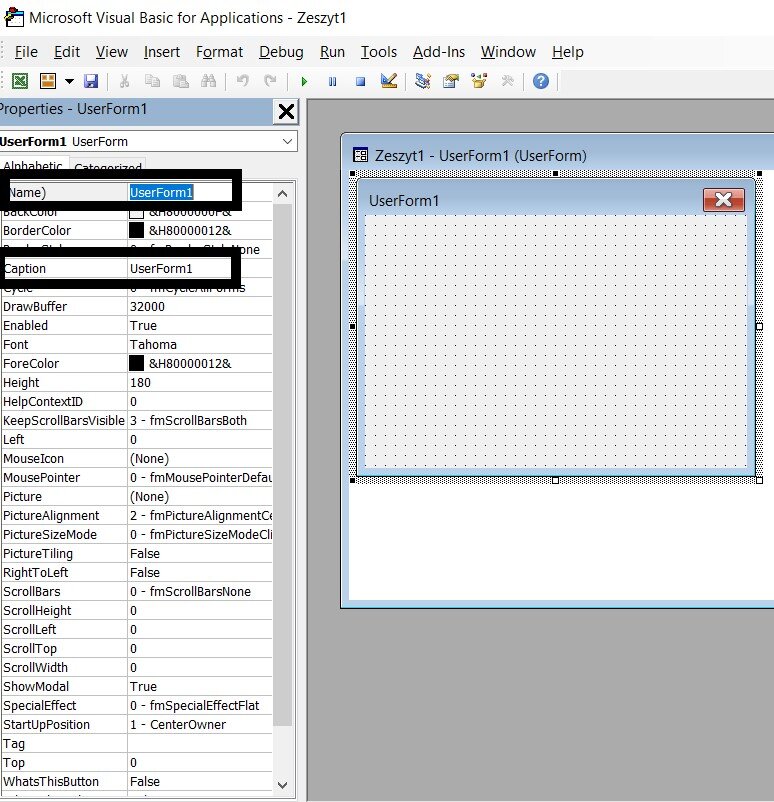
Kolejnym krokiem przy tworzeniu formularza jest określenie jego wyglądu przy zastosowaniu wspomnianych wcześniej kontrolek. Można np. stworzyć formularz, który będzie dodawał do bazy dane nowego klienta. W takim przypadku można wykorzystać kontrolkę TextBox, do której będą wprowadzane dane, kontrolkę Label, która służy do opisania poszczególnych pól oraz kontrolkę CommandButton będącą przyciskiem, który wykona polecenie zapisane w kodzie formularza.
Stworzony w ten sposób formularz może wyglądać w następujący sposób:
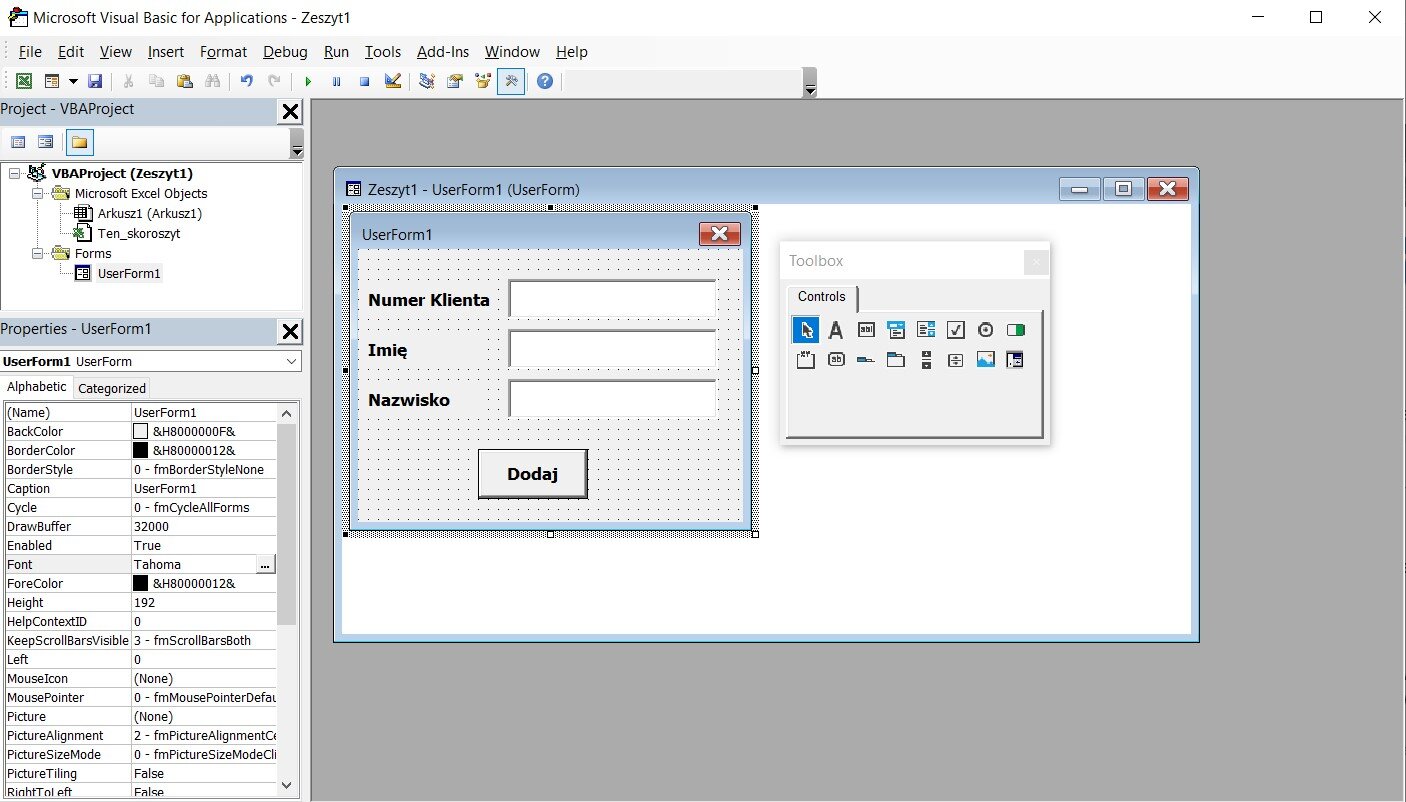
Jego uruchomienie następuje poprzez wciśnięcie na pasku zadań przycisku
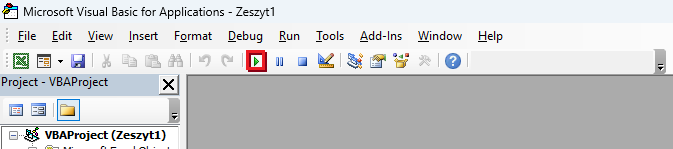
lub poprzez wciśnięcie klawisza F5. Jest on wówczas widoczny w arkuszu kalkulacyjnym, a po napisaniu odpowiedniego kodu wykonującego poszczególne czynności jest gotowy do użycia.
W kolejnej sekcji zostaną przedstawione kody umożliwiające wykonanie prostych czynności przy użyciu formularzy VBA.
LibreOffice Calc
Aby utworzyć formularz, należy ze wstążki wybrać grupę poleceń Narzędzia, a następnie Makra -> Zarządzaj makrami, a w końcu Basic (można także w tym celu skorzystać z kombinacji klawiszy lewy Alt + F11).
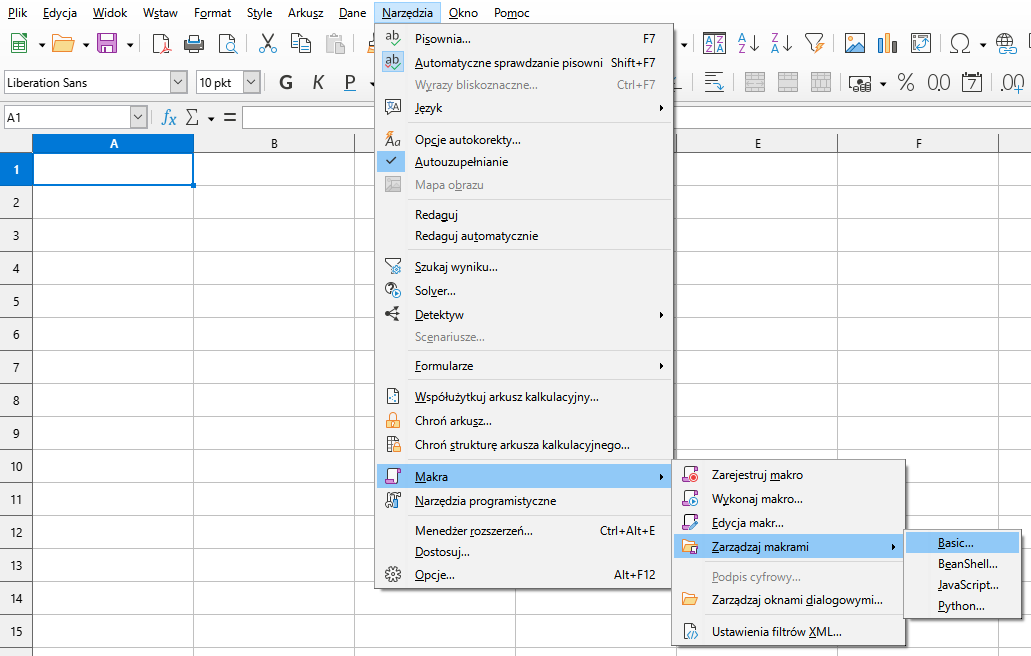
Zostanie wówczas otwarte okno z listą istniejących makr w języku LibreOffice Basic.
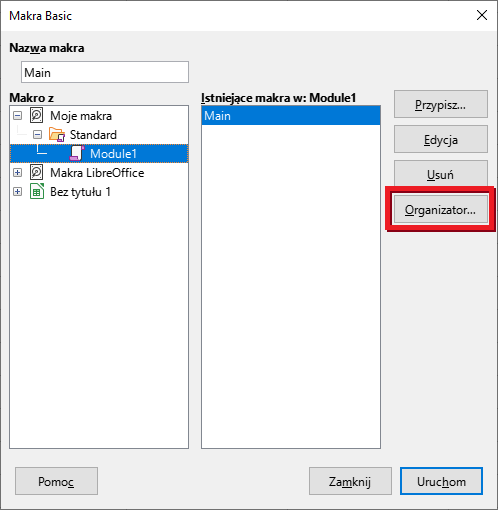
Aby wstawić okno dialogowe z formularzem, wybieramy przycisk Organizator. W wyświetlonym oknie wybieramy zakładkę Okna dialogowe, a następnie Nowy. Zostanie wyświetlone kolejne okno, w którym możemy nadać nazwę naszemu formularzowi, musimy jednak pamiętać o tym, aby nie używać spacji. Standardowo, program LibreOffice Calc nada kolejnym formularzom nazwy Dialog1, Dialog2, Dialog3 itd.
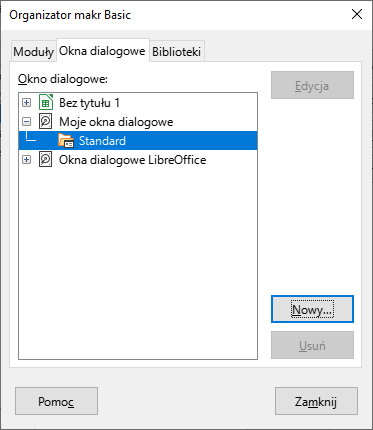
Zamknijmy okno organizatora, a następnie w oknie Makra Basic zaznaczmy moduł, w którym stworzyliśmy okno dialogowe, po czym wybieramy przycisk Edycja.
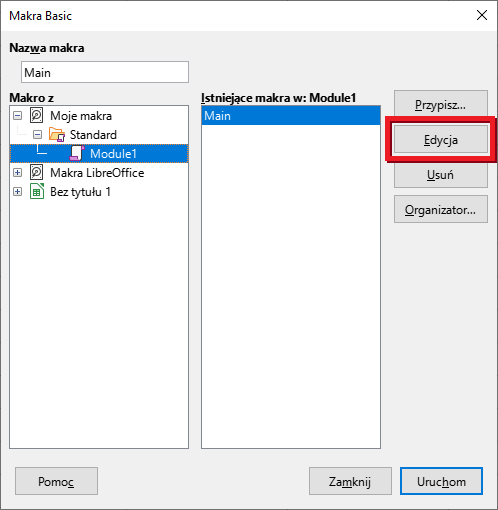
Aby przejść do tworzenia lub modyfikacji okna dialogowego, w którym znajdzie się formularz, z obszaru Katalog obiektów lub wstążki, znajdującej się w dolnej części okna, wybierzmy obiekt z nazwą okna dialogowego.
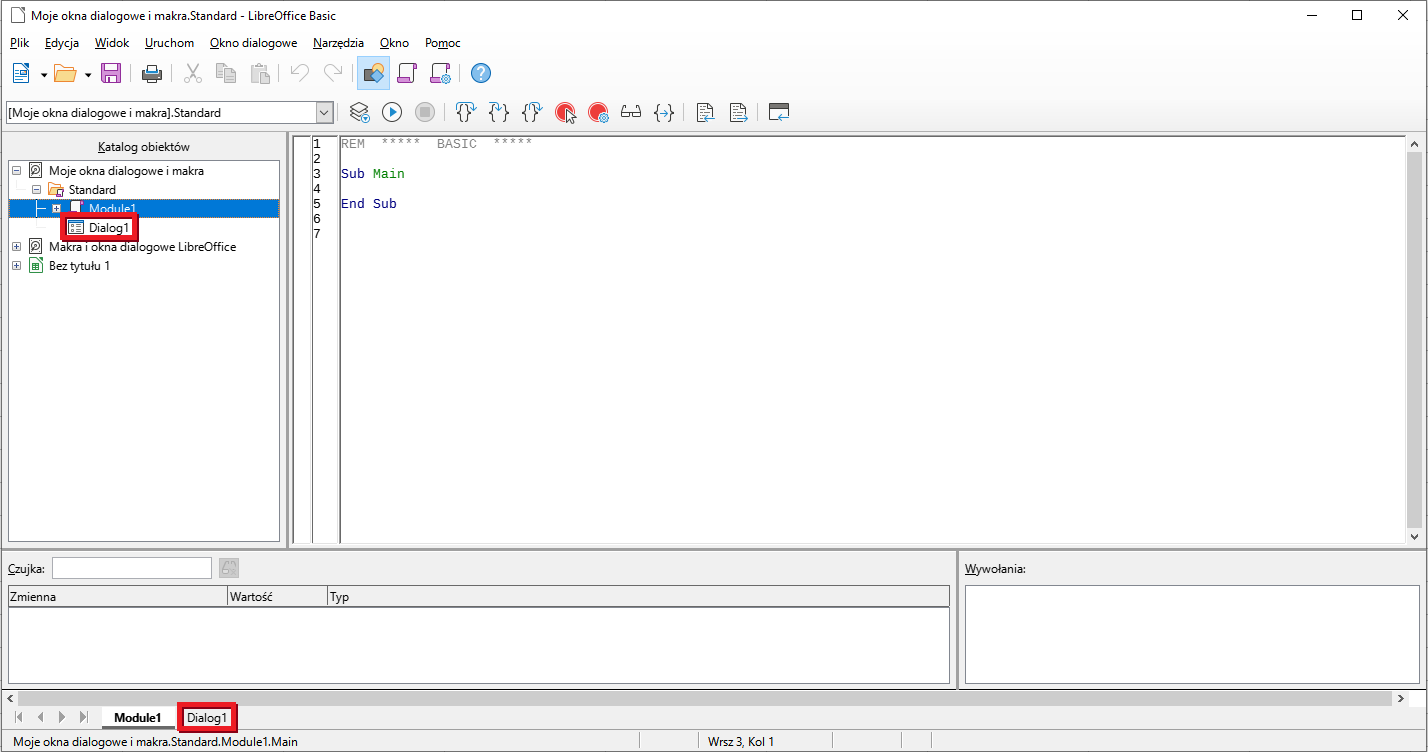
Zostanie w ten sposób otwarte edycja okna dialogowego, w którym zawrzemy formularz.
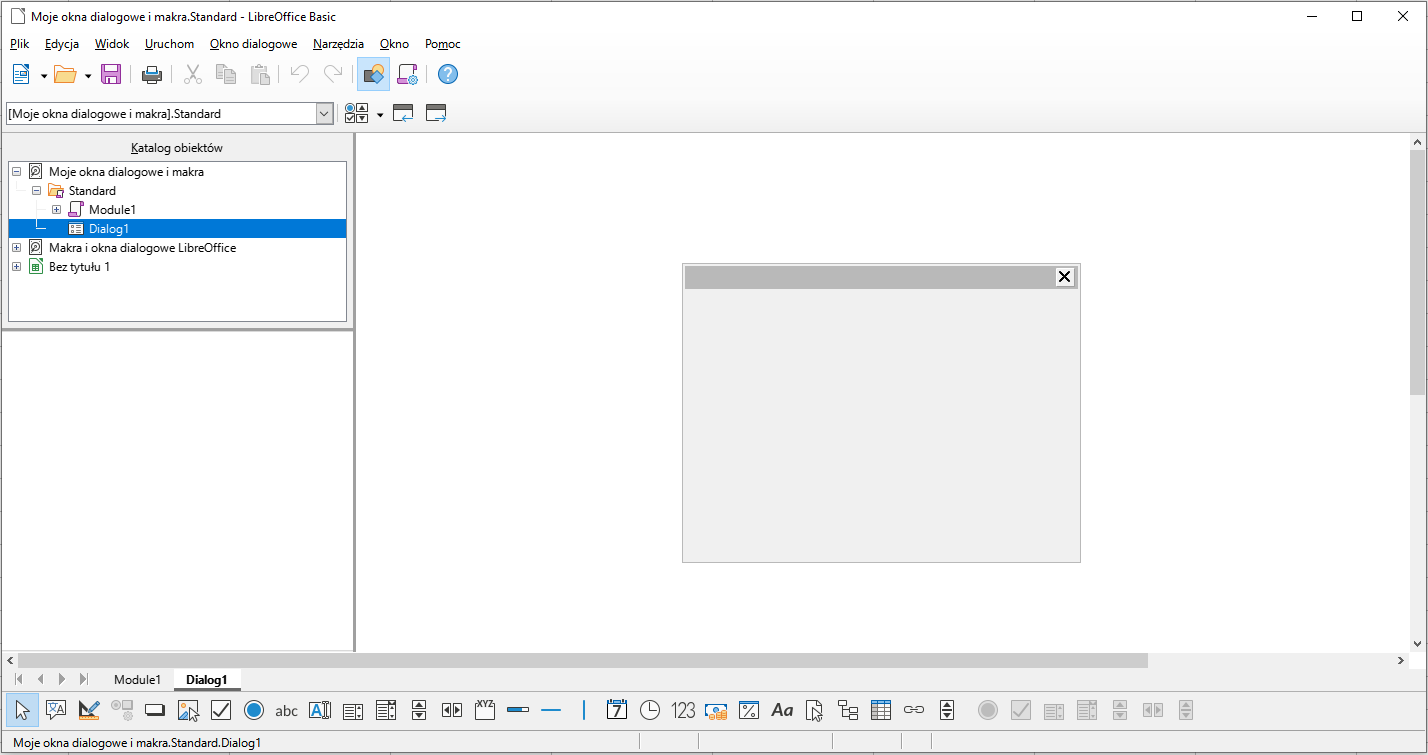
Należy pamiętać o włączeniu paska z przybornikiem oraz formantami formularza, dzięki czemu zostanie wyświetlony zestaw dostępnych kontrolek formularza, tj. przyciski, pola tekstowe, checkboxy czy też listy rozwijalne, umożliwiające stworzenie formularza o funkcjonalności i wyglądzie dostosowanym do naszych potrzeb (więcej informacji o rodzajach kontrolek i ich funkcjach zawiera lekcja
Automatyzacja pracy w arkuszu kalkulacyjnym – przyciskiAutomatyzacja pracy w arkuszu kalkulacyjnym – przyciski
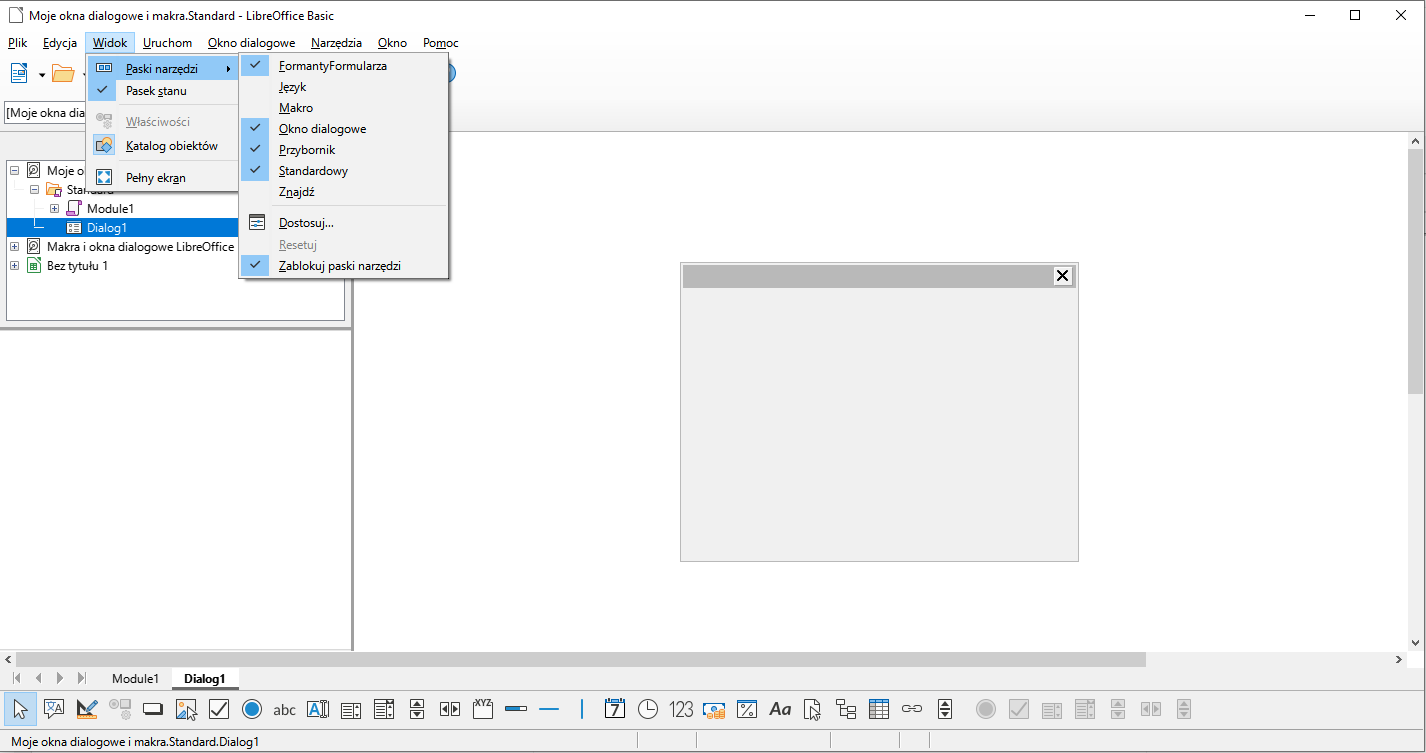
Do dyspozycji są m.in. następujące kontrolki:
Pole etykiety– do nadawania nazw poszczególnym polom;Pole tekstowe– do wprowadzania danych;Pole kombiorazPole listy– będące rozwijalną listą zawierające wartości z utworzonego wcześniej słownika;Pole wyboryorazPrzycisk opcji– pola dające możliwość wyboru jednej lub kilku wartości;Pole grupy– pozwalające na odpowiednie pogrupowanie i uporządkowanie wszystkich pól i przycisków znajdujących się na formularzu;Przycisk– pozwala na uruchamianie poleceń zapisanych w kodzie formularza;Pionowy pasek przewijaniaorazPoziomy pasek przewijania– pozwalające na wybór wartości w przypadku, gdy mamy do czynienia z bardziej rozbudowanym słownikiem.

Nowo dodane elementy oraz okna dialogowe zostają automatycznie nazwane przez arkusz kalkulacyjny. Klikając lewym przyciskiem myszy na element, po lewej stronie ekranu, wyświetlone zostaną właściwości formularza, gdzie znajdziemy możliwość zmiany automatycznie nadanej nazwy. Dodatkowo, klikając lewym przyciskiem myszy na krawędzie okna dialogowego, wyświetlone zostaną opcje tego okna, gdzie również możemy nadać własną nazwę oraz tytuł.
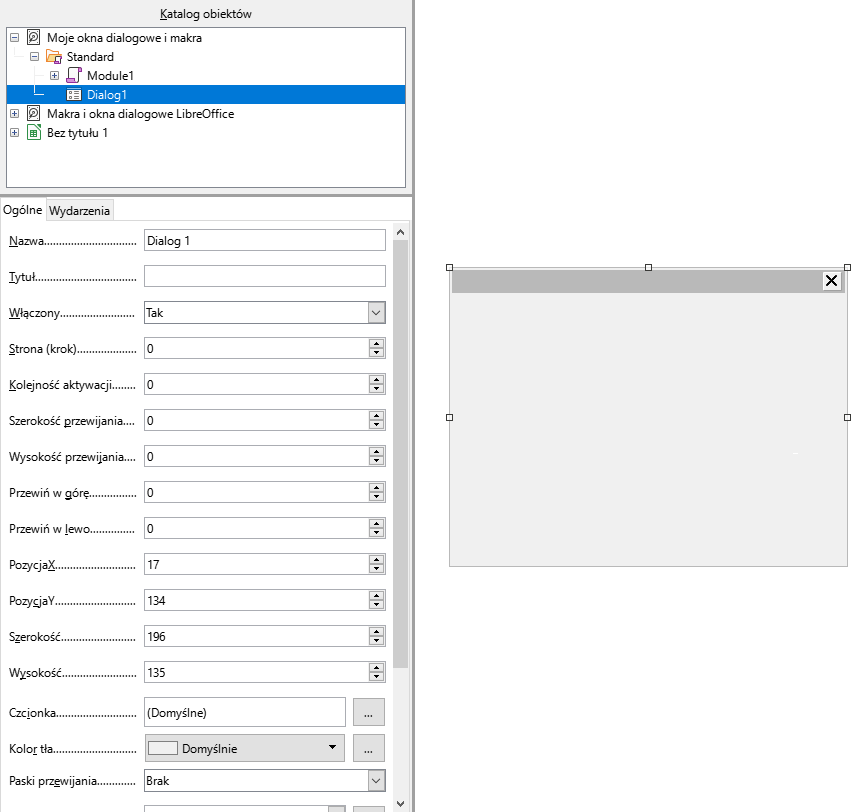
Kolejnym krokiem przy tworzeniu formularza jest określenie jego wyglądu przy zastosowaniu wspomnianych wcześniej kontrolek. Można np. stworzyć formularz, który będzie dodawał do bazy dane nowego klienta. W takim przypadku można wykorzystać kontrolkę Pole tekstowe, do której będą wprowadzane dane, kontrolkę Pole etykiety, która służy do opisania poszczególnych pól oraz kontrolkę Przycisk, który wykona polecenie zapisane w kodzie formularza.
Stworzony w ten sposób formularz może wyglądać w następujący sposób:
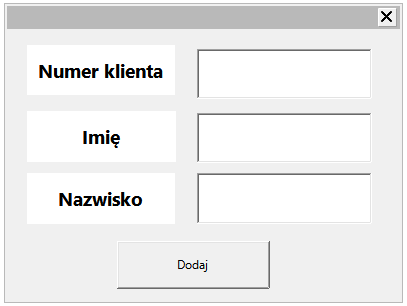
W kolejnej sekcji zostaną przedstawione kody umożliwiające wykonanie prostych czynności przy użyciu formularzy.
Słownik
zawiera pola, w które możemy wprowadzić dane lub ustawić odpowiednie wartości za pomocą przycisków czy suwaków. Uzupełniony formularz może, np. wprowadzić te dane do arkusza, jednocześnie sprawdzając, czy są one poprawne, a więc spełniają zadeklarowane przez nas warunki