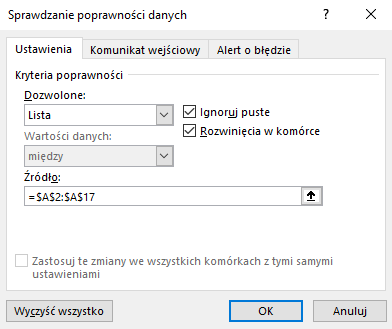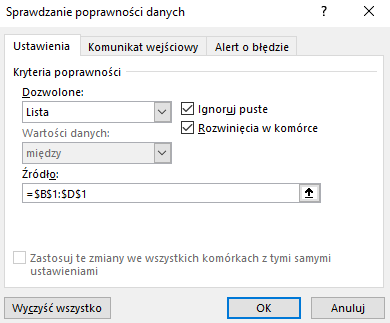Samouczek I
Tabele o zmiennych rozmiarach
Zestawienia, których obszar jest zmienny czy stale rozszerzany zdarzają się często. Może to być np. arkusz z wynikami zawodów, w którym notuje się wyniki kolejnego sportowca, arkusz z wynikami doświadczeń, czy też arkusz zawierający dane kolejnego klienta wraz z informacją o towarze, który zakupił czy też o dacie i czasie złożenia zamówienia.
Załóżmy, że do zestawienia regularnie dodawany jest nowy wpis. Jeśli zastosujesz odpowiednie formuły, to niezależnie od liczby danych już istniejących i sukcesywnie dodawanych będzie można kontrolować całe zestawienie.
Błyskawicznie uzyskasz informację o liczbie nowo wprowadzonych wierszy i o zawartości ostatnio uzupełnionego wpisu w danej kolumnie.
Załóżmy, że potrzebujesz odczytać z dużej, rozbudowanej tabeli, jaka wartość wpisana została jako ostatnia w określonej kolumnie (np. ostatni wpis w kolumnie Nazwisko). Należy wykonać następujące kroki:
zbudować formułę wyznaczającą numer ostatniego wpisu w kolumnie
Nazwisko,rozszerzyć formułę o możliwość odczytu zawartości wyznaczonej komórki.
Pokażemy ci, jak do wykonania tych zadań wykorzystać formuły tablicowe. Tak nazywane są formuły, które w przeciwieństwie do zwykłych, w trakcie jednego cyklu przeliczania arkusza wykonują wiele obliczeń na dwóch lub więcej zestawach wartości, a następnie zwracają jeden wynik lub wiele z nich. Formułę tablicową tworzy się podobnie jak formułę zwykłą, lecz zatwierdza się ją kombinacją klawiszy [Ctrl]+[Shift]+[Enter]. Poprawnie wpisana formuła jest ujmowana w nawiasy klamrowe.
Aby wyznaczyć numer ostatniego wiersza, wpisz do komórki taką formułę tablicową:
=MAX((B:B<>"")*WIERSZ(B:B))
Poprawnie wprowadzona formuła dla zestawienia jak widoczna na filmie poniżej powinna zwrócić wartość 11, gdyż w tym właśnie wierszu jest ostatni wpis w kolumnie B --- Nazwisko.
W formule zadano dość duży obszar przeszukiwania – całą kolumnę B. Zabezpieczasz się w ten sposób przed znacznym wzrostem liczby danych w arkuszu. Oczywiście mając pewność, że nigdy arkusz nie rozrośnie się tak bardzo, możesz ograniczyć obszar działania formuły do mniejszego zakresu.
Za pomocą funkcji WIERSZ formuła tworzy tablicę numerów wierszy z zadanego przedziału – całą kolumnę B. Jednocześnie sprawdzane jest spełnienie zależności B:B<>″″, czyli inaczej mówiąc, następuje sprawdzenie, czy komórka nie jest pusta. Jeśli komórka ma jakikolwiek wpis, sprawdzenie zwróci wartość PRAWDA, a więc logiczną wartość 1. Natomiast, gdy komórka będzie pusta – otrzymamy w wyniku wartość FAŁSZ, czyli 0. Te logiczne wartości są następnie przemnażane przez numer wiersza wyznaczony funkcją WIERSZ. Iloczyn ten będzie różny od zera tylko w przypadku przemnażania numeru wiersza przez wartość 1. Na koniec, za pomocą funkcji MAX, z otrzymanej tablicy wybierana jest największa wartość iloczynu, którą będzie numer ostatniego wypełnionego wiersza.
Twoim zadaniem było odczytanie zawartości, a nie numeru wiersza ostatniej komórki danej kolumny. Czas więc teraz na kolejny krok – rozbudowę formuły. Aby odczytać zawartość ostatniej komórki kolumny Nazwisko, zastosuj formułę z wykorzystaniem funkcji INDEKS:
=INDEKS(B:B;MAX((B:B<>"")*WIERSZ(B:B)))
W dalszym ciągu mamy do czynienia z formułą tablicową, dlatego zatwierdź ją kombinacją klawiszy [Ctrl] + [Shift] + [Enter]. Jeżeli formuła została poprawnie wprowadzona, otrzymasz w wyniku zawartość ostatniej komórki.
Kluczową funkcją w ostatniej formule jest INDEKS. Zasadniczo funkcja ta zwraca wartość na przecięciu określonego wiersza i kolumny w podanym zakresie. W naszym przypadku zakresem jest jedna kolumna (właściwie jej część – zakres B1:B1000), a drugi parametr dla funkcji INDEKS dostarcza opisana wcześniej formuła z funkcją MAX. Ponieważ funkcja MAX zwróci numer wiersza, natomiast argumentem funkcji INDEKS jest pozycja danego wiersza w przeszukiwanym obszarze, powinieneś rozszerzyć ten zakres tak, aby pozycja wiersza odpowiadała jego numerowi w arkuszu. Osiągniesz to wówczas, gdy obszar działania funkcji rozpocznie się od komórki B1. Funkcja MAX może mieć podany zakres, tylko począwszy od komórki B4.
LibreOffice Calc
Nie ma zasadniczych różnic pomiędzy Microsoft Excel a LibreOffice Calc przy pracy z tabelami o zmiennych rozmiarach.
Samouczek
Pobierz przykładowe dane pomocne przy rozwiązywaniu poleceń. Rozwiąż je po zapoznaniu się z filmem.

Film dostępny pod adresem /preview/resource/RMp3mSyujqgrF
Film nawiązujący do treści materiału, w którym omówiono tabele o zmiennych rozmiarach.
Pobierz przykładowe dane. Wykorzystasz je w poleceniach poniżej.
W tabeli masz zebrane dane statystyczne województw (arkusz Polecenie). Stwórz rozwijane listy, z których będzie można wybrać nazwę województwa oraz kategorię informacji.
Na podstawie wyboru opisów z list wyświetl odpowiednią wartość z tabeli.