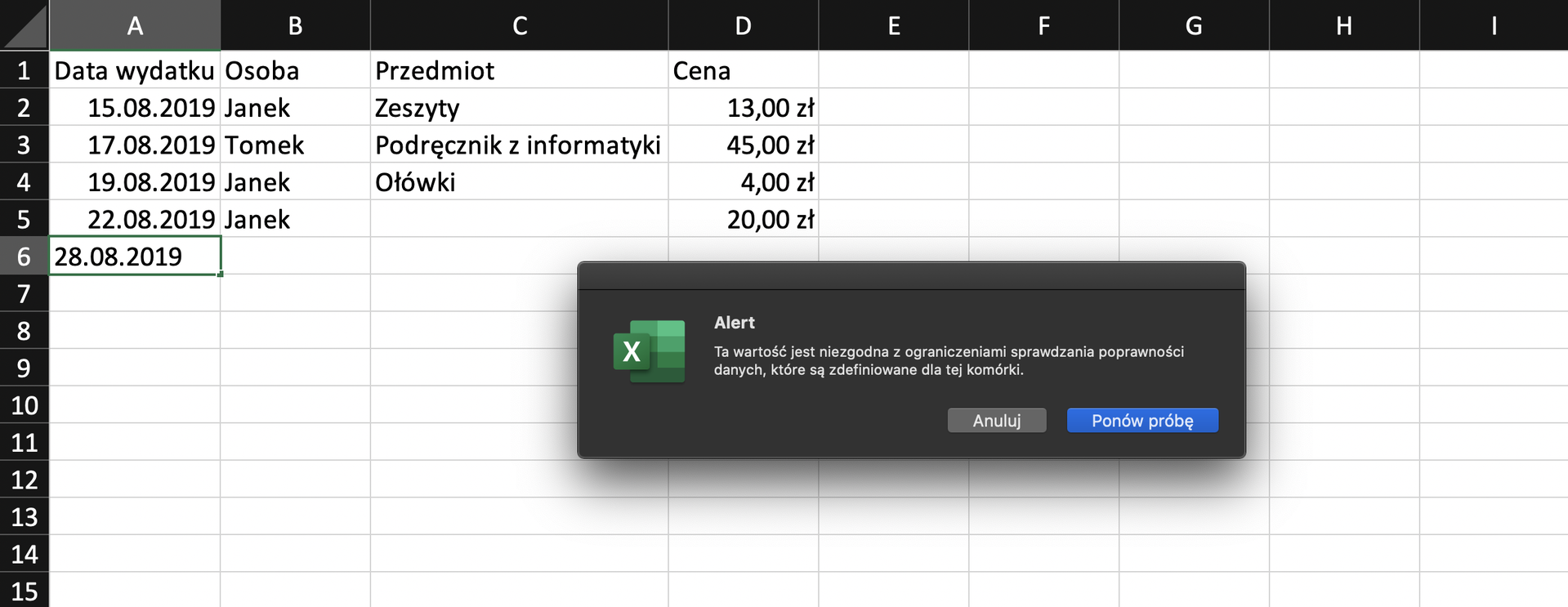Samouczek II
Kompletność wprowadzanych informacji
Jeżeli wraca do nas zestawienie uzupełniane przez kolegę i zawiera niewypełnione komórki, mamy co najmniej dwa wyjścia z takiej sytuacji: uzupełnić luki samodzielnie lub odesłać do uzupełnienia. Niestety w obu przypadkach wydłuży się czas sporządzenia wykazu, a może się zdarzyć, że potrzebujemy go pilnie. Aby uniknąć takich sytuacji, na etapie projektowania arkusza nałóż odpowiednią regułę sprawdzania poprawności. Excel będzie wówczas sam kontrolował, czy wszystkie rubryki zostały wypełnione. Pobierz plik z przykładowymi danymi i wykonaj poniższe kroki:
Zaznaczamy zakres komórek, na które ma być nałożona reguła sprawdzania poprawności, np.
A4:D15.Wywołujemy okno dialogowe
Sprawdzanie poprawnościi przechodzimy do zakładkiUstawienia.Z pierwszej rozwijanej listy wybieramy pozycję
Niestandardowe.W pole poniżej wprowadzamy następującą formułę:
=ILE.NIEPUSTYCH($A$3:$D3)=(ILE.WIERSZY($A$3:$D3)*LICZBA.KOLUMN($A3:$D3))
Klikamy przycisk
OK, aby uaktywnić sprawdzanie poprawności.
Teraz zweryfikujmy, jak działa arkusz. Wpisujemy do komórki A10 nazwę kolejnego miasta. Excel nie dopuści do wprowadzenia tego tekstu i wyświetli komunikat ostrzegawczy. Wpis w wierszu 10. będzie możliwy dopiero wówczas, gdy wszystkie komórki w wierszu 9. zostaną wypełnione.
Wyjaśnienie działania formuły:
Lewa strona równania
[ILE.NIEPUSTYCH($A$3:$D3)]ma za zadanie sprawdzić, ile niepustych komórek znajduje się w zakresieA3:D3. Zauważmy, że w odwołaniu zastosowano zarówno odwołanie bezwzględne($A$3), jak i mieszane($D3). Dzięki temu składnia formuły dostosowuje się dla każdej komórki sprawdzanego zakresu. Przykładowo dla komórkiB5lewa strona równania będzie wyglądała następująco:ILE. NIEPUSTYCH($A$3:$D4). Oznacza to, że niezależnie od położenia komórki formuła będzie zawsze zliczała liczbę wartości w części obszaru zestawienia znajdującego się nad wierszem zawierającym daną komórkę. Dla komórkiA4lewa strona równania zwróci wartość 4, ponieważ w zakresie komórekA3:D3znajdują się 4 wypełnione komórki, zawierające nagłówki kolumn.Prawa strona równania
[(ILE.WIERSZY($A$3:$D3)*LICZBA.KOLUMN($A3:$D3))]wygląda na bardziej skomplikowaną, ale tylko pozornie. FunkcjaILE.WIERSZY, jak sama nazwa wskazuje, zwraca liczbę wierszy w podanym zakresie (tablicy). FunkcjaLICZBA.KOLUMNanalogicznie do poprzedniej zwraca liczbę kolumn. Iloczyn tych funkcji zwraca zatem całkowitą liczbę komórek z zakresu odpowiadającemu dokładnie zakresowi sprawdzanemu przez lewą stronę równania.A zatem jeżeli liczba wypełnionych komórek (lewa strona równania) jest równa liczbie wszystkich komórek (prawa strona równania), formuła zwraca wartość
PRAWDAi wpis jest dozwolony.
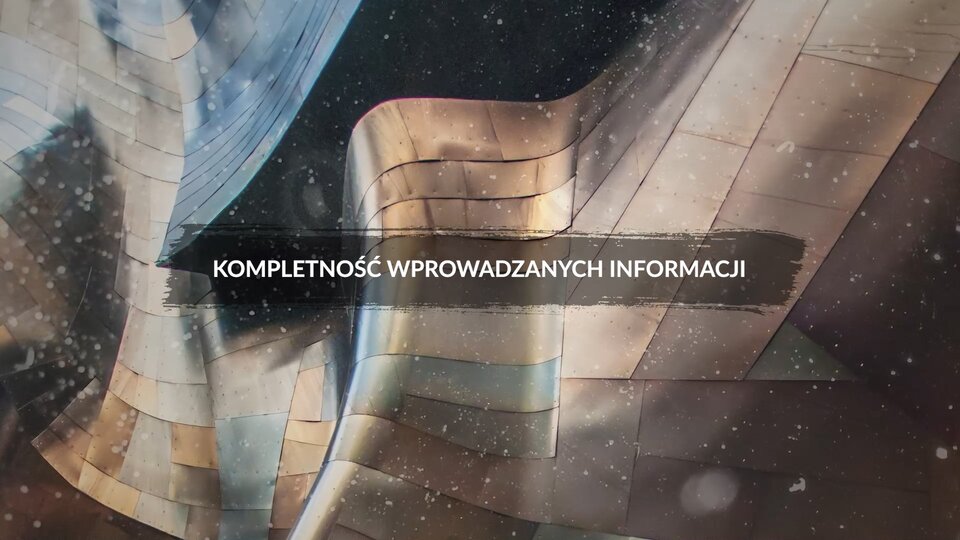
Film dostępny pod adresem /preview/resource/R1NdaO1i96uMG
Nagranie filmowe dotyczące kompletności wprowadzanych informacji.
Pobierz przykładowe dane:
Codziennie poza lekcjami uczęszczasz na informatyczne koło naukowe. Nauczyciel prowadzący poprosił cię o pomoc przy sprawdzaniu obecności. Przygotuj arkusz, w którym w kolejnych kolumnach wpiszesz dni przyszłego tygodnia rozpoczynając od poniedziałku. Arkusz będzie dostępny przy pierwszym stanowisku komputerowym w sali i każdy uczeń, który przyjdzie na zajęcia, będzie proszony o wpisanie swojego imienia i nazwiska. Wykorzystując nowo poznane metody sprawdzania kompletności wprowadzanych informacji, zabezpiecz arkusz, by nie było pustych wierszy w konkretnym dniu między wpisującymi się uczniami.
Razem z rodzeństwem planujecie utworzyć arkusz kalkulacyjny, w którym będziecie zapisywać wszelkie wydatki związane z przygotowaniem do rozpoczęcia roku szkolnego. Arkusz powinien zawierać cztery kolumny: datę wydatku, osobę, która wydatek poniosła, przedmiot, jaki został zakupiony oraz jego cenę. Wykorzystaj sprawdzanie poprawności danych, aby uniemożliwić wpisanie kolejnego wydatku, jeżeli poprzedni wiersz nie zawiera wpisanych wszystkich informacji.