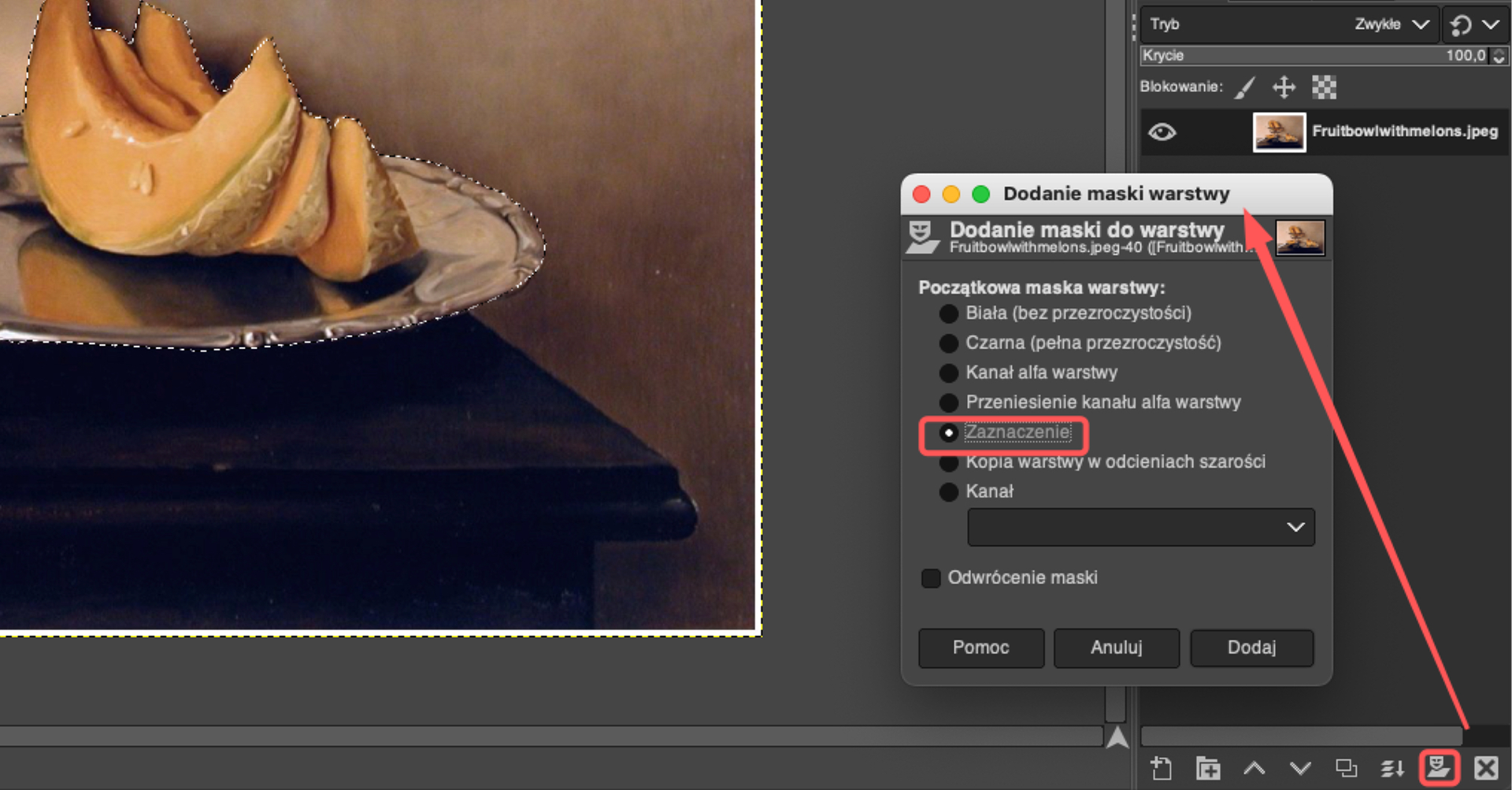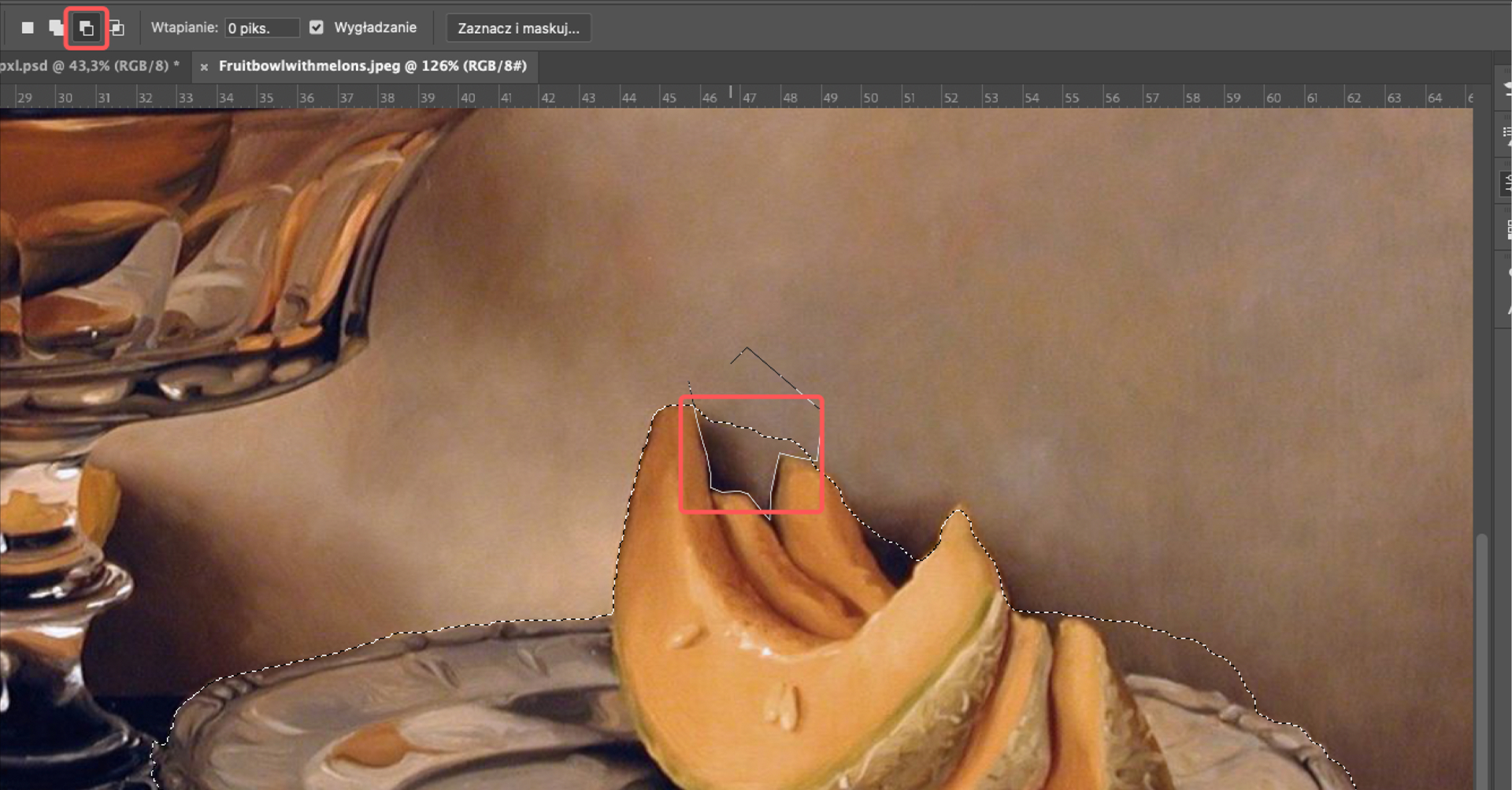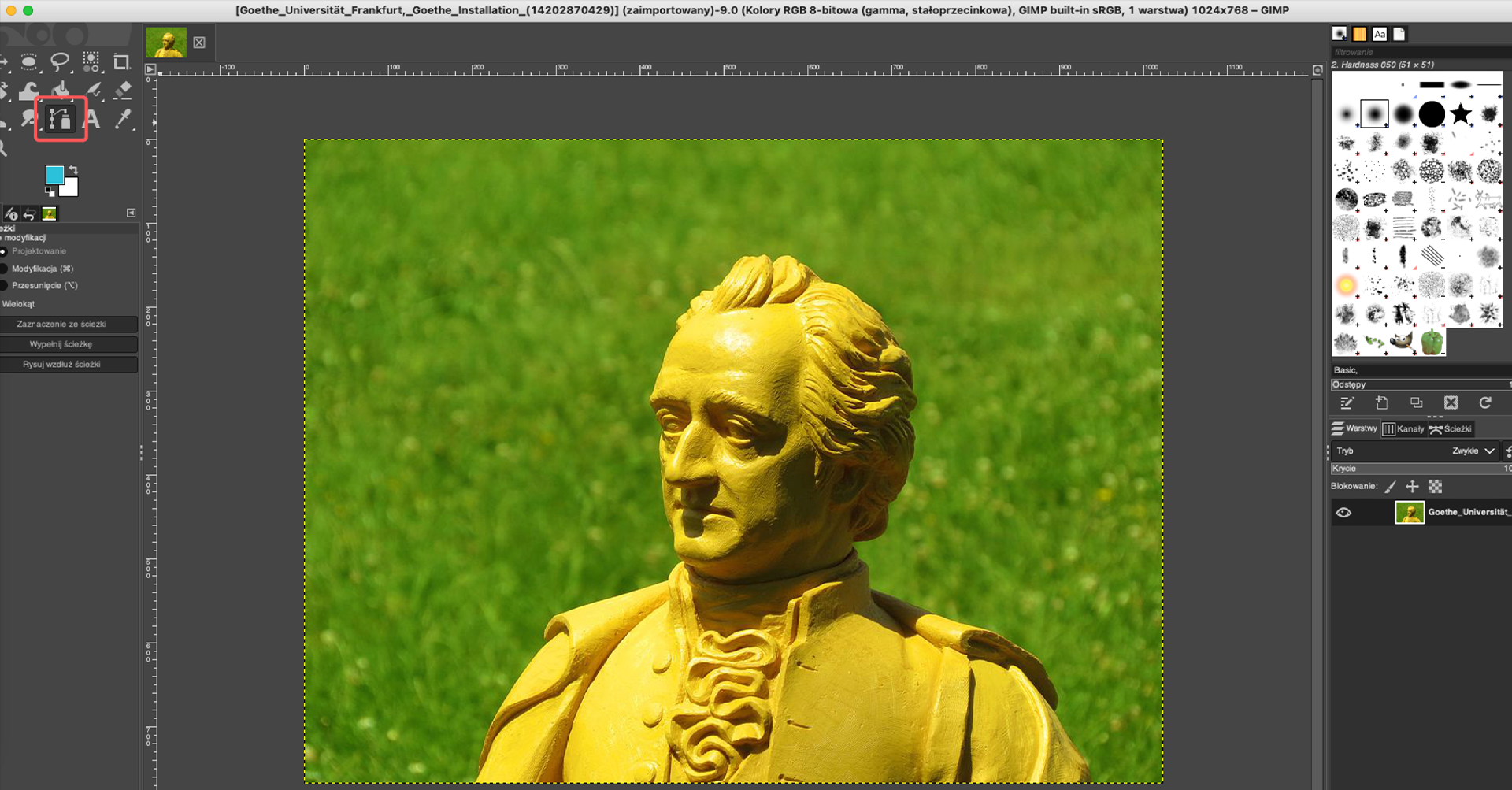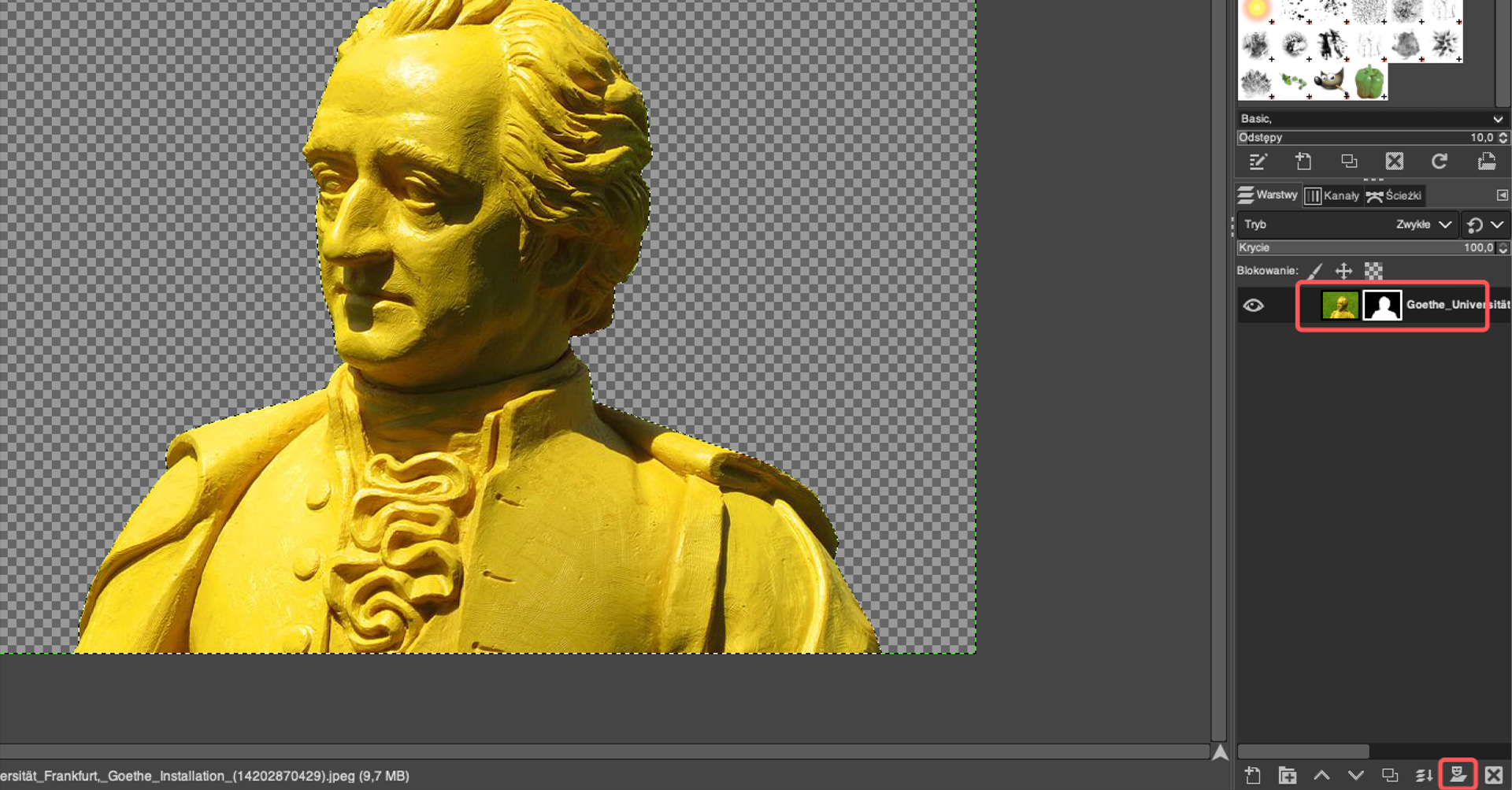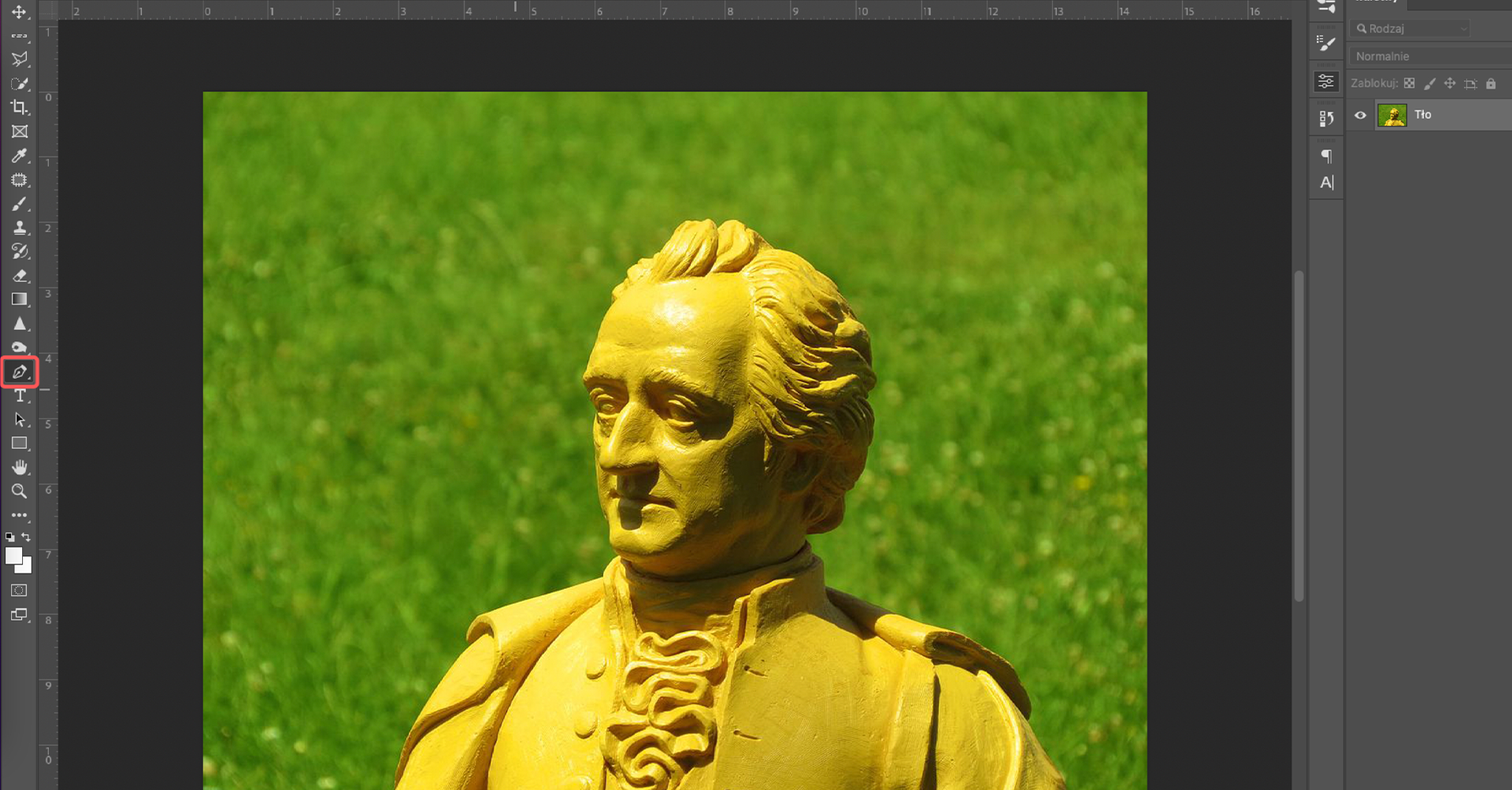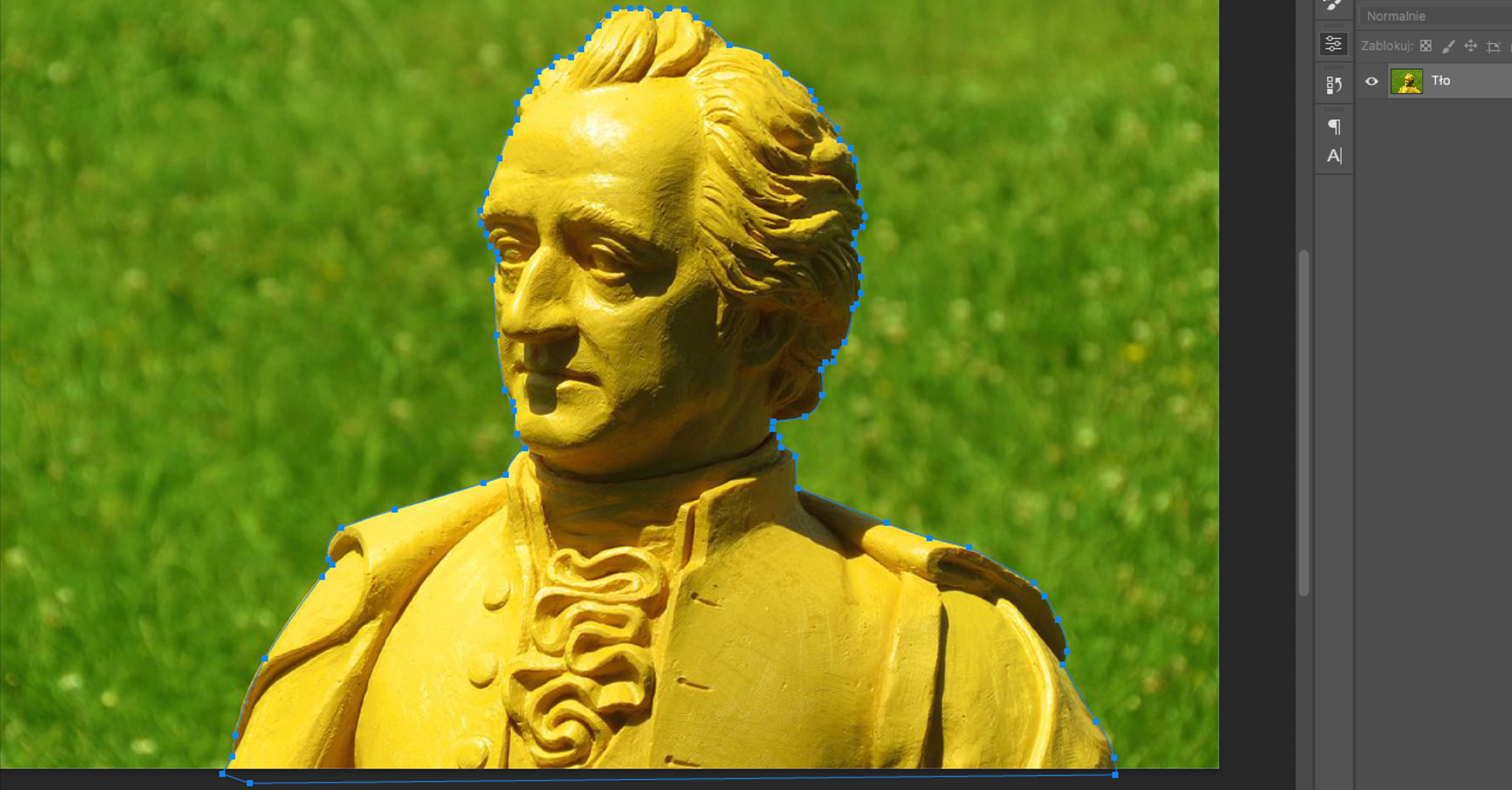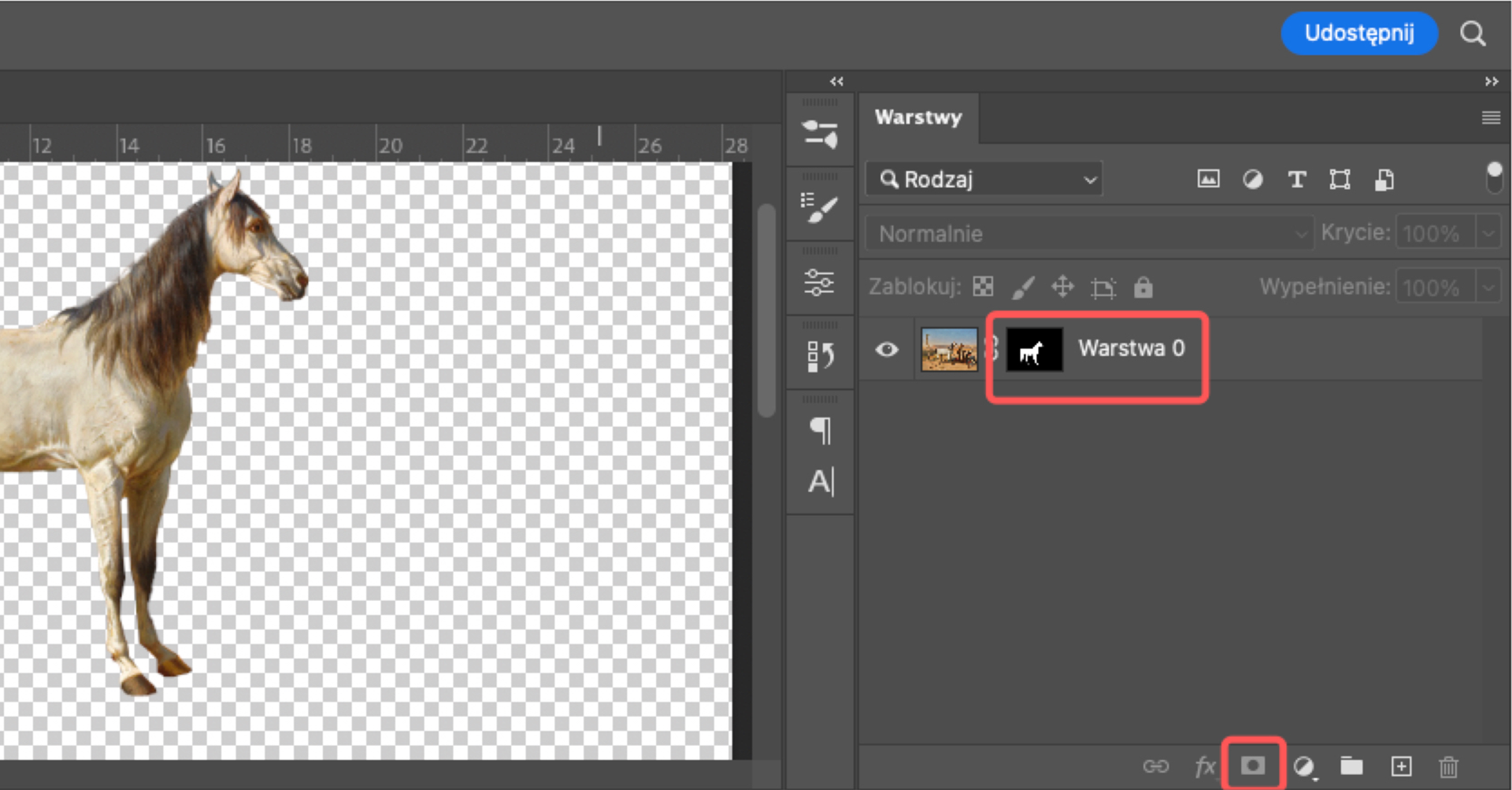Sprawdź się
Pokaż ćwiczenia:
Ćwiczenie 1
Tak w programie GIMP, jak i Photoshop, mamy wyłącznie jedno narzędzie, które pozwala na precyzyjne zaznaczanie. Możliwe odpowiedzi: 1. prawda, 2. fałsz
Ćwiczenie 2
Wykonaj ćwiczenie dotyczące programu, w którym pracujesz.
Ćwiczenie 3
Ćwiczenie 4
Ćwiczenie 5
Wykonaj ćwiczenie dotyczące programu, w którym pracujesz.
Róże i lilie, Henri Fantin‑Latour, Metropolitan Museum of Art, CC 0;
Nothing to See Here Christopher Willard, CC BY‑SA 4.0;
Sunflowers, Madmad1234 CC BY‑SA 4.0.
Nothing to See Here Christopher Willard, CC BY‑SA 4.0;
Sunflowers, Madmad1234 CC BY‑SA 4.0.
Źródło: dostępny w internecie: commons.wikimedia.org [dostęp 10.06.2022].
William Orpen Le Chef de l'Hôtel Chatham, domena publiczna;
Bather, Sergey Konenkov domena publiczna;
Landscape of Land's End, Cornwall, England, Sharyn Finnegan, Finnart46, CC BY‑SA 4.0.
Bather, Sergey Konenkov domena publiczna;
Landscape of Land's End, Cornwall, England, Sharyn Finnegan, Finnart46, CC BY‑SA 4.0.
Źródło: dostępny w internecie: commons.wikimedia.org [dostęp 10.06.2022].
Ćwiczenie 6
Przećwicz używanie opcji dodawania i odejmowania zaznaczenia. Pobierz obraz i zaznacz rozkrojony melon po prawej stronie obrazu razem z talerzem, na którym leży.

Mauro David, Crystal dish with melons, 1999 r.
Źródło: Mauro David, dostępny w internecie: commons.wikimedia.org [dostęp 10.06.2022], licencja: CC BY 2.5.
Ćwiczenie 6
Ćwiczenie 7
Pobierz plik, a następnie wytnij postać z tła za pomocą narzędzia Ścieżki.

Źródło: Kiefer, dostępny w internecie: commons.wikimedia.org [dostęp 10.06.2022], licencja: CC BY-SA 2.0.
Ćwiczenie 7
Ćwiczenie 8
Pobierz plik i wytnij konia z tła za pomocą narzędzia Inteligentne nożyce (GIMP) lub Lasso magnetyczne (Photoshop).

Charles Tschaggeny , An Arabian in the desert, 1858 r.
Źródło: dostępny w internecie: commons.wikimedia.org [dostęp 10.06.2022], domena publiczna.
Ćwiczenie 8