Sprawdź się
Microsoft Excel
LibreOffice Calc
Jeżeli opcja sortowanie (zestaw) jest wyłączona, drukarka najpierw wydrukuje wszystkie strony pierwsze każdej kopii, potem wszystkie strony drugie itd. Włączenie opcji sortowanie spowoduje, że strony drukowane będą seriami składającymi się z jednej kopii każdej strony.
Przycisk do pobrania pliku ZIP z wynikiem zadania. Pobierz załącznik
Sformatuj dane w arkuszu Ćwiczenie 4 tak, aby w całości mieściły się na pierwszej stronie wydruku. Nie przesuwaj danych do innych komórek ani nie korzystaj z opcji usuwania kolumn.
Microsoft Excel
Zaznacz całą kolumnę I. Następnie kliknij prawym przyciskiem myszy w obrębie zaznaczenia i wybierz opcję Formatuj komórki. Przejdź do zakładki Wyrównanie i zaznacz opcję Zawijaj tekst. Opcję tę znajdziesz również na wstążce w zakładce Narzędzia główne w polu Wyrównanie.

Daje to efekt jak na ilustracji.
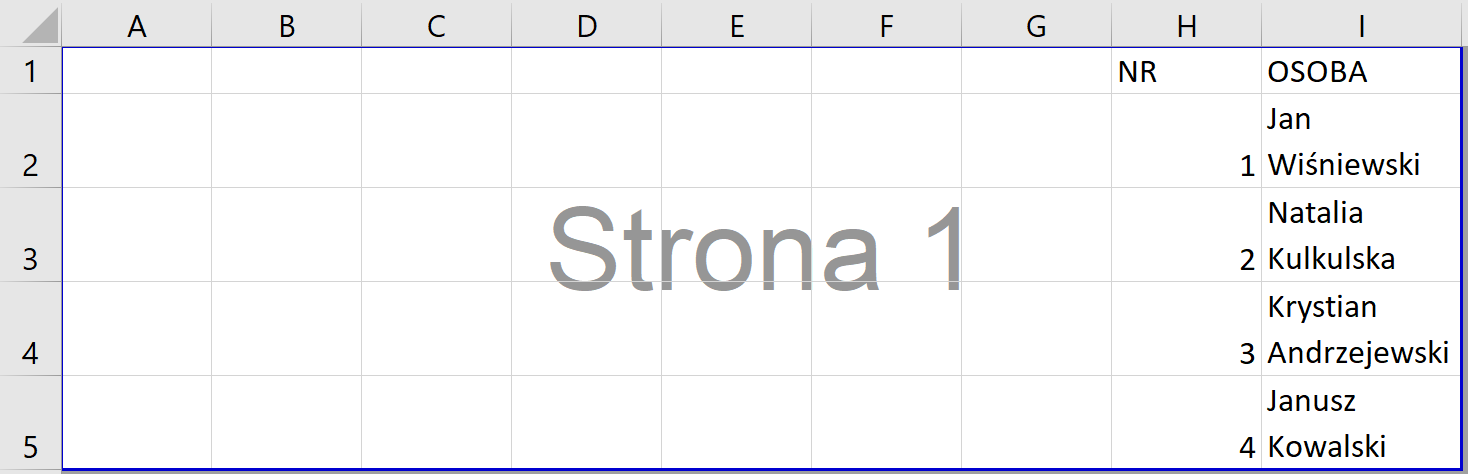
Można to również osiągnąć wybierając Układ strony ze wstążki, a następnie w polu Skalowanie do rozmiaru ustawić Skala: na wartość mniejszą niż 96%.

Daje to efekt jak na ilustracji.

LibreOffice Calc
Zaznacz całą kolumnę H. Następnie kliknij prawym przyciskiem myszy w obrębie zaznaczenia i wybierz opcję Formatuj komórki.... Przejdź do zakładki Wyrównanie i zaznacz opcję Zawijaj tekst automatycznie. Opcję tę znajdziesz również na pasku narzędzi.
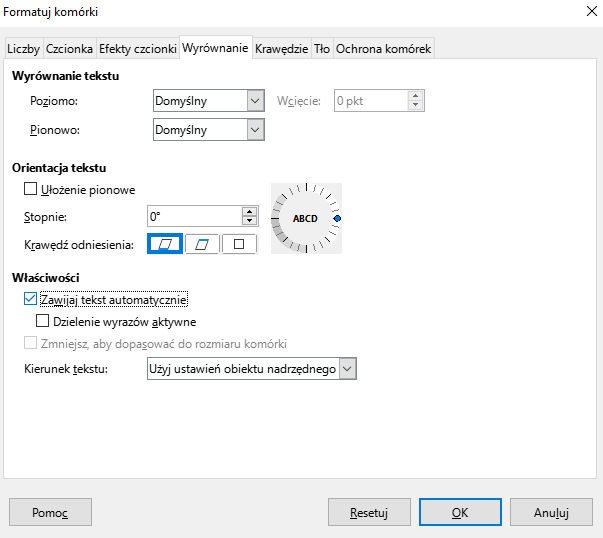
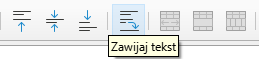
Daje to efekt jak na ilustracji.
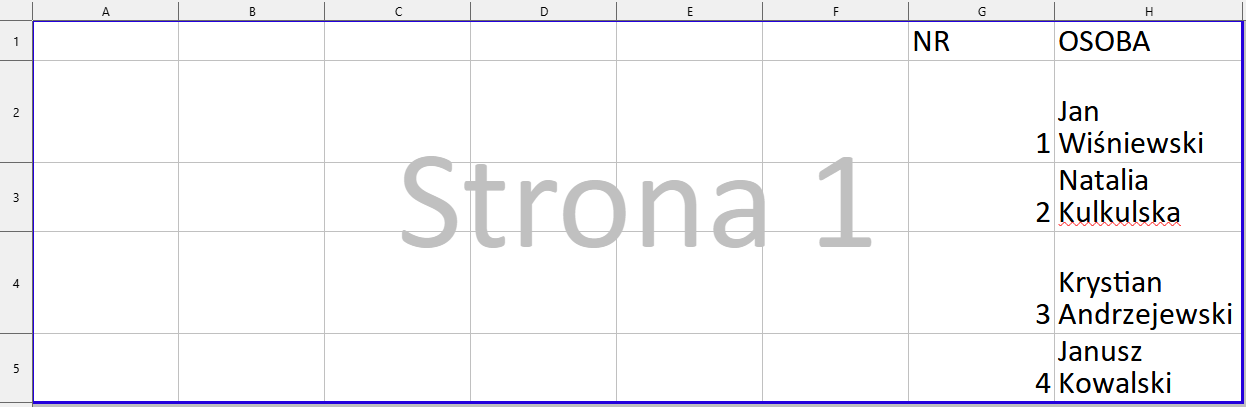
Można to również osiągnąć wybierając z menu głównego Format, a następnie Styl strony... ze wstążki. W wyświetlonym oknie przejść do zakładki Arkusz i w polu Skala ustawić Współczynnik skalowania: na wartość mniejszą niż 96%.
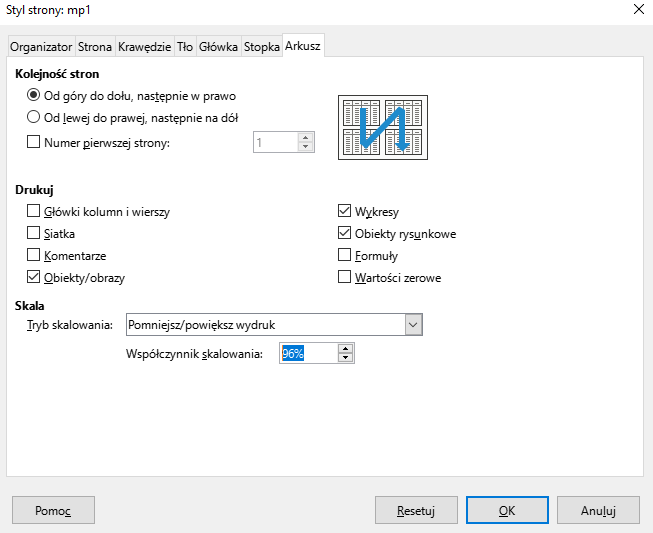
Możemy teraz ustawić optymalną szerokość kolumny.
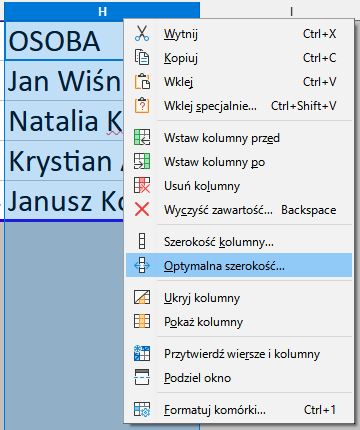
Daje to efekt jak na ilustracji.

W arkuszu Ćwiczenie 5 ustaw wydruk w taki sposób, aby zmieścił się na stronie o formacie A4 portrait (układ pionowy). Usuń zbędne wiersze lub kolumny.
Microsoft Excel
Przejdź do zakładki Narzędzia główne, która znajduje się na wstążce, a następnie z pola Komórki wybierz Usuń. Usuń wiersze i kolumny tak, aby wszystkie dane znalazły się na jednej stronie.
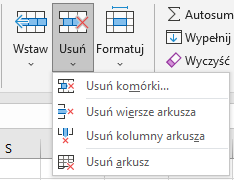
Przejdź do zakładki Układ strony i w opcjach Ustawienia strony wybierz orientację pionową i rozmiar A4. Następnie ze wstążki wybierz Widok i z pola Widoki skoroszytu wybierz Podgląd podziału strony, aby sprawdzić, czy wszystkie informacje znajdą się na jednej stronie.
Poprawny arkusz może wyglądać tak:
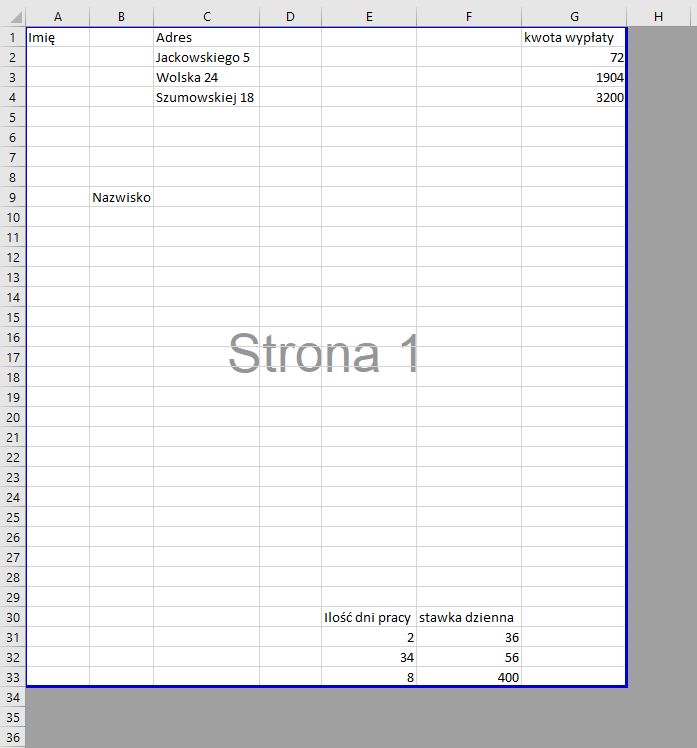
LibreOffice Calc
W celu rozwiązania tego ćwiczenia należy użyć narzędzi Usuń kolumnę, Usuń wiersz lub Usuń komórki. Opcje te znajdziemy w rozwijanej liście po wybieraniu Arkusz z menu głównego. Usuń wiersze i kolumny tak, aby wszystkie dane znalazły się na jednej stronie.
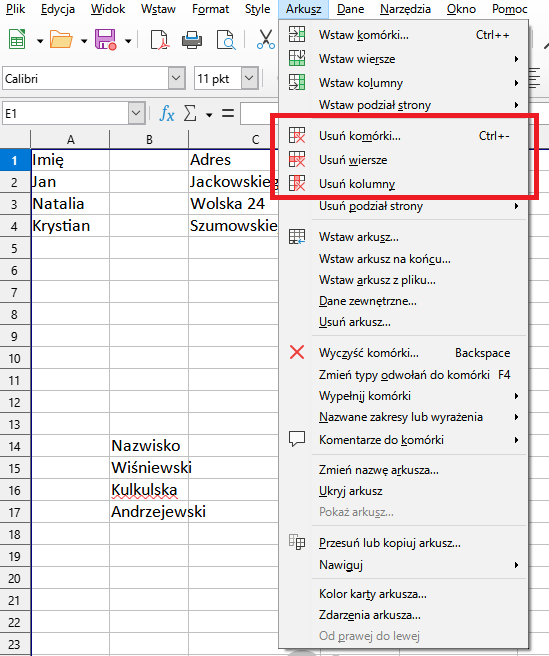
Przejdź do okna Styl strony i w polu Format papieru wybierz orientację pionową i rozmiar A4.
![Ilustracja przedstawia okno z wybraną zakładką: Strona. Wybrano format papieru: A4, następnie szerokość: 21,00 cm, wysokość: 29,70 cm, Orientacja: Pionowa. W polu listy rozwijanej dotyczącej Zasobnika papieru jest: [Z ustawień drukarki]. Marginesy: od lewej 1,78 cm, od prawej 1,78 cm, od góry 0,76 cm, od dołu 0,76 cm. Ustawienia układu: układ strony - Z prawej i lewej, Numery stron: 1, 2, 3.... Wyrównanie tabeli - nie zaznaczono ani Poziomo, ani Pionowo. Na dole okna są przyciski: Pomoc, Resetuj, OK, Anuluj. Wybrano OK.](https://static.zpe.gov.pl/portal/f/res-minimized/RYVmFpvX5Wcn4/1665414301/2B2xih4OBs8SmkLPiFWbbBwsdUzfGfkN.png)
Teraz z menu głównego wybierz Widok, a następnie Podział strony, aby sprawdzić, czy wszystkie informacje znajdą się na jednej stronie.
Poprawny arkusz może wyglądać tak:
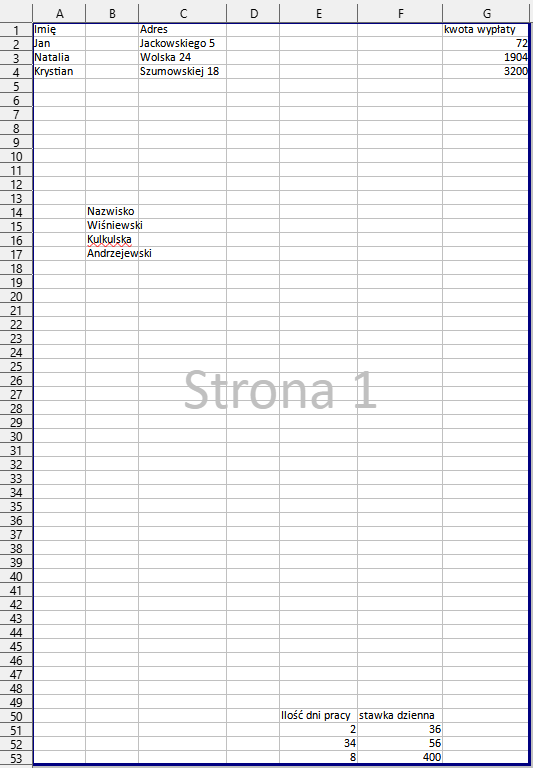
W arkuszu Ćwiczenie 6 zmień ustawienia strony tak, aby na pierwszej stronie znalazła się kolumna FORMY POMOCY, na stronie drugiej LICZBA OSÓB..., a na trzeciej pozostałe kolumny. Następnie jako nagłówek ustaw tytuł tabeli.
Microsoft Excel
Aby to osiągnąć, ze wstążki wybierz Układ strony. Wybierz kolumnę, którą chcesz przenieść na następną stronę, a następnie z pola Ustawienia strony wybierz Znaki podziału i z rozwijanej listy wybierz Wstaw podział strony.
Poprawny arkusz może wyglądać tak:
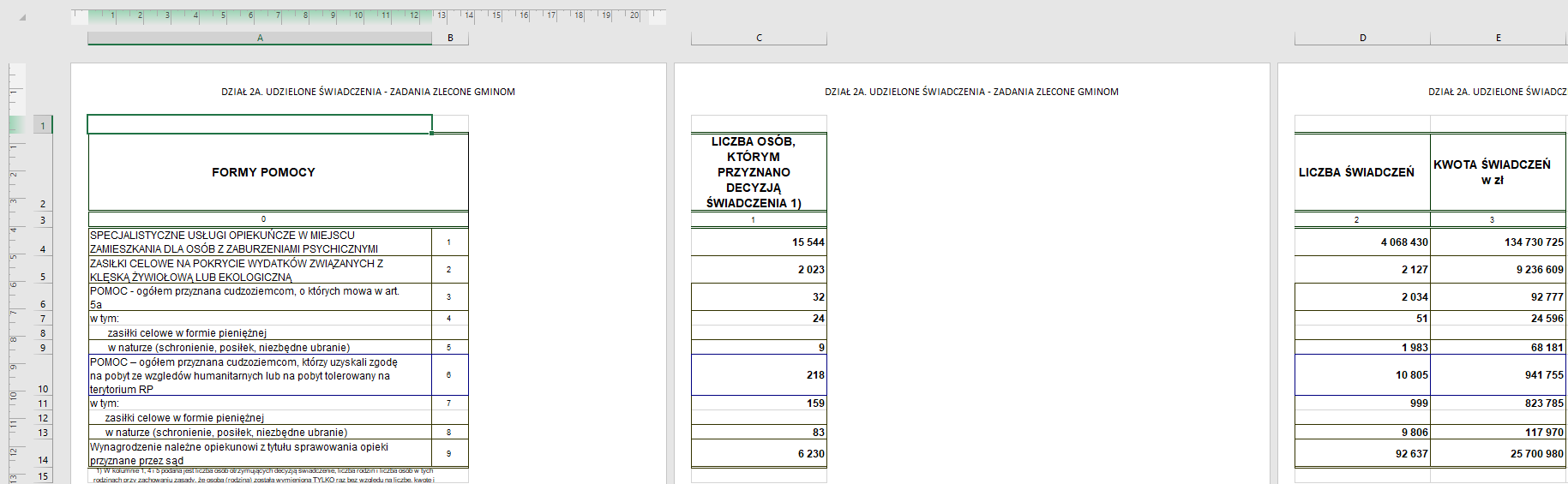
LibreOffice Calc
Aby to osiągnąć zaznacz komórki, które mają znaleźć się na stronie (dla strony pierwszej będą to A1:B15, dla strony drugiej – C1:C15, a dla strony trzeciej – D1:E15). Następnie z menu głównego wybierz Format, a następnie Zakresy wydruku i wybierz opcję Dodaj. Operację powtórz dla każdej strony.
Poprawny arkusz może wyglądać tak:
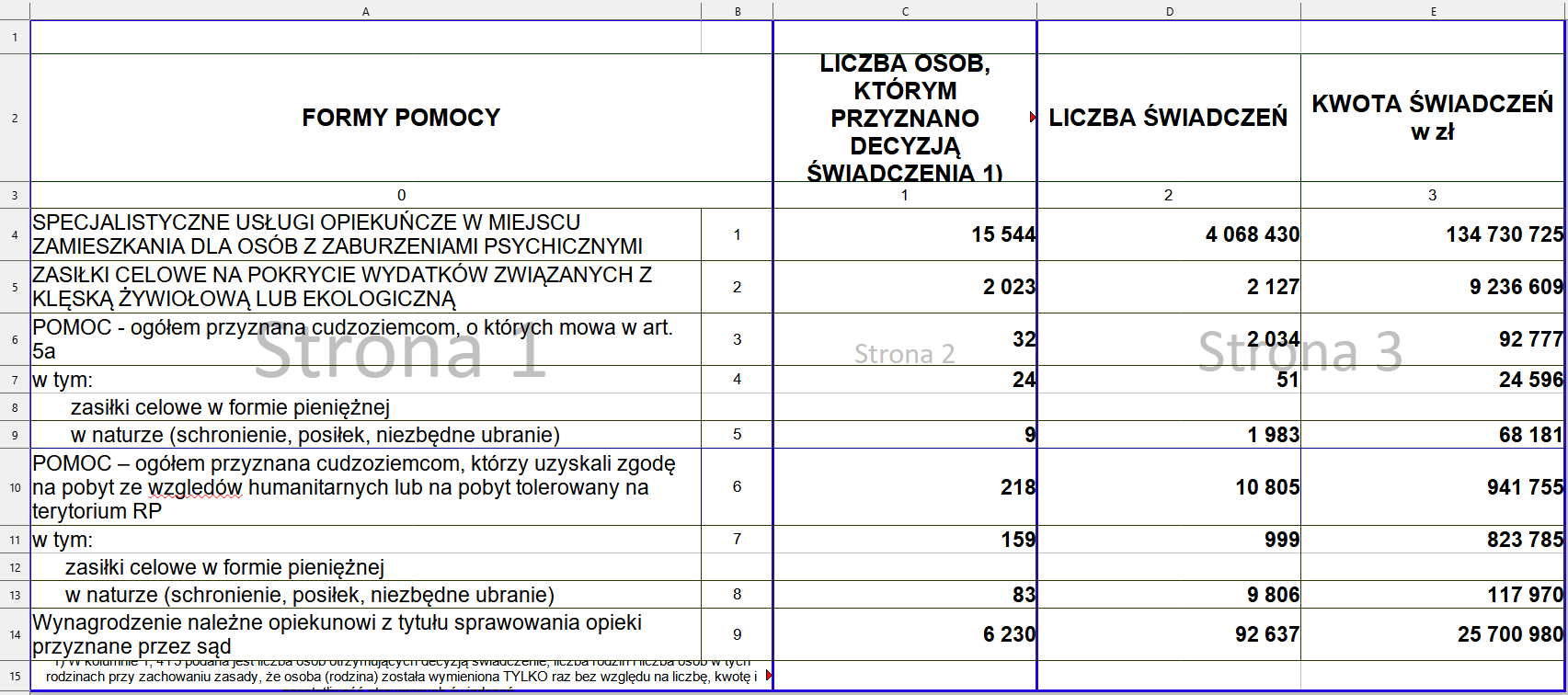
W arkuszu Ćwiczenie 7 zmień ustawienia strony tak, aby tabelka znalazła się tylko na jednej stronie. Potrzebujesz jednak miejsca na komentarze, chcesz więc dodać maksymalne możliwe marginesy górny i prawy.
Microsoft Excel
Ustaw orientację na poziomą i zmień rozmiar na A4. W polu Skalowanie do rozmiaru ustaw skala na np. 85%. Margines lewy i margines dolny ustaw na 0 cm, margines górny na 9,5 cm, a margines prawy na 4,9 cm. Przełącz widok skoroszytu na Układ strony.
Poprawny arkusz może wyglądać tak:
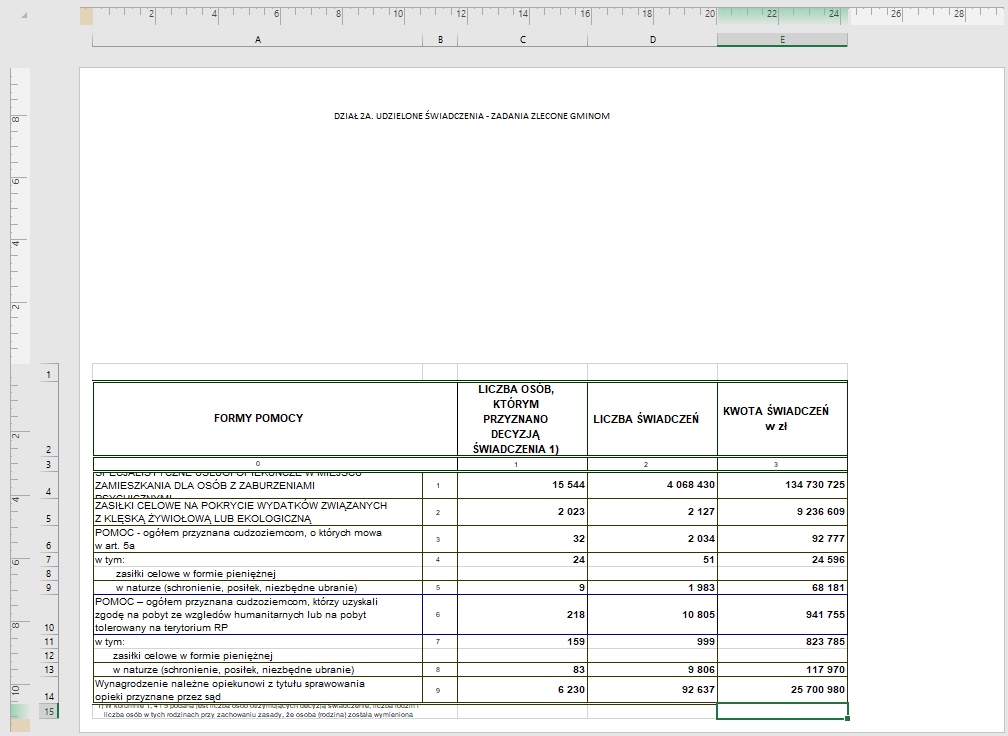
LibreOffice Calc
Przejdź do format papieru ustaw na A4, zmień orientację na poziomą. Margines lewy i margines dolny ustaw na 0 cm, margines górny na 8,53 cm, a margines prawy na 7,09 cm. Zmień Współczynnik skalowania na 85%. Przełącz widok skoroszytu na podgląd wydruku.
Poprawny arkusz może wyglądać tak:
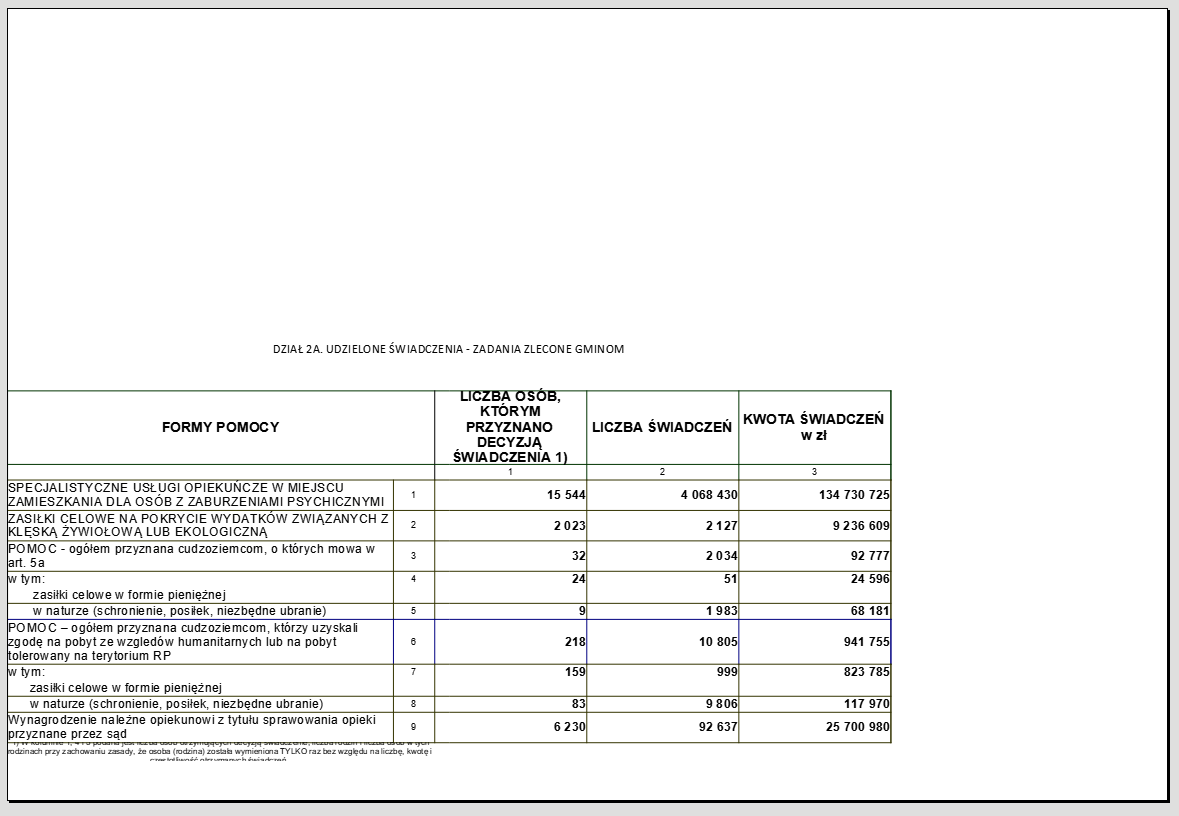
Stwórz niestandardowy nagłówek, w którym:
w lewej sekcji będzie umieszczona dzisiejsza data,
w środkowej sekcji umieszczony będzie numer strony,
w prawej sekcji znajdzie się nazwa pliku.
Stwórz niestandardową stopkę, w której:
w lewej sekcji będzie umieszczona aktualna godzina,
w środkowej sekcji umieszczona będzie ilość stron,
w prawej sekcji znajdzie się nazwa arkusza.
Microsoft Excel
Naciśnij na pole z Dodaj nagłówek lub Dodaj stopkę. Na wstążce pojawi się zakładka Nagłówek i stopka, naciśnij ją. W sekcji Elementy nagłówka i stopki znajdują się wszystkie potrzebne w ćwiczeniu elementy.
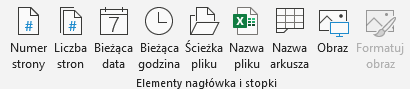
Poprawny nagłówek może wyglądać tak:
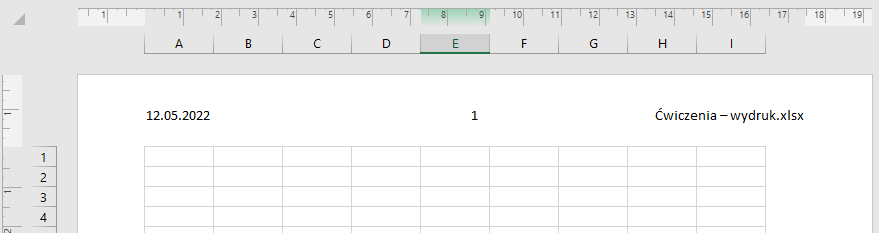
Poprawna stopka może wyglądać tak:
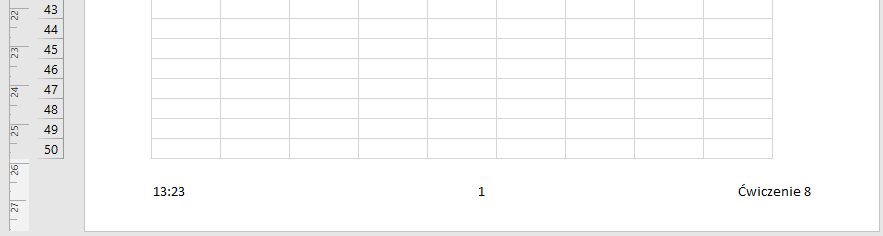
LibreOffice Calc
Z menu głównego wybierz Wstaw, a następnie Główki i stopki. Zarówno w zakładce Główka, jak i Stopka znajdują się wszystkie potrzebne w ćwiczeniu elementy.

Poprawny nagłówek może wyglądać tak:
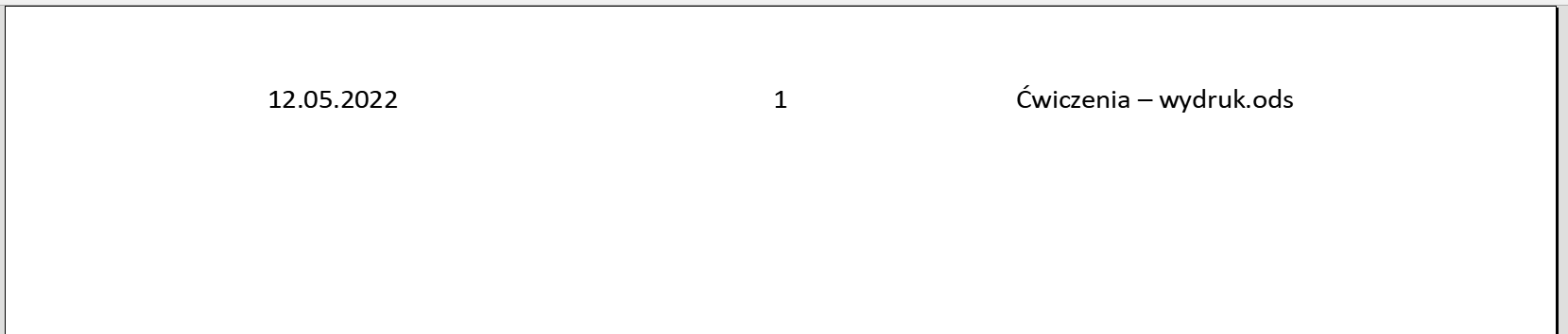
Poprawna stopka może wyglądać tak:
