Konstrukcje więźb dachowych
BUD.02. Wykonywanie robót ciesielskich - cieśla 711501
Instrukcja użytkowania
Informacje ogólne
E‑materiał złożony jest z siedmiu elementów: wprowadzenia, materiałów multimedialnych, interaktywnych materiałów sprawdzających, słownika pojęć dla e‑materiału, przewodnika dla nauczyciela, przewodnika dla uczącego się oraz netografii i bibliografii. Przy użyciu przycisku „Następna strona” znajdującego się na dole, zostaniemy przekierowani do kolejnego materiału. Kliknięcie przycisku „Poprzednia strona” usytuowanego na górze pozwala z kolei na powrót do poprzedniego materiału.
Wprowadzenie
Zawiera informację, dla jakiego zawodu i kwalifikacji przeznaczony jest e‑materiał. Znajduje się tam również spis treści pozwalający na przejście do wybranego materiału po kliknięciu na jego ikonę.
Materiały multimedialne
W ich skład wchodzą wizualizacja 3D, infografika oraz plansza interaktywna.
Wizualizacja 3D
Wizualizacja 3DWizualizacja 3D przedstawia dziesięć rodzajów dachów umieszczonych kolejno w spisie treści.
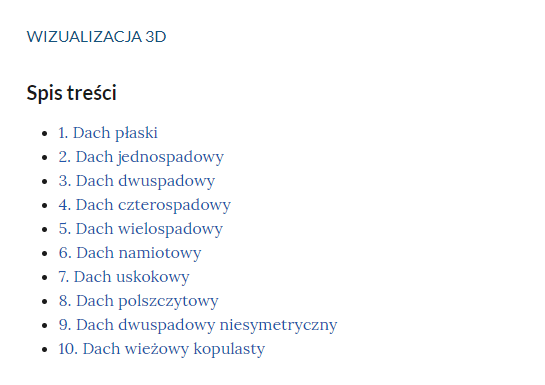
Każdy z elementów posiada opis oraz nagranie audio. Nagrania audio i opisy są ze sobą tożsame.
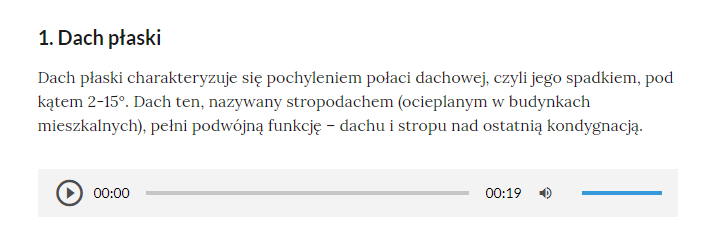
Przesuwanie elementów w celu wyświetlenia innych ujęć możliwe jest poprzez kliknięcie w ekran i przeciągnięcie myszki w pożądanym kierunku.

Poniższy przycisk pozwala na automatyczny obrót wizualizacji.

Aby zatrzymać automatyczny obrót, należy kliknąć przycisk poniżej.

Infografika
InfografikaInfografika przedstawia ustrukturyzowane informacje na temat elementów składowych dachu oraz rodzajów i jakości użytych materiałów.
Infografika podzielona jest na dwie plansze umieszczone jedna pod drugą. Wybór grafik jest możliwy m.in. dzięki spisowi treści usytuowanemu na górze materiału.

Plansza jest wzbogacona o cyfrowe znaczniki. Kliknięcie znacznika pozwala na wyświetlanie opisów oraz nagrań audio. Nagrania audio i opisy są ze sobą tożsame.
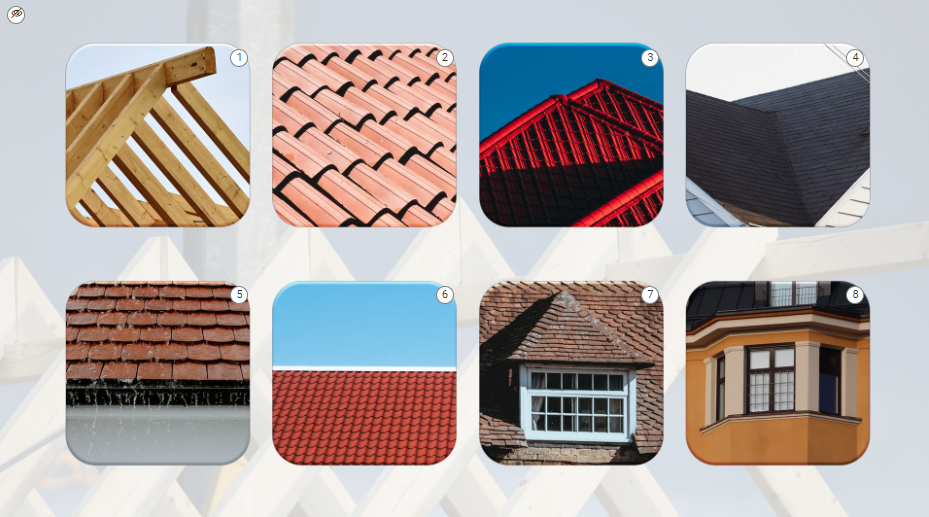
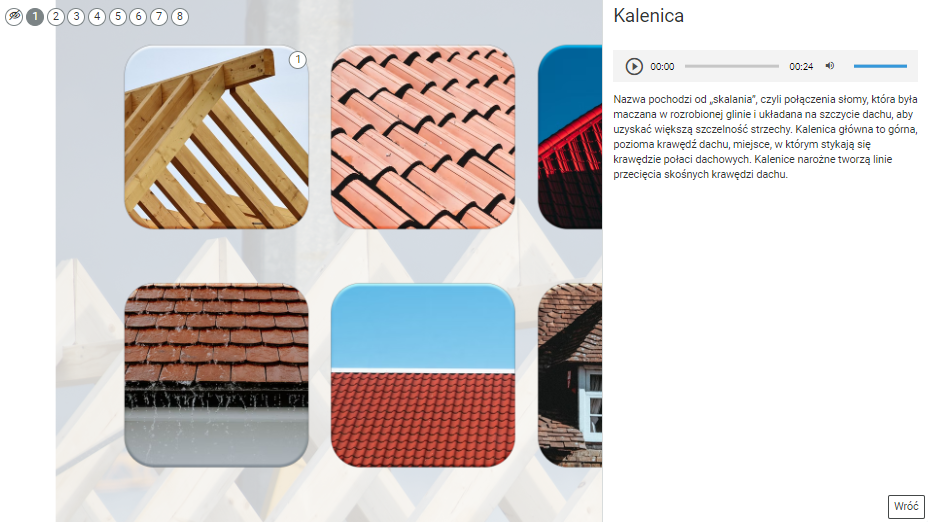
Plansza interaktywna
Plansza interaktywnaPlansza interaktywna przedstawia rodzaje konstrukcji więźb i wiązarów dachowych.
Po planszy poruszać się można za pomocą spisu treści, który znajduje się po lewej stronie głównego widoku tego materiału multimedialnego.
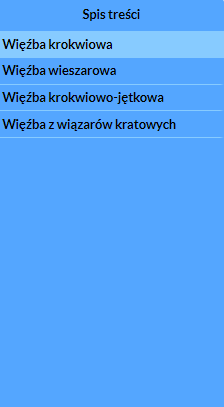
Kliknięcie zakładki ze spisu treści pozwala na wyświetlanie opisów oraz wizualizacji 3D.
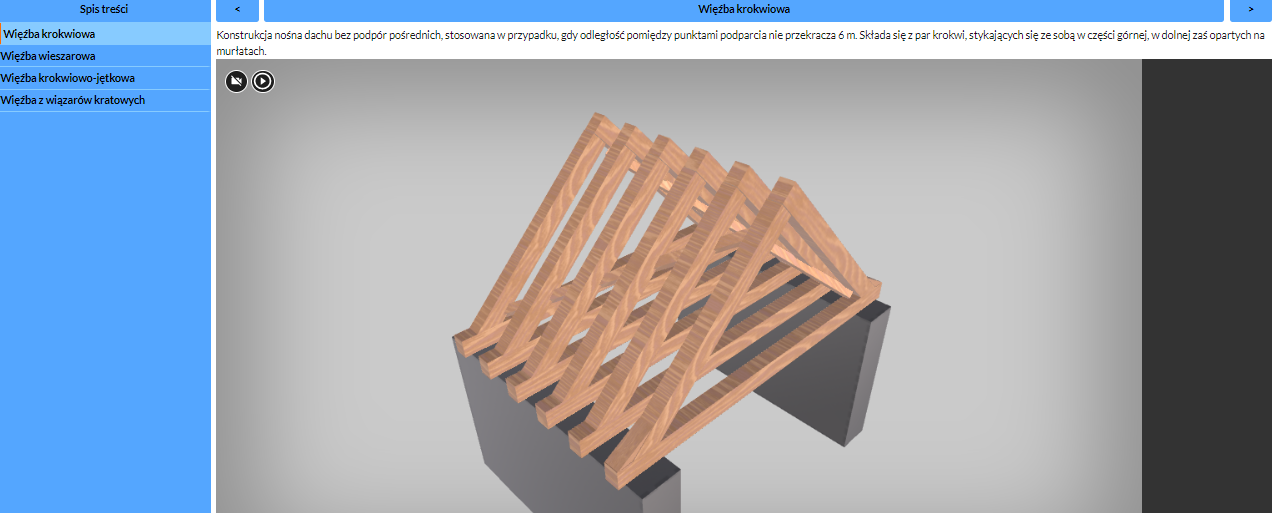
Interaktywne materiały sprawdzające
Interaktywne materiały sprawdzająceInteraktywne materiały sprawdzające składają się z szeregu zadań pozwalających uczniom na sprawdzenie stanu swojej wiedzy. Każde ćwiczenie zawiera polecenie wraz z wyjaśnieniem, w jaki sposób należy udzielić odpowiedzi. Po prawej stronie każdego polecenia znajduje się ikonka informująca o poziomie trudności zadania: zielona – łatwe, żółta – średnie, czerwona – trudne.
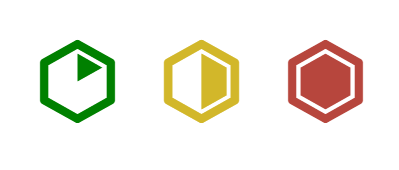
Każde zadanie znajduje się w osobnej zakładce. Kliknięcie zakładki z wybranym tematem umożliwia jego wyświetlenie.
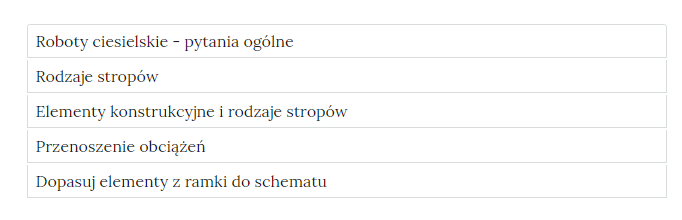
Po rozwiązaniu zadania należy użyć przycisku „Sprawdź”.

Wyświetli się informacja zwrotna dotycząca poprawności odpowiedzi, a także, w przypadku odpowiedzi niepoprawnej, ze wskazaniem multimedium, które pomoże w uzupełnieniu wiedzy. Poniżej tego przycisku znajduje się kolejny – „Pokaż odpowiedź”, umożliwiający wyświetlenie poprawnego rozwiązania danego zadania.
Po lewej stronie widnieje ikona gumki; po jej kliknięciu możemy wrócić do formy wyjściowej zadania – bez zaznaczonych odpowiedzi.
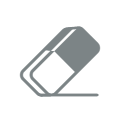
W interaktywnych materiałach sprawdzających znajdują się też zadania testowe, składające się z pytań jedno- oraz wielokrotnego wyboru. Panel z testem zawiera tytuł, liczbę pytań, czas, jaki uczeń ma na jego rozwiązanie, oraz ostatni wynik, jeśli jest to kolejne podejście. Aby rozpocząć test, należy kliknąć przycisk „Uruchom”.
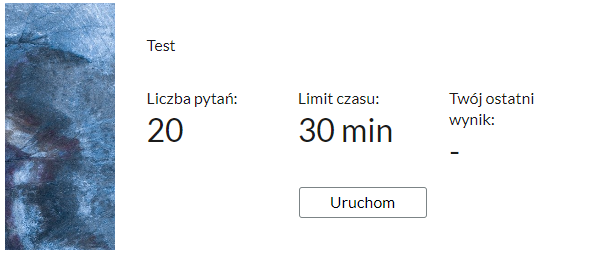
Po rozpoczęciu testu na górze panelu wyświetla się numer pytania, licznik czasu oraz ostatni uzyskany wynik. Poniżej znajduje się pytanie oraz odpowiedzi do wyboru. Wyświetlenie informacji zwrotnej następuje po kliknięciu przycisku „Sprawdź”. W przypadku błędnej odpowiedzi użytkownik otrzyma wskazanie materiału multimedialnego, na podstawie którego może uzupełnić swoją wiedzę. Aby przejść do następnego pytania, należy skorzystać z przycisku „Dalej”.
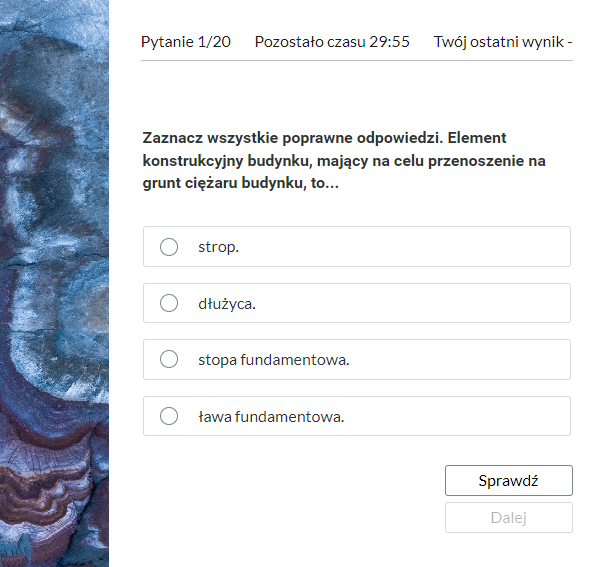
Słownik pojęć dla e‑mateirału
Słownik pojęćSłownik pojęć pozwala na zapoznanie się z kluczowymi pojęciami dotyczącymi e‑materiału oraz ich definicjami. Prostokątne pole zamieszczone na górze strony umożliwia wyszukiwanie pojęć. Pod każdą definicją znajdują się odnośniki do materiałów multimedialnych, w których użyte zostało dane pojęcie.
Przewodnik dla nauczyciela
Przewodnik dla nauczycielaPrzewodnik dla nauczyciela zawiera dokładne informacje o celach i efektach kształcenia, które ma zapewnić dany e‑zasób, a także o jego strukturze oraz powiązaniach między elementami. Znajdują się tam również wskazówki, w jaki sposób e‑zasób może zostać wykorzystany w pracy dydaktycznej, a także spis wymagań technicznych.
Na górze strony widnieje spis treści pozwalający na swobodne poruszanie się między wybranymi fragmentami przewodnika. Struktura e‑zasobu jest wzbogacona o aktywne linki pozwalające na bezpośrednie przejście do danego materiału.
Przewodnik dla uczącego się
Przewodnik dla uczącego sięPrzewodnik dla uczącego się zawiera wskazówki, w jaki sposób e‑zasób może zostać wykorzystany w procesie samokształcenia. Przedstawia również jego strukturę oraz spis wymagań technicznych.
Na górze strony znajduje się spis treści pozwalający na swobodne poruszanie się między wybranymi fragmentami przewodnika. Struktura e‑zasobu jest wzbogacona o aktywne linki pozwalające na bezpośrednie przejście do danego materiału.
Netografia i bibliografia
Netografia i bibliografiaNetografia i bibliografia zawiera spis linków i pozycji bibliograficznych, na podstawie których powstały materiały przedstawione w e‑zasobie.
Wymagania techniczne
Wymagania sprzętowe niezbędne do korzystania z poradnika oraz innych materiałów platformy zpe.gov.pl.
System operacyjny:
Windows 7 lub nowszy
OS X 10.11.6 lub nowszy
GNU/Linux z jądrem w wersji 4.0 lub nowszej 3GB RAM
Przeglądarka internetowa we wskazanej wersji lub nowszej:
Chrome w wersji 69.0.3497.100
Firefox w wersji 62.0.2
Safari w wersji 11.1
Opera w wersji 55.0.2994.44
Microsoft Edge w wersji 42.17134.1.0
Internet Explorer w wersji 11.0.9600.18124
Urządzenia mobilne:
2GB RAM iPhone/iPad z systemem iOS 11 lub nowszym
Tablet/Smartphone z systemem Android 4.1 (lub nowszym) z przeglądarką kompatybilną z Chromium 69 (lub nowszym) np. Chrome 69, Samsung Browser 10.1, szerokość co najmniej 420 px
Problemy techniczne z odtwarzaniem e‑materiałów
W przypadku problemów z wyświetlaniem materiałów w e‑zasobie należy upewnić się, że urządzenie (komputer, laptop, smartfon itp.) ma dostęp do sieci internetowej. Problemy z łączem internetowym mogą spowodować wolne ładowanie się stron, szczególnie w przypadkach, gdy zawierają one rozbudowane multimedia. Najczęstszymi powodami spowalniającymi Internet jest otwarcie zbyt wielu zakładek w przeglądarce internetowej oraz przeciążenie systemu (mnogość aplikacji, które działają jednocześnie). Jeżeli użytkownik korzysta z Internetu mobilnego, słaba jakość połączenia może być spowodowana wyczerpaniem się danych pakietowych w ofercie.


