Symulacja interaktywna
Zapoznaj się z symulacją interaktywną i wykonaj polecenia.
Przeanalizuj sposób wyszukiwania i przedstawiania wybranych danych z Banku Danych Lokalnych GUS. Następnie wyszukaj dane dotyczące liczby urodzeń i zgonów w Twojej gminie w najdłuższym dostępnym okresie. Sporządź wykres liniowy obrazujący zmiany tych dwóch wielkości.
Przeanalizuj sposób wyszukiwania i przedstawiania wybranych danych z Banku Danych Lokalnych GUS. Następnie wyszukaj dane dotyczące liczby urodzeń i zgonów w Twojej gminie w najdłuższym dostępnym okresie.
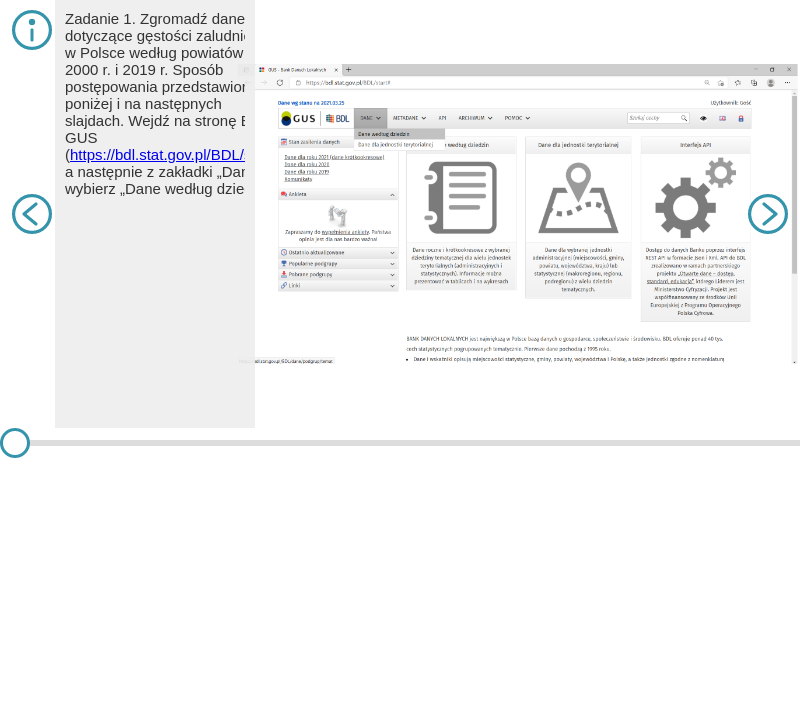
Zasób interaktywny dostępny pod adresem https://zpe.gov.pl/a/DFZLknYsb
Przeanalizuj uważnie sposób pozyskiwania danych przedstawiony poniżej. Następnie stwórz diagram kołowy obrazujący strukturę liczby samochodów osobowych w Polsce według województw w 2019 r.
Przeanalizuj sposób pozyskiwania danych przedstawiony poniżej. Następnie stwórz listę liczby samochodów osobowych w Polsce według województw w 2019 r.
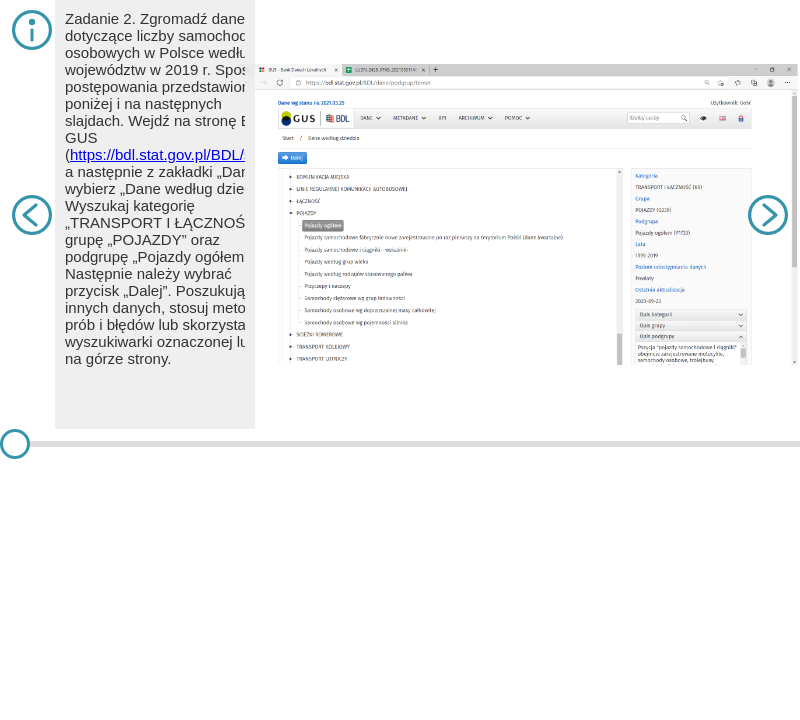
Zasób interaktywny dostępny pod adresem https://zpe.gov.pl/a/DFZLknYsb
Przeanalizuj sposób pozyskiwania danych z Banku Światowego dla poszczególnych państw. Następnie zgromadź dane dotyczące zmian odsetka lasów w powierzchni lądowej ogółem w Szwecji, Brazylii i Indonezji w ciągu ostatnich 10 lat. Przedstaw dane na wykresie liniowym. Zapisz wnioski.
Przeanalizuj sposób pozyskiwania danych z Banku Światowego dla poszczególnych państw. Następnie zgromadź dane dotyczące zmian odsetka lasów w powierzchni lądowej ogółem w Szwecji, Brazylii i Indonezji w ciągu ostatnich 10 lat. Zapisz wnioski.
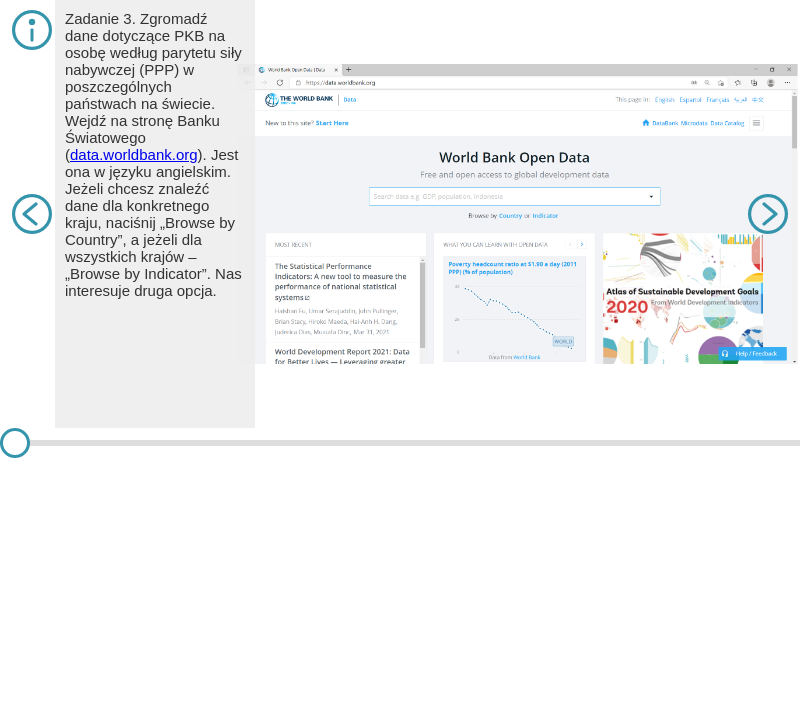
Zasób interaktywny dostępny pod adresem https://zpe.gov.pl/a/DFZLknYsb
Przeanalizuj sposób pozyskiwania danych potrzebnych do sporządzenia klimatogramu. Następnie pobierz dane dla wybranej stacji i stwórz dla niej klimatogram dla okresu co najmniej trzydziestoletniego.
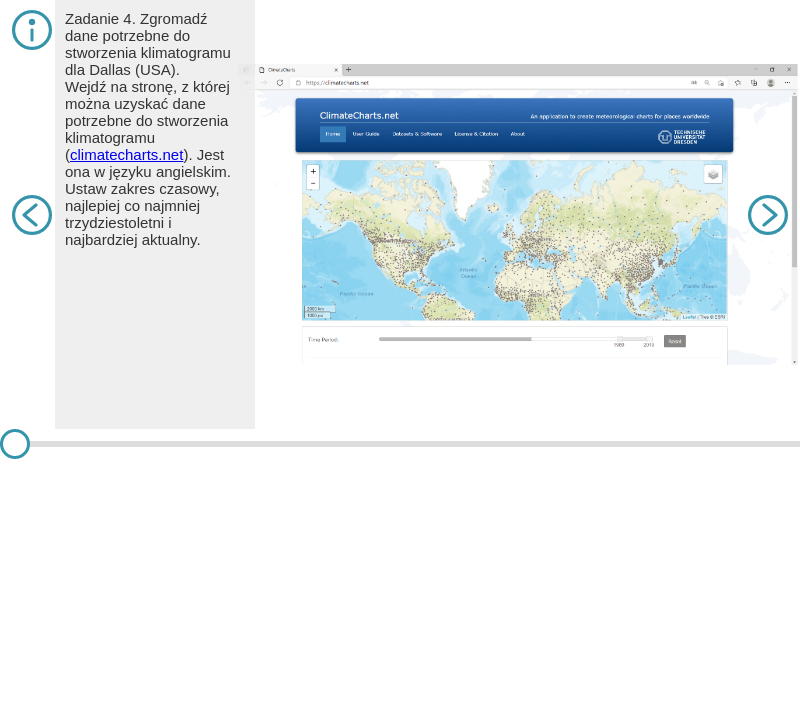
Zasób interaktywny dostępny pod adresem https://zpe.gov.pl/a/DFZLknYsb