Organizacja rekreacji i turystyki konnej w gospodarstwie rolnym
ROL.07. Szkolenie i użytkowanie koni – technik hodowca koni 314203
Instrukcja użytkowania
Spis treści
Struktura e‑materiałuStruktura e‑materiału
WprowadzenieWprowadzenie
Materiały multimedialne: mapa interaktywna, gra wcielanie się w rolę, program ćwiczeniowy do projektowania przez dobieranieMateriały multimedialne: mapa interaktywna, gra wcielanie się w rolę, program ćwiczeniowy do projektowania przez dobieranie
Obudowa dydaktyczna: interaktywne materiały sprawdzające, słownik pojęć dla e‑materiału, przewodnik dla nauczyciela, przewodnik dla uczącego się, netografia i bibliografiaObudowa dydaktyczna: interaktywne materiały sprawdzające, słownik pojęć dla e‑materiału, przewodnik dla nauczyciela, przewodnik dla uczącego się, netografia i bibliografia
Problemy techniczne z odtwarzaniem e‑materiałówProblemy techniczne z odtwarzaniem e‑materiałów
Wymagania techniczneWymagania techniczne
1. Struktura e‑materiału
Każda strona e‑materiału ma na górze baner z informacją o nazwie zasobu oraz zawodach, dla których jest on przeznaczony. Nad banerem umiejscowiony jest przycisk „Poprzednia strona” wraz z tytułem poprzedniego zasobu tego e‑materiału.

Na dole strony znajduje się przycisk „Następna strona” z tytułem kolejnego zasobu. Te przyciski umożliwiają przeglądanie całego e‑materiału.

Pod każdym materiałem multimedialnym znajduje się przycisk z powiązanymi ćwiczeniami/powiązanym ćwiczeniem. Aby przejść do takiego ćwiczenia, należy kliknąć dymek z nazwą kategorii i rodzajem ćwiczenia. Otworzy się wtedy osobna karta w przeglądarce z ćwiczeniem lub ćwiczeniami.
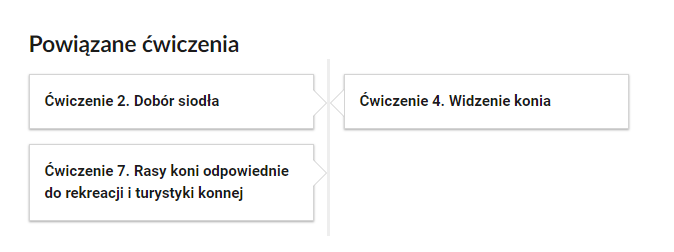
W prawej górnej części ekranu znajduje się pasek menu, w którym zebrane są przyciski dostosowujące e‑materiał do odbiorców ze specjalnymi potrzebami. Dwa pierwsze przyciski z literą A i strzałką w górę lub w dół służą odpowiednio do powiększenia lub pomniejszenia wielkości czcionki. Cztery przyciski z literą A wpisaną w kwadraty służą do wyłączenia/włączenia trybu wysokiego kontrastu w trzech wariantach: czarno‑białym, żółto‑czarnym i czarno‑żółtym. Ikona człowieka przełącza e‑materiał do trybu dostępności.

W trybie dostępności wszystkie elementy graficzne zastępowane są opisami alternatywnymi, które mogą być odczytywane przez generator mowy. Również ćwiczenia wykorzystujące grafiki zastępowane są ćwiczeniami alternatywnymi.
Powrót do spisu treściPowrót do spisu treści
Wprowadzenie
We wprowadzeniuwprowadzeniu na górze strony znajdują się podstawowe informacje o kwalifikacji zawodowej oraz konsultancie merytorycznym e‑materiału. Poniżej zamieszczony jest spis treści, dzięki któremu można przenieść się na stronę konkretnego zasobu. W tym celu należy kliknąć na ikonę danego zasobu.
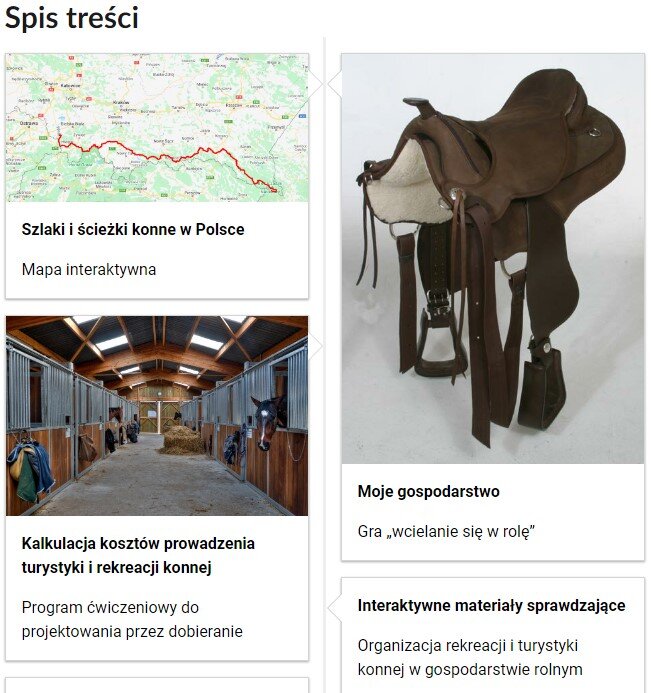
Powrót do spisu treściPowrót do spisu treści
Materiały multimedialne
Mapa interaktywna
Mapa interaktywnaMapa interaktywna to multimedium, którego działanie oparte jest na połączeniu elementów graficznych z przypisanymi im w formie elektronicznej informacjami na temat danego elementu mapy. Pozwala zapoznać się z poszczególnymi warstwami mapy zawierającymi dodatkowe elementy, np. opisy, ale także ilustracje czy nagrania.
Mapa interaktywna Główne szlaki konne wytyczone przez PTTK umożliwia użytkownikowi zapoznanie się z przykładami wytyczonych przez Komisję Górskiej Turystyki Jeździeckiej PTTK szlaków konnych.
Po wybraniu dowolnego szlaku pojawia się plansza z tekstem oraz tożsamym z jego treścią nagraniem (plikiem dźwiękowym).
Transbeskidzki Szlak Konny. Najdłuższy (600 kilometrów) i dość wymagający szlak turystyki jeździeckiej wytyczony przez PTTK i prowadzący przez polskie góry. Oferuje piękne widoki, a także możliwość korzystania z dobrze rozwiniętej infrastruktury turystycznej. Rozpoczyna się w Brennej w Beskidzie Śląskim, a następnie biegnie przez Beskid Żywiecki, Pieniny, Beskid Sądecki i Niski do Wołosatego w Bieszczadach. Na pokonanie tej trasy w siodle należy przeznaczyć czternaście dni – opisane przez PTTK etapy odpowiadają jednemu dniowi jazdy, który rozpoczyna się i kończy w ośrodku górskiej turystyki jeździeckiej lub przystosowanym gospodarstwie agroturystycznym. Poszczególne etapy: Brenna – Żabnica – Korbielów – Zawoja – Zubrzyca Górna – Bukowina Tatrzańska – Jaworki – Uhryń – Hańczowa – Kotań – Lipowiec – Dołżyca – Żubracze – Nasiczne – Wołosate.
Transjurajski Szlak Konny. Trasa prowadzi przez atrakcyjny turystycznie teren Jury Krakowsko-Częstochowskiej. Kraina ta ma bardzo urozmaicony i piękny krajobraz z charakterystycznymi białymi wapiennymi ostańcami, jaskiniami krasowymi oraz licznymi zamkami należącymi do Szlaku Orlich Gniazd. Szlak konny prowadzi przez tereny najciekawsze krajoznawczo i przyrodniczo. Pierwotna ośmioetapowa trasa, rozpoczynająca się w Olszanicy pod Krakowem i biegnąca do Częstochowy, została przedłużona o Szlak Jury Wieluńskiej (od Częstochowy do Rychłowic pod Wieluniem). Poszczególne etapy: Kraków – Nielepice – Zawada – Małobądz – Karlin – Mirów – Złoty Potok – Biskupice – Częstochowa-Mirów. Szlak Konny Jury Wieluńskiej: Częstochowa-Mirów – Kaflarnia – Bobrowniki – Rychłowice.
Bieszczadzki Szlak Konny. Bieszczady ze swoimi rozległymi, malowniczymi przestrzeniami i połoninami, a także ciekawymi miejscami związanymi z historią i tradycją regionu (w tym między innymi z zabytkowymi cerkwiami) to doskonały teren do uprawiania turystyki konnej. Warto wiedzieć, że oprócz omawianego tu Bieszczadzkiego Szlaku Konnego PTTK wytyczono inne szlaki na terenie Bieszczadzkiego Parku Narodowego. Można więc poznawać ten piękny i wciąż nieco dziki region Polski na różne sposoby. Poszczególne etapy: Wola Michowa – Żubracze – Przysłup – Nasiczne – Procisne – Lipie – Polana – Serednie Małe – Chmiel – Nasiczne – Wołosate.
Sudecki Szlak Konny. Sudety cieszą się sporą popularnością wśród turystów, także tych wybierających pokonywanie tego terenu na końskim grzbiecie, choć ze względu na kamieniste ścieżki jest on bardziej wymagający niż np. szlak bieszczadzki. Warto jednak podjąć wysiłek, za który jeźdźców czekają nagrody w postaci nie tylko pięknych widoków górskich, ale również możliwości zwiedzenia wielu ciekawych miejsc, jak choćby Międzygórza, Dusznik-Zdroju czy Karpacza i znajdującego się tam kowbojskiego miasteczka Western City. Wyznaczony przez PTTK szlak składa się z ośmiu etapów. Poszczególne etapy: Lądek-Zdrój – schronisko pod Śnieżnikiem – schronisko Spalona – Duszniki-Zdrój – Chocieszów – Nowa Ruda – schronisko Andrzejówka – Bukówka – Karpacz.
Świętokrzyski Szlak Konny. Góry Świętokrzyskie, których najwyższym szczytem jest Łysica (a tylko nieco mniejszym – słynna z legend o sabatach czarownic Łysa Góra), są niskim łańcuchem górskim, doskonałym do pokonywania go konno. Na turystów czekają łagodne wzniesienia i głęboko wcięte doliny porośnięte lasami bukowymi i jodłowymi. Można tu również zwiedzać liczne pałace i dworki, Chęciny z ruinami zamku, a także zabudowania powstałego w XII wieku dawnego klasztoru benedyktynów. Świętokrzyski szlak konny składa się z trzynastu etapów: Kaczyn – Drugnia – Widełki – Trzcianka – Wiącka-Kapkazy – Suchedniów – Brzeście – Odrowążek – Oblęgorek – Małogoszcz – Sobków – Grabowiec – Dyminy koło Kielc – Kaczyn.
Z boku mapy znajduje się interaktywna legenda. Kiedy użytkownik kliknie na konkretny punkt interaktywnej legendy, zostanie on powiększony i wyróżniony na mapie, a w panelu bocznym pojawią się dodatkowe informacje dotyczące danego szlaku wraz z jego przebiegiem i najważniejszymi miejscowościami. Użytkownik ma możliwość również odsłuchania plików dźwiękowych dołączonych do każdego opisu.
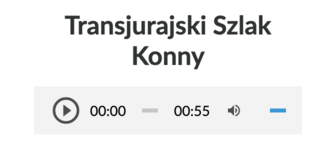
Aby powrócić do planszy głównej, należy kliknąć w strzałkę znajdującą się u góry po lewej stronie na panelu bocznym.
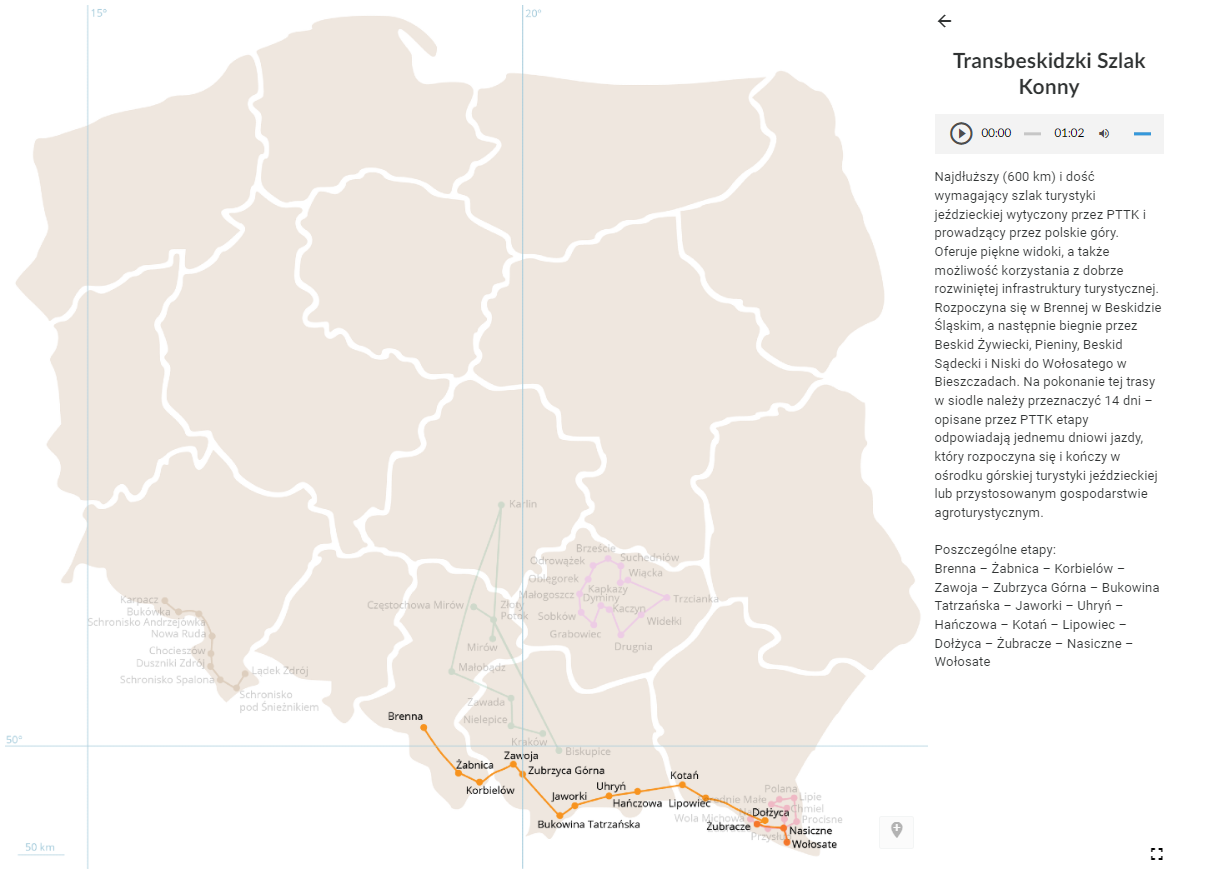
Mapę interaktywną można powiększyć, klikając w nią. Po powiększeniu można ją również przesuwać i oglądać bardziej wyraźne jej fragmenty. Użytkownik ma także możliwość oznaczania wybranego miejsca na mapie – służy do tego ikonka z symbolem pinezki (umieszczona w prawym dolnym rogu mapy).

Po kliknięciu w ikonkę z symbolem pinezki wyświetli się ekran umożliwiający użytkownikowi oznaczenie wybranego miejsca na mapie specjalnymi znacznikami. Użytkownik może opuścić ekran, klikając przycisk „Anuluj”.
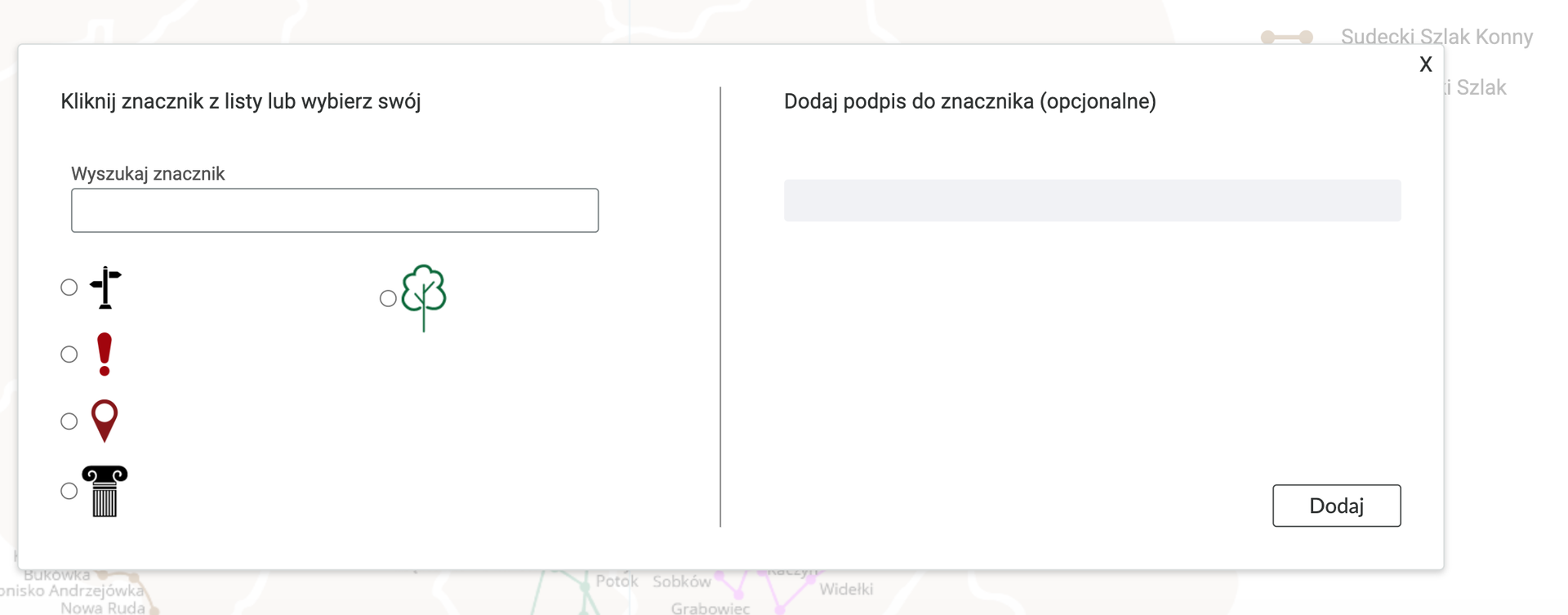
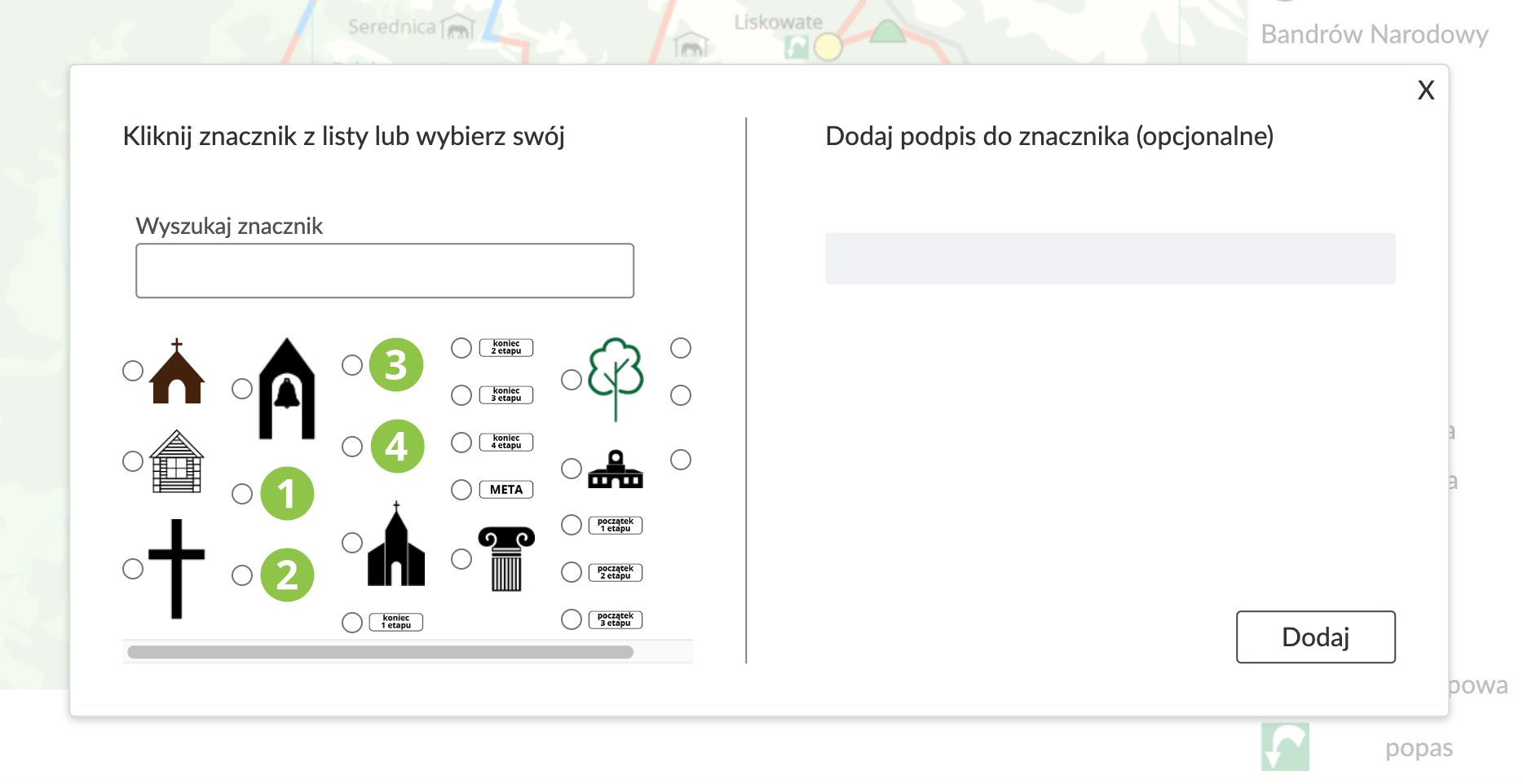
Omawiane multimedium zawiera też bardziej szczegółową mapę interaktywną dostosowaną do konkretnej trasy (o nazwie Bieszczadzki trakt). Wystarczy zjechać suwakiem w dół planszy głównej. Wspomniana mapa jest przykładem prezentowania szlaków konnych na ogólnodostępnych mapach turystycznych opracowywanych zarówno przez profesjonalne wydawnictwa, jak i gminy czy organizacje turystyczne.
Mapę Bieszczadzki trakt możemy powiększyć, klikając w nią. Pozostałe funkcjonalności są takie same jak opisane powyżej, przy mapie głównych szlaków konnych.
Miejscowości, które przedstawiono na mapie bieszczadzkiego traktu to: Bandrów Narodowy, Brzegi Dolne, Bystre, Jureczkowa, Krościenko, Lipie, Liskowate, Olszanica, Ustjanowa Dolna, Ustjanowa Górna, Ustrzyki Dolne, Wańkowa, Żłobek. Po wybraniu dowolnej miejscowości pojawia się plansza z fotografiami oraz tekstem i tożsamym z jego treścią nagraniem (plikiem dźwiękowym).
Bandrów Narodowy. W miejscowości tej znajduje się dawna drewniana cerkiew z 1882 roku (choć niektóre źródła podają lata 20. dziewiętnastego wieku). Co ciekawe, nie została ona oryginalnie wybudowana w Bandrowie, ale we wsi Jasień. Istniejąca w Bandrowie cerkiew została rozebrana po II wojnie światowej, gdy ówczesnych mieszkańców wysiedlono. Kiedy Bandrów powrócił do granic Polski po 1951 roku, został zasiedlony przez Polaków, a ponieważ nie było tu kościoła, lokalna społeczność postanowiła przenieść cerkiew z Jasienia (która przeznaczona była do rozbiórki) i w połowie lat 70. zaadaptować na potrzeby kultu religijnego. W miejscowości znajdują się również pozostałości po zborze i cmentarzu ewangelickim.
Zdjęcie przedstawia drewnianą cerkiew stojącą na niewielkim wzniesieniu. Nad wejściem znajduje się dwuspadowe zadaszenie. W przedniej części budynku, na dachu znajduje się wieżyczka zwieńczona krzyżem. Budynek otoczony jest metalowym ogrodzeniem, do którego prowadzą szerokie schody. Cerkiew otoczona jest drzewami. Podpis zdjęcia: Dawna cerkiew w Bandrowie.
Brzegi Dolne. Nieco z boku od głównej drogi obejrzeć można mało znaną, a wartą odwiedzenia dawną cerkiew greckokatolicką pw. św. Michała Archanioła z 1844 roku. Jest to budowla dwudzielna o konstrukcji zrębowej, z dwiema zakrystiami i charakterystyczną baniastą wieżyczką nad nawą. Po wojnie budynek zamieniono w magazyn materiałów budowlanych i nawozów, nie zachowało się jego pierwotne wyposażenie, ale przetrwała polichromia na ścianach i stropach. We wnętrzu dawnej cerkwi, która pełni obecnie funkcję kościoła rzymskokatolickiego, podziwiać można osiemnastowieczne rzeźby przeniesione z kościoła w Przeworsku. Zarówno budynek, jak i stojąca obok murowana dzwonnica parawanowa (prawdopodobnie wybudowana w tym samym czasie co cerkiew) wpisane są do katalogu zabytków Narodowego Instytutu Dziedzictwa. W Brzegach Dolnych działa też Muzeum Rozmaitości Bieszczadzkich, liczące ponad tysiąc eksponatów, m.in. ikony, militaria czy łowieckie trofea.
Pierwsze zdjęcie przedstawia drewnianą cerkiew, która ukazana jest lewą stroną i tylną częścią z zakrystią. Dach budowli jest spadzisty. Na jego środku znajduje się niewielka wieżyczka zwieńczona krzyżem. W tle cerkwi znajdują się drzewa i zabudowania wsi. Podpis zdjęcia: Dawna cerkiew w Brzegach Dolnych.
Drugie zdjęcie przedstawia murowaną dzwonnicę. To budowla złożona z czterech wysokich prostopadłościanów z trzema znajdującymi się między nimi łukami, w których zawieszone są masywne dzwony. Nad dzwonnicą znajduje się dwuspadowy dach. Podpis zdjęcia: Murowana dzwonnica parawanowa.
Bystre. Znajdująca się w Bystrem okazała cerkiew pw. św. Michała Archanioła wybudowana została w 1902 roku według projektu architektów ze Lwowa i stanowi przykład narodowego stylu ukraińskiego. W dodatku jest jedyną z pięciu podobnych świątyń, które działały w Bieszczadach do wybuchu wojny. W 1939 roku postawiono obok niej murowaną dzwonnicę parawanową. Cerkiew wpisano na listę zabytków i stanowi ona jeden z obiektów podkarpackiego Szlaku Architektury Drewnianej. Wewnątrz budynku prezentowane są krzyże ze zniszczonych cerkwi oraz cmentarzy, a także rama ikonostasu (ale bez ikon). W pobliżu znajduje się stary bojkowski cmentarz z dziewiętnastego wieku z kilkunastoma zachowanymi nagrobkami z krzyżami kamiennymi albo żeliwnymi. Na wszystkich z nich Chrystus przedstawiony jest według tradycji bizantyjsko-ruskiej, z głową opadającą na prawe ramię oraz stopami osobno przybitymi do krzyża.
Pierwsze zdjęcie przedstawia dużą, drewnianą cerkiew. Jest ona trójdzielna, orientowana, konstrukcji zrębowej. Każdą z trzech części oraz zakrystia usytuowana na prawym boku budowli zwieńczona jest spadzistą kopułą z krzyżem. Po prawej stronie cerkwi stoi murowana dzwonnica parawanowa. Wokół cerkwi rosną liczne drzewa. Podpis zdjęcia: Cerkiew pw. św. Michała Archanioła w Bystrem.
Drugie zdjęcie przedstawia widok na niewielki, stary cmentarz, na którym stoją nieliczne krzyże na murowanych postumentach. Cmentarz znajduje się wśród drzew. W tle cmentarza widoczna jest Cerkiew pw. św. Michała Archanioła. Podpis zdjęcia: Cmentarz Bojkowski.
Jureczkowa. Podczas popasu w Jureczkowej można zajrzeć do dawnej drewnianej cerkwi greckokatolickiej z 1914 roku, obecnie kościoła rzymskokatolickiego. Pierwotnie stała tu cerkiew pw. Soboru Bogurodzicy, która spłonęła na początku lat 50. dwudziestego wieku. Obecny budynek – bez zgody władz PRL – przeniesiono do Jureczkowej pewnej lipcowej nocy 1978 roku z Nowosielec Kozickich, ponieważ mieszkańcy nie mogli uzyskać zgody na wybudowanie nowego kościoła. W tamtym czasie ośmioboczną kopułę zastąpiono strzelistą wieżyczką, dzięki czemu świątynia zyskała unikalny wygląd. Budowla znajduje się na planie krzyża greckiego, babiniec poprzedzony jest gankiem.
Zdjęcie przedstawia niewielką, drewnianą cerkiew konstrukcji zrębowej, wzniesioną na planie krzyża greckiego. Cerkiew wieńczy wysoka, strzelista wieżyczka. Podpis zdjęcia: Dawna cerkiew stojąca w Jureczkowej.
Krościenko. Warto w tej miejscowości zwiedzić dawną drewnianą cerkiew greckokatolicką Narodzenia Matki Bożej (obecnie kościół pw. Narodzenia Najświętszej Marii Panny), wybudowaną pod koniec osiemnastym wieku. Uwagę zwracają m.in. kopuła na ośmiobocznym bębnie znajdująca się nad nawą oraz mniejsze wieżyczki z cebulastymi kopułami. Obok stoi dziewiętnastowieczna drewniana dzwonnica o konstrukcji słupowej, z dachem namiotowym krytym gontem. Oryginalne, pierwotne wyposażenie cerkwi nie zachowało się, część elementów (np. chrzcielnica, fragmenty ikonostasu) znajdują się w zbiorach Działu Sztuki Cerkiewnej Muzeum-Zamku w Łańcucie. W Krościenku można również znaleźć chałupy konstrukcji zrębowej z dziewiętnastego wieku oraz pozostałości cmentarza ewangelickiego.
Zdjęcie przedstawia prawy bok budynku cerkwi. To świątynia o konstrukcji zrębowej, trójdzielna z trójbocznie zamkniętym prezbiterium i prostokątnym przedsionkiem. Dach z drewnianego gontu, z dużym baniastym hełmem pośrodku i dwiema małymi wieżyczkami z przodu i z tyłu budowli. Podpis zdjęcia: Dawna cerkiew w Krościenku, elewacja południowa.
Lipie. W miejscowości znajdują się ruiny drewnianej cerkwi greckokatolickiej Soboru Bogurodzicy z 1900 roku (pierwszą wybudowano już około roku 1600). Po drugiej wojnie światowej, jeszcze do 1976 roku, działała ona jako kościół rzymskokatolicki, spłonęła pięć lat później. Zachowały się podmurówka budynku oraz pozostałości dwukondygnacyjnej dzwonnicy parawanowej z dziewiętnastego wieku, która mieściła trzy dzwony, a obok także cmentarz z zabytkowymi nagrobkami. Cerkwisko (miejsce, na którym dawniej stała cerkiew) znajduje się niedaleko nowego murowanego kościoła.
Pierwsze zdjęcie przedstawia dużą, drewnianą cerkiew. To świątynia o konstrukcji zrębowej. Jest trójdzielna z trójbocznie zamkniętym prezbiterium i prostokątnym przedsionkiem. Dach jest blaszany, z trzema baniastymi hełmami. Wokół świątyni rosną liczne drzewa. Podpis zdjęcia: Cerkiew na zdjęciu z 1956 roku.
Drugie zdjęcie przedstawia zrujnowaną, murowaną dzwonnicę parawanową. Ukazana jest murowana podstawia i cztery kolumny zwieńczone łukami, w których dawniej zawieszone były dzwony. Budowla jest poprzerastana drzewami, wzniesiona na pagórku. Podpis zdjęcia: Pozostałości parawanowej dzwonnicy w Lipiu.
Liskowate. W Liskowatem warto zatrzymać się na popas i przy okazji obejrzeć zabytkową drewnianą cerkiew greckokatolicką leżącą na podkarpackim Szlaku Architektury Drewnianej. Wybudowana została najprawdopodobniej w 1832 roku, na co wskazywać ma wyryta w nadprożu drzwi data, choć niektórzy badacze sugerują, że powstała wcześniej. To jeden z niewielu zachowanych w Polsce przykładów budownictwa cerkiewnego zamieszkujących te tereny Bojków, w dodatku wyróżnia się ona tym, że nad babińcem znajdowała się osobna kaplica – a takie rozwiązanie stosowano wyjątkowo rzadko. Chociaż unikatowa, budowla nie uniknęła po wojnie losu wielu greckokatolickich świątyń w tym rejonie; do lat 70. dwudziestego wieku była wykorzystywana jako magazyn PGR-u, a zaniedbania doprowadziły do zniszczenia polichromii i pierwotnego wystroju wnętrza. Cerkiew dostępna jest dla zwiedzających tylko z zewnątrz, przy niej znajdują się cmentarz oraz murowana dzwonnica-bramka, prawdopodobnie wybudowana w okresie dwudziestolecia międzywojennego.
Zdjęcie przedstawia drewnianą cerkiew o prostej budowie. Budowla posiada dwa namiotowe dachy pokryte drewnianym gontem, jeden wspólny dla kaplicy i przedsionka, drugi dla prezbiterium. W kalenicy obu dachów znajdują się małe, baniaste wieżyczki zwieńczone krzyżami. W pobliżu cerkwi stoi wysoka, murowana parawanowa dzwonnica na trzy dzwony. Podpis zdjęcia: Dawna cerkiew w Liskowatem, po lewej widać dzwonnicę parawanową.
Olszanica. Także w Olszanicy spotkać można cerkiew (choć murowaną, a nie drewnianą), która obecnie służy jako kościół rzymskokatolicki. Dawna cerkiew pw. Zaśnięcia Matki Bożej wybudowana została w 1923 roku na miejscu starszego, jeszcze drewnianego budynku. Obok cerkwi stoi parawanowa dzwonnica, gdzie podziwiać można dzwon z siedemnastego wieku, a także zespół pałacowo-parkowy z pałacykiem z początku dwudziestego wieku, oficyną, kuźnią i zabudowaniami gospodarczymi. Warto przyjrzeć się także przydrożnym kapliczkom z dziewiętnastego wieku.
Pierwsze zdjęcie przedstawia murowaną cerkiew o czterodzielnej budowie, złożoną z przedsionka, kaplicy, prezbiterium i zakrystii. Budynek ma duże, łukowate okna. Kaplica zwieńczona jest okrągłą wieżyczką z podwójnym, baniastym hełmem z krzyżem. Podpis zdjęcia: Cerkiew, a obecnie kościół pw. Matki Bożej Pocieszenia, od strony prezbiterium.
Drugie zdjęcie przedstawia wysoką, parawanową dzwonnicę. Jest ona zbudowana z czerwonej cegły. Pomiędzy czterema filarami znajdują się półokrągłe nisze z dzwonami. Środkowy dzwon jest duży, boczne dzwony są mniejsze. Dach dzwonnicy wieńczy krzyż. Podpis zdjęcia: Parawanowa dzwonnica z zabytkowym dzwonem.
Ustjanowa Dolna. Ustjanowa Górna. Ta duża wieś na zachód od Ustrzyk Dolnych podzielona jest administracyjnie na Ustjanową Dolną i Ustjanową Górną. W tej ostatniej na uwagę zasługują dawna drewniana cerkiew greckokatolicka pw. św. Paraskewy z dzwonnicą, a także murowana neogotycka kaplica grobowa rodu Szemelowskich z przełomu dziewiętnastego i dwudziestego wieku. Wybudowana w 1792 roku świątynia (obecnie kościół parafialny) została wpisana na listę zabytków oraz włączona do podkarpackiego Szlaku Architektury Dawnej. Wewnątrz podziwiać można pochodzący z kościoła ze wsi Hoczew ołtarz rokokowy z końca osiemnastego wieku. Kaplica grobowa Szemelowskich to jedyna zachowana w dobrym stanie pamiątka rodu hrabiowskiego – dwór rozebrano niedługo po wojnie, prawdopodobnie na krótko przed przekazaniem tych ziem ponownie Polsce w roku 1951, po zmianie granic. Pozostały ślady dworskich fundamentów oraz czworaków, a także resztki otaczającego dawniej dwór parku.
Ciekawostką jest fakt, że na początku lat 30. dwudziestego wieku na grzbiecie pasma górskiego Żuków nad Ustjanową powstały ogromne i znane w całej Polsce lotnisko szybowcowe oraz wojskowa szkoła pilotażu szybowcowego. Do dziś na grzbiecie Żukowa odnaleźć można pozostałości hangarów. Warto również wiedzieć, że przez Ustjanową przebiega główny wododział europejski, oddzielający zlewiska Morza Czarnego i Morza Bałtyckiego.
Pierwsze zdjęcie przedstawia lewy bok drewnianej cerkwi greckokatolicka, a także stojącą z jej tyłu murowaną, neogotycką kaplicę grobową. Cerkiew jest o konstrukcji zrębowej, trójdzielnej, ze spadzistym dachem pokrytym drewnianym gontem. Na każdej z trzech części cerkwi znajdują się niewielkie kopuły zwieńczone krzyżami. Stojąca obok kaplica zbudowana jest z czerwonej cegły, z jedną, strzelistą wieżyczką. Podpis zdjęcia: Dawna drewniana cerkiew w Ustjanowej Górnej.
Drugie zdjęcie przedstawia drewnianą dzwonnicę zbudowaną na planie kwadratu, zwężającą się ku górze. Podstawa dzwonnicy zabudowana jest drewnianymi deskami, a górna część jest ażurowa, z czterospadowym daszkiem zwieńczonym krzyżem. Podpis zdjęcia: Drewniana dzwonnica obok dawnej cerkwi.
Trzecie zdjęcie przedstawia tylną ścianę neogotyckiej kaplicy grobowej zbudowanej z czerwonej cegły. Ścianę wieńczą liczne wieżyczki idące wzdłuż dwuspadowego dachu. W tle widoczna jest wysoka, strzelista wieżyczka zwieńczona krzyżem. Podpis zdjęcia: Kaplica grobowa rodu Szemelowskich.
Ustrzyki Dolne. Są one siedzibą powiatu bieszczadzkiego i miastem wartym odwiedzenia. Można do nich dotrzeć także koleją z Sanoka (w drugiej połowie dziewiętnastego wieku poprowadzono tędy strategiczną linię kolejową z Przemyśla na Węgry, czego dowodem jest budynek stacji z 1872 roku). W Ustrzykach Dolnych działa m.in. Muzeum Przyrodnicze Bieszczadzkiego Parku Narodowego, przedstawiające tutejszą faunę i florę, oraz Muzeum Młynarstwa i Wsi, a także Izba Regionalna wchodząca w skład Bieszczadzkiego Centrum Turystyki i Promocji. W tej ostatniej przygotowano wystawy historyczne dotyczące miasta i okolicy, w tym poświęcone przedstawicielom różnych narodowości zamieszkujących te tereny – nie tylko Polakom, ale również Ukraińcom, Grekom, Żydom i Niemcom. O funkcjonowaniu wielu kultur i religii świadczą także budynki, m.in. dawna cerkiew na Strwiążyku wybudowana w latach 30. dziewiętnastego wieku (obecnie kościół rzymskokatolicki), cerkiew greckokatolicka Zaśnięcia Najświętszej Marii Panny z 1847 roku z dzwonnicą parawanową i starym cmentarzem oraz zabytkowy kirkut (cmentarz żydowski z osiemnastego wieku) z częściowo zachowanymi macewami. Widać z niego budynek dawnej synagogi, wzniesionej przy rynku w pierwszej połowie dziewiętnastego wieku, przebudowanej gruntownie po wojnie i zaadaptowanej na bibliotekę publiczną. Natomiast ślady po osadnikach niemieckich, sprowadzanych na tereny Galicji w drugiej połowie osiemnastego wieku, znaleźć można wzdłuż rowerowego Szlaku Kolonizacji Józefińskiej, prowadzącego od Ustrzyk Dolnych, przez Bandrów Narodowy i Krościenko, do Brzegów Dolnych. Z osiemnastego wieku pochodzi też zabytkowe barokowe sanktuarium Matki Bożej Rudeckiej w Ustrzykach Dolnych-Jasieniu. Warto zwrócić uwagę na ambonę z rokokowym baldachimem, chrzcielnicę w kształcie łódki oraz replikę ikony Matki Bożej Bieszczadzkiej z Rudek – obrazu będącego od siedemnastego wieku celem licznych pielgrzymek (oryginał skradziono w 1992 roku).
Pierwsze zdjęcie przedstawia front murowanej cerkwi. Ozdabiają go dwie nisze z figurami świętych oraz krzyż z napisem ICXC NIKA. Dwuspadowy dach cerkwi wieńczy drewniana pseudokopuła z krzyżem. Podpis zdjęcia: Cerkiew Zaśnięcia Najświętszej Marii Panny w Ustrzykach Dolnych.
Drugie zdjęcie przedstawia nowoczesny, trójkondygnacyjny budynek z licznymi, prostokątnymi oknami. Podpis zdjęcia: Biblioteka publiczna mieszcząca się w budynku po byłej synagodze.
Trzecie zdjęcie przedstawia wnętrze kościoła – prezbiterium. Znajduje się tu duży ołtarz z obrazem przedstawiającym Jezusa Chrystusa. Po obu stronach ołtarza znajdują się dwie duże figury świętych. Po lewej stronie zdjęcia znajduje się ozdobna ambona zwieńczona kopułą z aniołem trzymającym w dłoni miecz. Po prawej stronie zdjęcia znajduje się ozdobna chrzcielnica. Podpis zdjęcia: Wnętrze kościoła – sanktuarium w Ustrzykach Dolnych-Jasieniu, po lewej barokowa ambona z rokokowym baldachimem.
Wańkowa. Jeśli zatrzymamy się na popas w Wańkowej, dobrze jest zajrzeć do dawnej drewnianej cerkwi greckokatolickiej o konstrukcji zrębowej, wybudowanej w 1726 roku w sąsiedniej wsi Ropienka. Tam od zakończenia II wojny światowej nie była ona wykorzystywana do obrządków religijnych, z czasem niszczała, choć pod koniec lat 60. została wpisana do rejestru zabytków. W połowie lat 80. budynek przeniesiono do Wańkowej i zaadaptowano na kościół rzymskokatolicki. Wnętrze wyłożone boazerią, ołtarz główny w stylu neogotyckim.
Pierwsze zdjęcie przedstawia drewnianą cerkiew o konstrukcji zrębowej z dwuspadowym, blaszanym dachem. Cerkiew składa się z czterech części: przedsionka, kaplicy prezbiterium i zakrystii. Całość otoczona jest drewnianym płotem. Przednią, środkową i tylną część dachu cerkwi ozdabiają małe wieżyczki zwieńczone krzyżami. Podpis zdjęcia: Budynek dawnej cerkwi, a obecnie kościoła parafialnego.
Drugie zdjęcie przedstawia wnętrze cerkwi, kaplicę i prezbiterium. W części kaplicznej stoją po dwóch stronach drewniane ławy. Ołtarz w prezbiterium jest niewielki, ozdobiony polnymi kwiatami. Przed prezbiterium, po obu jego bokach znajdują się małe ołtarze z obrazami Matki Boskiej i Jezusa Chrystusa. Podpis zdjęcia: Wnętrze świątyni.
Żłobek. W tej wsi obejrzeć można dawną cerkiew greckokatolicką pw. Narodzenia NMP (od 1977 roku kościół rzymskokatolicki), wybudowaną w 1830 roku. To świątynia drewniana na planie prostokąta, dwudzielna, o konstrukcji zrębowej, z dwuspadowymi dachami krytymi gontem. Leży na podkarpackim Szlaku Architektury Drewnianej.
Zdjęcie przedstawia małą, drewnianą cerkiew o konstrukcji zrębowej z dwuspadowym dachem. Po prawej stronie, przed wejściem do cerkwi, znajduje się drewniana dzwonnica zbudowana na planie kwadratu, zwężająca się ku górze i zwieńczona daszkiem. Podpis zdjęcia: Dawna cerkiew w Żłobku, obecnie kościół katolicki. Po prawej nowa drewniana dzwonnica, postawiona na miejscu wcześniejszej dzwonnicy parawanowej.
Rezerwaty, które przedstawiono na mapie bieszczadzkiego traktu to: rezerwat przyrody Cisy w Serednicy, rezerwat Chwaniów, rezerwat przyrody Na Opalonym.
Atrakcje przyrodnicze, które przedstawiono na mapie bieszczadzkiego traktu to: taras widokowy na Żukowie, Turnica, punkt widokowy, Połoninki Arłamowskie, Wodospad Arłamowski.
Dodatkowym elementem omawianego multimedium jest e‑book. Aby do niego przejść, należy kliknąć w ikonkę przedstawioną poniżej.
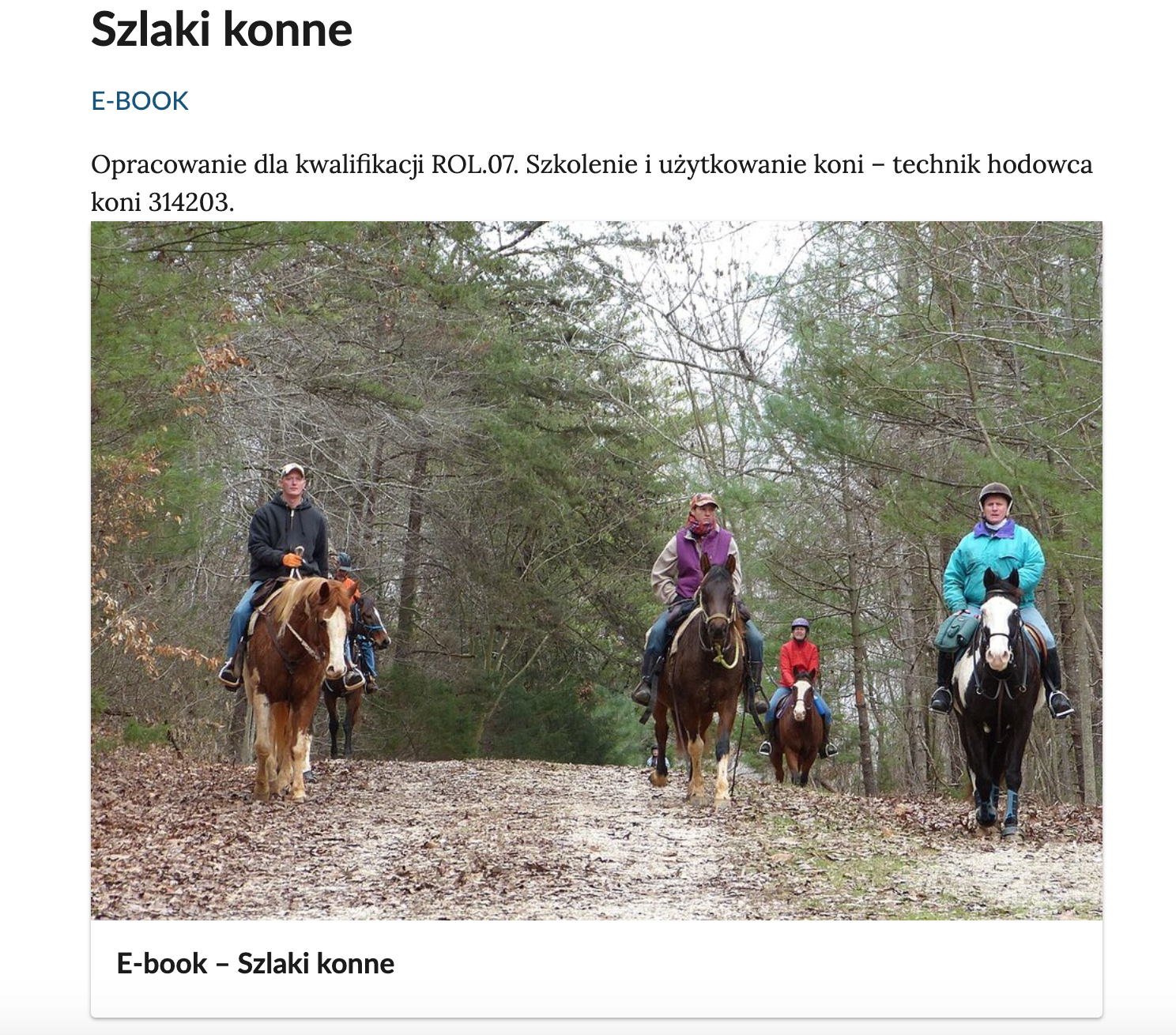
Po kliknięciu na ikonę e‑booka na ekranie wyświetli się spis treści z podrozdziałami. Spis treści e‑booka można również otworzyć, klikając na poniższą ikonę w lewym górnym rogu ekranu:
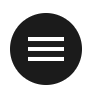
Po wyborze interesującego nas zagadnienia należy na niego kliknąć, aby zostać przekierowanym do wybranego rozdziału.
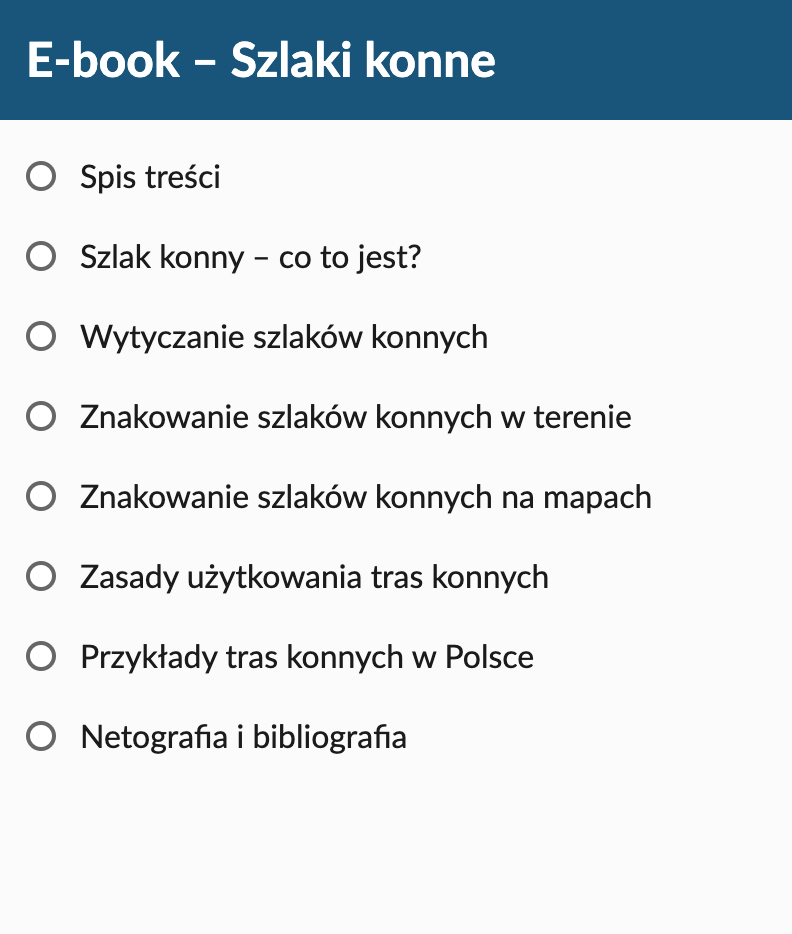
Gra wcielanie się w rolę
Gra wcielanie się w rolę Moje gospodarstwoGra wcielanie się w rolę Moje gospodarstwo pozwala użytkownikowi wcielić się w postać właściciela gospodarstwa rolnego lub agroturystycznego, które specjalizuje się w turystyce i rekreacji konnej.
W celu rozpoczęcia gry należy włączyć tryb pełnoekranowy.
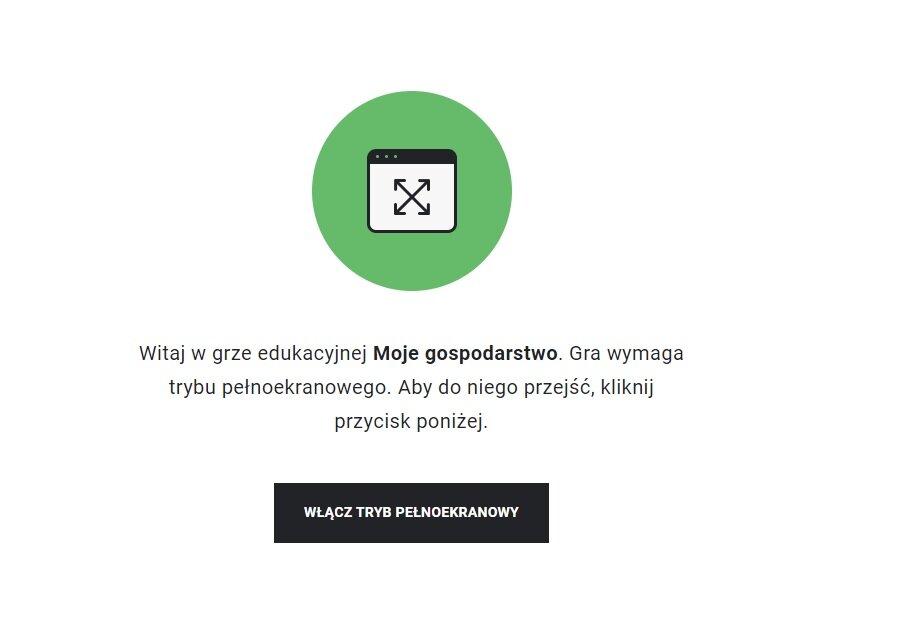
Użytkownik, który po raz pierwszy przystępuje do gry, będzie mógł to zrobić, wybierając przycisk „Rozpocznij nową grę”. Jeżeli natomiast zapoznał się z multimedium wcześniej (nie ukończył gry albo chce wybrać inny scenariusz), będzie mógł przejść dalej, wybierając przycisk „Kontynuuj grę”.
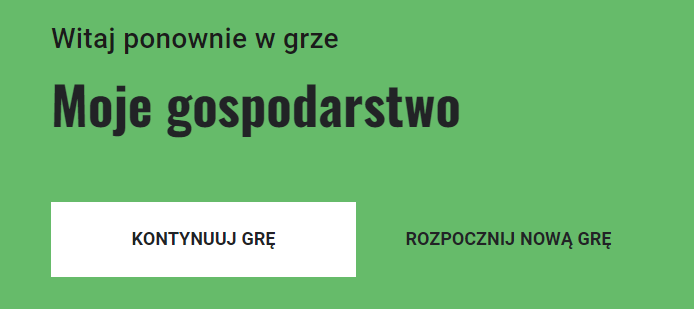
Po wybraniu nowej gry użytkownik przenoszony jest na planszę, na której może zdecydować się na jeden ze scenariuszy gry oraz swoją misję. Po wybraniu misji można rozpocząć właściwą część gry.
Opis gry dostępny jest również do odsłuchania:
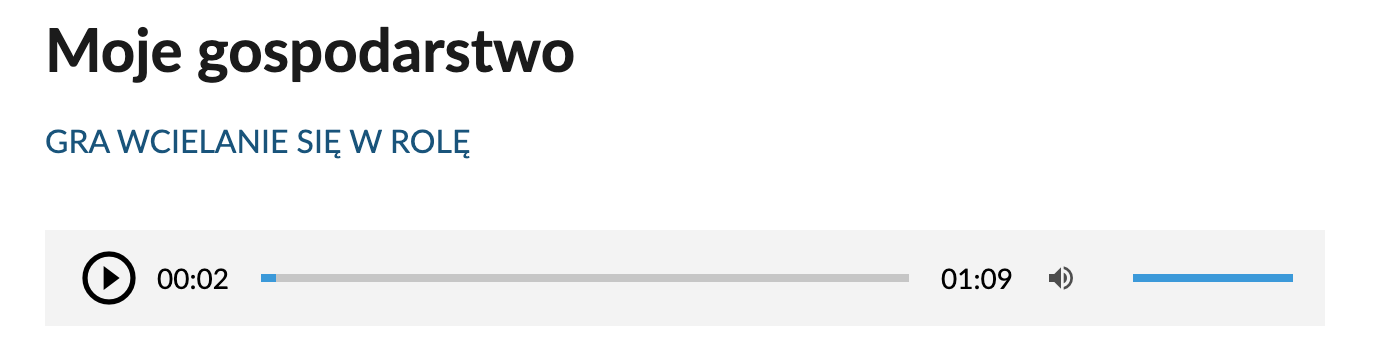
Aby włączyć nagranie lektora, należy kliknąć przycisk play.

Aby zatrzymać nagranie lektora, należy kliknąć przycisk stop.

Informacja o czasie trwania danego nagrania znajduje się w pasku nagrania.

Do regulowania głośności odtwarzacza służy specjalny przycisk oznaczony poniższą ikoną:
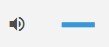
Jeśli gracz przejdzie daną grę i ma zamiar zagrać kolejną z ról, zrobi to poprzez naciśnięcie przycisku „Zapisz wynik”. Pojawi się plansza umożliwiająca wybór nowej roli (np. instruktora jazdy konnej). Po naciśnięciu środkowego przycisku „Rozpocznij” użytkownik będzie kontynuował grę w nowej roli.
Szczegółowa instrukcja opisująca sposób korzystania z gry znajduje się bezpośrednio przy materiale.
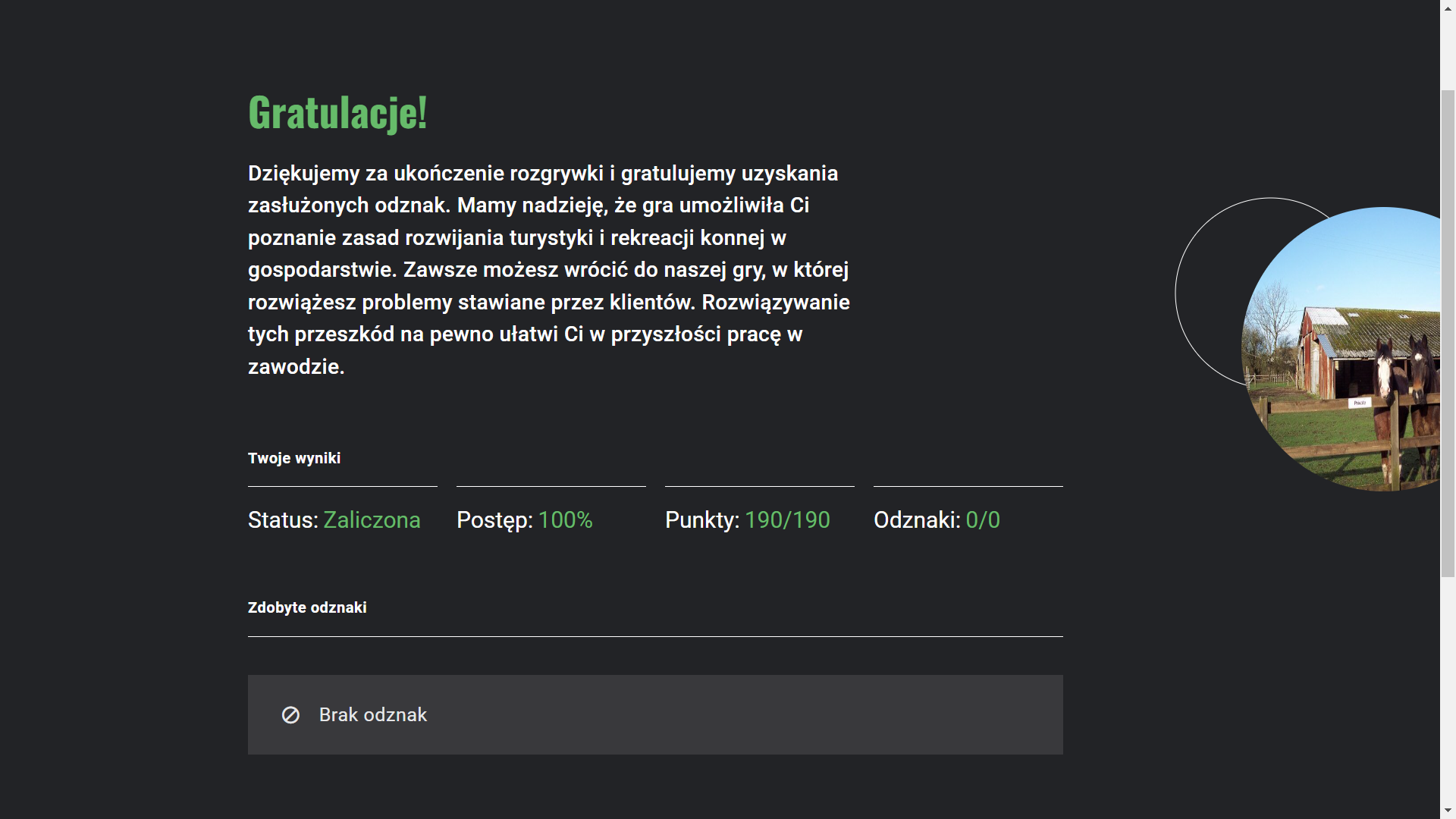
Program ćwiczeniowy do projektowania przez dobieranie
Program ćwiczeniowy do projektowania przez dobieranie Kalkulacja kosztów prowadzenia turystyki i rekreacji konnejProgram ćwiczeniowy do projektowania przez dobieranie Kalkulacja kosztów prowadzenia turystyki i rekreacji konnej zawiera polecenie w formie pisemnej, jak również w formie audio. Dla wygody korzystania z programu ćwiczeniowego należy kliknąć ikonę trybu pełnoekranowego, znajdującą się w prawym górnym rogu ekranu.

Poniżej górnej belki znajduje się przycisk „Polecenie”, po kliknięciu na niego pojawia się opis kolejnych kroków do wykonania. Aby zamknąć polecenie i wrócić do programu, należy kliknąć krzyżyk w prawym górnym rogu okna z poleceniem.
W menu po lewej stronie znajdują się przyciski z bibliotekami zawierającymi elementy umożliwiające pracę nad konkretnym aspektem prowadzenia turystyki i rekreacji konnej (np. pożywienie i ścielenie, koszty eksploatacyjne). Użytkownik w dowolnej kolejności może wybrać jeden z nich. Po kliknięciu na któryś z przycisków może wybierać (zaznaczać) na ekranie głównym odpowiednie elementy, dopasowując je do zadania określonego w poleceniu.
Na dolnym pasku ekranu znajdują się ikony umożliwiające zapoznanie się z działaniem programu („Instrukcja programu ćwiczeniowego”) oraz zapisanie postępów pracy i pobranie pliku („Pobierz listę kroków”). W programie ćwiczeniowym znajduje się również ikona bazy wiedzy. Po najechaniu myszką na ikonę pokazują się podpowiedzi dotyczące funkcjonalności danej ikony.

W omawianym dolnym pasku ekranu znajdują się także ikony, które umożliwiają: zapisanie całej swojej pracy („Zapisz efekty pracy”), wykonanie zrzutu ekranu („Zrzut ekranu”) oraz ponowne wykonanie ćwiczenia („Spróbuj ponownie”). Po wykonaniu zadania i kliknięciu przycisku „Sprawdź”, niezależnie od uzyskanego wyniku, pojawi się informacja zwrotna.
W przypadku korzystania wyłącznie z klawiatury należy użyć poniższych klawiszy:
Tab – poruszanie się do przodu po elementach,
Shift + Tab – poruszanie się do tyłu po elementach,
spacja – podnoszenie i upuszczanie elementów,
Escape – anulowanie przeciągania,
strzałki – przenoszenie elementów do sąsiadujących stref upuszczania.
Szczegółowa instrukcja wyjaśniająca sposób korzystania z programu ćwiczeniowego znajduje się bezpośrednio przy tym materiale.
Powrót do spisu treściPowrót do spisu treści
Interaktywne materiały sprawdzające
Interaktywne materiały sprawdzająceInteraktywne materiały sprawdzające są pogrupowane tematycznie. Znajdują się one w określonych zakładkach, na które należy kliknąć.
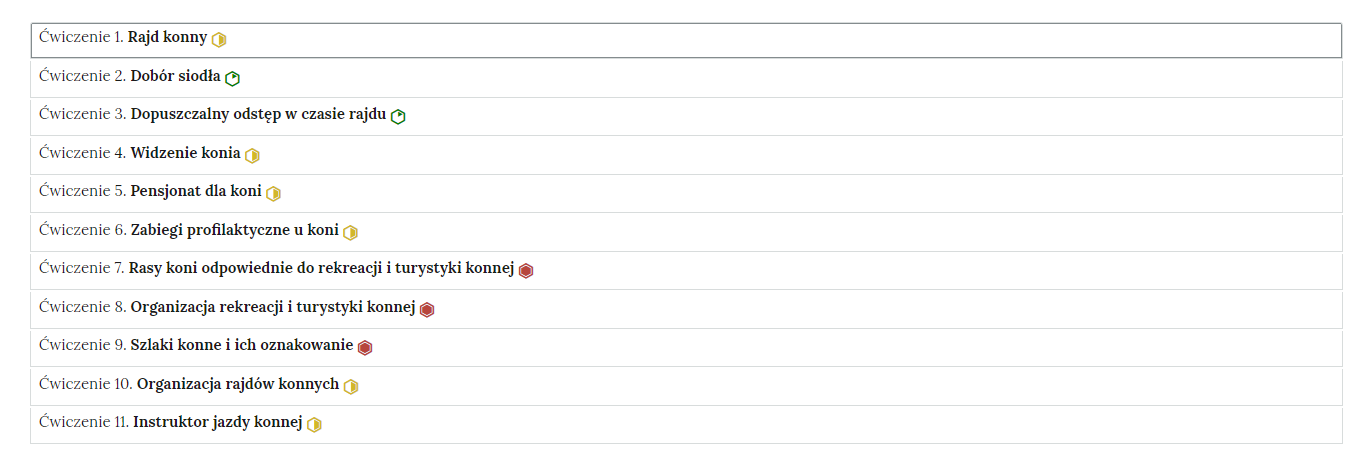
Po kliknięciu na dany temat zakładka rozwinie się i wyświetli się zadanie.
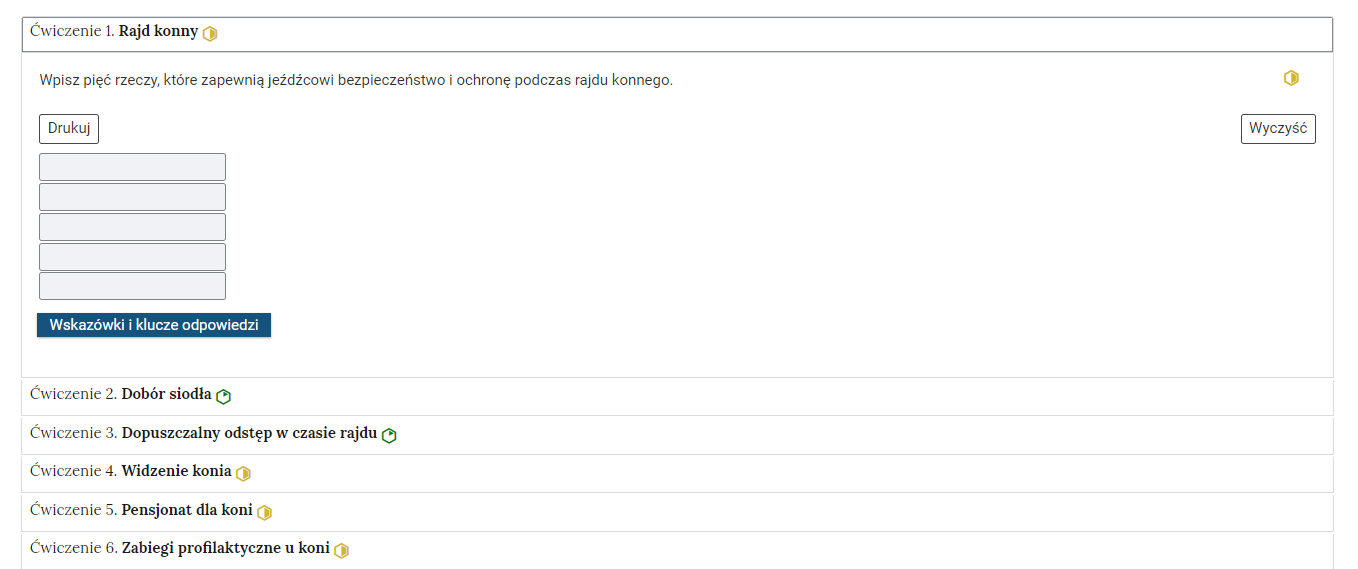
Rozwiązanie zadania wymaga kliknięcia wybranej opcji, przeciągnięcia odpowiednich elementów lub wpisania odpowiedzi. Polecenie zawsze określa czynność, jaką należy wykonać. Po wybraniu lub uzupełnieniu odpowiedzi należy kliknąć przycisk „Sprawdź”. Nad poleceniem wyświetli się informacja, czy zadanie zostało poprawnie wykonane. W przypadku błędnej odpowiedzi w informacji zwrotnej będzie zawarty tytuł multimedium, na podstawie którego można uzupełnić wiedzę, aby poprawnie rozwiązać zadanie. Po lewej stronie przycisku „Sprawdź” znajduje się symbol gumki, jego kliknięcie czyści odpowiedzi. Poniżej przycisku „Sprawdź” widnieje napis „Pokaż odpowiedź”. Umożliwia on poznanie poprawnego rozwiązania zadania. Po prawej stronie polecenia widoczny jest kolorowy sześciokąt. Jego kolor informuje o poziomie trudności zadania: kolor zielony oznacza zadanie łatwe, żółty – zadanie o średnim poziomie trudności, czerwony – zadanie trudne.

Powrót do spisu treściPowrót do spisu treści
Słownik pojęć dla e‑zasobu
SłownikSłownik ma strukturę listy. Znajdują się w nim występujące w e‑materiale pojęcia wraz z ich definicjami. Pod każdym pojęciem znajduje się link do odpowiedniego multimedium, w którym występuje dane pojęcie, oraz do Polskiego Słownika Archiwalnego.
W górnej części słownika znajdują się instrukcja korzystania ze słownika oraz pole do filtracji pojęć. Aby odnaleźć dane pojęcie, należy je wpisać w polu filtracji. Po wpisaniu widoczne będzie tylko to pojęcie wraz z definicją. Aby wrócić do listy wszystkich pojęć, należy kliknąć krzyżyk w prawej części pola filtracji.
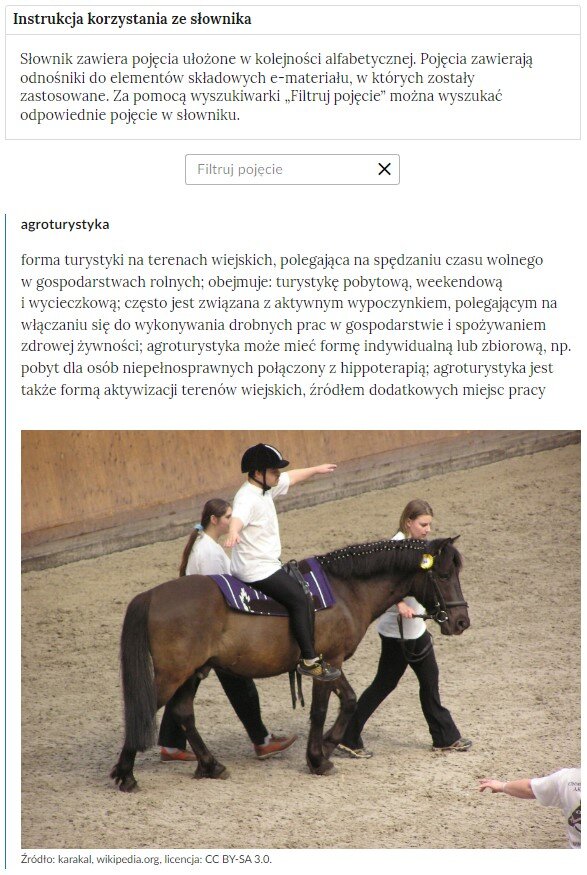
Powrót do spisu treściPowrót do spisu treści
Przewodnik dla nauczyciela
Przewodnik dla nauczycielaPrzewodnik dla nauczyciela jest podzielony na pięć części. Każda z nich jest wyróżniona w interaktywnym spisie treści. Po kliknięciu przez użytkownika na dany podrozdział przewodnika wyświetli się jego odpowiedni fragment. Użytkownik może za pomocą interaktywnych linków wrócić do spisu treści.
Pierwsza część przedstawia cele i efekty kształcenia, szczegółowo wylicza kwalifikacje, do których rozwijania e‑materiał został przeznaczony. Druga część omawia strukturę e‑materiału, wymienia poszczególne zasoby oraz podaje, czego dotyczą. Hiperłącza i graficzny spis treści pozwalają na przejście do danej składowej e‑materiału. Trzecia część prezentuje powiązania między elementami e‑materiału. Czwarta część to wskazówki dotyczące wykorzystania e‑materiału w pracy dydaktycznej. Przedstawia przykładowe scenariusze pracy uczniów na zajęciach i poza zajęciami oraz indywidualnej pracy z uczniem. Na końcu wymienione są wymagania techniczne niezbędne do korzystania z e‑materiału.
Powrót do spisu treściPowrót do spisu treści
Przewodnik dla uczącego się
Przewodnik dla uczącego sięPrzewodnik dla uczącego się składa się z pięciu części. Każda z nich jest wyróżniona w interaktywnym spisie treści. Po kliknięciu przez użytkownika na dany podrozdział przewodnika wyświetli się jego odpowiedni fragment. Użytkownik może za pomocą interaktywnych linków wrócić do spisu treści.
Pierwsza część przedstawia cele uczącego się, druga zaś charakteryzuje strukturę e‑materiału i omawia po kolei każdy zasób występujący w e‑materiale. Hiperłącza i graficzny spis treści pozwalają na przejście do danej składowej e‑materiału. Trzecia część prezentuje powiązania między elementami e‑materiału. Czwarta zawiera informacje o tym, jak uczeń może korzystać z poszczególnych zasobów. Ostatnia część przewodnika to wymagania techniczne niezbędne do korzystania z e‑materiału.
Powrót do spisu treściPowrót do spisu treści
Netografia i bibliografia
Netografia i bibliografiaNetografia i bibliografia jest to spis adresów internetowych oraz pozycji literaturowych, z których korzystano podczas pisania e‑materiału. Adresy internetowe zawierają hiperłącza, dzięki którym można przejść na daną stronę, oraz datę z ostatnim dostępem do linku.
Powrót do spisu treściPowrót do spisu treści
2. Problemy techniczne z odtwarzaniem e‑materiałów
W przypadku problemów z wyświetlaniem się elementów w e‑materiale należy się upewnić, że urządzenie (komputer, laptop, smartfon itp.) ma dostęp do internetu. Czasami zbyt wolne łącze internetowe może spowalniać ładowanie się stron, szczególnie w przypadkach, gdy znajdują się na nich multimedia takie jak film, wizualizacje 3D lub animacje 3D. W takiej sytuacji zaleca się sprawdzenie, co może spowalniać internet. Najczęściej jest to otwarcie zbyt wielu zakładek w przeglądarce internetowej, przeciążenie systemu (zbyt wiele otwartych aplikacji).
Jeżeli użytkownik korzysta z internetu mobilnego, słaba jakość połączenia może być spowodowana wyczerpaniem się danych pakietowych w ofercie.
Powrót do spisu treściPowrót do spisu treści
3. Wymagania techniczne
Wymagania sprzętowe niezbędne do korzystania z poradnika oraz innych zasobów platformy www.zpe.gov.pl.
System operacyjny:
Windows 7 lub nowszy
OS X 10.11.6 lub nowszy
GNU/Linux z jądrem w wersji 4.0 lub nowszej 3 GB RAM
Przeglądarka internetowa we wskazanej wersji lub nowszej:
Chrome w wersji 69.0.3497.100
Firefox w wersji 62.0.2
Safari w wersji 11.1
Opera w wersji 55.0.2994.44
Microsoft Edge w wersji 42.17134.1.0
Internet Explorer w wersji 11.0.9600.18124
Urządzenia mobilne:
2 GB RAM iPhone/iPad z systemem iOS 11 lub nowszym
tablet/smartfon z systemem Android 4.1 (lub nowszym) z przeglądarką kompatybilną z Chromium 69 (lub nowszym), np. Chrome 69, Samsung Browser 10.1, szerokość co najmniej 420 px
Powrót do spisu treściPowrót do spisu treści