Aerodynamika i mechanika lotu
TLO.03. Wykonywanie obsługi technicznej płatowca i jego instalacji oraz zespołu napędowego statków powietrznych — Technik mechanik lotniczy 315317
Instrukcja użytkowania
Spis treści
Informacje ogólneInformacje ogólne
Struktura e‑materiałuStruktura e‑materiału
Wymagania techniczneWymagania techniczne
Informacje ogólne
E‑materiał składa się z siedmiu paneli: wprowadzenia, materiałów multimedialnych, interaktywnych materiałów sprawdzających, słownika pojęć dla e‑materiału, przewodnika dla nauczyciela, przewodnika dla uczącego się oraz netografii i bibliografii. Można je przeglądać po kolei.
Powrót do spisu treściPowrót do spisu treści
Struktura e‑materiału
Każda strona e‑materiału posiada na górze baner z informacją o nazwie zasobu oraz zawodach, dla których jest on przeznaczony. Nad banerem umiejscowiony jest przycisk Poprzednia strona
wraz z tytułem poprzedniego zasobu tego e‑materiału.

Na dole strony znajduje się przycisk Następna strona
z tytułem kolejnego zasobu. Te przyciski umożliwiają przeglądanie całego e‑materiału.

Wprowadzenie
WprowadzenieWprowadzenie przedstawia ogólną informację, dla jakiej kwalifikacji i dla jakiego zawodu przeznaczony jest e‑materiał. Posiada również spis treści, dzięki któremu można przejść do konkretnego zasobu poprzez kliknięcie na ikonę.
- Wprowadzenie
 Prawa i zjawiska opisujące powstawanie siły nośnej, rozkład sił na płacie, zasady mechaniki lotu
Prawa i zjawiska opisujące powstawanie siły nośnej, rozkład sił na płacie, zasady mechaniki lotuFilm edukacyjny
 Wyjaśnienie praw i zjawisk opisujących powstawanie siły nośnej, rozkład sił na płacie, zasady mechaniki lotu
Wyjaśnienie praw i zjawisk opisujących powstawanie siły nośnej, rozkład sił na płacie, zasady mechaniki lotuE-book
 Wizualizacja opływu
Wizualizacja opływuWizualizacja modelu
w grafice 3D Symulacja zjawisk związanych z przepływem płynów
Symulacja zjawisk związanych z przepływem płynówWirtualne laboratorium
 Aerodynamika i mechanika lotu – zrozumieć podstawy
Aerodynamika i mechanika lotu – zrozumieć podstawyGra edukacyjna
 Interaktywne materiały sprawdzające
Interaktywne materiały sprawdzające Słownik pojęć dla e-materiału
Słownik pojęć dla e-materiału Przewodnik dla nauczyciela
Przewodnik dla nauczyciela Przewodnik dla uczącego się
Przewodnik dla uczącego się Netografia i bibliografia
Netografia i bibliografia
Materiały multimedialne
W ich skład wchodzą: film edukacyjny, e‑book, wizualizacja, wirtualne laboratorium oraz gra edukacyjna.
Film edukacyjny
Film edukacyjnyFilm edukacyjny przedstawia zagadnienia związane z aerodynamiką i mechaniką lotu.
Ekran filmu wygląda jak na zdjęciu poniżej:

Aby odtworzyć film, należy kliknąć ikonkę trójkąta znajdującą się w dolnym lewym rogu:
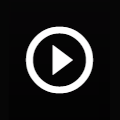
Ikona zmieni się w poniższy znak. Żeby zatrzymać film, należy go kliknąć.
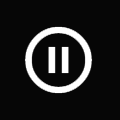
Przeciągając widoczny poniżej niebieski pasek do określonego poziomu, można ustawić wymaganą głośność. By całkowicie wyłączyć dźwięk, trzeba kliknąć symbol głośnika.
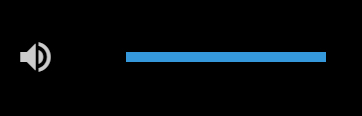
Poniższy przycisk pozwala na włączenie alternatywnej ścieżki dźwiękowej.
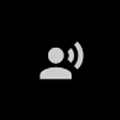
Gdy ścieżka jest aktywna, ikonka zmieni się na tę przedstawioną poniżej. Kliknięcie jej spowoduje wyłączenie alternatywnej ścieżki.
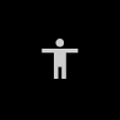
Ikona napisów to mały prostokąt z kropkami i kreskami. Po kliknięciu go pojawia się panel dający możliwość włączenia lub wyłączenia napisów.
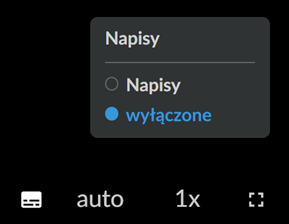
Ikona auto
pozwala na dostosowanie jakości wyświetlanego materiału.
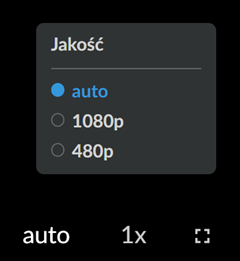
Klikając ikonę 1x
, można wybrać prędkość odtwarzania filmu. Poniżej widnieją dostępne opcje:
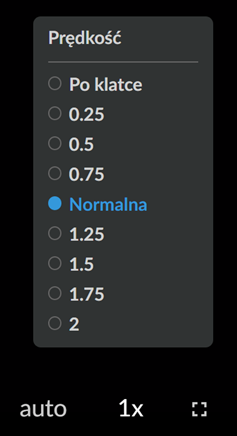
Ostatnia ikona pozwala na wejście w tryb pełnoekranowy oraz późniejsze z niego wyjście.
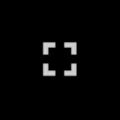
E‑book
Aby wyświetlić e‑booke‑book, należy kliknąć w jego okładkę. Otworzy się wtedy nowa karta w przeglądarce, gdzie będzie można zapoznać się z jego treścią.
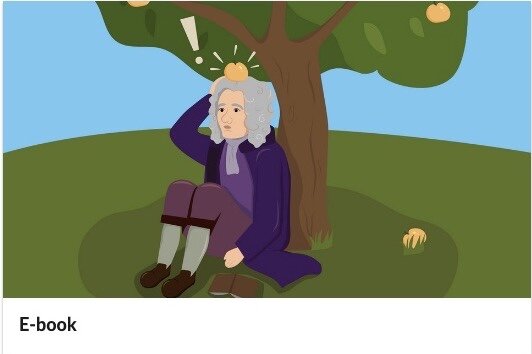
Po otwarciu e‑booka za pomocą myszki, można swobodnie obsługiwać materiał. Do przesuwania treści w górę i w dół można użyć paska przewijania (scroll). Aby przejść na następną bądź poprzednią stronę materiału, wystarczy kliknąć w podpisany przycisk.
E‑book zawiera spis treści, który umożliwia interaktywne przejście do właściwej tematyki poprzez odsyłacze. Ponadto, w materiale zamieszczono linki do materiałów multimedialnych spójnych tematycznie.

Wizualizacja
WizualizacjaWizualizacja składa się z modeli 3D oraz dołączonych do nich opisów. Za pomocą myszki można dowolnie obracać i przeglądać modele, a za pomocą paska przewijania (scroll) je przybliżać.
W lewym górnym rogu znajduje się ikona przekreślonej kamery. Kliknięcie w nią resetuje ułożenie modelu – wraca on do pozycji wyjściowej. Obok jest ikona włączenia odtwarzania, która włącza animację powolnego obracania się modelu. Po jej kliknięciu ikona zmienia się na ikonę zatrzymywania odtwarzania. Kliknięcie w nią zatrzyma odtwarzanie animacji.
W wizualizacji przedstawiono podstawowe zasady aerodynamiki na przykładzie widocznego poniżej skrzydła ptaka. W kolejnych modelach zaprezentowano kąt natarcia oraz siły: nośną i oporu. Zagadnienia te przedstawiono z kolei na profilach skrzydła samolotu.
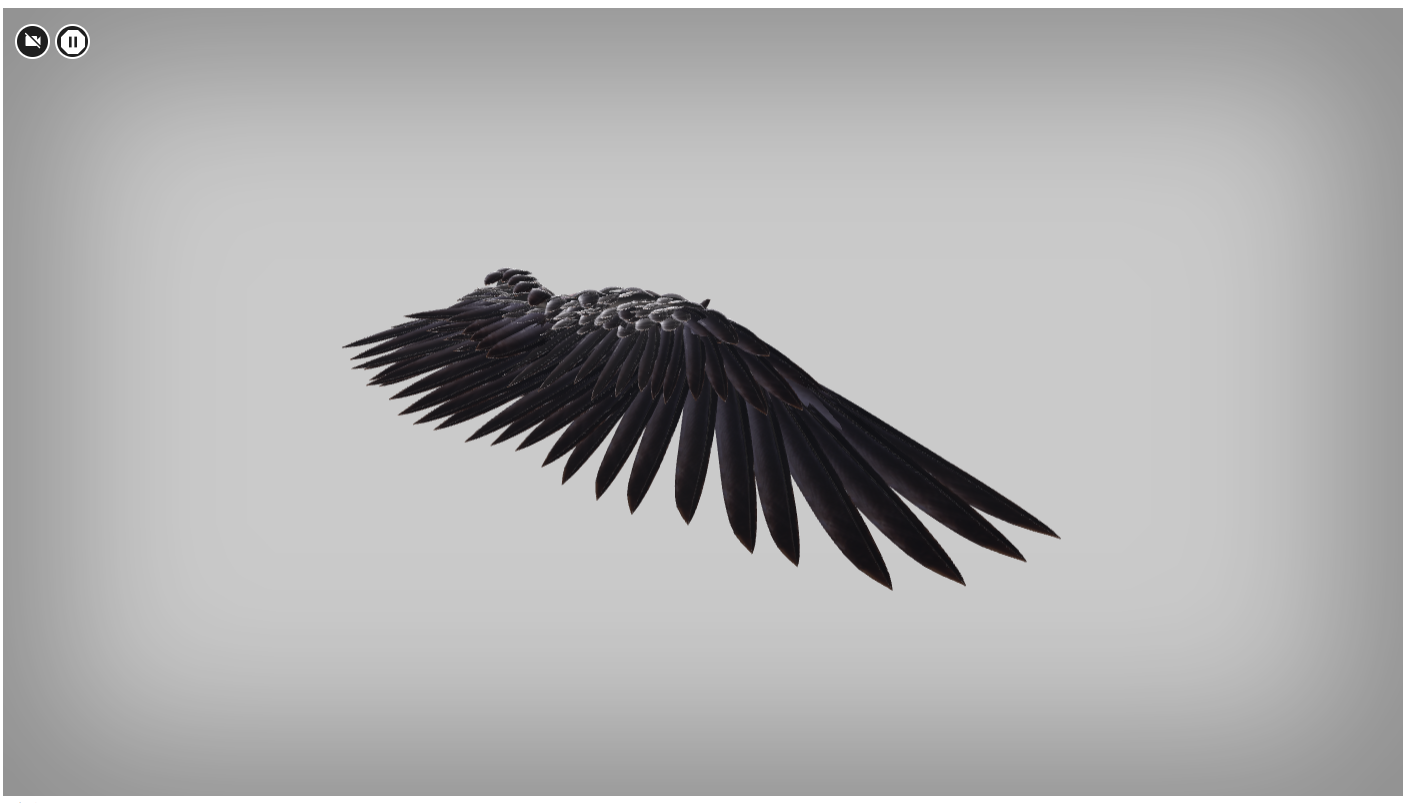
Wirtualne laboratorium
Wirtualne laboratoriumWirtualne laboratorium ma dwa materiały multimedialne. Pierwszy z nich, czyli Symulacja przepływu płynów
, umożliwia przeprowadzenie doświadczenia związanego ze zjawiskiem przepływu płynów, natomiast drugi materiał to wirtualne laboratorium, w którym można poznać maszyny służące do badania mechaniki płynów.
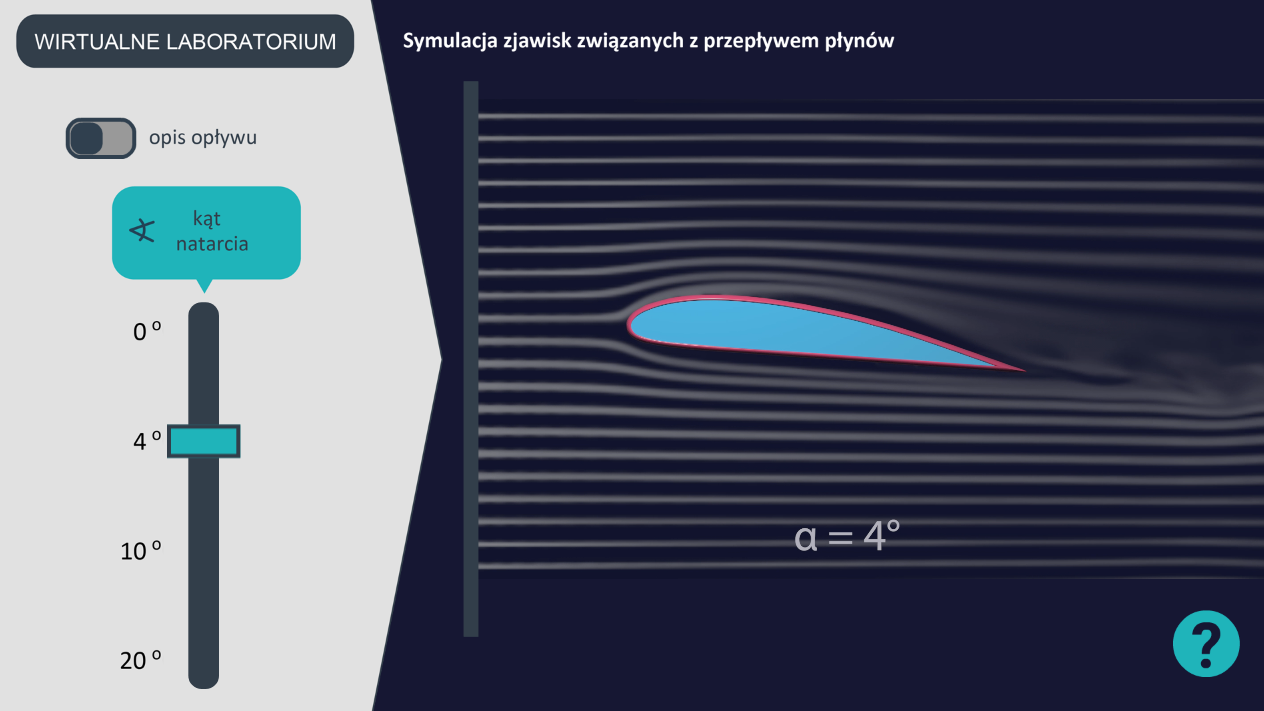
Szczegółowe instrukcje dotyczące korzystania z obu materiałów znajdują się bezpośrednio w każdym z nich.
Gra edukacyjna
Gra edukacyjna Aerodynamika i mechanika lotu
Gra edukacyjna Aerodynamika i mechanika lotu
pozwala sprawdzić poziom opanowania reguł, praw, wzorów i definicji związanych z aerodynamiką i mechaniką lotu. Pytania losuje się poprzez klikanie w kostkę. W trakcie gry można korzystać z podpowiedzi, a także zapoznać się z wieloma ciekawostkami.
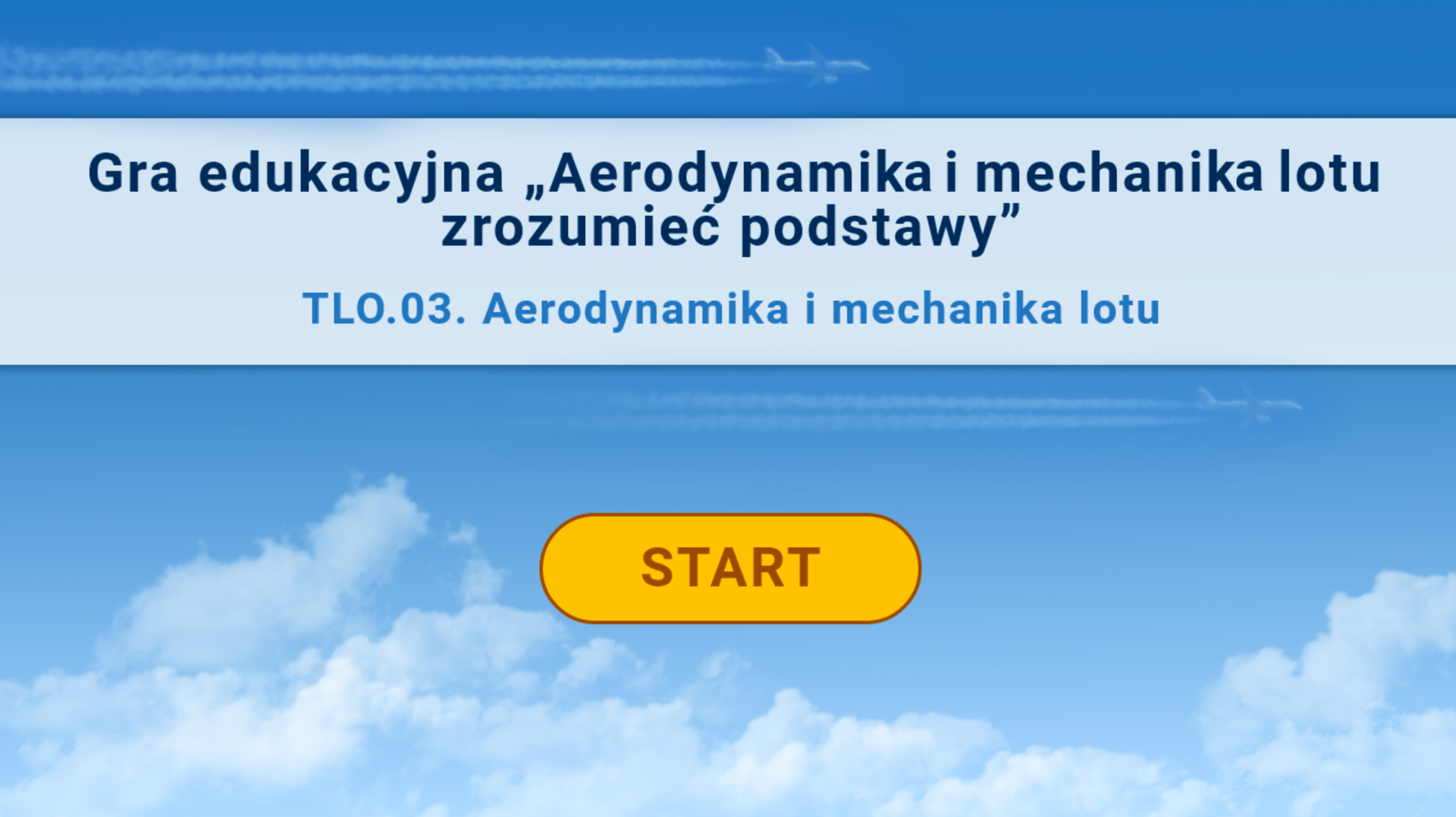
Szczegółowa instrukcja dotycząca korzystania z gry znajduje się bezpośrednio w materiale.
Interaktywne materiały sprawdzające
Interaktywne materiały sprawdzające są pogrupowane tematycznie. Znajdują się w określonych zakładkach, w które należy kliknąć.
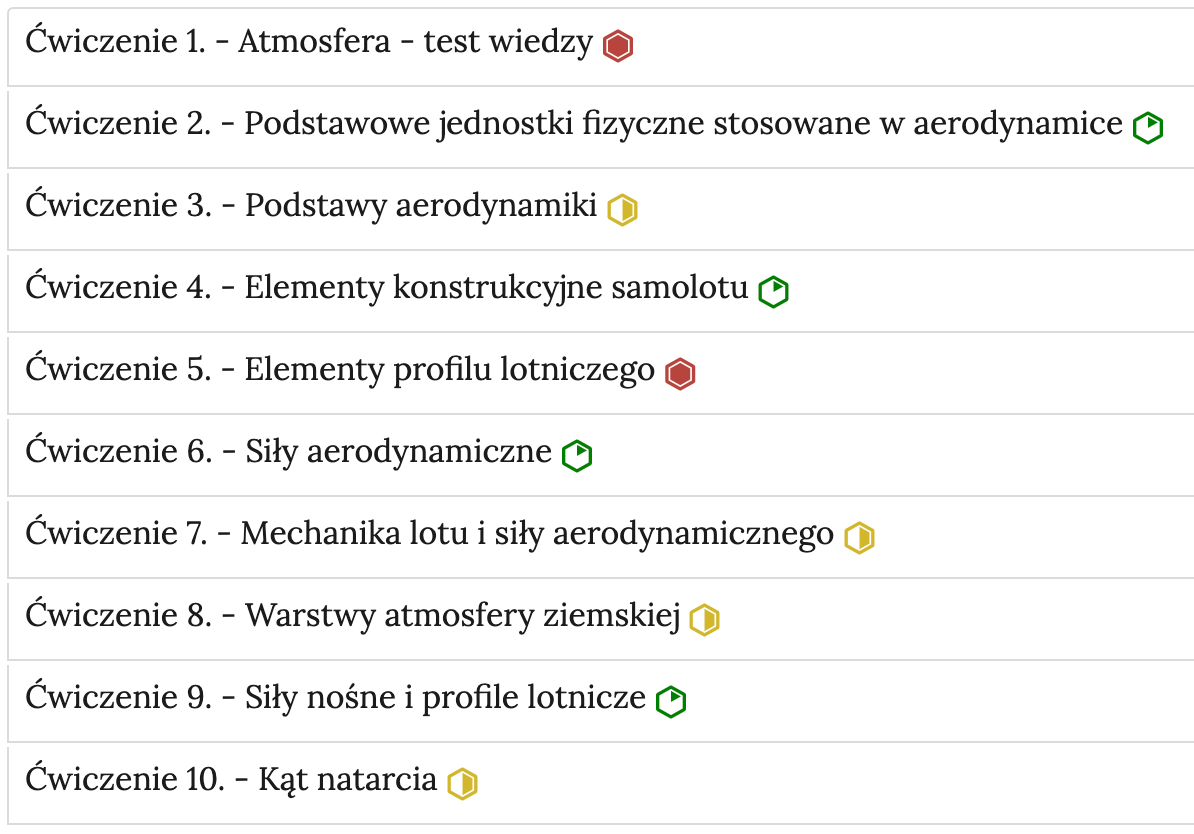
Po kliknięciu w dany temat zakładka rozwinie się i wyświetli się zadanie.
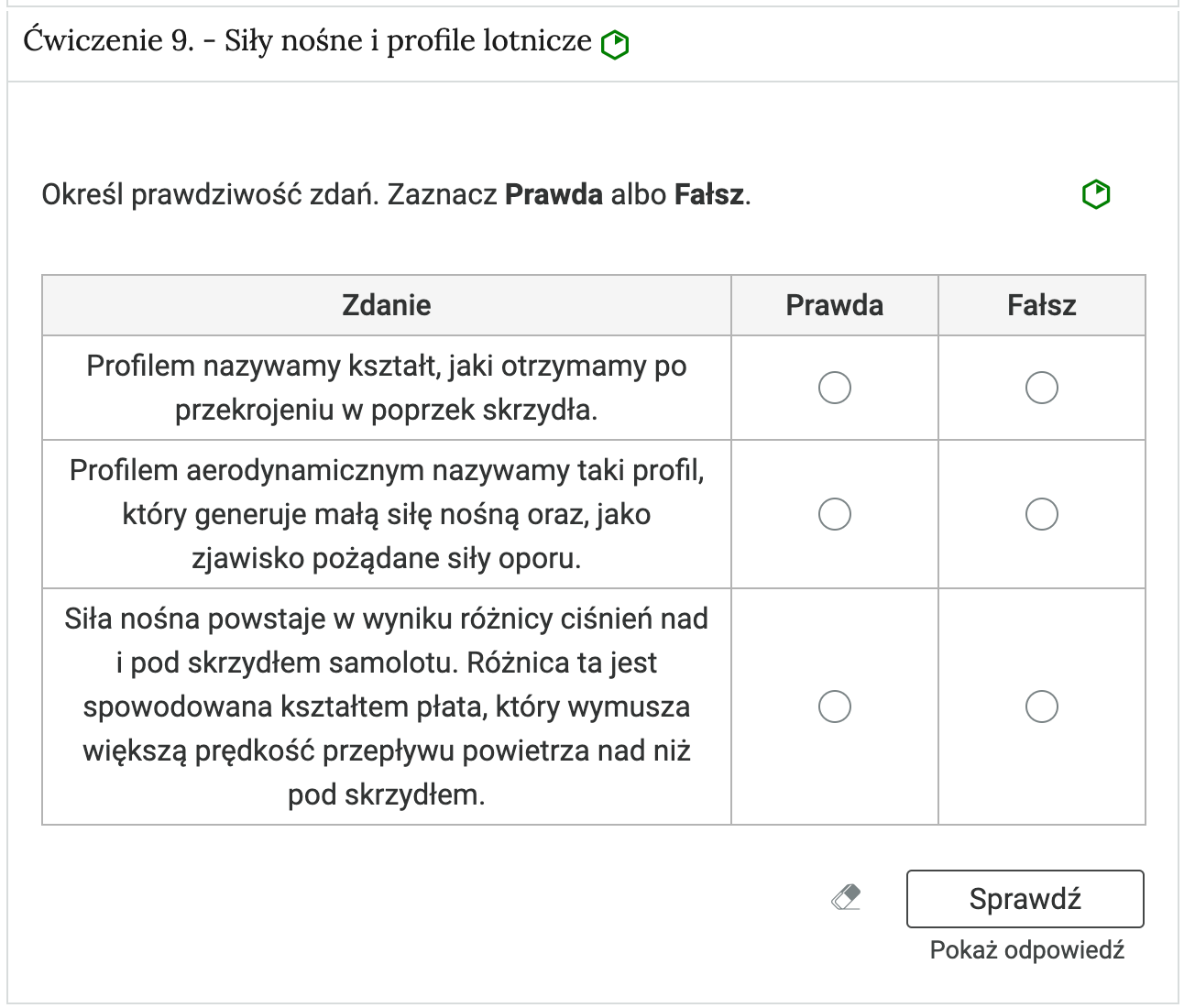
Odpowiedź zaznacza się poprzez kliknięcie w wybraną opcję, przeciągnięcie odpowiedzi lub jej wpisanie. Polecenie zawsze określa, co należy wykonać. Po wybraniu lub uzupełnieniu odpowiedzi należy kliknąć przycisk SPRAWDŹ
. Nad poleceniem wyświetli się informacja, czy zadanie zostało poprawnie wykonane. Po lewej stronie przycisku SPRAWDŹ
znajduje się symbol gumki. Czyści ona odpowiedzi. Poniżej przycisku SPRAWDŹ
widnieje napis POKAŻ ODPOWIEDŹ
, który umożliwia poznanie prawidłowego rozwiązania zadania. W przypadku błędnego rozwiązania zadania użytkownik otrzyma wskazanie materiału multimedialnego, na podstawie którego będzie mógł uzupełnić swoją wiedzę. Po prawej stronie polecenia widoczny jest kolorowy sześciokąt. Jego kolor informuje o poziomie trudności zadania: zielony kolor to zadanie łatwe, żółty to zadanie o średnim poziomie trudności, a czerwony to zadanie trudne.
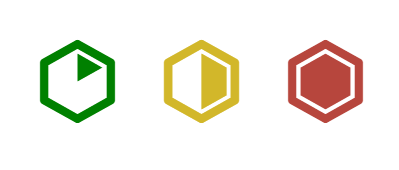
Słownik pojęć dla e‑materiału
SłownikSłownik posiada strukturę listy. Znajdują się w nim występujące w e‑materiale pojęcia wraz z objaśnieniami. Pod każdym hasłem znajduje się link do odpowiedniego multimedium, w którym ono występuje.
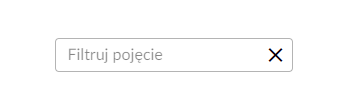
W górnej części słownika znajduje się pole do filtrowania pojęć. Aby odnaleźć jakieś pojęcie, należy je wpisać w polu filtrowania. Po wpisaniu widoczne będzie tylko to pojęcie wraz z objaśnieniem. Aby wrócić do listy wszystkich pojęć, należy kliknąć krzyżyk w prawej części pola filtrowania.
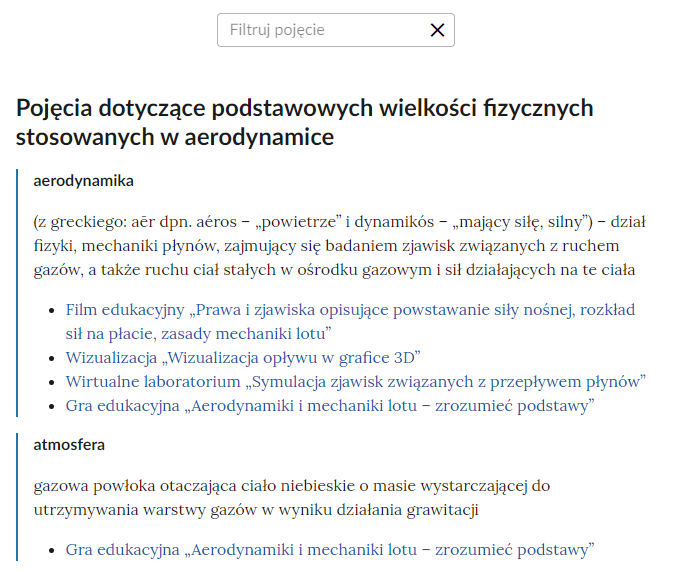
Przewodnik dla nauczyciela
Przewodnik dla nauczyciela zawiera szczegółowe informacje o celach i efektach kształcenia, które ma zapewnić e‑materiał. Posiada informację o strukturze e‑materiału i powiązaniach pomiędzy jego elementami, a także wskazówki, jak wykorzystać go w pracy dydaktycznej. Można tam też znaleźć spis wymagań technicznych niezbędnych do pracy z e‑materiałem. Przewodnik posiada spis treści pozwalający na przejście do wybranego podpunktu poprzez odsyłacze. Istnieje również możliwość przejścia z przewodnika do wszystkich składowych e‑materiału poprzez kafelki multimediów.
Przewodnik dla uczącego się
Przewodnik dla uczącego się przedstawia strukturę e‑zasobu oraz zawiera instrukcję, jak korzystać z materiałów w procesie samokształcenia. Można tam też znaleźć spis minimalnych wymagań technicznych umożliwiających korzystanie z e‑materiału. Przewodnik posiada spis treści pozwalający na przejście do wybranego podpunktu poprzez odsyłacze. Istnieje również możliwość przejścia z przewodnika do wszystkich składowych e‑materiału poprzez kafelki multimediów.
Netografia i bibliografia
Netografia i bibliografiaNetografia i bibliografia zawiera spis linków i/lub pozycji bibliograficznych, na podstawie których tworzone były materiały zawarte w zasobie.
Powrót do spisu treściPowrót do spisu treści
Wymagania techniczne
Wymagania sprzętowe niezbędne do korzystania z poradnika oraz innych zasobów platformy www.zpe.gov.pl.
System operacyjny:
Windows lub nowszy
OS X lub nowszy
GNU/Linux z jądrem w wersji lub nowszej RAM
Przeglądarka internetowa we wskazanej wersji lub nowszej:
Chrome w wersji
Firefox w wersji
Safari w wersji
Opera w wersji
Microsoft Edge w wersji
Internet Explorer w wersji
Urządzenia mobilne:
RAM iPhone/iPad z systemem iOS lub nowszym
Tablet/Smartphone z systemem Android (lub nowszym) z przeglądarką kompatybilną z Chromium (lub nowszym) np. Chrome , Samsung Browser , szerokość co najmniej
Problemy techniczne z odtwarzaniem e‑materiałów
W przypadku problemów z wyświetlaniem się multimediów w e‑materiale należy upewnić się, że urządzenie (komputer, laptop, smartfon itp.) ma dostęp do sieci internetowej. Najczęstszą przyczyną spowolnienia internetu jest otwarcie zbyt wielu aplikacji lub zakładek w przeglądarce internetowej na urządzeniu. Wolne ładowanie się stron może być również spowodowane słabym łączem internetowym, co będzie odczuwalne zwłaszcza w przypadkach prób otwarcia stron zawierających wizualizacje 3D.
Słaba jakość połączenia może być też spowodowana wyczerpaniem się danych pakietowych, jeżeli użytkownik korzysta z internetu mobilnego.
Powrót do spisu treściPowrót do spisu treści