Formatowanie akapitowe tekstu
Przed przystąpieniem do wykonywania ćwiczeń dostępnych w tym materiale, warto abyś znał już podstawowe możliwości edytorów tekstowych, takie jak formatowanie tekstu, wybór kroju czcionki, zmiana wielkość oraz innych cech np. koloru, pogrubienia czy pochylenia. W tym celu upewnij się, że znane są ci wiadomości z poniższych materiałów:
Pisanie za pomocą komputeraPisanie za pomocą komputera
Modyfikowanie tekstówModyfikowanie tekstów
Formatowanie tekstu w dokumencie tekstowymFormatowanie tekstu w dokumencie tekstowym
Zapisywanie dokumentu tekstowego w różnych formatachZapisywanie dokumentu tekstowego w różnych formatach
Edytory tekstu pozwalają na budowanie bloków tekstu składających się ze zdań i akapitów. Pisząc teksty, nie musisz zastanawiać się, w którym momencie przejść do następnego wiersza. Kursor sam rozpoznaje koniec linii i po dojściu do prawego marginesu przechodzi do następnej linii. Dopiero kiedy chcesz rozpocząć nową myśl, rozpoczynasz nowy akapit – naciskasz klawisz Enter.
Użycie klawisza Enter kończy jeden akapit i rozpoczyna następny. W ten sposób dzielisz tekst na akapity. W tym materiale zapoznasz się z formatowaniem akapitowym tekstu oraz jego znaczeniem dla czytelności oraz estetyki tekstu.
Aby zmienić wygląd wyrazu w zadaniu wystarczy ustawić kursor w dowolnym jego miejscu i wykonać odpowiednie czynności, np. zwiększyć rozmiar czcionki. Dlatego formatowanie takie nazywa się często formatowaniem znakowym.
Jak rozpoznać, w których miejscach tekstu został użyty klawisz Enter?
Edytory tekstu mają funkcję wyświetlania znaków niedrukowalnychznaków niedrukowalnych. Jeśli włączysz tę opcję na ekranie, zobaczysz znaki niedrukowalne m. in.:
kropkę · – niedrukowalny znak spacji widoczny pomiędzy wyrazami,
znacznik końca akapitu w postaci ¶ – niedrukowalny znak widoczny na końcu akapitu.
Włączenie opcji pokazującej znaki niedrukowalneznaki niedrukowalne bardzo pomaga w tworzeniu dokumentu tekstowego. Na przykład znak w postaci kropki pomiędzy wyrazami oznacza jednokrotne użycie klawisza spacji. Zgodnie z zasadami edycji tekstu, jeżeli spacji (kropek) między wyrazami jest więcej niż jedna, jest to błąd i należy usunąć zbędne spacje. Znaki niedrukowalne pomagają w edycji tekstu oraz umożliwiają określenie akapitów. AkapitAkapit, to tekst zawarty między dwoma znacznikami końca akapitu.
Znaki niedrukowalne są widoczne tylko na ekranie monitora, nie są drukowane. W każdej chwili możesz odznaczyć przycisk znaków niedrukowalnych tak, by nie były widoczne na ekranie.
Na przykładzie fragmentu powieści Henryka Sienkiewicza „W pustyni i w puszczy” zobacz, jak wyglądają znaki niedrukowalne spacji i końca akapitu. W tym celu włącz opcję Pokaż znaki niedrukowalne.
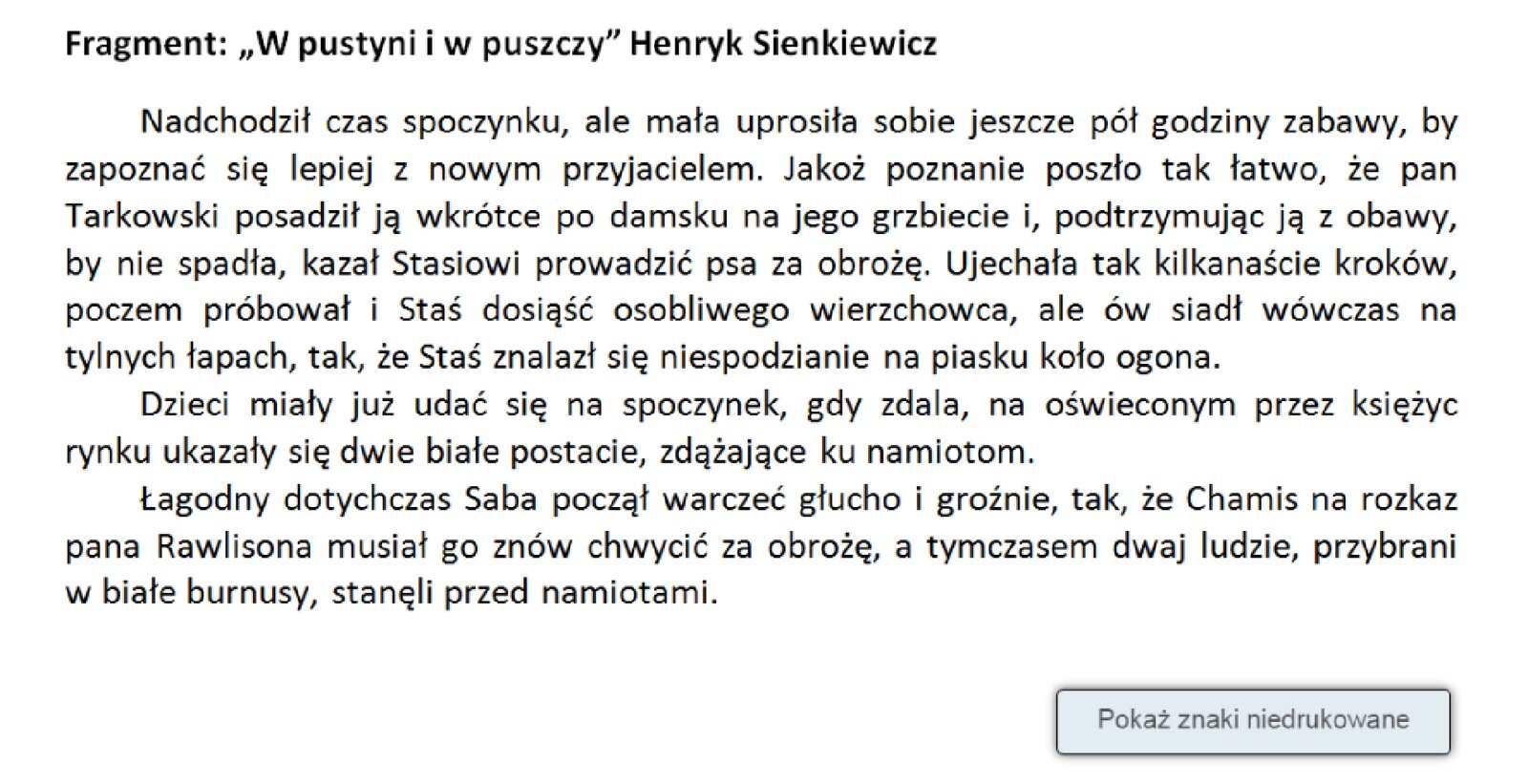
Zasób interaktywny dostępny pod adresem https://zpe.gov.pl/a/DtNHB4uTg
Zadanie interaktywne przedstawia fragment powieści Henryka Sienkiewicza „W pustyni i w puszczy”.
Treść fragmentu:
Nadchodził czas spoczynku, ale mała uprosiła sobie jeszcze pół godziny zabawy, by zapoznać się lepiej z nowym przyjacielem. Jakoż poznanie poszło tak łatwo, że pan Tarkowski posadził ją wkrótce po damsku na jego grzbiecie i, podtrzymując ją z obawy, by nie spadła, kazał Stasiowi prowadzić psa za obrożę. Ujechała tak kilkanaście kroków, poczem próbował i Staś dosiąść osobliwego wierzchowcam ale ów siadł wówczas na tylnych łapach, tak, że Staś znalazł się niespodzianie na piasku koło ogona.
Dzieci miały już udać się na spoczynek, gdy zdala, na oświeconym przez księżyc rynku ukazały się dwie białe postacie, zdążające ku namiotom.
Łagodny dotychczas Saba począł warczeć głucho i groźnie, tak, że Chamis na rozkaz pana Rawlisona musiał go znów chwycić za obrożę, a tymczasem dwaj ludzie, przybrani w białe burnusy, stanęli przed namiotami.
Ilustracja interaktywna posiada opcję „Pokaż znaki niedrukowane”, która uwydatnia specjalne znaki oznaczające, np. koniec akapitu (jest to odbicie lustrzane „P”) oraz każdą spacje w tekście (jest to kropka, która znajduje się w połowie wysokości liter).
Kropka pomiędzy każdym ze słów tekstu, natomiast odbicie lustrzane „P” pojawia się trzykrotnie.
Zapoznaj się z tekstem z poprzedniego zadania i odpowiedz, z ilu akapitów składa się zaprezentowany fragment. A z ilu akapitów składa się poniższy tekst?
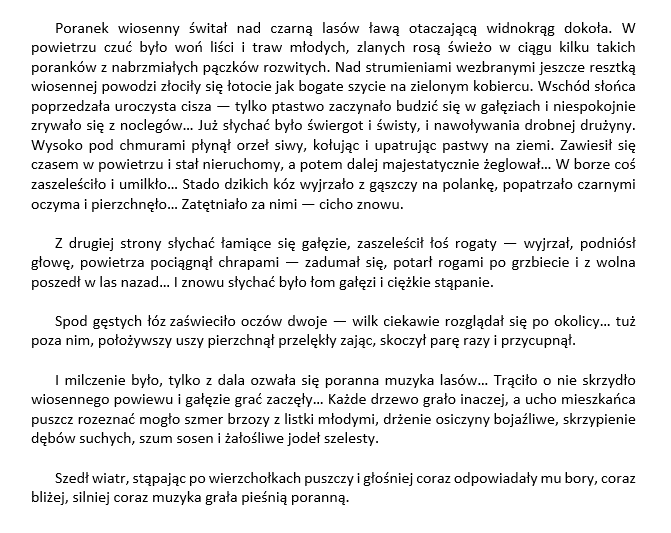
Zapoznaj się z tekstem z poprzedniego zadania i odpowiedz, z ilu akapitów składa się zaprezentowany fragment.
W tym materiale zajmiemy się formatowaniem akapitowymformatowaniem akapitowym, czyli wprowadzaniem zmian odnoszących się jednocześnie do całego akapitu. Formatowanie akapitowe to np. wyrównywanie tekstu względem marginesów. W dalszej części nauczysz się:
zmieniać odstępy między wierszami w akapicie,
zmieniać odstępy między akapitami,
tworzyć wcięcia dla pierwszego wiersza akapitu (inaczej wcięcia akapitowe),
tworzyć wcięcia dla całego akapitu, lewe i prawe,
zmieniać kolor tła dla akapitu,
wstawiać obramowanie i cieniowanie akapitu.
Niektóre z tych zmian np. odstępy między wierszami w akapicie, odstępy pomiędzy kolejnymi akapitami czy wcięcia pierwszych wierszy akapitu sprawiają, że tekst jest przejrzysty i czyta się go łatwiej.
Aby wprowadzić zmiany w jednym akapicie, nie musisz go zaznaczać. Wystarczy, że ustawisz kursor w dowolnym jego miejscu, a następnie wybierzesz odpowiednie polecenia. Znajdziesz je w grupie narzędzi Akapit.
Jeśli zmiany mają dotyczyć kilku akapitów, należy je wszystkie zaznaczyć.
Okno dialogowe Akapit możesz uruchomić korzystając z menu kontekstowegomenu kontekstowego (menu podręcznego). Aby to zrobić, kliknij prawym przyciskiem myszy w dowolnym miejscu wybranego akapitu i wybierz polecenie Akapit. Otworzy się okno dialogowe Akapit, w którym możesz wykonać bardziej precyzyjne zmiany.
Zobacz w wybranym edytorze tekstu, jakie ustawienia możesz zmienić z poziomu okna dialogowego Akapit.
Microsoft Word 2019 lub nowszy:
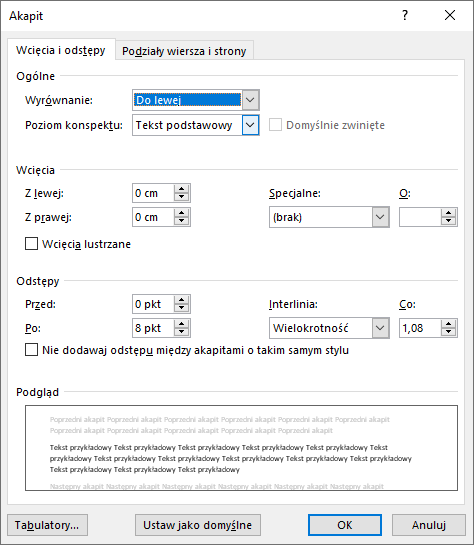
LibreOffice Writer w wersji 7.0 lub nowszej:
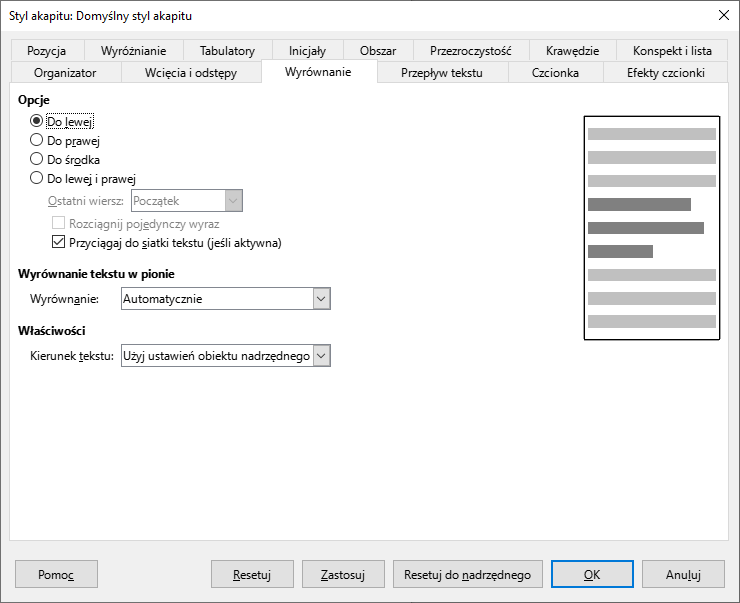
Typy wcięć akapitu
Wcięcie pierwszego wiersza akapitu
Wcięcie akapitowe (inaczej nazywane wcięciem pierwszego wiersza akapitu) to przesunięcie pierwszego wiersza akapitu względem pozostałego tekstu w akapicie.
Microsoft Word: przejdź kolejno - zakładka Narzędzia główne, Ustawienia akapitu, Wcięcia, Specjalne: Pierwszy wiersz.
LibreOffice Writer: przejdź kolejno - zakładka Format, Akapit, Wcięcie, Pierwszy wiersz.
Pierwszy wiersz może być przesunięty w prawo względem pozostałych wierszy w akapicie lub w lewo tzw. wysunięcie.
Do szybkiego uzyskania wcięć służą suwaki umieszczone na górnej linijce tzw. znaczniki wcięćznaczniki wcięć.
Najczęściej stosuje się wcięcie pierwszego wiersza. To znaczy tylko pierwsze wiersze kolejnych akapitów są przesunięte względem pozostałych. Wcięcia pierwszego wiersza stosuje się w celu poprawy czytelności tekstu.
Wcięcie całego akapitu
Wcięcie całego akapitu względem marginesów - lewegolewego bądź prawegoprawego. Stosowane jest w celu wyróżnienia tego akapitu: można zastosować wcięcie od strony lewego marginesu, prawego marginesu lub obu marginesów jednocześnie.
Microsoft Word: wcięcie z lewej bądź z prawej.
LibreOffice Writer: wcięcie przed tekstem lub po tekście.
Do wykonania wcięcia całego akapitu z lewej strony mogą posłużyć przyciski Zwiększ wcięcie/Zmniejsz wcięcie, znajdujące się na pasku narzędzi (wstążce).
Na przykładzie fragmentu powieści Henryka Sienkiewicza, pt. „W pustyni i w puszczy” sprawdź, jak za pomocą znaczników wcięć umieszczonych na górnej linijce można zmieniać ustawienia wcięć akapitowych.
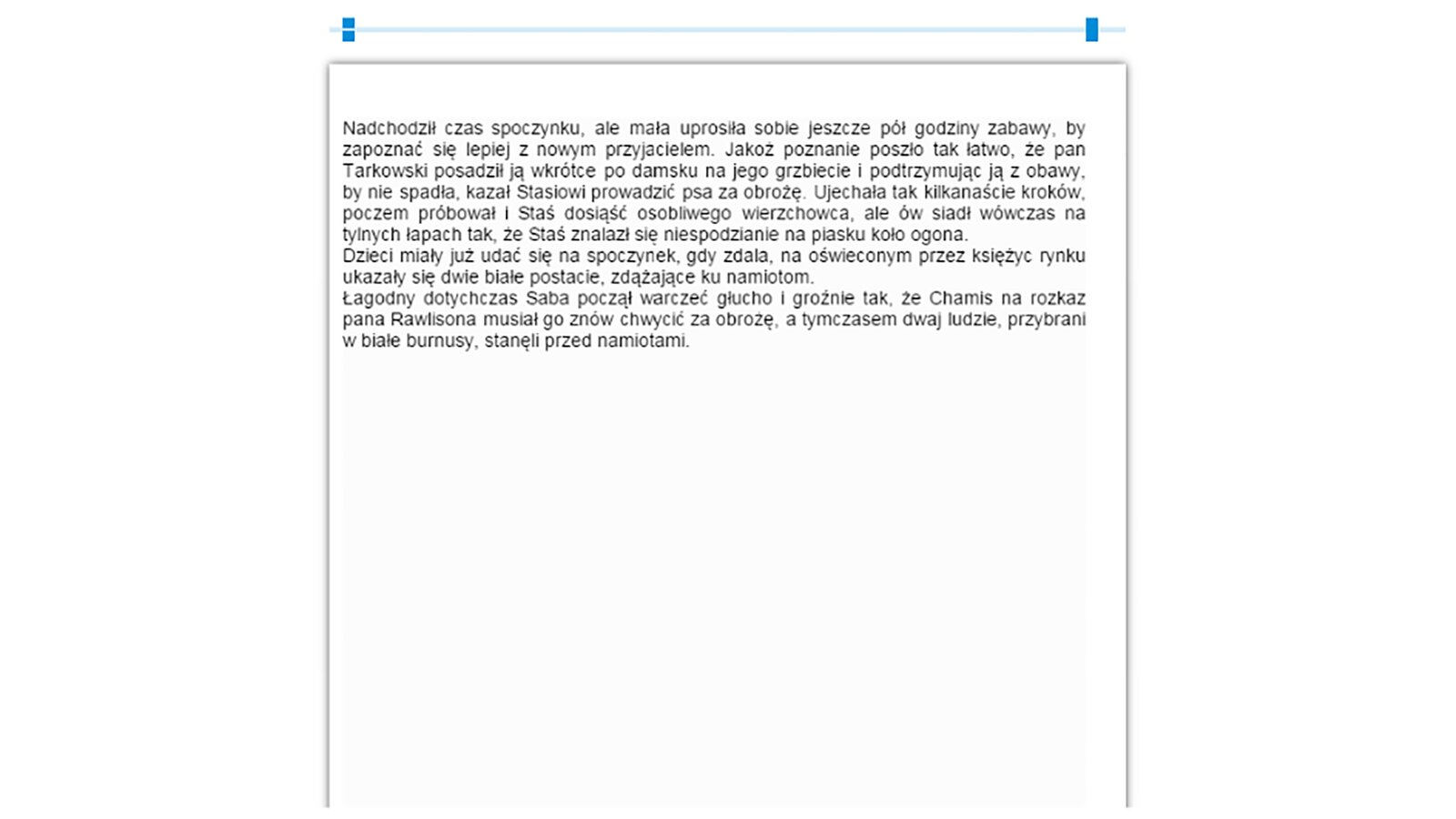
Zasób interaktywny dostępny pod adresem https://zpe.gov.pl/a/DtNHB4uTg
Zadanie interaktywne przedstawia fragment powieści Henryka Sienkiewicza „W pustyni i w puszczy”. Treść fragmentu jest taka sama jak w przykładzie pierwszym. Nad oknem, w którym umieszczony został fragment powieści znajdują się suwaki. Dwa suwaki znajdują się po lewej stronie ekranu, a trzeci po prawej stronie. Suwak pierwszy odpowiada za przemieszczanie początkowego ustawienia pierwszych linijek akapitu. Suwak drugi odpowiada za przemieszczanie się początków pozostałej części akapitów. Trzeci suwak, znajdujący się po prawej stronie odpowiada za ustawienie miejsca wszystkich linijek akapitów.
Pobierz i otwórz dostępny poniżej plik, a następnie wykonaj polecenia:
Wyświetl znaki niedrukowalne.
Sprawdź, jak działają i za co są odpowiedzialne znaczniki wcięć.
Ustaw wcięcia pierwszego wiersza dla każdego z akapitów między 3 a 5 cm.
Dopisz do tekstu kolejny akapit zawierający autora i tytuł powieści: Henryk Sienkiewicz, „W pustyni i w puszczy” (fragment).
Odpowiedz na pytanie: Czy widzisz różnicę w formatowaniu dopisanego akapitu? Jeśli tak, to jaką? Przedyskutuj z koleżankami i kolegami swoje spostrzeżenia.
W ostatnim akapicie ustaw wcięcie pierwszego wiersza między 5 a 9 cm z lewej strony.
Zapisz plik pod tą samą nazwą.
Interlinia
InterliniaInterlinia to odstęp pomiędzy wierszami w akapicie. Wybierając odpowiednią opcję możesz zdecydować czy odstępy te będą większe, czy mniejsze. Zobacz, jak wygląda ten sam tekst z różnymi ustawieniami interlinii.
Na przykładzie fragmentu powieści Henryka Sienkiewicza „W pustyni i w puszczy” zobacz jak prezentuje się tekst z różnymi ustawieniami interlinii.
Pamiętaj, że jest to tylko prosta symulacja ustawiania interlinii, o ograniczonym zakresie. Zaawansowane narzędzia do formatowania tekstu posiadają więcej możliwości dla ustawień interlinii oraz znacznie większe zakresy.
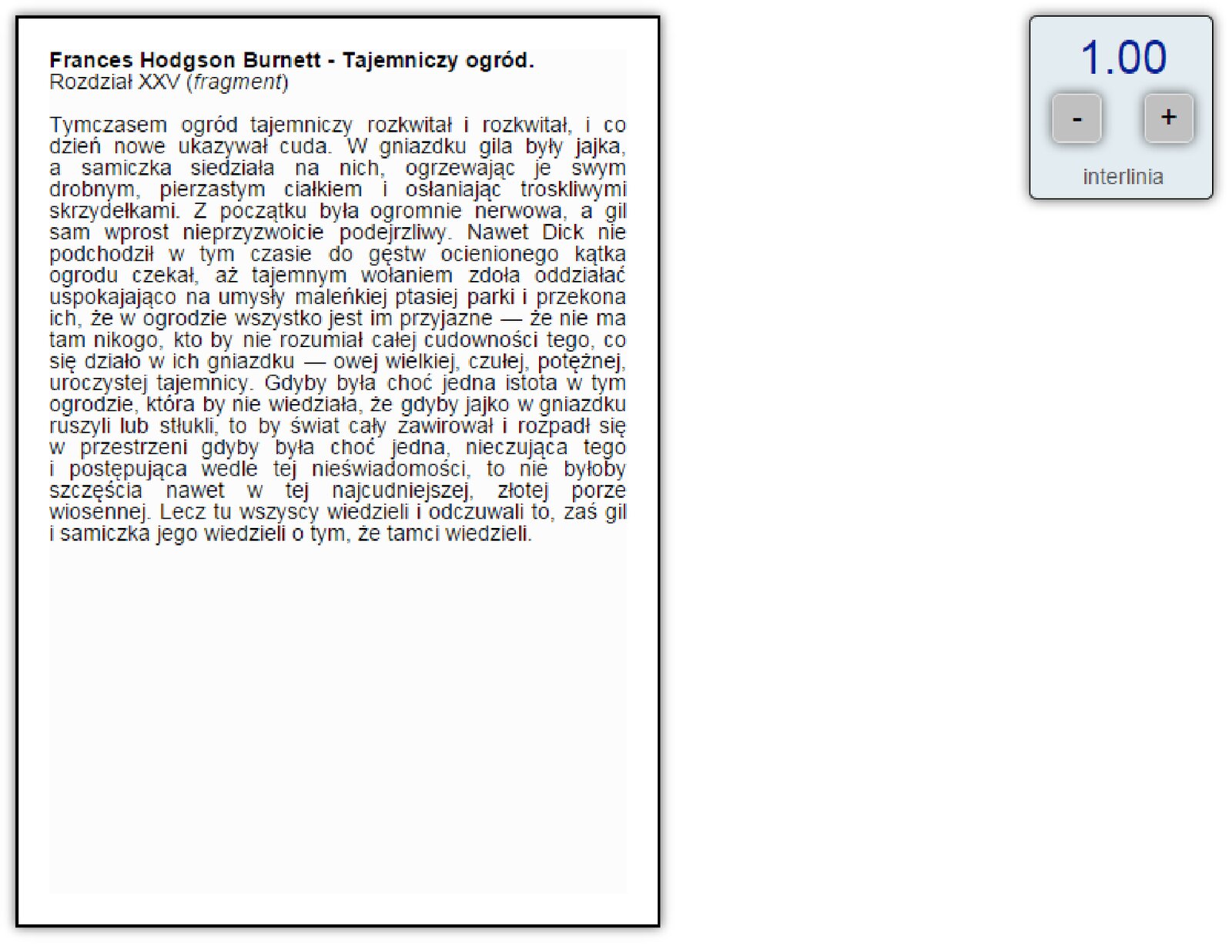
Zasób interaktywny dostępny pod adresem https://zpe.gov.pl/a/DtNHB4uTg
Zadanie interaktywne przedstawia fragment powieści Henryka Sienkiewicza „W pustyni i w puszczy”.
Treść fragmentu:
Tymczasem ogród tajemniczy rozkwitał i rozkwitał, i co dzień nowe ukazywał cuda. W gniazdku gila były jajka, a samiczka siedziała na nich, ogrzewając je swym drobnym, pierzastym ciałkiem i osłaniając troskliwymi skrzydełkami. Z początku była ogromnie nerwowa, a gil sam wprost nieprzyzwoicie podejrzliwy. Nawet Dick nie podchodził w tym czasie do gęstw ocienionego kątka ogrodu czekał, aż tajemnym wołaniem zdoła oddziałać uspokajająco na umysły maleńkiej ptasiej parki i przekona ich, że w ogrodzie wszystko jest im przyjazne — że nie ma tam nikogo, kto by nie rozumiał całej cudowności tego, co się działo w ich gniazdku — owej wielkiej, czułej, potężnej, uroczystej tajemnicy. Gdyby była choć jedna istota w tym ogrodzie, która by nie wiedziała, że gdyby jajko w gniazdku ruszyli lub stłukli, to by świat cały zawirował i rozpadł się w przestrzeni gdyby była choć jedna, nieczująca tego i postępująca wedle tej nieświadomości, to nie byłoby szczęścia nawet w tej najcudniejszej, złotej porze wiosennej. Lecz tu wszyscy wiedzieli i odczuwali to, zaś gil i samiczka jego wiedzieli o tym, że tamci wiedzieli.
Po prawej stronie wyświetla się panel umożliwiający ustawienie interlinii, klikając znak plus zwiększa się wartość interlinii, a klikając znak minus zmniejsza się jej wartość. Im większa jest wartość interlinii tym większe są odstępy pomiędzy linijkami tekstu. Wartość interlinii w tym ćwiczeniu zmniejsza się bądź zwiększa od jeden do jeden i pół co pięć setnych.
Zakres interlinii w tym ćwiczeniu jest bardzo ograniczony. Zaawansowane narzędzia do formatowania tekstu posiadają więcej możliwości dla ustawień interlinii oraz znacznie większe zakresy.
Aby zmienić odstęp pomiędzy wierszami w akapicie, wybierz odpowiednią opcję w poleceniu Interlinia na pasku narzędzi (Wstążce) lub z poziomu okna dialogowego Akapit zmień parametry interlinii.
Pobierz i otwórz dostępny poniżej plik, następnie zmień interlinię w tekście w następujący sposób:
W pierwszym akapicie ustaw pojedynczy odstęp.
W drugim 1,5 wiersza.
W kolejnych - podwójny.
Zapisz zmiany w pliku pod tą samą nazwą.
Jeśli masz problem z wykonaniem zadania, skorzystaj z podpowiedzi.
Odstępy między akapitami
Jeśli wstawisz odpowiednie odstępy między akapitami, tekst od razu zyska na przejrzystości. Taki tekst czyta się lepiej i łatwiej się po nim poruszać. Najczęściej odstępy między akapitami są takie same dla całego tekstu - możesz je wstawić przed rozpoczęciem edycji tekstu lub po jej zakończeniu.
Na przykładzie fragmentu powieści Henryka Sienkiewicza „W pustyni i w puszczy” zobacz jak można zmieniać odstępy między akapitami. Po uruchomieniu ćwiczenia, zwiększaj i zmniejszaj odstępy między akapitami, używając do tego przycisków - i +.
W symulacji odstępy zwiększają się jednocześnie pomiędzy wszystkimi akapitami. W edytorze tekstowym należy najpierw zaznaczyć wszystkie akapity, żeby uzyskać ten efekt.
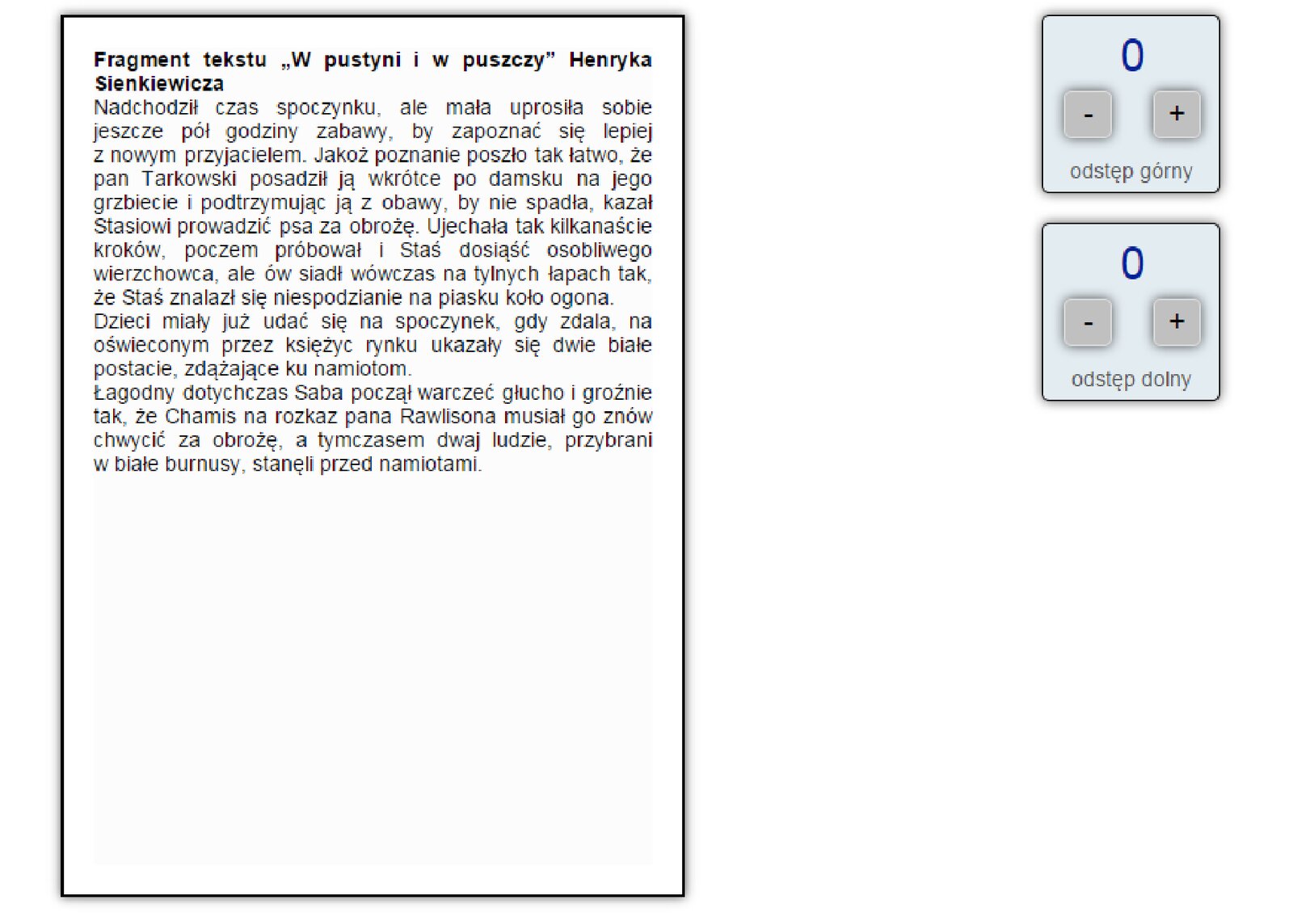
Zasób interaktywny dostępny pod adresem https://zpe.gov.pl/a/DtNHB4uTg
Zadanie interaktywne przedstawia fragment powieści Henryka Sienkiewicza „W pustyni i w puszczy”.
Treść fragmentu:
Nadchodził czas spoczynku, ale mała uprosiła sobie jeszcze pół godziny zabawy, by zapoznać się lepiej z nowym przyjacielem. Jakoż poznanie poszło tak łatwo, że pan Tarkowski posadził ją wkrótce po damsku na jego grzbiecie i podtrzymując ją z obawy, by nie spadła, kazał Stasiowi prowadzić psa za obrożę. Ujechała tak kilkanaście kroków, poczem próbował i Staś dosiąść osobliwego wierzchowca, ale ów siadł wówczas na tylnych łapach tak, że Staś znalazł się niespodzianie na piasku koło ogona.
Dzieci miały już udać się na spoczynek, gdy zdala, na oświeconym przez księżyc rynku ukazały się dwie białe postacie, zdążające ku namiotom.
Łagodny dotychczas Saba począł warczeć głucho i groźnie tak, że Chamis na rozkaz pana Rawlisona musiał go znów chwycić za obrożę, a tymczasem dwaj ludzie, przybrani w białe burnusy, stanęli przed namiotami.
Po prawej stronie wyświetlają się dwa panele umożliwiające ustawienie odstępów pomiędzy akapitami. Jest to odstęp górny oraz odstęp dolny. Klikając znak plus w każdym z paneli zwiększa się wartość odstępu, a klikając znak minus zmniejsza się wartość odstępu. Zwiększając odstęp górny przesuwa się wszystkie akapity w dół. Zwiększając odstęp dolny oddala się od siebie jedynie drugi i trzeci akapit.
Wartość odstępów w tym ćwiczeniu zmniejsza się bądź zwiększa od zero do dwadzieścia co jeden.
Ważne!
W symulacji odstępy zwiększają się jednocześnie pomiędzy wszystkimi akapitami. W edytorze tekstowym należy najpierw zaznaczyć wszystkie akapity żeby uzyskać ten efekt.
Pobierz i otwórz dostępny poniżej plik. Wykonaj polecenia:
Ustaw odstępy pomiędzy akapitami przed i po akapicie na 12 pkt (Microsoft Word) lub 0,4 cm (LibreOffice Calc).
Zapisz zmiany w pliku pod tą samą nazwą.
Jeśli masz problem z wykonaniem zadania, skorzystaj z podpowiedzi.
Wykorzystaj poniższy notes do zapisania swoich notatek i przemyśleń.







