Dokumentowanie sprzedaży, towaroznawstwo
HAN.01. Prowadzenie sprzedaży – sprzedawca 522301, technik handlowiec 522305, technik księgarstwa 522306
HAN.02. Prowadzenie działań handlowych – technik handlowiec 522305
Instrukcja użytkowania
Spis treści
Struktura e‑materiałuStruktura e‑materiału
WprowadzenieWprowadzenie
Materiały multimedialne: e‑book, dokumentacja interaktywna, program ćwiczeniowy do projektowania przez dobieranieMateriały multimedialne: e‑book, dokumentacja interaktywna, program ćwiczeniowy do projektowania przez dobieranie
Obudowa dydaktyczna: interaktywne materiały sprawdzające, słownik pojęć dla e‑materiału, przewodnik dla nauczyciela, przewodnik dla uczacego się, netografia i bibliografiaObudowa dydaktyczna: interaktywne materiały sprawdzające, słownik pojęć dla e‑materiału, przewodnik dla nauczyciela, przewodnik dla uczacego się, netografia i bibliografia
Problemy techniczne z odtwarzaniem e‑materiałówProblemy techniczne z odtwarzaniem e‑materiałów
Wymagania techniczneWymagania techniczne
1. Struktura e‑materiału
Każda strona e‑materiału posiada na górze baner z informacją o nazwie materiału oraz zawodach, dla których jest on przeznaczony. Nad banerem umiejscowiony jest przycisk „Poprzednia strona” wraz z tytułem poprzedniego zasobu tego e‑materiału.
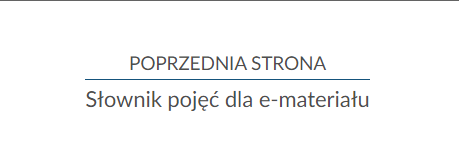
Na dole strony znajduje się przycisk „Następna strona” z tytułem kolejnego zasobu. Te przyciski umożliwiają przeglądanie całego e‑materiału.
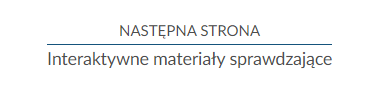
Pod każdym materiałem multimedialnym znajduje się przycisk z powiązanymi ćwiczeniami/powiązanym ćwiczeniem. Aby przejść do takiego ćwiczenia, należy kliknąć dymek z nazwą kategorii i rodzajem ćwiczenia. Otworzy się wtedy osobna karta w przeglądarce z ćwiczeniem lub ćwiczeniami.

W prawej, górnej części ekranu znajduje się pasek menu, w którym zebrane są przyciski dostosowujące e‑materiał do odbiorców ze specjalnymi potrzebami. Dwa pierwsze przyciski z literą A i strzałką w górę lub w dół służą odpowiednio do zwiększenia lub zmniejszenia wielkości czcionki. Cztery przyciski z literą A wpisaną w kwadraty służą do wyłączenia/włączenia trybu wysokiego kontrastu w trzech wariantach: czarno‑białym, żółto‑czarnym i czarno‑żółtym. Ikona człowieka przełącza e‑materiał do trybu dostępności.
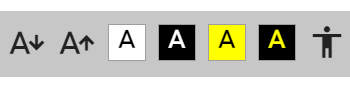
W trybie dostępności wszystkie elementy graficzne zastępowane są opisami alternatywnymi, które mogą być sczytywane przez generator mowy. Również ćwiczenia wykorzystujące grafiki zastępowane są ćwiczeniami alternatywnymi.
Powrót do spisu treściPowrót do spisu treści
Wprowadzenie
We wprowadzeniuwprowadzeniu na górze strony znajdują się podstawowe informacje o kwalifikacji zawodowej oraz konsultancie merytorycznym e‑materiału. Poniżej zamieszczony jest spis treści, dzięki któremu można przenieść się na stronę konkretnego zasobu. W tym celu należy kliknąć na ikonę danego zasobu.

Powrót do spisu treściPowrót do spisu treści
Materiały multimedialne
E‑book
Aby wyświetlić e‑booke‑book, należy kliknąć na jego okładkę. Otworzy się wtedy nowa karta w przeglądarce, gdzie można będzie zapoznać się z jego treścią.

E‑book zawiera interaktywny spis treści. Tytuł każdego rozdziału jest hiperłączem, po kliknięciu którego na ekranie pojawia się odpowiedni fragment e‑booka.

W treści e‑booka znajdują się także hiperłącza do innych multimediów zawartych w e‑materiale. Po kliknięciu na hiperłącze użytkownik zostanie przekierowany do odpowiedniego multimedium.
Dokumentacja interaktywna
Żeby wyświetlić dokumentację interaktywnądokumentację interaktywną, należy kliknąć przycisk „ROZPOCZNIJ”.

Wyświetli się poniższy widok.

Dokumentacja interaktywna składa się z wprowadzenia i 16 sekcji z materiałami edukacyjnymi. W sekcjach dostępne są opisy, wzory dokumentów oraz dokumenty do wypełnienia.
Menu boczne wyświetla procent zapoznania się z materiałem, pozwala na wyszukiwanie wpisanych słów po kliknięciu na lupę oraz zawiera spis treści.
Menu boczne można zwijać lub rozwijać klikając na trzy poziome paski obok samego menu.
Nawigacja po materiale jest możliwa poprzez menu boczne z którego można dostać się do dowolnej sekcji. W widoku sekcji jest możliwość przejścia do wcześniejszego lub następnego materiału, klikając odpowiedni górną lub dolną belkę oraz przejścia do anglojęzycznej wersji dokumentów klikając na przycisk „Przejdź”. W dokumentach anglojęzycznych jest możliwość powrotu do dokumentacji w języku polskim po kliknięciu na przycisk „Powrót”.
W dokumentach interaktywnych można wydrukować bieżący widok dokumentu klikając na przycisk „Drukuj”, wyświetlić podpowiedź klikając na przycisk „Podpowiedź”, odsłuchać podpowiedź klikając na przycisk „Lektor”. Trzy wymienione przyciski znajdują się w prawym górnym rogu ekranu. Po kliknięciu na przycisk „Sprawdź” następuje automatyczna weryfikacja poprawności wypełnienia dokumentu, a na ekranie pojawi się informacja zwrotna.

W celu wypełnienia dostępnych dokumentów interaktywnych należy przeciągnąć i upuścić dostępne elementy na ich właściwe miejsca.
Pod oknem dokumentacji znajdują się dokumenty do pobrania w języku polskim i angielskim. Po kliknięciu na przycisk „Pobierz załącznik” nastąpi pobranie pliku ZIP na komputer. Po rozpakowaniu pliku można korzystać z biblioteki dokumentów.

Pod dokumentami do pobrania znajdują się ćwiczenia alternatywne. Ich funkcjonalności nie różnią się od ćwiczeń opisanych w części dotyczącej interaktywnych materiałów sprawdzających.

Program ćwiczeniowy do projektowania przez dobieranie
Okno główne programu ćwiczeniowegoprogramu ćwiczeniowego przedstawione zostało na poniższej grafice.

Aby rozpocząć pracę z programem, z menu po lewej stronie należy wybrać jedno z trzech przedsiębiorstw, w którym przeprowadzony zostanie proces handlowy. Następnie zapoznajemy się z treścią polecenia oraz z informacjami o procesie handlowym odbywającym się w wybranym przedsiębiorstwie. Informacje są dostępne w formie tekstowej i formie nagrania audio. Na podstawie tych informacji należy:
wybrać kod PKD opisanego przedsiębiorstwa,
dopasować kod PKWiU materiałów uwzględnionych na fakturze,
dobrać potrzebne dokumenty handlowe w odpowiedniej kolejności oraz wybrać poprawne wersje dokumentów.
Wybór kodu PKD i PKWiU należy zaznaczyć na liście w menu po lewej stronie. Aby dobrać dokumenty handlowe, z tego samego panelu z części „Bazy dokumentów” należy przeciągnąć na środek ekranu programu kafelki z odpowiednimi nazwami. Po przeciągnięciu dokumentu, który nie odpowiada opisanego procesowi handlowemu, pojawi się okno z informacją, że dokument nie jest potrzebny w tym procesie handlowym. Jeśli zostanie wybrany poprawny dokument, na środku ekranu pojawią się do podglądu dwie wersje tego samego typu dokumentu. Należy wskazać, który wariant jest poprawny i czy odpowiada informacjom zawartym w poleceniu. Dobierając dokumenty, trzeba zwrócić uwagę na informacje zawarte w poleceniu dla danego przedsiębiorstwa, aby:
dopasować odpowiedni rodzaj dokumentów do procesu handlowego opisanego w poleceniu,
ułożyć dokumenty w poprawnej kolejności według zdarzeń gospodarczych zawartych w opisie,
wybrać poprawną wersję dokumentu.
W tym zadaniu może pomóc Dokumentacja interaktywna „Zbiór dokumentów w organizacji sprzedaży”. Po doborze wymaganych elementów, czyli kodu PKD, kodu PKWiU oraz dokumentów, pojawi się możliwość sprawdzenia poprawności wykonania ćwiczenia. Po kliknięciu „Sprawdź” pojawi się komunikat, czy ćwiczenie zostało poprawnie rozwiązane. Jeśli chcesz wykonać zadanie ponownie, w dolnym panelu programu wybierz opcję „Spróbuj ponownie”.
Przed przystąpieniem do ćwiczeń lub po ich rozwiązaniu, można wzbogacić swoją wiedzę informacjami z „Bazy wiedzy”. Po kliknięciu tej opcji pojawi się okno zawierające:
zwizualizowane procesy handlowe w formie schematów graficznych,
kryteria wyboru dokumentacji w programie ćwiczeniowym,
typy dokumentów pojawiających się w programie ćwiczeniowym,
Polska Klasyfikacja Działalności (w skrócie PKD),
Polska Klasyfikacja Wyrobów i Usług (w skrócie PKWiU),
przydatne źródła.
Ponadto aby utrwalić swoją wiedzę poza programem ćwiczeniowym, można pobrać dokumenty pojawiające się w programie. W tym celu należy kli opcję „pliki do pobrania”. Wówczas pojawi się zestawienie dokumentów sprzedażowych występujących w programie oraz wybór pobrania wybranych przez siebie dokumentów w jednym z trzech dostępnych formatów: .JPG, .PDF, .TXT.
Dla wygody korzystania z programu ćwiczeniowego można kliknąć ikonę trybu pełnoekranowego. Umożliwia on przeglądarce zajęcie całego ekranu. W celu zapisania postępów naszej pracy używamy ikony „Zapisz efekty pracy” lub „Pobierz listę kroków”, a plik zapisujemy na dysku komputera.

W przypadku korzystania wyłącznie z klawiatury należy użyć poniższych klawiszy:
Tab - poruszanie się do przodu po elementach
Shift + Tab - poruszanie się do tyłu po elementach
Spacja - podnoszenie i upuszczanie elementów
Escape - anulowanie przeciągania
Strzałki - przenoszenie elementów do sąsiadujących stref upuszczania
Powrót do spisu treściPowrót do spisu treści
Interaktywne materiały sprawdzające
Interaktywne materiały sprawdzająceInteraktywne materiały sprawdzające są pogrupowane tematycznie. Znajdują się one w określonych zakładkach, na które należy kliknąć.

Po kliknięciu na dany temat zakładka rozwinie się i wyświetli się zadanie.

Odpowiedź zaznacza się poprzez kliknięcie na wybraną opcję, przeciągnięcie odpowiedzi lub wpisanie. Polecenie zawsze określa, co należy wykonać.
Po wybraniu lub uzupełnieniu odpowiedzi należy kliknąć przycisk „Sprawdź”. Nad poleceniem wyświetli się informacja, czy zadanie zostało poprawnie wykonane. W przypadku błędnej odpowiedzi na ekranie pojawi się informacja zwrotna ze wskazaniem materiału multimedialnego, na podstawie którego można uzupełnić swoją wiedzę.
Po lewej stronie przycisku „Sprawdź” znajduje się symbol gumki. Czyści ona odpowiedzi.
Poniżej przycisku „Sprawdź” widnieje napis „Pokaż odpowiedź”. Umożliwia on poznanie prawidłowego rozwiązania zadania.
Po prawej stronie polecenia widoczny jest kolorowy sześciokąt. Jego kolor informuje o poziomie trudności zadania: zielony kolor to zadanie łatwe, żółty to zadanie o średnim poziomie trudności, czerwony to zadanie trudne.
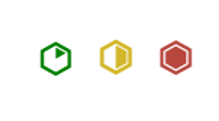
Przykładowe formy ćwiczeń interaktywnych zawartych w e‑materiale zostały zebrane poniżej.
Pierwszym rodzajem ćwiczenia w interaktywnych materiałach sprawdzających jest ćwiczenie jednokrotnego wyboru z przykładowymi dokumentami. Pod każdym dokumentem znajdują się trzy odpowiedzi. Aby zaznaczyć prawidłową odpowiedź, należy kliknąć lewym przyciskiem myszy na ramkę z wybraną odpowiedzią.

Ćwiczenia oparte na uzupełnianiu tekstu. W pierwszym przykładzie należy puste pola uzupełnić znajdującymi się pod tekstem kafelkami. W tym celu należy kliknąć wybrany kafelek lewym przyciskiem myszy i trzymając go, przeciągnąć do wybranego pustego pola.
![Grafika przedstawia widok na przykładowe ćwiczenie, polegające na uzupełnieniu dokumentu. W górnej części polecenie: “Ćwiczenie drugie. Uzupełnij dokument”. Poniżej dodatkowe informacje: “Jan Kowalski z przedsiębiorstwa produkcyjnego ANITEX (ulica Pocztowa cztery, kod pocztowy czterdzieści zero siedemdziesiąt cztery Katowice, Numer Identyfikacji Podatkowej: sześćset dwadzieścia siedem - pięćset czterdzieści sześć - pięćdziesiąt sześć - siedemdziesiąt osiem) wystawił dnia trzydziestego maja dwa tysiące dwudziestego pierwszego roku dokument dla firmy BENKO (ulica Kwiatowa siedemdziesiąt sześć, kod pocztowy czterdzieści zero siedemdziesiąt cztery Katowice, Numer Identyfikacji Podatkowej: sześćset pięćdziesiąt cztery - trzysta czterdzieści pięć - pięćdziesiąt cztery - trzydzieści dwa), potwierdzający sprzedaż telewizora SONY na kwotę cztery tysiące pięćset złotych”. Pod informacją dokument. Katowice, [puste pole do uzupełnienia]. W trzech kolejnych wierszach puste pola do uzupełnienia. Numer Identyfikacji Podatkowej: sześćset dwadzieścia siedem - pięćset czterdzieści sześć - pięćdziesiąt sześć - siedemdziesiąt osiem. POTWIERDZENIE SPRZEDAŻY Sklep/Spółka ANITEX [puste pole do wypełnienia] (pełna nazwa) w Katowicach (miejscowość) przy [puste pole do wypełnienia] (ulica, numer domu, numer lokalu) potwierdza, że dnia [puste pole do wypełnienia] (data sprzedaży) sprzedał BENKO (nazwisko osoby kupującej/nazwa) [puste pole do wypełnienia] (podać przedmiot sprzedaży) [puste pole do wypełnienia] (cena sprzedaży) złotych. [puste pole do wypełnienia] Pieczątka i podpis Sprzedawcy”. Pod dokumentem znajdują się prostokątne ramki z treścią, którą należy wstawić w odpowiednie puste pola. Pierwsza ramka: “kod pocztowy czterdzieści zero siedemdziesiąt cztery Katowice”. Druga ramka: “spółka z ograniczoną odpowiedzialnością”. Trzecia ramka: “cztery tysiące pięćset”. Czwarta ramka: “Telewizor SONY”. Piąta ramka: “ulicy Pocztowej cztery”. Szósta ramka: “trzydziesty maja dwa tysiące dwudziestego pierwszego roku”. Siódma ramka: “ulica Pocztowa cztery”. Ósma ramka: “Jan Kowalski”. Dziewiąta ramka: dnia “trzydziestego maja dwa tysiące dwudziestego pierwszego roku”. Dziesiąta ramka: “ANITEX Spółka z ograniczoną odpowiedzialnością”.Poniżej ikona gumki do usuwania odpowiedzi, przycisk “Sprawdź” oraz przycisk “Pokaż odpowiedź”.](https://static.zpe.gov.pl/portal/f/res-minimized/RQactcpHlOj1m/1672138322/16IXl6zRwDguK71gyXmTUB8IDDVymnun.png)
W drugim przykładzie dokument wypełnia się poprzez kliknięcie lewym przyciskiem myszy na okrągłe pole. Wyświetli się wtedy ramka, w którą należy wpisać z klawiatury prawidłową odpowiedź. Przy wpisywaniu tekstu należy zwrócić uwagę na podanie pełnych informacji oraz wielkość liter.
![Grafika przedstawia widok na przykładowe ćwiczenie, polegające na uzupełnieniu dokumentu. W górnej części polecenie: “Ćwiczenie trzecie. Uzupełnij pismo”. Poniżej dodatkowe informacje: “Zamówienie złożono trzydziestego maja dwa tysiące dwudziestego pierwszego roku i w tym samym dniu wystawiono dokument. Adres wysyłki na adres firmy. Osoba upoważniona do kontaktów i zamówień Jan Kowalski. Brak adresu e‑mail. Termin dostawy siedem dni od złożenia zamówienia. Płatność - przelew bankowy z czternasto dniowym terminem płatności”. Pod opisem dokument. W górnej części: “Zamówienie numer jeden na zero pięć na dwa tysiące dwadzieścia jeden”. Poniżej ramka z danymi sprzedawcy: “Hurtownia Napojów Jaś ulica Wrocławska trzydzieści dwa, kod pocztowy trzydzieści dwa sto Opole”. Kolejna ramka z danymi zamawiającego: “Przedsiębiorstwo Handlowe Pokusa, ulica Piękna sześć, kod pocztowy czterdzieści zero siedemdziesiąt cztery Katowice, Numer Identyfikacji Podatkowej sześćset dwadzieścia - trzysta trzydzieści trzy - trzydzieści cztery - dwadzieścia jeden, telefon czterdzieści trzy - czterysta pięćdziesiąt sześć - trzydzieści dwa - dwanaście”. Poniżej wiersze s polami do uzupełnienia: “Data zamówienia: [puste pole do uzupełnienia]. Data wystawienia: [puste pole do uzupełnienia]. Adres wysyłki: [puste pole do uzupełnienia]. Dane do faktury: [puste pole do uzupełnienia]. Osoba kontaktowa: Jan Kowalski. Telefon: [puste pole do uzupełnienia]. Adres e‑mail: [puste pole do uzupełnienia]. Poniżej tabela złożona z sześciu kolumn. Nagłówek pierwszej kolumny: numer katalogowy. Pod nagłówkiem, w kolejnych wierszach numery porządkowe od jeden do cztery. Nagłówek drugiej kolumny: Nazwa towaru / usługi. Poniżej w dwóch kolejnych wierszach nazwy: Napój brzoskwiniowy, napój cytrynowy. Nagłówek trzeciej kolumny: Symbol jednostki miary. Poniżej w pierwszym wierszu: sztuki”; w drugim wierszu puste pole do uzupełnienia. Nagłówek czwartej kolumny: Ilość. W pierwszym wierszu trzydzieści, w drugim czterdzieści. Nagłówek piątej kolumny: cena jednostkowa netto. W pierwszym wierszu dwa złote dziesięć groszy; w drugim wierszu dwa złote. Nagłówek szóstej kolumny: Wartość netto. Poniżej trzy dodatkowe wiersze opisane jako: razem, VAT dwadzieścia trzy procent i razem brutto. Pod tabelą trzy wiersze z tekstem: warunki i termin dostawy: [puste pole do uzupełnienia], warunki płatności: [puste pole do uzupełnienia], uwagi. W dolnej części dokumentu: Data, pieczątka, podpis osoby upoważnionej do składania zamówień.Poniżej ikona gumki do usuwania odpowiedzi, przycisk “Sprawdź” oraz przycisk “Pokaż odpowiedź”.](https://static.zpe.gov.pl/portal/f/res-minimized/R1UobTKEdaiMs/1672138323/SCEjv8mAPeJ2DJGN6kFfpR4EVjw6Iwmd.png)
Aby rozwiązać ćwiczenie polegające na uporządkowaniu elementów we właściwej kolejności, należy kliknąć wybraną ramkę z tekstem i przenieść ją w górę lub w dół. Kolejność układa się od góry (najwcześniejsza czynność) do dołu (późniejsza czynność).

Aby rozwiązać ćwiczenie polegające na zaznaczeniu poprawnych fraz dokumentu, należy kliknąć lewym przyciskiem myszy w ramkę z wybranym wariantem uzupełnienia.
![Grafika przedstawia przykładowe ćwiczenie polegające na zaznaczaniu prawidłowych fraz w dokumencie. W górnej części polecenie: “Ćwiczenie szóste. W dokumencie podano poprawne i błędne uzupełnienia. Zaznacz poprawne frazy dokumentu”. Poniżej dokument. W pierwszym wierszu dwie prostokątne ramki do wyboru. Pierwsza ramka: “Pierwszy czerwca dwa tysiące dwudziestego pierwszego roku, dnia, Katowice”. Druga ramka: “Katowice, dnia pierwszego czerwca dwa tysiące dwudziestego pierwszego roku”. Następnie dane nadawcy pisma: “Hurtownia ABC, ulica Jasna osiemdziesiąt dziewięć, kod pocztowy czterdzieści zero siedemdziesiąt cztery Katowice, Numer Identyfikacji Podatkowej: sześćset trzydzieści cztery - trzysta czterdzieści pięć - sześćdziesiąt pięć - trzydzieści dwa”. Następnie nagłówek: “Potwierdzenie sprzedaży”. Pod nagłówkiem treść: “Sklep/Spółka [pierwsza ramka do wyboru] Jan Kowalski [druga ramka do wyboru] Hurtownia ABC w Katowicach przy ulicy Jasnej osiemdziesiąt dziewięć potwierdza, że dnia [pierwsza ramka do wyboru] drugiego czerwca dwa tysiące dwudziestego pierwszego roku [druga ramka do wyboru] pierwszego czerwca dwa tysiące dwudziestego pierwszego roku sprzedał [pierwsza ramka do wyboru] Hurtowni ABC [druga ramka do wyboru] Janowi Kowalskiemu zestaw kina domowego za cenę cztery tysiące pięćset sześćdziesiąt złotych. Edward Mączka”. Poniżej ikona gumki do usuwania odpowiedzi, przycisk “Sprawdź” oraz przycisk “Pokaż odpowiedź”.](https://static.zpe.gov.pl/portal/f/res-minimized/ROXUEefXMXqQD/1672138323/2Rnh6kq6IFxiDDvJrwlOII7CUcPvTeMB.png)
W e‑materiale znajdują się także ćwiczenia polegające na uzupełnieniu pustych pól w tabeli. W puste pola należy przeciągnąć odpowiednie kafelki, które znajdują się pod tabelą. Aby przeciągnąć kafelek, należy go kliknąć lewym przyciskiem myszy, przeciągnąć do wybranego pola i upuścić, zwalniając lewy przycisk myszy.

Ćwiczenia polegające na łączeniu w pary polegają na odpowiednim uporządkowaniu elementów. W przypadku łączenia pojęcia z definicją, należy kliknąć na daną definicję lewym przyciskiem myszy i przeciągnąć do wybranego wiersza, w którym znajduje się odpowiadające definicji pojęcie.

Ćwiczenia typu prawda‑fałsz mają formę tabeli. W pierwszej kolumnie zebrane są opisy lub stwierdzenia. W drugiej i trzeciej kolumnie znajdują się interaktywne pola do wyboru prawdy lub fałszu. Aby wybrać odpowiednie pole, należy je kliknąć lewym przyciskiem myszy.

Ostatnie zadanie to test samosprawdzający. W czasie dziesięciu minut należy rozwiązać dwadzieścia pytań. Aby rozpocząć test, należy kliknąć „Uruchom”.

Wyświetli się poniższy widok. Na górnym panelu widoczny jest numer pytania, pozostały czas i wynik poprzedniego rozwiązywania testu. Zadania rozwiązuje się poprzez zaznaczenie jednej z odpowiedzi i kliknięcie przycisku „Sprawdź”.

Wyświetli się wtedy informacja zwrotna. Dopiero wtedy można przejść do kolejnego zadania, klikając „Dalej”.
Za pomocą przycisku „poprzednie” można wrócić do wcześniejszych pytań. Nie można jednak zmienić wybranej odpowiedzi.

Po rozwiązaniu ostatniego pytania pojawi się przycisk „zakończ test”.

Po jego kliknięciu pojawi się okno z informacją o wyniku testu i odpowiedziach udzielonych we wszystkich pytaniach. Na ekranie znajduje się także przycisk „Uruchom ponownie”, za pomocą którego można rozwiązać test jeszcze raz.

Słownik pojęć dla e‑zasobu
Słownik pojęćSłownik pojęć posiada strukturę listy. Znajdują się w nim występujące w e‑materiale pojęcia wraz z ich definicjami. Pod każdym pojęciem znajduje się link do odpowiedniego multimedium, w którym występuje dane pojęcie. Po kliknięciu w hiperłącze otworzy się strona z odpowiednim multimedium.
W górnej części słownika znajduje się pole do filtracji pojęć. Aby odnaleźć jakieś pojęcie, należy je wpisać w polu filtracji. Po wpisaniu widoczne będzie tylko to pojęcie wraz z definicją. Aby wrócić do listy wszystkich pojęć, należy kliknąć krzyżyk w prawej części pola filtracji.

W górnej części słownika znajduje się pole do filtracji pojęć. Aby wyszukać jakieś pojęcie, należy je wpisać w polu filtracji. Po wpisaniu widoczne będzie tylko to pojęcie wraz z definicją. Aby wrócić do listy wszystkich pojęć, należy kliknąć krzyżyk w prawej części pola filtracji.
Przewodnik dla nauczyciela
Przewodnik dla nauczycielaPrzewodnik dla nauczyciela jest podzielony na cztery części. Jest podzielony na cztery części. Każda z części jest wyróżniona w interaktywnym spisie treści. Po kliknięciu na dany podrozdział przewodnika, wyświetli się jego odpowiedni fragment.
Pierwsza część przedstawia cele i efekty kształcenia. Szczegółowo wymienia kwalifikacje, dla których e‑materiał został przeznaczony. Druga omawia strukturę e‑materiału. Wymienia poszczególne zasoby oraz podaje, czego dotyczą. Hiperłącza i graficzny spis treści pozwalają na przejście do danej składowej e‑materiału. Trzecia część to wskazówki do wykorzystania e‑materiału w pracy dydaktycznej. Przedstawia przykładowe scenariusze pracy uczniów na zajęciach, poza zajęciami oraz dla indywidualnej pracy z uczniem. Na końcu wymienione są wymagania techniczne niezbędne do korzystania z e‑materiału.
Przewodnik dla uczącego się
Przewodnik dla uczącego sięPrzewodnik dla uczącego się składa się z trzech części. Każda z części jest wyróżniona w interaktywnym spisie treści. Po kliknięciu na dany podrozdział przewodnika, wyświetli się jego odpowiedni fragment.
Pierwsza część przedstawia strukturę e‑materiału. Omawia po kolei każdy zasób występujący w e‑materiale. Hiperłącza i graficzny spis treści pozwalają na przejście do danej składowej e‑materiału. Druga część zawiera informacje, jak uczeń może korzystać z poszczególnych zasobów. Trzecia część przewodnika to wymagania techniczne niezbędne do korzystania z e‑materiału.
Netografia i bibliografia
Bibliografia i netografiaBibliografia i netografia jest to spis adresów internetowych oraz pozycji literaturowych, z których korzystano podczas pisania e‑materiału. Aby przejść na daną stronę, należy skopiować do paska przeglądarki adres internetowy.
Powrót do spisu treściPowrót do spisu treści
2. Problemy techniczne z odtwarzaniem e‑materiałów
W przypadku problemów z wyświetlaniem się materiałów w e‑zasobie należy upewnić się, że urządzenie (komputer, laptop, smartfon itp.) ma dostęp do sieci internetowej. Czasami zbyt wolne łącze internetowe może spowodować wolne ładowanie się stron, szczególnie w przypadkach, gdy znajdują się na nich multimedia takie, jak film, wizualizacje 3D lub animacje 3D. W takiej sytuacji zalecane jest sprawdzenie, co może spowalniać internet. Najczęściej jest to otwarcie zbyt wielu zakładek w przeglądarce internetowej lub przeciążenie systemu (zbyt wiele otwartych aplikacji).
Jeżeli użytkownik korzysta z internetu mobilnego, słaba jakość połączenia może być spowodowana wyczerpaniem się danych pakietowych w ofercie.
Powrót do spisu treściPowrót do spisu treści
3. Wymagania techniczne
Wymagania sprzętowe niezbędne do korzystania z poradnika oraz innych zasobów platformy www.zpe.gov.pl.
System operacyjny:
Windows 7 lub nowszy
OS X 10.11.6 lub nowszy
GNU/Linux z jądrem w wersji 4.0 lub nowszej 3GB RAM
Przeglądarka internetowa we wskazanej wersji lub nowszej:
Chrome w wersji 69.0.3497.100
Firefox w wersji 62.0.2
Safari w wersji 11.1
Opera w wersji 55.0.2994.44
Microsoft Edge w wersji 42.17134.1.0
Internet Explorer w wersji 11.0.9600.18124
Urządzenia mobilne:
2GB RAM iPhone/iPad z systemem iOS 11 lub nowszym
Tablet/Smartphone z systemem Android 4.1 (lub nowszym) z przeglądarką kompatybilną z Chromium 69 (lub nowszym) np. Chrome 69, Samsung Browser 10.1, szerokość co najmniej 420 px