Rozliczenia podatkowe
EKA.05. Prowadzenie spraw kadrowo‑płacowych i gospodarki finansowej jednostek organizacyjnych – technik rachunkowości 431103 oraz technik ekonomista 331403
Instrukcja użytkowania
Spis treści
Struktura e‑materiałuStruktura e‑materiału
WprowadzenieWprowadzenie
Materiały multimedialne: infografika, mapa myśli, plansza interaktywna, dokumentacja interaktywnaMateriały multimedialne: infografika, mapa myśli, plansza interaktywna, dokumentacja interaktywna
Obudowa dydaktyczna: interaktywne materiały sprawdzające, słownik pojęć dla e‑materiału, przewodnik dla nauczyciela, przewodnik dla uczacego się, netografia i bibliografiaObudowa dydaktyczna: interaktywne materiały sprawdzające, słownik pojęć dla e‑materiału, przewodnik dla nauczyciela, przewodnik dla uczacego się, netografia i bibliografia
Problemy techniczne z odtwarzaniem e‑materiałówProblemy techniczne z odtwarzaniem e‑materiałów
Wymagania techniczneWymagania techniczne
1. Struktura e‑materiału
Każda strona e‑materiału posiada na górze baner z informacją o nazwie zasobu oraz zawodach, dla których jest on przeznaczony. Nad banerem umiejscowiony jest przycisk „Poprzednia strona” wraz z tytułem poprzedniego zasobu tego e‑materiału.
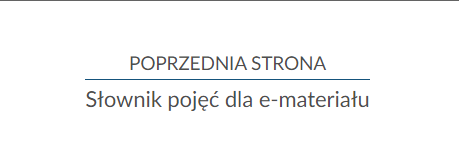
Na dole strony znajduje się przycisk „Następna strona” z tytułem kolejnego zasobu. Te przyciski umożliwiają przeglądanie całego e‑materiału.
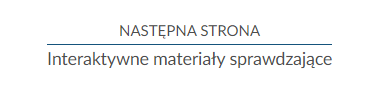
Pod każdym materiałem multimedialnym znajduje się przycisk z powiązanymi ćwiczeniami/powiązanym ćwiczeniem. Aby przejść do takiego ćwiczenia, należy kliknąć dymek z nazwą kategorii i rodzajem ćwiczenia. Otworzy się wtedy osobna karta w przeglądarce z ćwiczeniem lub ćwiczeniami.
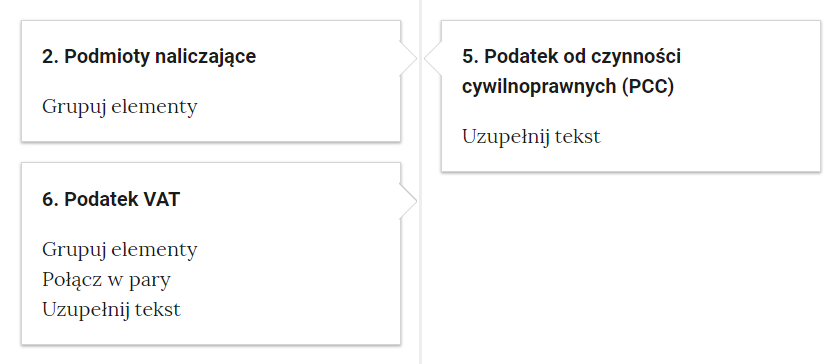
W prawej, górnej części ekranu znajduje się pasek menu, w którym zebrane są przyciski dostosowujące e‑materiał do odbiorców ze specjalnymi potrzebami. Dwa pierwsze przyciski z literą A i strzałką w górę lub w dół służą odpowiednio do zwiększenia lub zmniejszenia wielkości czcionki. Cztery przyciski z literą A wpisaną w kwadraty służą do wyłączenia/włączenia trybu wysokiego kontrastu w trzech wariantach: czarno‑białym, żółto‑czarnym i czarno‑żółtym. Ikona człowieka przełącza e‑materiał do trybu dostępności.
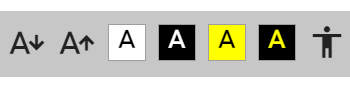
W trybie dostępności wszystkie elementy graficzne zastępowane są opisami alternatywnymi, które mogą być sczytywane przez generator mowy. Również ćwiczenia wykorzystujące grafiki, zastępowane są ćwiczeniami alternatywnymi.
Powrót do spisu treściPowrót do spisu treści
Wprowadzenie
We wprowadzeniuwprowadzeniu na górze strony znajdują się podstawowe informacje o kwalifikacji zawodowej oraz konsultancie merytorycznym e‑materiału. Poniżej zamieszczony jest spis treści, dzięki któremu można przenieść się na stronę konkretnego zasobu. W tym celu należy kliknąć na ikonę danego zasobu.
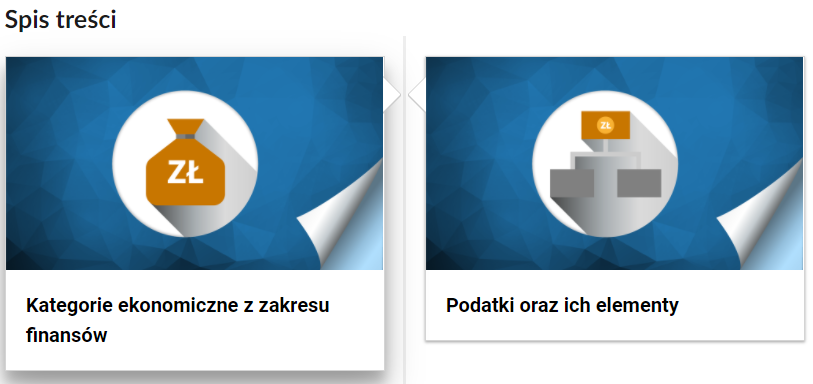
Powrót do spisu treściPowrót do spisu treści
Materiały multimedialne
Infografika
InfografikaInfografika składa się z obrazka, na którym umieszczone są znaczniki.
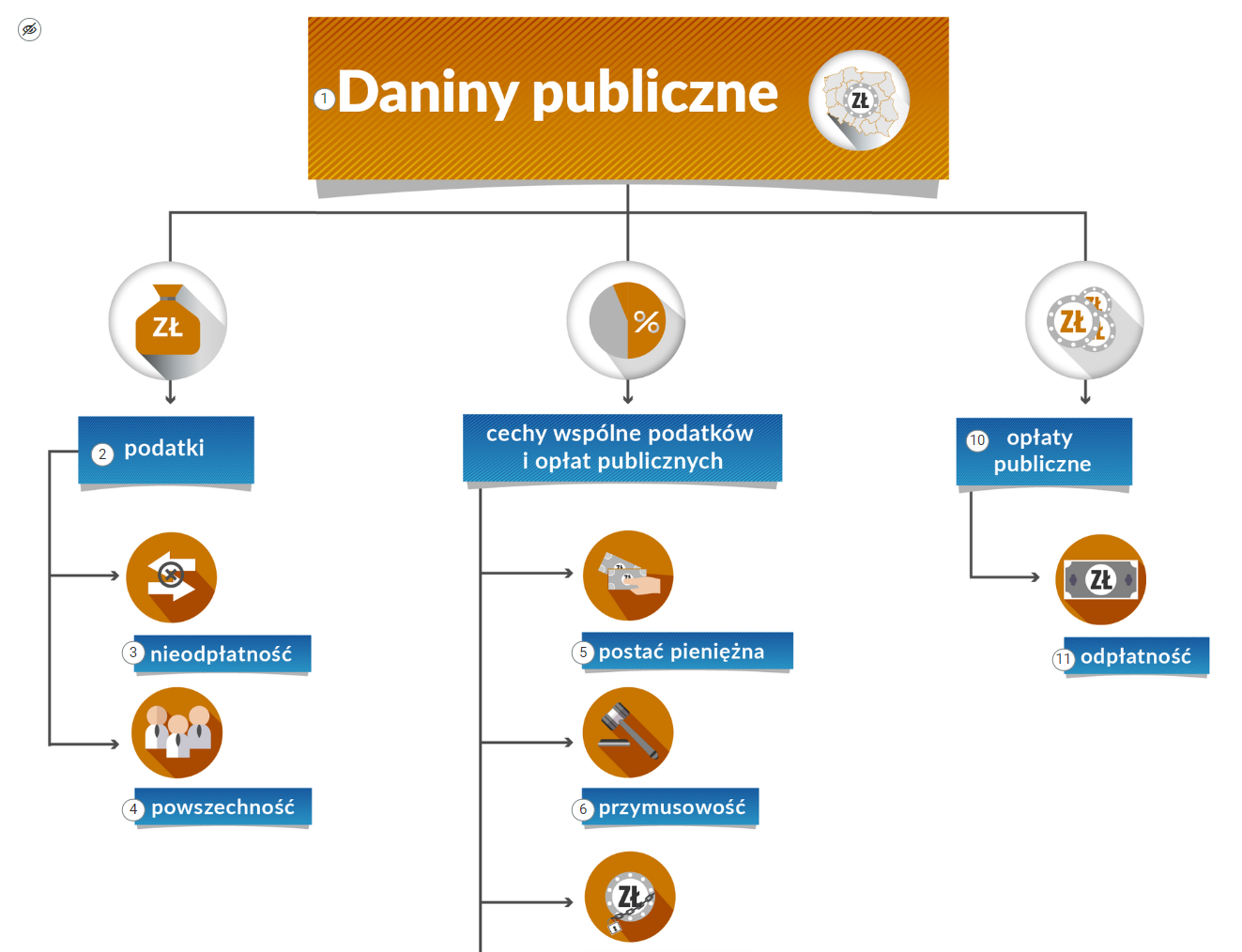
Po kliknięciu na znacznik z prawej strony infografiki wyświetla się opis.
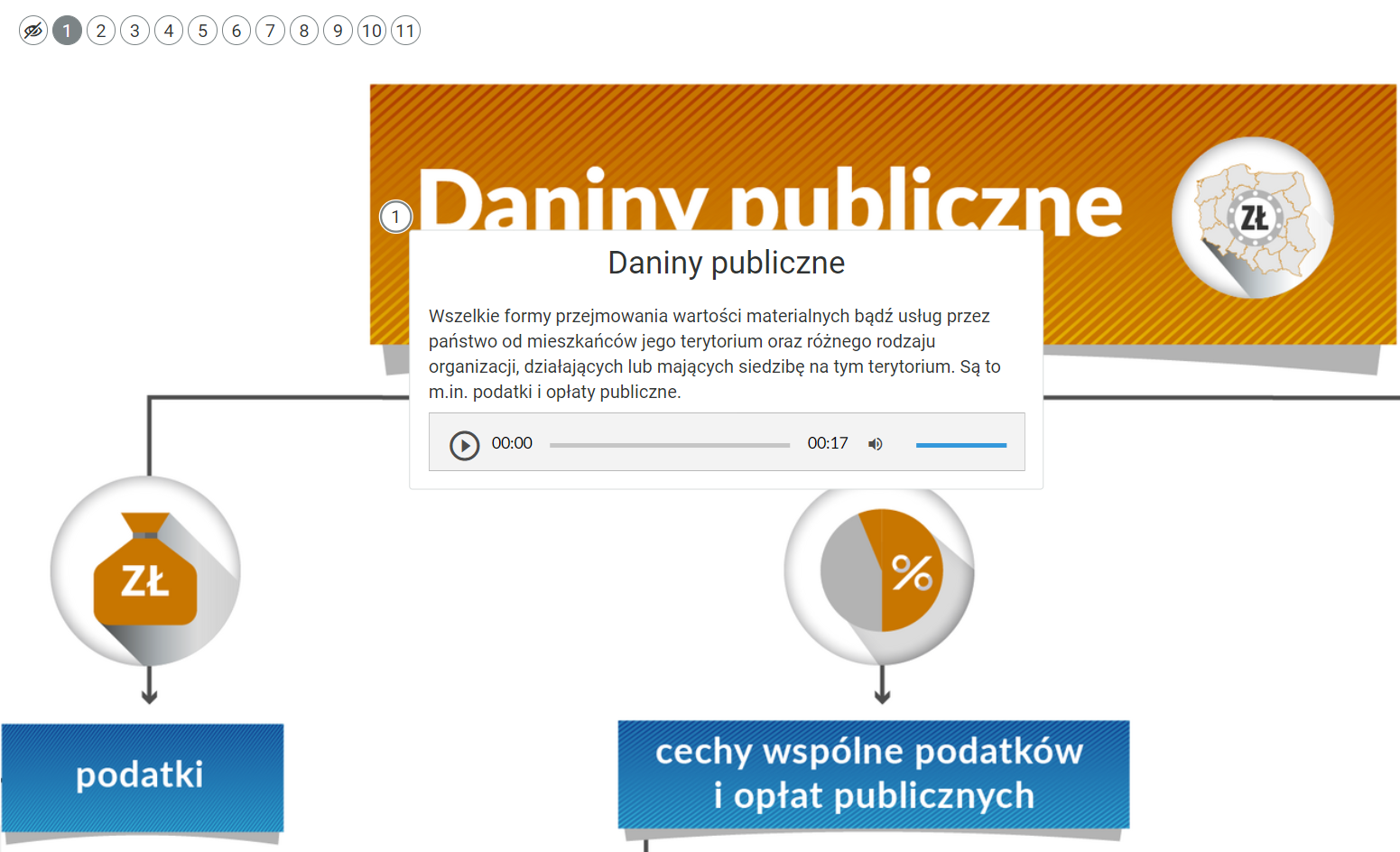
W lewym górnym rogu znajdują się wszystkie numery znaczników występujących na infografice. Poprzez kliknięcie na konkretny z nich wyświetli się dany opis. Ikona przekreślonego oka wyłącza widok znaczników.
W oknach otwierających się po kliknięciu danego znacznika znajdują się poza informacjami tekstowymi nagrania audio dostępne w odtwarzaczu. Aby odtworzyć nagranie, należy kliknąć ikonę trójkąta. Obok znajduje się informacja o czasie odtworzonego fragmentu, pasek, dzięki któremu można zaznaczyć konkretny moment nagrania do otworzenia oraz informacja o całkowitej długości nagrania. W prawej części odtwarzacza znajduje się ikona głośnika służąca do wyłączenia/włączenia dźwięku oraz pasek, na którym można ustawić odpowiedni poziom głośności.

Mapa myśli
Mapa myśliMapa myśli składa się z wielu okienek z tekstem. Okienka te można dowolnie przenosić za pomocą myszki.
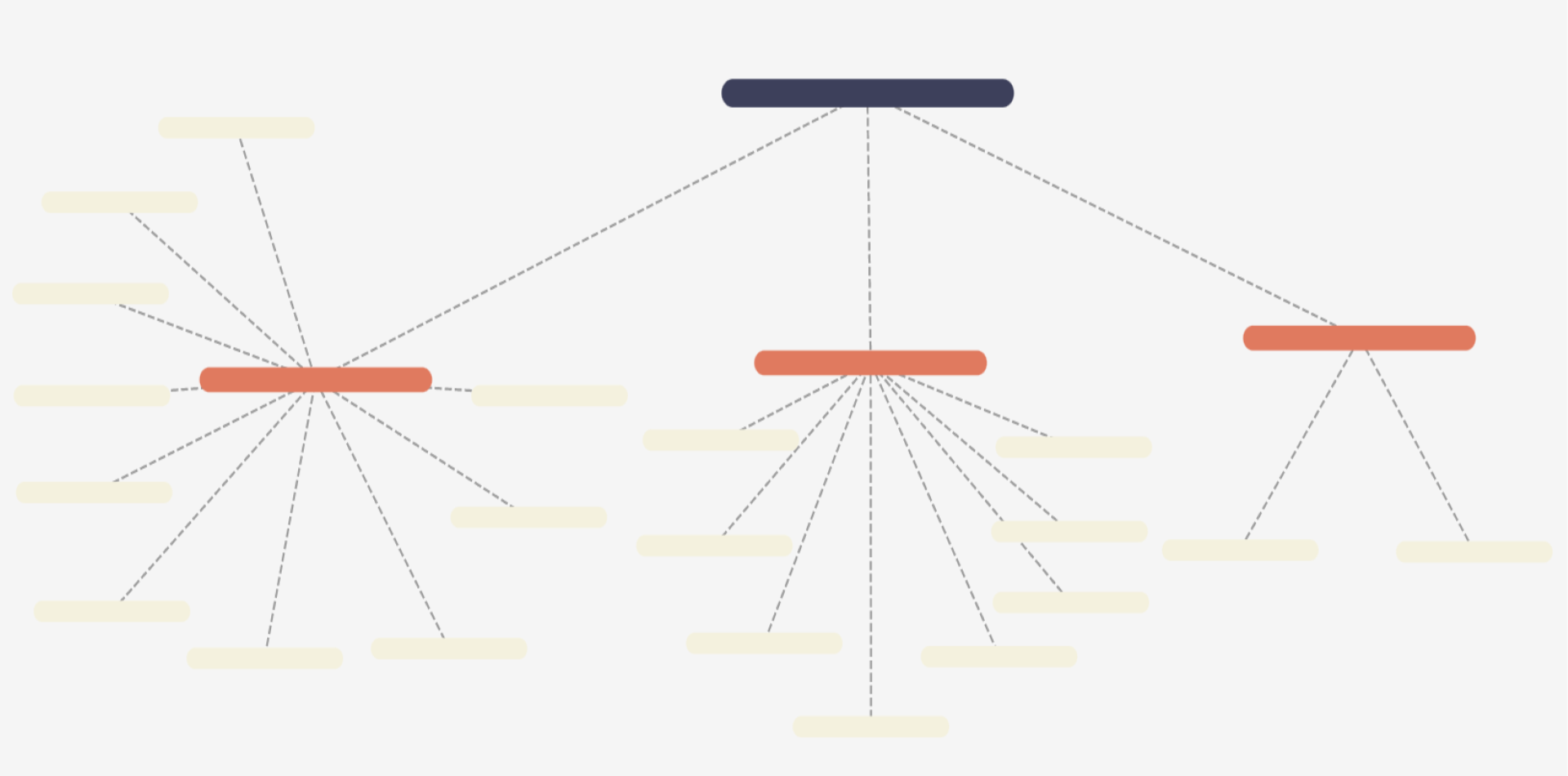
Każde z poszczególnych okienek można edytować.
Ikona dymka z plusem pozwala na dodanie nowego węzła do wybranego okienka.
Ikona ze schematycznym rysunkiem dwóch ogniw łańcucha pozwala na konwertowanie tekstu w link.
Trzy kwadraty z liniami umożliwiają zmianę wyglądu linii łączących okienka.
Ikona litery A ze strzałką w górę lub w dół pozwala na zwiększenie i zmniejszenie okienka.
Ikona dwóch strzałek wskazujących w przeciwne kierunki zmienia typ okienka, czyli jego kolor.
Ikonka kosza usuwa węzły.
Ikona zdjęcia z plusem pozwala na dodawanie załączników.
Ikona z czterema liniami pozwala na dodanie opisu pola.
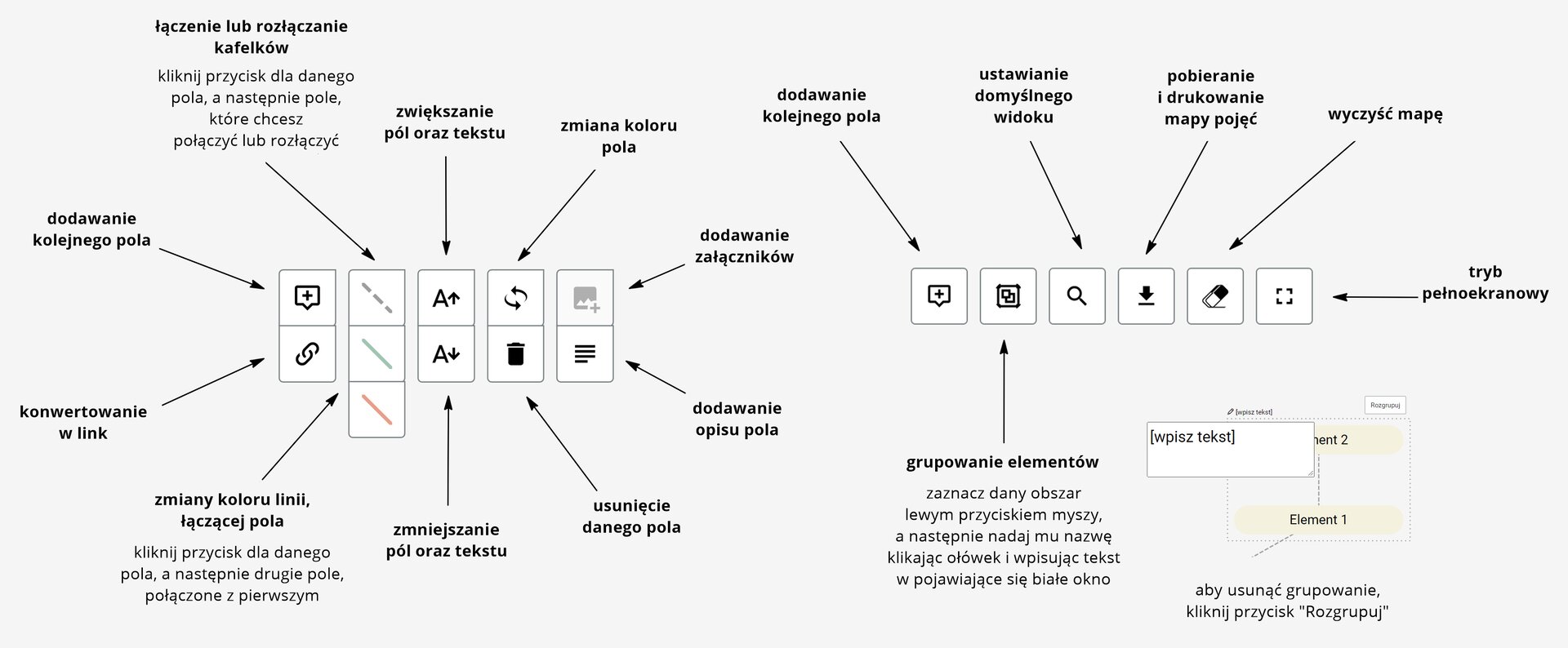
Poniżej mapy myśli znajduje się panel z opcjami. (Przedstawiony po prawej stronie powyższej grafiki). Pierwsza ikona od lewej pozwala na utworzenie nowego węzła. Druga umożliwia grupowanie elementów. Lupa przywraca domyślny widok mapy myśli. Wskazująca w dół strzałka pozwala pobrać mapę myśli w formacie pdf na własne urządzenie lub ją wydrukować. Gumka czyści wszystkie wprowadzone samodzielnie zmiany. Ostatnia ikona umożliwia wyświetlenie mapy na pełnym ekranie oraz późniejsze wyjście z tego widoku.
Plansza interaktywna
Plansza interaktywnaPlansza interaktywna składa się z obrazka, na którym umieszczone są znaczniki.
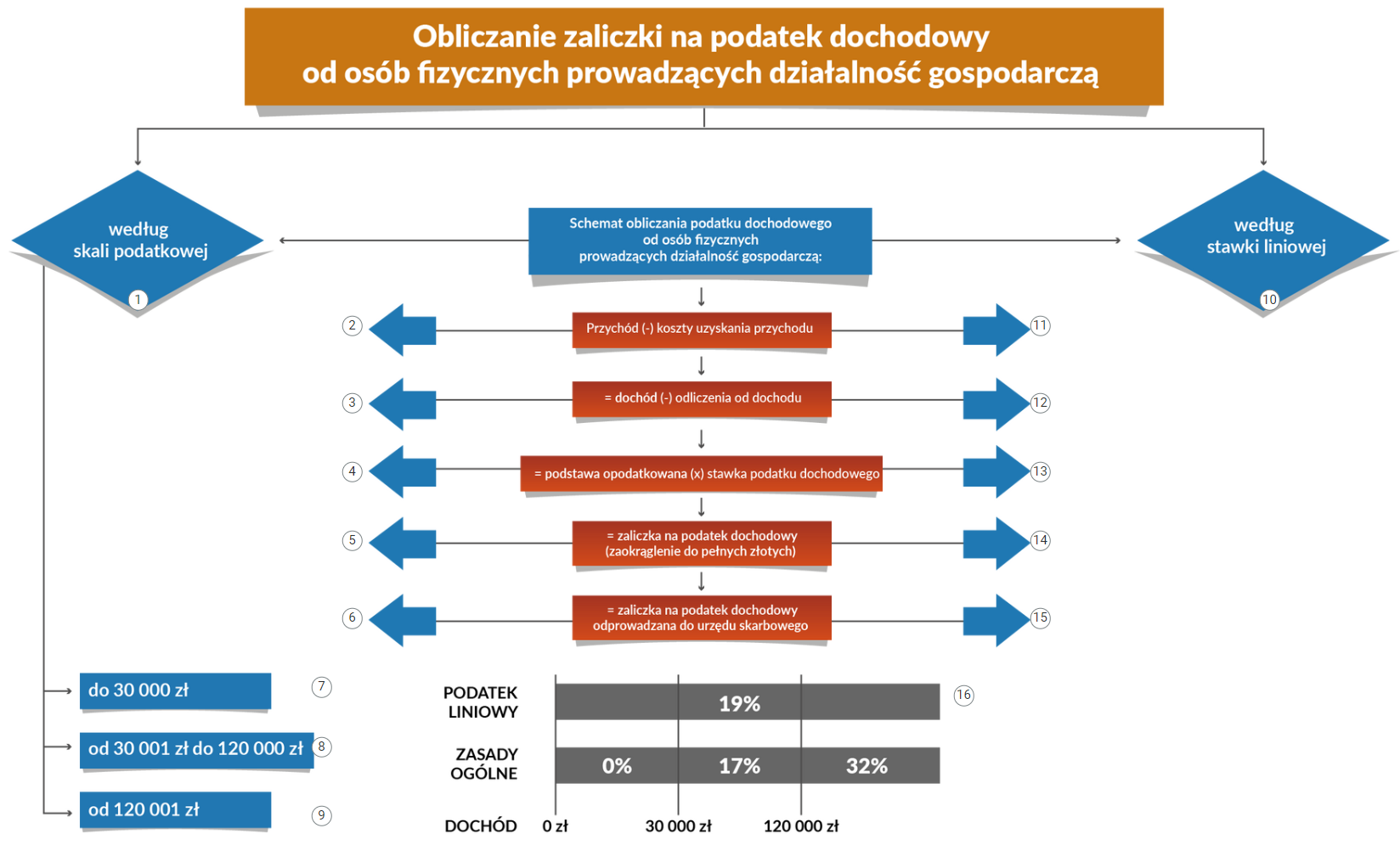
Po kliknięciu na znacznik z prawej strony planszy wyświetla się opis.

W lewym górnym rogu znajdują się wszystkie numery znaczników występujących na planszy. Poprzez kliknięcie na konkretny z nich wyświetli się dany opis. Ikona przekreślonego oka wyłącza widok znaczników.
W oknach otwierających się po kliknięciu danego znacznika znajdują się poza informacjami tekstowymi nagrania audio dostępne w odtwarzaczu. Ma on takie same funkcjonalności, jak odtwarzacz opisany w części dotyczącej infografiki.
Dokumentacja interaktywna
Dokumentacja interaktywnaDokumentacja interaktywna składa się z wybranych wzorów dokumentów, dokumentów wypełnionych, opisów oraz dokumentów do wypełnienia przez ucznia. Po lewej stronie dokumentacji znajduje się interaktywne menu ze strukturą całej dokumentacji. Kliknięcie wybranego wiersza spowoduje przekierowanie do odpowiedniego okna dokumentacji.
Na pierwszej stronie dokumentacji interaktywnej wyświetla się tytuł multimedium: „Sporządzenie rocznego zeznania podatkowego dla osób prowadzących i nieprowadzących działalności gospodarczej”. W dolnej części ekranu znajdują się dwa pola interaktywne: „Biblioteka dokumentów” oraz „Dokumenty do uzupełnienia”. Po kliknięciu na jedno z pól, wyświetli się menu wzorów dokumentów lub dokumentów do uzupełnienia.
W górnej części okna, obok menu dokumentacji, znajduje się przycisk, służący do ukrycia tego menu. W lewym, dolnym rogu znajduje się ikona głośnika, która służy regulacji poziomu dźwięku nagrań. Obok jest ikona koła zębatego, która służy do wyboru dodatkowych opcji: powiększania, dostępnego tekstu i skrótów klawiaturowych. W prawym, dolnym rogu znajdują się przyciski „wstecz” i „dalej”, umożliwiające przejście do kolejnej lub poprzedniej strony. Pod przyciskami znajduje się ikona kwadratu z dwiema strzałkami, która służy do włączenia trybu pełnoekranowego.
Układ strony głównej oraz przycisków funkcyjnych przedstawiony jest na poniższej grafice.
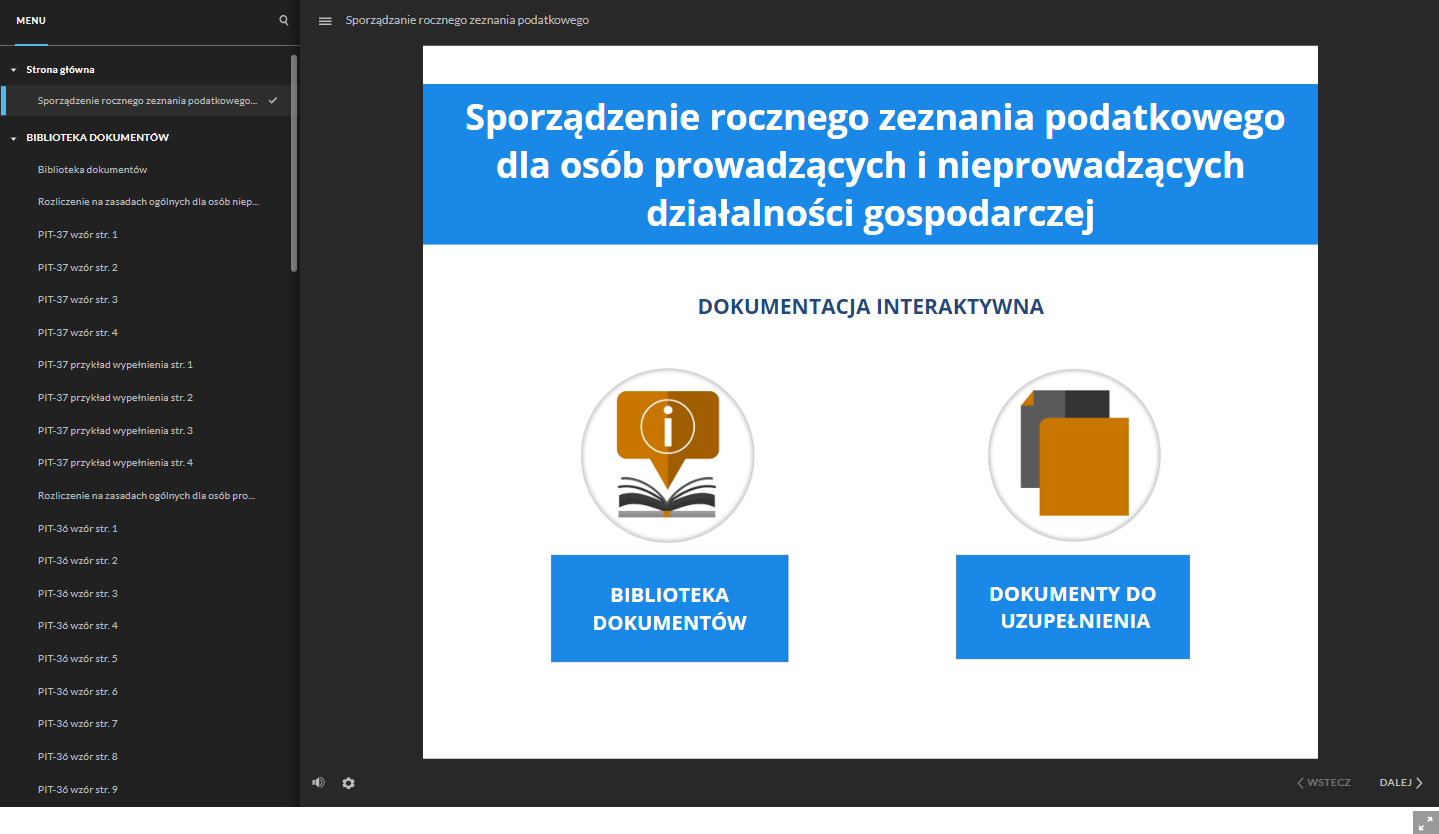
W menu biblioteki dokumentów wyświetlają się nazwy kolejnych dokumentów. Po kliknięciu w daną nazwę następuje przekierowanie do odpowiedniej strony.
Każdy element interfejsu dokumentacji posiada podpowiedź wskazującą na jego funkcjonalność. Aby wyświetlić podpowiedź, wystarczy najechać kursorem na dane pole interaktywne/przycisk. Widoczne jest to na poniższej grafice.
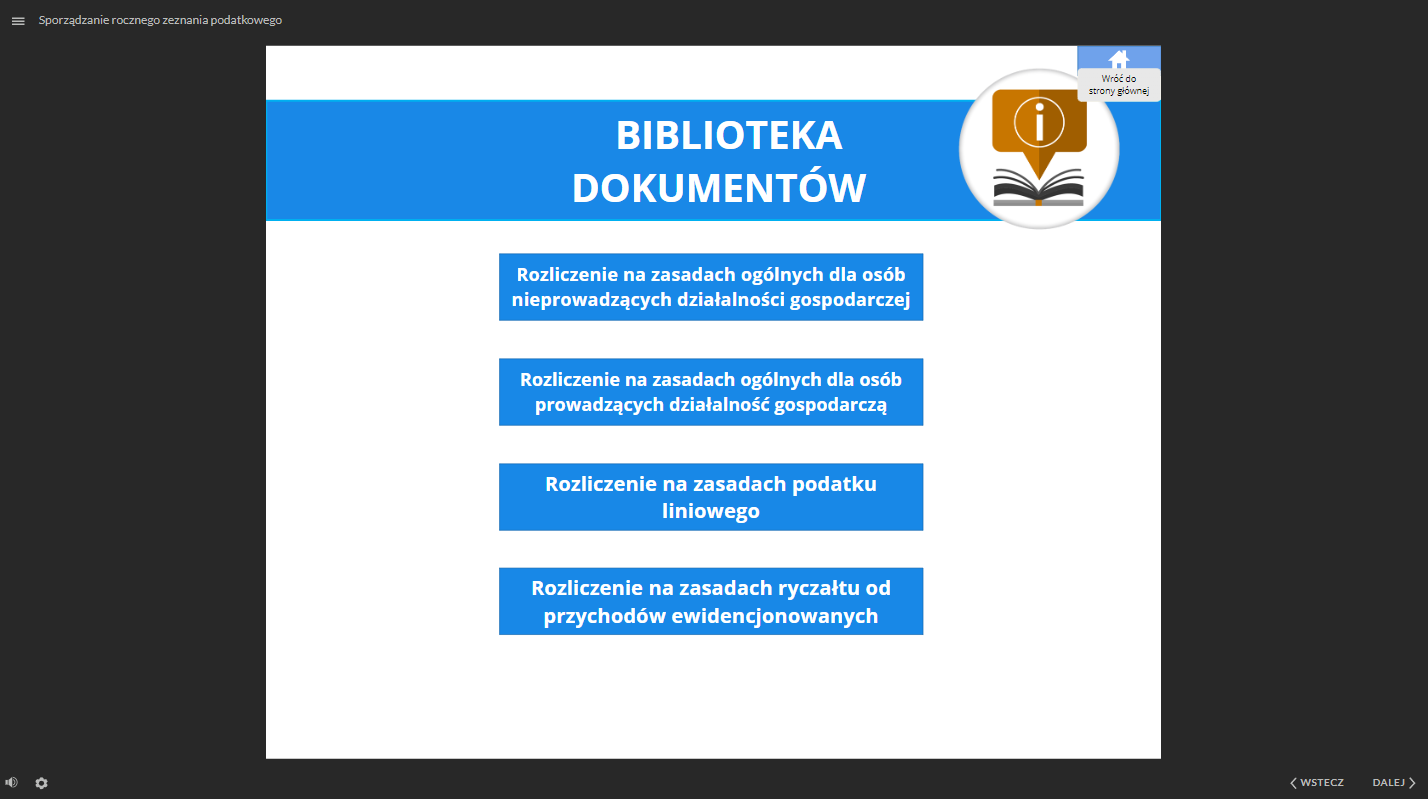
W oknie każdego dokumentu znajduje się jego opis oraz interaktywne pola, dzięki którym można przejść do: wzoru dokumentu i przykładu jego wypełnienia oraz wrócić do biblioteki dokumentów lub wyświetlić kolejny dokument. W prawym górnym rogu znajdują się przyciski funkcyjne: odtworzenie nagrania oraz wyjście do menu głównego. Jest to przedstawione na poniższej grafice.
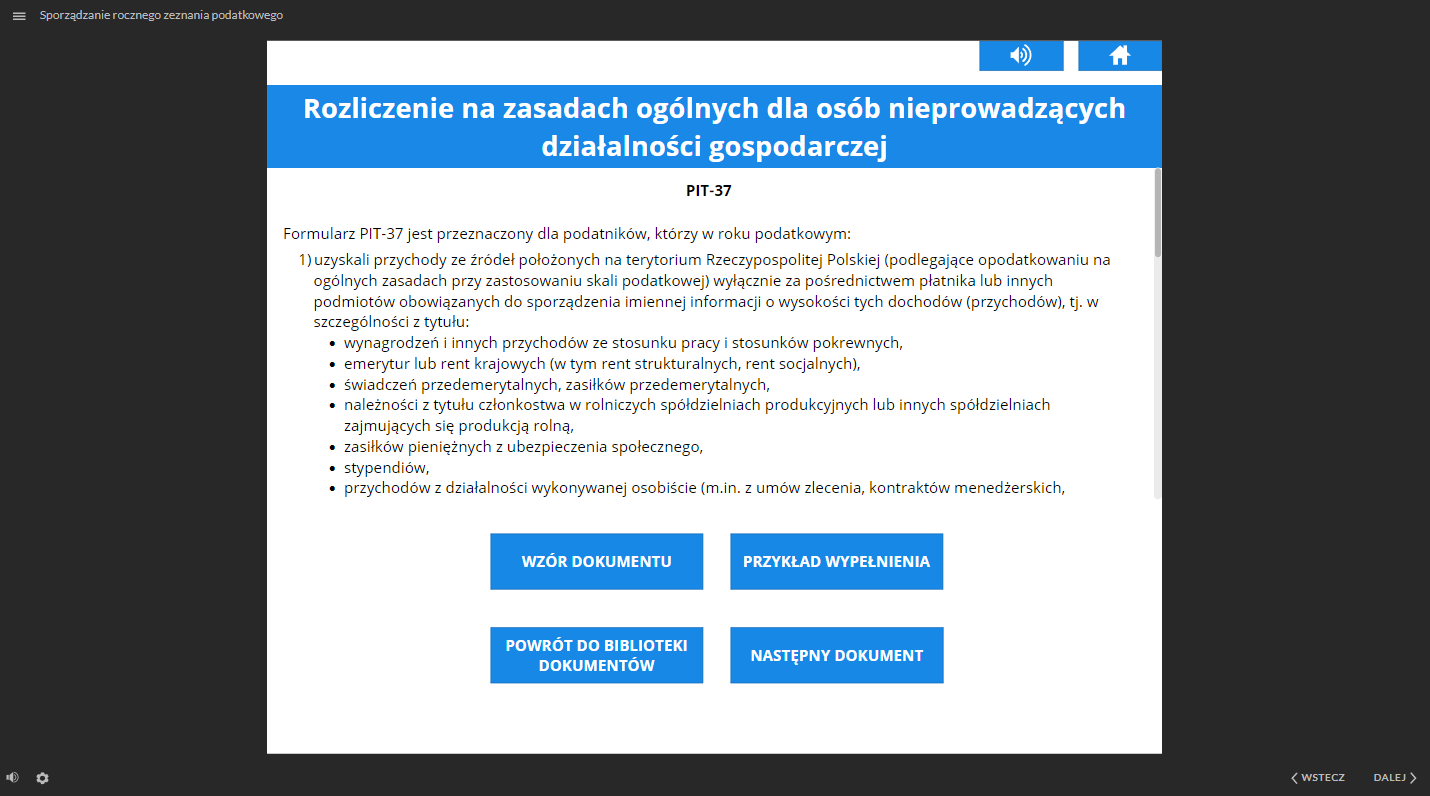
Przykładowe wypełnienie przedstawia wzorcowo wypełniony dokument. Pozwala to na zapoznanie się z zasadami prawidłowego wypełniania dokumentów. Natomiast przykładowa strona wzoru dokumentu została przedstawiona na poniższej grafice.
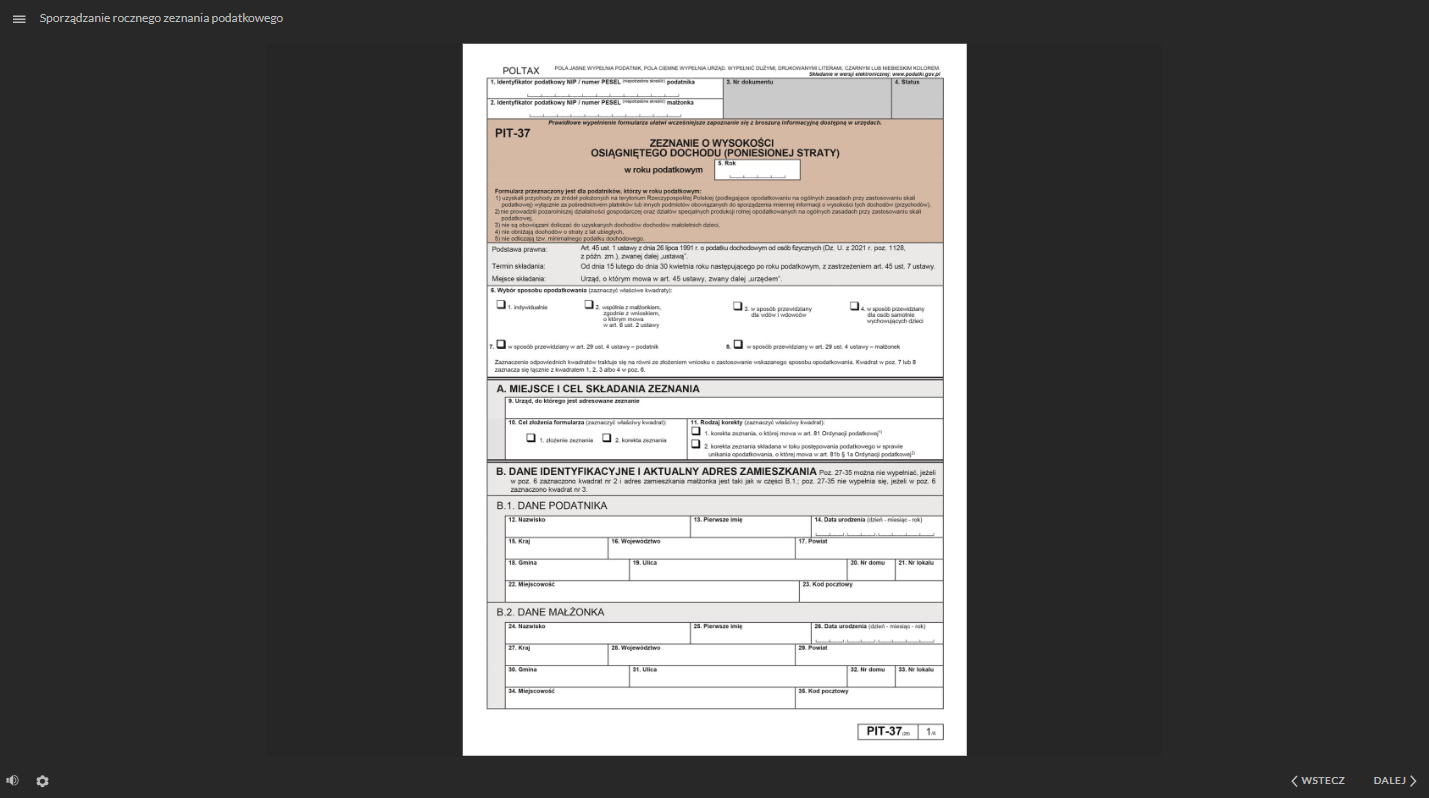
Kolejne slajdy interaktywnych dokumentów do wypełnienia składają się z opisu dokumentu, oraz interaktywnego dokumentu z polami do wypełnienia. Po stronie opisu znajduje się ikona „i”. Po jej kliknięciu wyświetli się dodatkowe okno z opisem danego dokumentu.
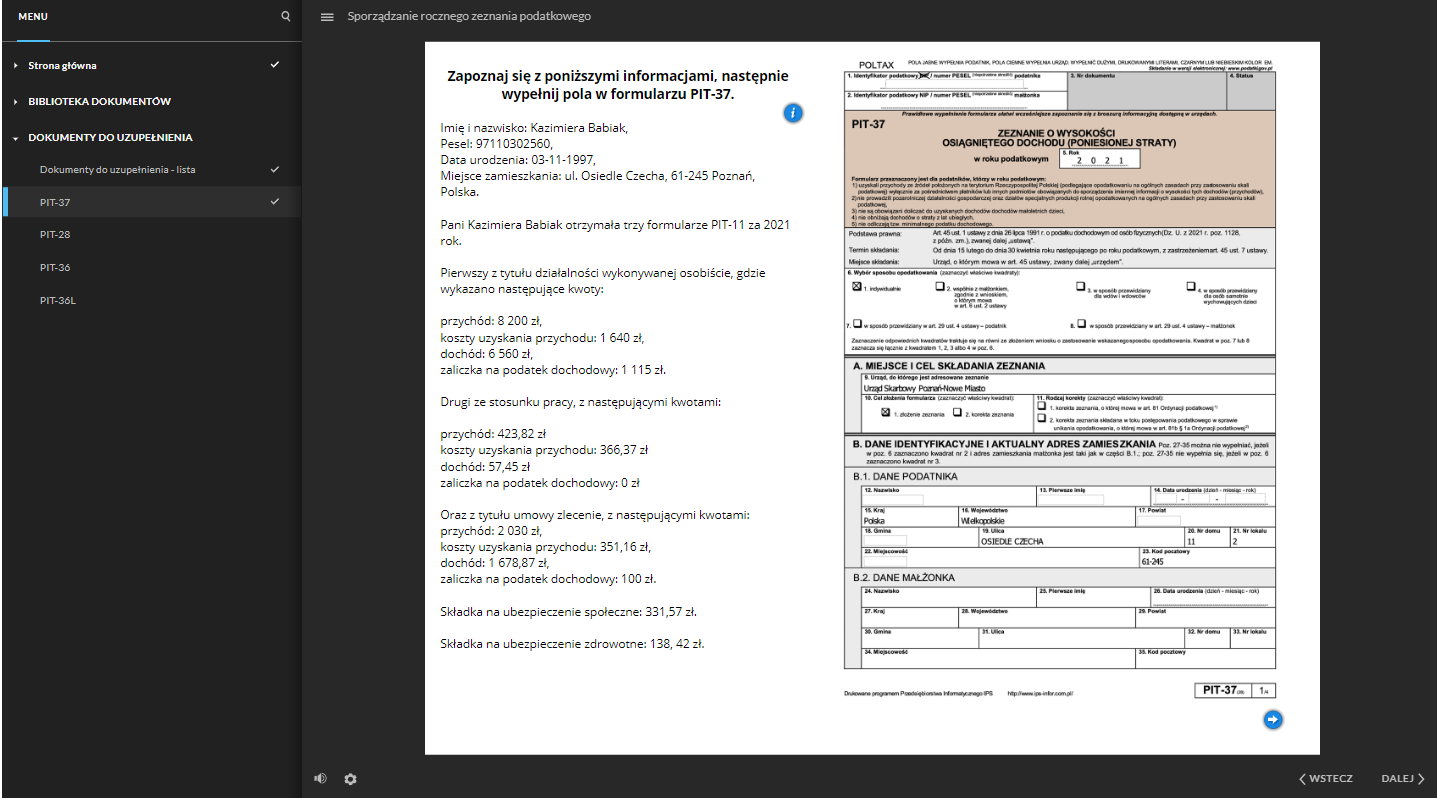
Wszystkie dokumenty do uzupełnienia składają się z kilku stron. Aby przejść do kolejnej strony, należy kliknąć ikonę strzałki, która znajduje się w prawym dolnym rogu dokumentu. Po uzupełnieniu wszystkich pól, można sprawdzić poprawność wypełnienia poprzez kliknięcie w lewym dolnym rogu przycisku „Sprawdź”. Obok tego przycisku znajduje się przycisk ze strzałką, która pozwala wrócić do poprzednich stron dokumentu do wypełnienia.
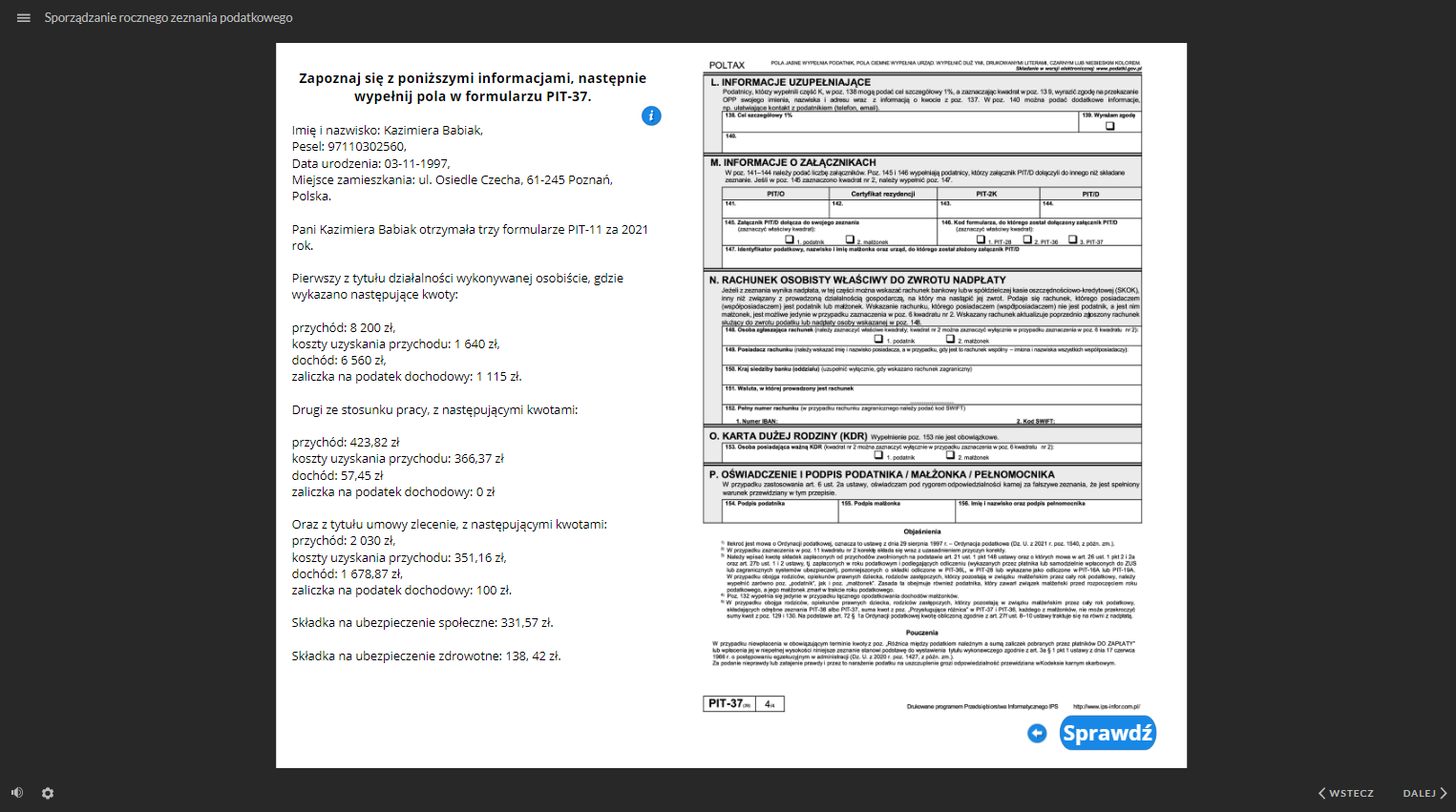
Po kliknięciu przycisku „Sprawdź” na ekranie pojawi się informacja zwrotna. W przypadku błędnej odpowiedzi w informacji zwrotnej wskazany jest odpowiedni opis dokumentu, do którego należy wrócić, aby uzupełnić wiedzę. Pod opisem znajduje się przycisk „Spróbuj ponownie”, który pozwala wypełnić dokument ponownie. Obok znajduje się przycisk „Prawidłowa odpowiedź”. Po jego kliknięciu wyświetli się prawidłowo wypełniony dokument. Okno informacji zwrotnej obrazuje poniższa grafika.
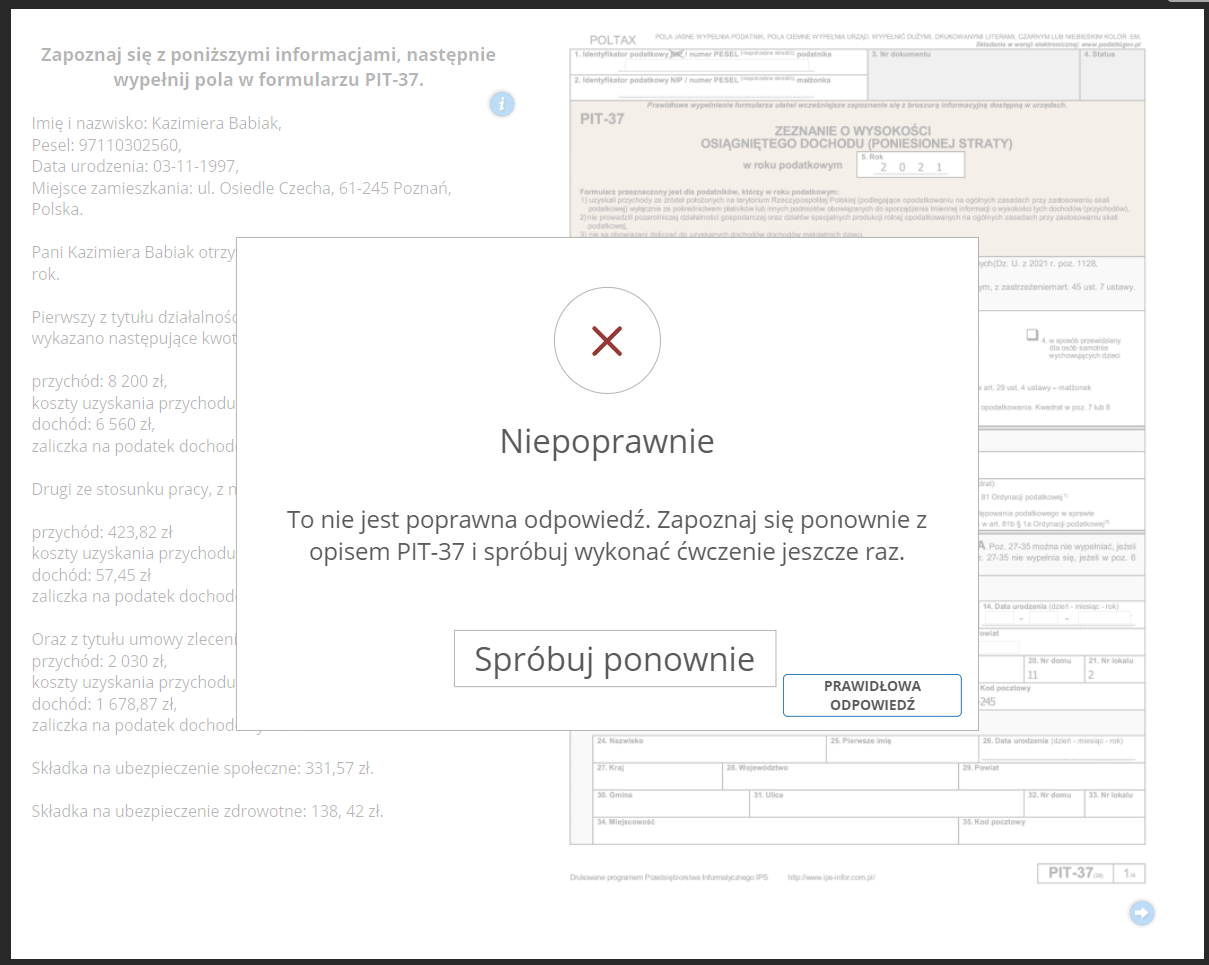
Pod dokumentacją interaktywną znajduje się przycisk do pobrania wzorów dokumentów w formacie pdf.
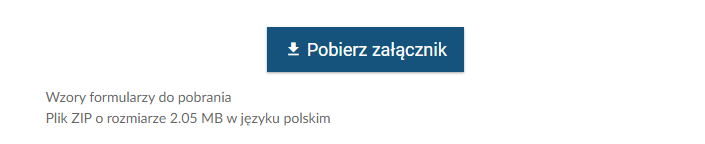
Poniżej znajduje się alternatywa WCAG do dokumentacji interaktywnej wraz z ćwiczeniami. Funkcjonalność ćwiczeń jest opisana w części dotyczącej interaktywnych materiałów sprawdzających.
![Grafika przedstawia widok na fragment alternatywy WCAG dla dokumentów do uzupełnienia. W ramce widoczna jest polecenie, opis oraz dwa ćwiczenia do uzupełnienia. Tekst: “PIT‑28. Zapoznaj się z opisem a następnie wykonaj obliczenia i wpisz właściwe kwoty. Pani Agata prowadzi działalność gospodarczą w zakresie usług dekoracyjnych oraz handlu detalicznego. Z podatku dochodowego rozlicza się na zasadzie ryczałtu ewidencjonowanego. W związku z działalnością gospodarczą, w roku dwa tysiące dwudziestym pierwszym: uzyskała przychód ze sprzedaży usług dekoracyjnych 70 000,00 złotych, stawka opodatkowania 8,5%, uzyskała przychody z handlu detalicznego 155 000,00 złotych, stawka opodatkowania 3%, zapłaciła składki na ubezpieczenie społeczne w kwocie 11 974,37 złotych, które odlicza od dochodu, zapłaciła składkę na ubezpieczenie zdrowotne w kwocie 4 562,25 złotych (do odliczenia 3 928,60 złotych), zapłaciła zaliczki na podatek dochodowy według wyliczeń zaliczek należnych za: styczeń 750 złotych, luty 300 złotych, marzec 260 złotych, kwiecień 220 złotych, maj 290 złotych, czerwiec 750 złotych, lipiec 200 złotych, sierpień 185 złotych, wrzesień 1100 złotych, październik 1235 złotych, listopad 168 złotych, postanowiła przekazać 1% podatku na rzecz organizacji pożytku publicznego, zaliczkę należną za grudzień 2021 zapłaciła w 2022 roku w wysokości 649 złotych. Podatnik nie korzysta ze zwolnienia VAT. Dane identyfikacyjne do sporządzenia PIT‑28: Imię i nazwisko podatnika: Agata Grabowska Data urodzenia: 21 lipca 1985 roku. Numer Identyfikacji Podatkowej: 7330001111 Urząd skarbowy: Urząd Skarbowy w Pabianicach Rodzaj działalności gospodarczej: Usługi dekoracyjne, handel detaliczny Pani Agata Grabowska musi złożyć zeznanie podatkowe do Urzędu Skarbowego w Pabianicach, wykaże w nim następujące dane: Łączny przychód: [puste pole do uzupełnienia] złotych”. Poniżej przycisk “Sprawdź”. Obok gumka do usuwania odpowiedzi oraz przycisk: “Pokaż odpowiedź”. “Przychód po odliczeniach: [puste pole do uzupełnienia] złotych. Poniżej przycisk “Sprawdź”. Obok gumka do usuwania odpowiedzi oraz przycisk: “Pokaż odpowiedź”.](https://static.zpe.gov.pl/portal/f/res-minimized/RBQQ9AqlFkC54/1670969472/m5RtMHp8Sjm7Wm6cV8nneFoLe5dpqgzA.png)
Powrót do spisu treściPowrót do spisu treści
Interaktywne materiały sprawdzające
Interaktywne materiałyInteraktywne materiały są pogrupowane tematycznie. Znajdują się one w określonych zakładkach, na które należy kliknąć.
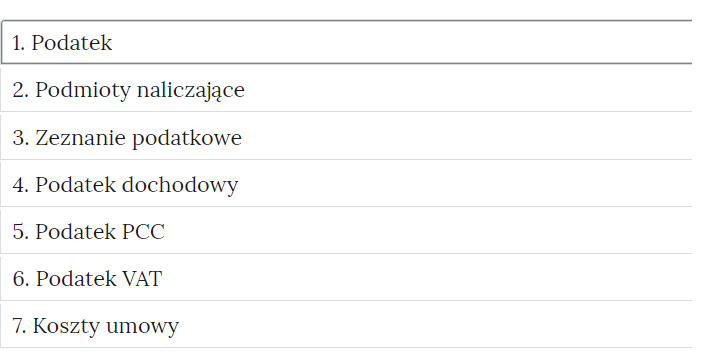
Po kliknięciu na dany temat zakładka rozwinie się i wyświetli się zadanie.
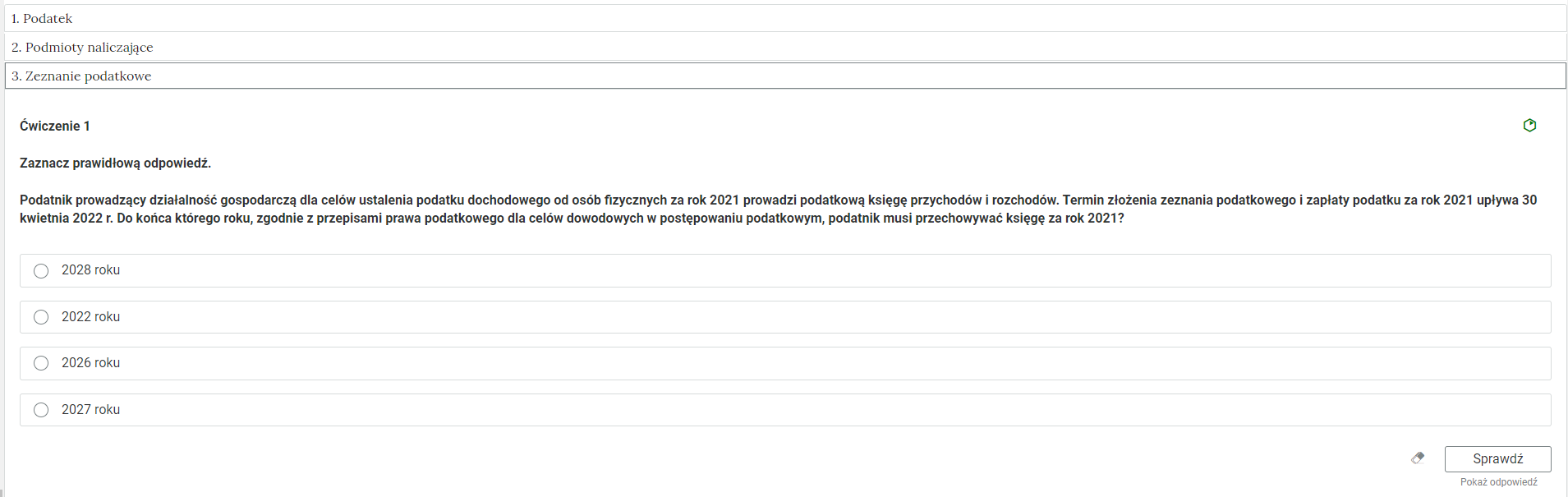
Odpowiedź zaznacza się poprzez kliknięcie na wybraną opcję, przeciągnięcie odpowiedzi lub wpisanie. Polecenie zawsze określa, co należy wykonać.
Po wybraniu lub uzupełnieniu odpowiedzi należy kliknąć przycisk „Sprawdź”. Nad poleceniem wyświetli się informacja, czy zadanie zostało poprawnie wykonane. W przypadku błędnej odpowiedzi na ekranie pojawi się informacja zwrotna ze wskazaniem materiału multimedialnego, na podstawie którego można uzupełnić swoją wiedzę.
Po lewej stronie przycisku „Sprawdź” znajduje się symbol gumki. Czyści ona odpowiedzi.
Poniżej przycisku „Sprawdź” widnieje napis „Pokaż odpowiedź”. Umożliwia on poznanie prawidłowego rozwiązania zadania.
Po prawej stronie polecenia widoczny jest kolorowy sześciokąt. Jego kolor informuje o poziomie trudności zadania: zielony kolor to zadanie łatwe, żółty to zadanie o średnim poziomie trudności, czerwony to zadanie trudne.
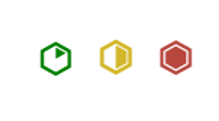
Przykładowe formy ćwiczeń interaktywnych zawartych w e‑materiale zostały zebrane poniżej.
Ćwiczenia typu prawda‑fałsz mają formę tabeli. W pierwszej kolumnie zebrane są opisy lub stwierdzenia. W drugiej i trzeciej kolumnie znajdują się interaktywne pola do wyboru prawdy lub fałszu. Aby wybrać odpowiednie pole, należy je kliknąć lewym przyciskiem myszy.
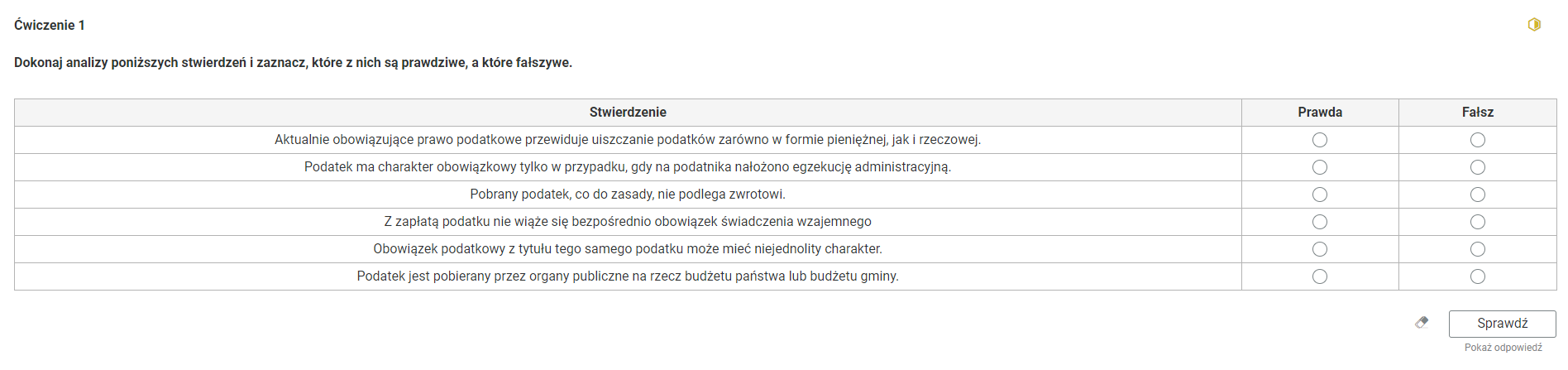
Grupowanie elementów - ćwiczenia tego typu polegają na przeciąganiu kafelków z tekstem do odpowiedniego pola. Aby przeciągnąć kafelek, należy go kliknąć lewym przyciskiem myszy, przeciągnąć do wybranego pola i upuścić, zwalniając lewy przycisk myszy.
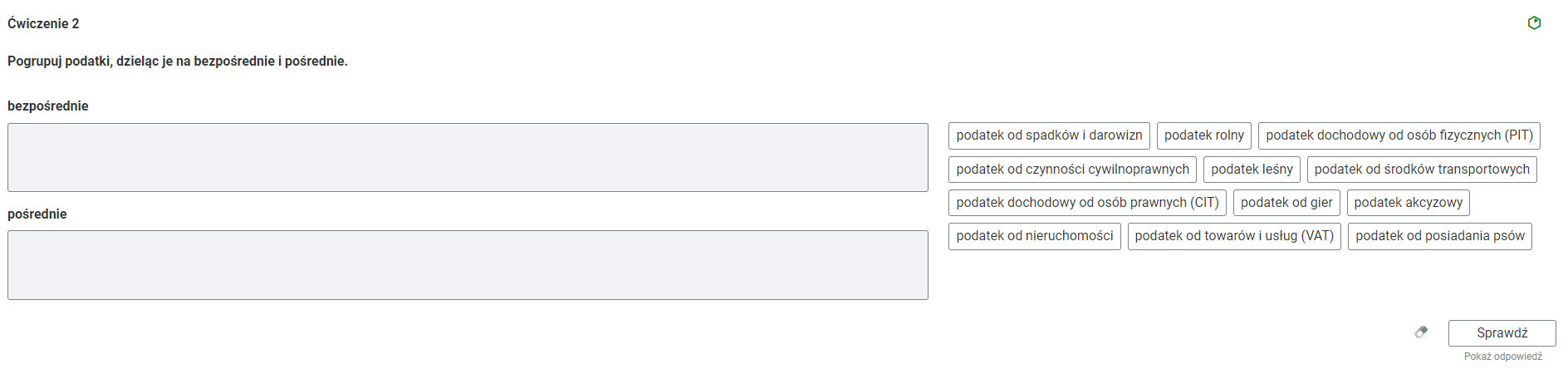
W e‑materiale znajdują się także ćwiczenia polegające na uzupełnieniu pustych pól treścią wpisywaną z klawiatury. Pierwszym przykładem jest poniższa tabela. W puste pola należy wpisać odpowiednie wartości liczbowe. Należy zwrócić uwagę, czy kwota ma być wpisana w zaokrągleniu do pełnych złotych czy z dokładnością do dwóch miejsc po przecinku.
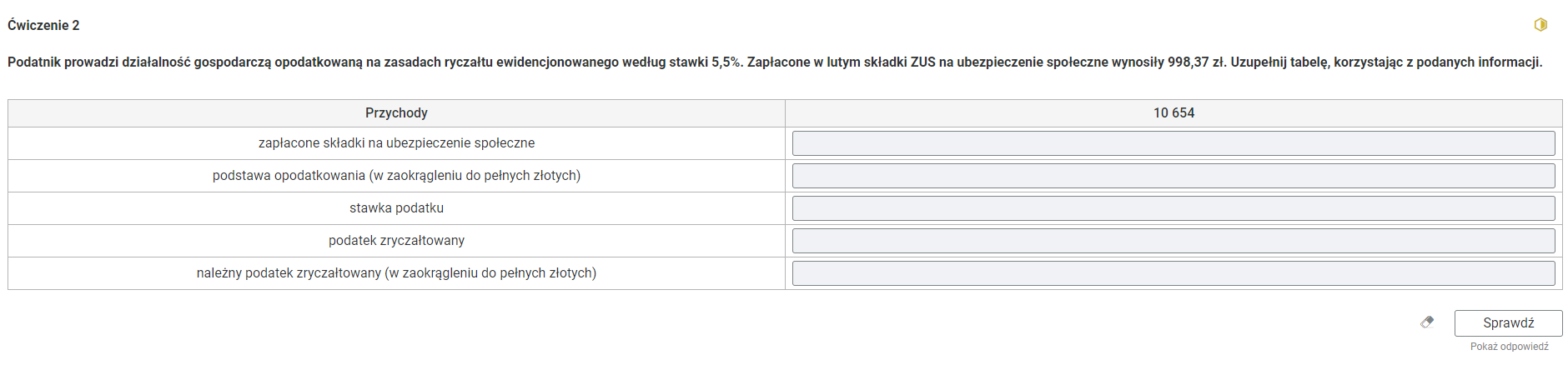
Innym przykładem jest ćwiczenie oparte na rozwiązaniu działania matematycznego. Aby je wykonać należy z klawiatury wpisać odpowiednie wartości liczbowe.
![Grafika przedstawia przykładowe ćwiczenie polegające na rozwiązaniu działania matematycznego. W górnej części polecenie: “Ćwiczenie trzecie. Podatnik prowadzi działalność gospodarczą w zakresie usług parkingowych przewidzianych na 50 stanowisk. Na rok 2021 naczelnik urzędu skarbowego ustalił w drodze decyzji kwotę podatku w wysokości: 50 stanowisk po 7,40 złotych od każdego stanowiska = 370 złotych. W lutym 2021 roku podatnik zapłacił za styczeń składkę na ubezpieczenie zdrowotne w kwocie 381,81 złotych (do odliczenia 328,78 złotych). Oblicz kwotę podatku za luty 2021 roku”. W prawym górnym rogu żółte ikona obrazująca poziom trudności zadania. Poniżej zapis działania matematycznego: trzysta siedemdziesiąt złotych minus [puste pole do wypełnienia] złotych równa się [puste pole do wypełnienia] złotych około [puste pole do wypełnienia] złotych. Poniżej, w prawym dolnym rogu znajduje się ramka z tekstem "Sprawdź". Po lewej stronie obok ramki jest szaro‑biała gumka do mazania. Poniżej tekst: "Pokaż odpowiedź".](https://static.zpe.gov.pl/portal/f/res-minimized/R1WgR0R8Xmz86/1670969481/fmM6cm6J7izmzdHxyxOP2DJIptQ2ZEED.png)
Ćwiczenia polegające na łączeniu w pary polegają na odpowiednim uporządkowaniu elementów. W przypadku łączenia pojęcia z definicją, należy kliknąć na daną definicję lewym przyciskiem myszy i przeciągnąć do wybranego wiersza, w którym znajduje się odpowiadające definicji pojęcie.

Ćwiczenia oparte na uzupełnianiu tabeli. Aby rozwiązać takie ćwiczenie, należy puste pola uzupełnić znajdującymi się pod tabelą kafelkami. W tym celu należy kliknąć wybrany kafelek lewym przyciskiem myszy i trzymając go, przeciągnąć do wybranego pustego pola.
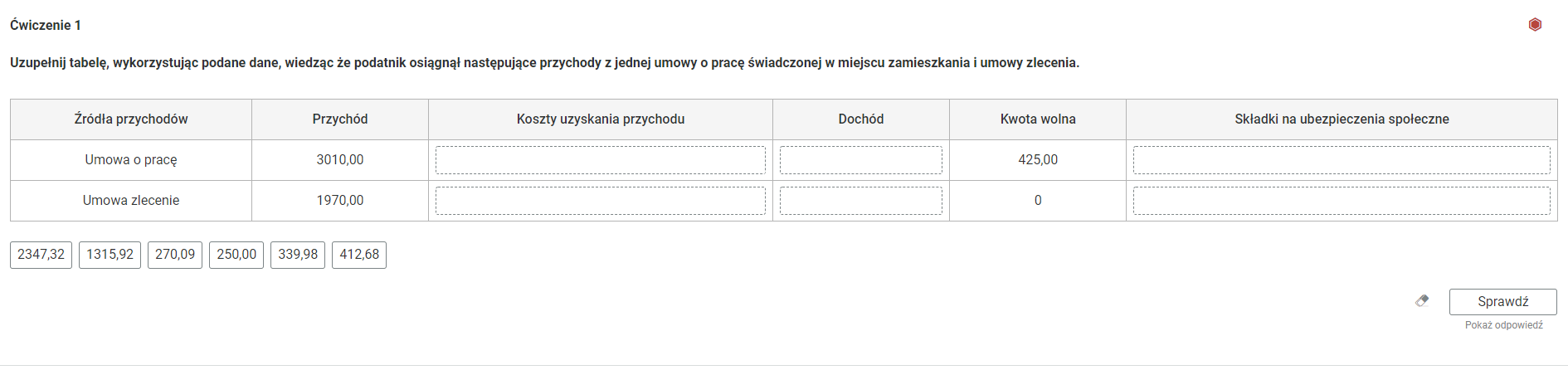
Słownik pojęć dla e‑materiału
Słownik pojęćSłownik pojęć posiada strukturę listy. Znajdują się w nim występujące w e‑materiale pojęcia wraz z ich definicjami. Pod każdym pojęciem znajduje się link do odpowiedniego multimedium, w którym występuje dane pojęcie.
W górnej części słownika znajduje się pole do filtracji pojęć. Aby odnaleźć jakieś pojęcie, należy je wpisać w polu filtracji. Po wpisaniu widoczne będzie tylko to pojęcie wraz z definicją. Aby wrócić do listy wszystkich pojęć, należy kliknąć krzyżyk w prawej części pola filtracji.
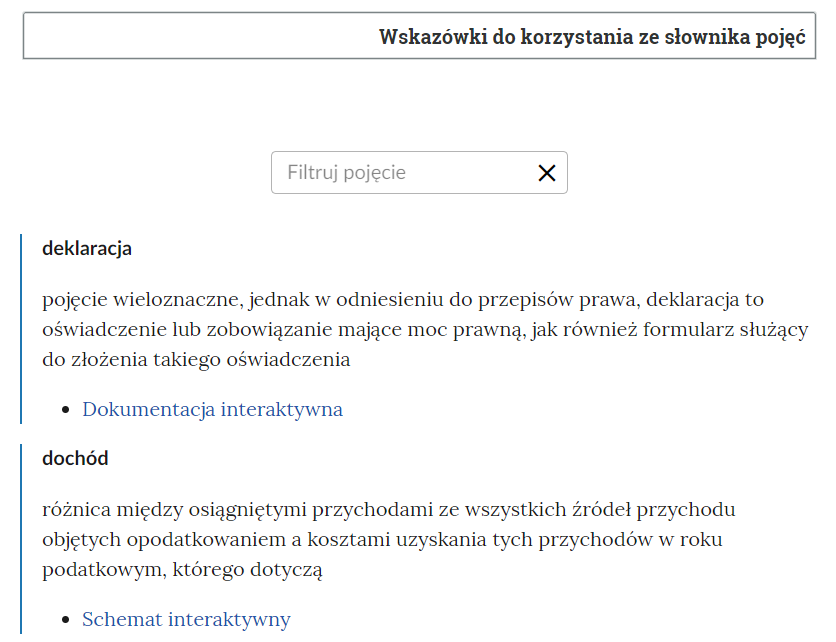
Przewodnik dla nauczyciela
Przewodnik dla nauczycielaPrzewodnik dla nauczyciela jest podzielony na cztery części, do których można przejść za pomocą spisu treści. Pierwsza część przedstawia cele i efekty kształcenia. Szczegółowo wymienia kwalifikacje, dla których e‑materiał został przeznaczony. Druga omawia strukturę e‑materiału - wymienia poszczególne zasoby, podaje, czego dotyczą, a także umożliwia przejście do wszystkich części e‑materiału. Trzecia część to wskazówki do wykorzystania e‑materiału w pracy dydaktycznej dla zawodu technik archiwista. Przedstawia przykładowe scenariusze pracy uczniów na zajęciach, poza zajęciami oraz dla indywidualnej pracy z uczniem. W ostatniej części wymienione są wymagania techniczne, niezbędne do korzystania z e‑materiału.
Przewodnik dla uczącego się
Przewodnik dla uczącego sięPrzewodnik dla uczącego się składa się z trzech części, do których można przejść za pomocą spisu treści. Pierwsza przedstawia strukturę e‑materiału - wymienia poszczególne zasoby, podaje, czego dotyczą, a także umożliwia przejście do wszystkich części e‑materiału. Druga część zawiera informacje, jak uczeń może korzystać z poszczególnych zasobów. W ostatniej części wymienione są wymagania techniczne, niezbędne do korzystania z e‑materiału.
Netografia i bibliografia
Netografia i bibliografiaNetografia i bibliografia jest to spis adresów internetowych oraz pozycji literaturowych, z których korzystano podczas pisania e‑materiału. Aby przejść na daną stronę, należy skopiować do paska przeglądarki adres internetowy.
Powrót do spisu treściPowrót do spisu treści
2. Problemy techniczne z odtwarzaniem e‑materiałów
W przypadku problemów z wyświetlaniem się materiałów w e‑zasobie należy upewnić się, że urządzenie (komputer, laptop, smartfon itp.) ma dostęp do sieci internetowej. Czasami zbyt wolne łącze internetowe może spowodować wolne ładowanie się stron, szczególnie w przypadkach, gdy znajdują się na nich multimedia takie, jak film, wizualizacje 3D lub animacje 3D. W takiej sytuacji zalecane jest sprawdzenie, co może spowalniać internet. Najczęściej jest to otwarcie zbyt wielu zakładek w przeglądarce internetowej lub przeciążenie systemu (zbyt wiele otwartych aplikacji).
Jeżeli użytkownik korzysta z internetu mobilnego, słaba jakość połączenia może być spowodowana wyczerpaniem się danych pakietowych w ofercie.
Powrót do spisu treściPowrót do spisu treści
3. Wymagania techniczne
Wymagania sprzętowe niezbędne do korzystania z poradnika oraz innych zasobów platformy www.zpe.gov.pl.
System operacyjny:
Windows 7 lub nowszy
OS X 10.11.6 lub nowszy
GNU/Linux z jądrem w wersji 4.0 lub nowszej 3GB RAM
Przeglądarka internetowa we wskazanej wersji lub nowszej:
Chrome w wersji 69.0.3497.100
Firefox w wersji 62.0.2
Safari w wersji 11.1
Opera w wersji 55.0.2994.44
Microsoft Edge w wersji 42.17134.1.0
Internet Explorer w wersji 11.0.9600.18124
Urządzenia mobilne:
2GB RAM iPhone/iPad z systemem iOS 11 lub nowszym
Tablet/Smartphone z systemem Android 4.1 (lub nowszym) z przeglądarką kompatybilną z Chromium 69 (lub nowszym) np. Chrome 69, Samsung Browser 10.1, szerokość co najmniej 420 px
Powrót do spisu treściPowrót do spisu treści