Instrukcja kancelaryjna i jednolity rzeczowy wykaz akt
EKA.06. Wykonywanie prac biurowych – technik prac biurowych 411004
Instrukcja użytkowania
Spis treści
Struktura e‑materiałuStruktura e‑materiału
WprowadzenieWprowadzenie
Materiały multimedialne: film instruktażowy, dokumentacja interaktywnaMateriały multimedialne: film instruktażowy, dokumentacja interaktywna
Obudowa dydaktyczna: interaktywne materiały sprawdzające, słownik pojęć dla e‑materiału, przewodnik dla nauczyciela, przewodnik dla uczącego się, netografia i bibliografiaObudowa dydaktyczna: interaktywne materiały sprawdzające, słownik pojęć dla e‑materiału, przewodnik dla nauczyciela, przewodnik dla uczącego się, netografia i bibliografia
Problemy techniczne z odtwarzaniem e‑materiałówProblemy techniczne z odtwarzaniem e‑materiałów
Wymagania techniczneWymagania techniczne
1. Struktura e‑materiału
Każda strona e‑materiału posiada na górze baner z informacją o nazwie zasobu oraz zawodach, dla których jest on przeznaczony. Nad banerem umiejscowiony jest przycisk „Poprzednia strona” wraz z tytułem poprzedniego zasobu tego e‑materiału.
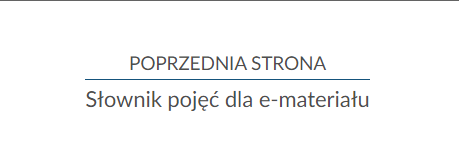
Na dole strony znajduje się przycisk „Następna strona” z tytułem kolejnego zasobu. Te przyciski umożliwiają przeglądanie całego e‑materiału. Oba przyciski można aktywować z poziomu klawiatury za pomocą tabulatora. Następnie, w celu przejścia do poprzedniej/następnej strony, należy użyć przycisku Enter.
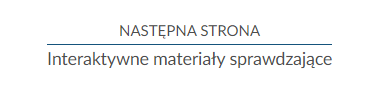
Pod każdym materiałem multimedialnym znajduje się przycisk z powiązanymi ćwiczeniami/powiązanym ćwiczeniem. Aby przejść do takich ćwiczeń, należy użyć tabulatora, a następnie wcisnąć Enter. Otworzy się wtedy osobna karta w przeglądarce z ćwiczeniami.
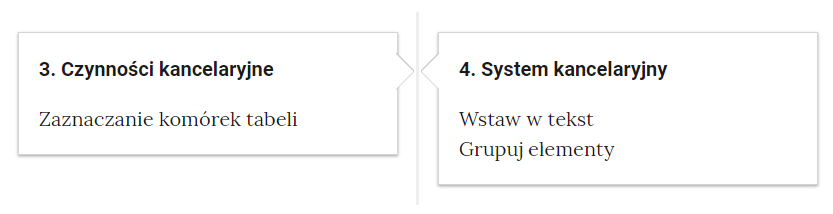
W prawej, górnej części ekranu znajduje się pasek menu, w którym zebrane są przyciski dostosowujące e‑materiał do odbiorców ze specjalnymi potrzebami. Dwa pierwsze przyciski z literą A i strzałką w górę lub w dół służą odpowiednio do zwiększenia lub zmniejszenia wielkości czcionki. Cztery przyciski z literą A wpisaną w kwadraty służą do włączenia/wyłączenia trybu wysokiego kontrastu w trzech wariantach: czarno‑białym, żółto‑czarnym i czarno‑żółtym. Ikona człowieka przełącza e‑materiał do trybu dostępności.
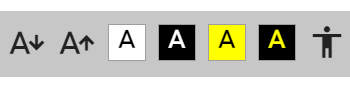
W trybie dostępności wszystkie elementy graficzne zastępowane są opisami alternatywnymi, które mogą być sczytywane przez generator mowy. Również ćwiczenia wykorzystujące grafiki, zastępowane są ćwiczeniami alternatywnymi.
Wszystkie elementy e‑materiału, czyli tekst, opisy alternatywne, przyciski nawigacyjne i funkcyjne, elementy dokumentacji, linki i odnośniki są można odczytać za pomocą czytnika ekranu. Funkcjonalność ta działa zarówno w trybie dostępności, jak i w standardowym widoku.
Powrót do spisu treściPowrót do spisu treści
Wprowadzenie
We wprowadzeniuwprowadzeniu na górze strony znajdują się podstawowe informacje o kwalifikacji zawodowej oraz konsultancie merytorycznym e‑materiału. Poniżej zamieszczony jest spis treści, dzięki któremu można przenieść się na stronę konkretnego zasobu. W tym celu należy użyć tabulatora, a następnie wcisnąć Enter.
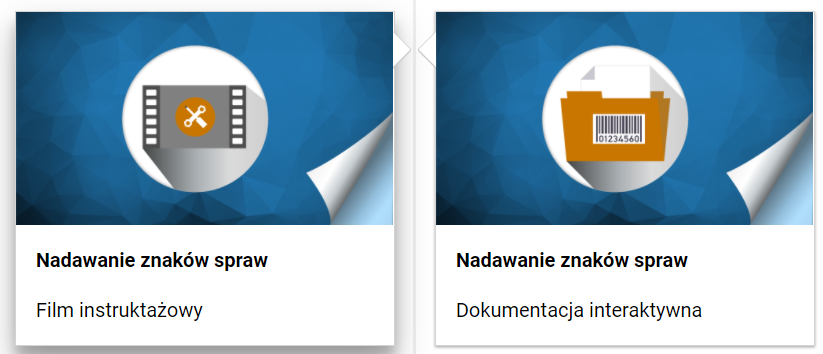
Powrót do spisu treściPowrót do spisu treści
Materiały multimedialne
Film instruktażowy
Ekran odtwarzania filmufilmu wygląda następująco:

W dolnej części okna znajdują się przyciski funkcyjne opisane poniżej. Aby nawigować pomiędzy przyciskami, należy użyć tabulatora.
Aby odtworzyć film, należy aktywować ikonę trójkąta w kole za pomocą tabulatora, a następnie użyć przycisku Enter.
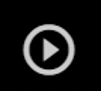
Ikona zmieni się na dwie kreski. Użycie przycisku Enter spowoduje zatrzymanie filmu.
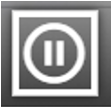
Reszta opcji umieszczona jest w prawej, dolnej części ekranu. Pierwszy symbol głośnika pozwala na włączenie i wyłączenie dźwięku, co robi się za pomocą przycisku Enter. Aby ustawić odpowiedni poziom głośności, należy użyć tabulatora, a następnie za pomocą lewej strzałki zmniejszyć poziom głośności lub za pomocą prawej strzałki ją zwiększyć.

Następna ikona pozwala na włączenie, za pomocą przycisku Enter, audiodeskrypcji, w której opisane są wszystkie elementy wizualne filmu.

Po kliknięciu Enterem na powyższą ikonę, zmieni się ona na tę, widoczną poniżej. Kliknięcie na nią przyciskiem Enter umożliwia wyłączenie alternatywnej ścieżki.

Kolejny symbol pozwala na włączenie napisów. Odpowiednią opcję należy wybrać za pomocą tabulatora, a następnie kliknąć Enter w celu jej wybrania.
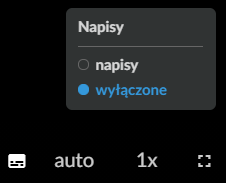
Symbol „auto” umożliwia zmianę jakości wyświetlanego materiału. Wyboru rozdzielczości dokonuje się za pomocą tabulatora oraz przycisku Enter.
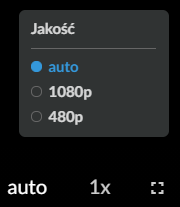
Po kliknięciu Enterem symbolu „1x” można zmienić prędkość odtwarzanego materiału. Wyboru prędkości dokonuje się za pomocą tabulatora oraz przycisku Enter.
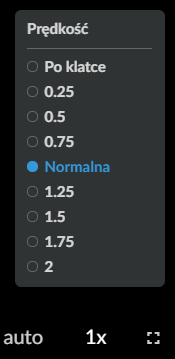
Ostatni symbol umożliwia włączenie i wyłączenie za pomocą przycisku Enter widoku pełnoekranowego.

Pod filmem instruktażowym znajduje się przycisk do pobrania pliku PDF na własny komputer. Przycisk aktywuje się za pomocą tabulatora, a następnie należy użyć przycisk Enter. Plik PDF zostanie wtedy zapisany na komputerze. Plik zawiera tekstowy opis treści filmu i jest sczytywany przez czytniki ekranu. Tekst można przekonwertować za pomocą odpowiedniego oprogramowania na pismo Braille'a, a następnie wydrukować na drukarce brajlowskiej.
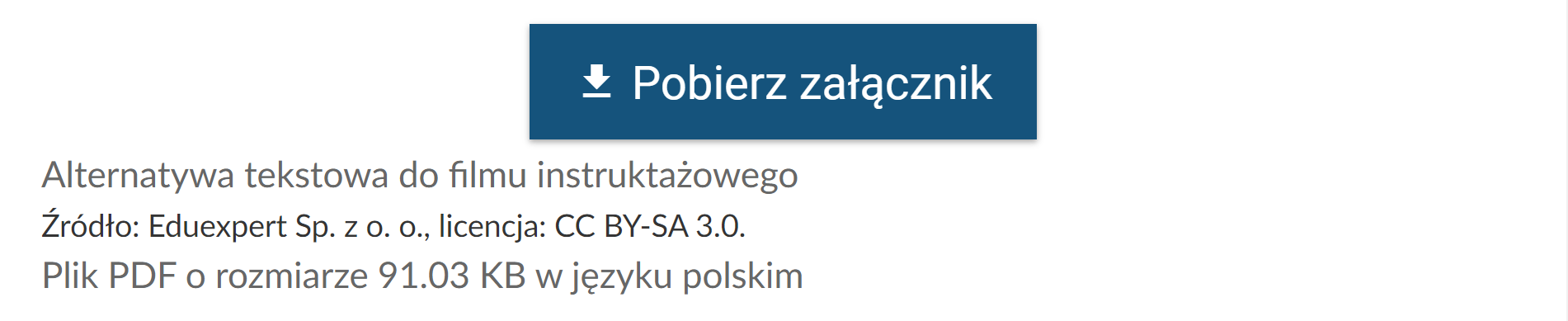
Dokumentacja interaktywna
W materiale znajdują się dwie dokumentacje interaktywne.
Pierwsza dokumentacjaPierwsza dokumentacja interaktywna składa się z biblioteki wzorów dokumentów oraz dokumentów do wypełnienia przez ucznia. Jest w całości dostępna przez czytniki ekranu. Na pierwszej stronie dokumentacji interaktywnej wyświetla się tytuł multimedium: „Nadawanie znaków spraw”.
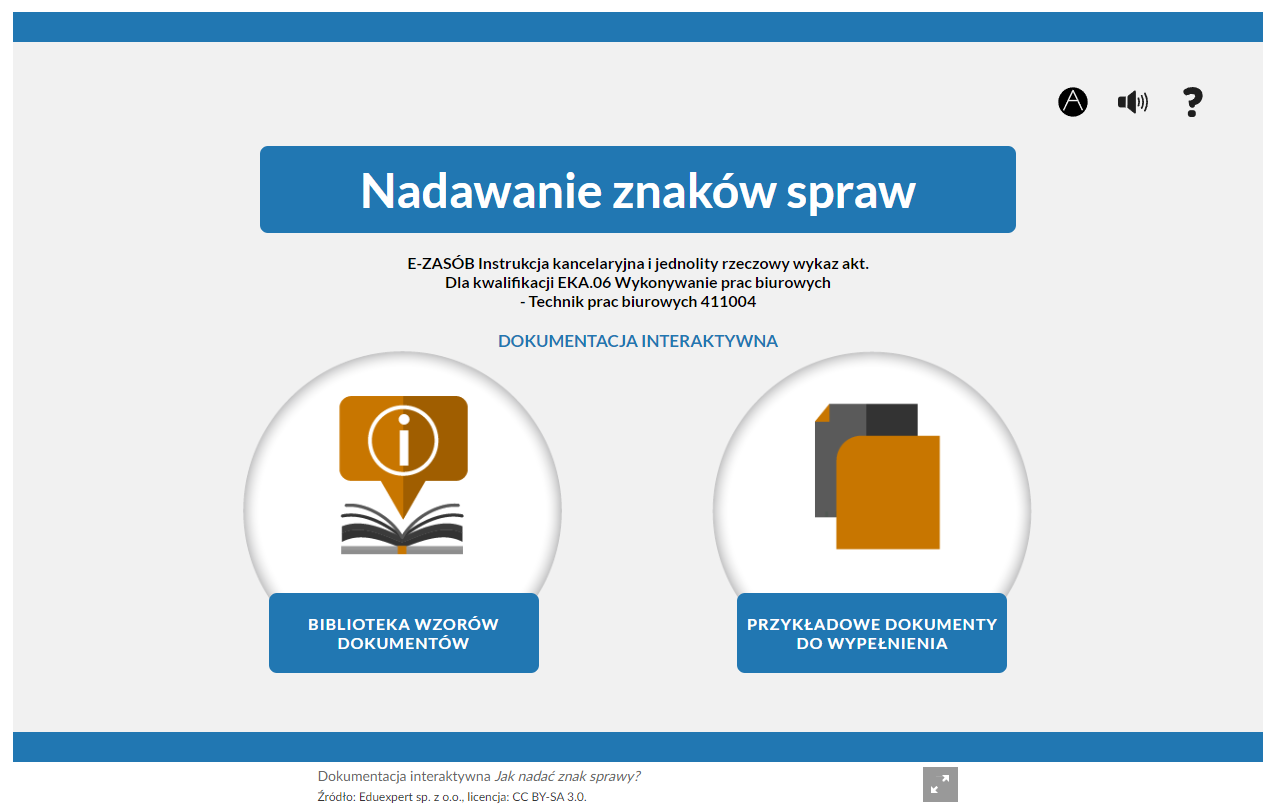
W prawym, górnym rogu znajdują się przyciski funkcyjne. Aby nawigować między nimi należy użyć tabulatora, a wybór odpowiedniego przycisku potwierdzić przyciskiem Enter. Pierwszy przycisk z lewej ma formę białej litery A w czarnym kole. Służy do włączenia trybu wysokiego kontrastu. Drugi przycisk jest w kształcie schematycznego głośnika i służy do włączenia ścieżki lektora. Trzeci przycisk jest w kształcie znaku zapytania i służy do otwarcia okna pomocy.
W dolnej części ekranu znajdują się dwa pola interaktywne: „Biblioteka wzorów dokumentów” oraz „Przykładowe dokumenty do wypełnienia”. Wyboru danego pola dokonuje się za pomocą tabulatora. Po wyborze pole i użyciu przycisku Enter wyświetli się menu wzorów dokumentów lub dokumentów do uzupełnienia.
Widok przykładowej strony z biblioteki dokumentów został przedstawiony poniżej.
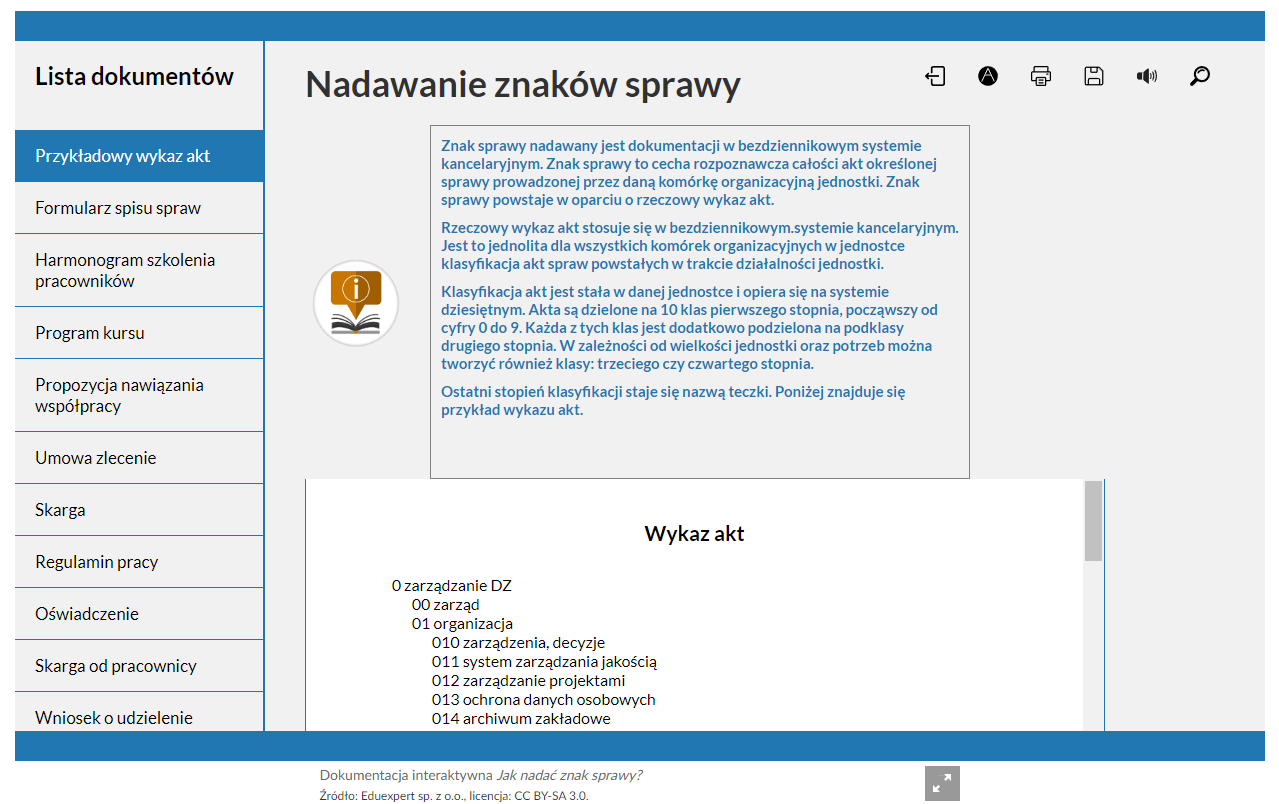
Po lewej stronie dokumentacji znajduje się interaktywne menu ze strukturą całej dokumentacji. Do nawigacji po menu należy użyć tabulatora. Aby wybrać dany dokument należy użyć przycisku Enter. Spowoduje to przekierowanie do odpowiedniego okna dokumentacji. W centralnej części ekranu wyświetla się pole z opisem dokumentu, a poniżej przykładowy dokument. Aby nawigować pomiędzy opisem a dokumentem, należy użyć tabulatora.
W prawym górnym rogu strony znajdują się przyciski funkcyjne. Każdy przycisk opisany jest przez tooltip. Aby nawigować między nimi należy użyć tabulatora, a wybór odpowiedniego przycisku potwierdzić przyciskiem Enter. Pierwszy z lewej to powrót do strony głównej dokumentacji. Przycisk w formie białej litery A w czarnym kole służy do uruchomienia trybu wysokiego kontrastu. Kolejny przycisk w formie schematycznej drukarki służy do wydrukowania danej strony dokumentacji. Przycisk przedstawiający dyskietę służy do zapisania dokumentu. Za pomocą przycisku w formie głośnika można włączyć/wyłączyć opis odczytywany przez lektora. Ostatni przycisk - szkło powiększające - służy do wybrania wielkości dokumentu.
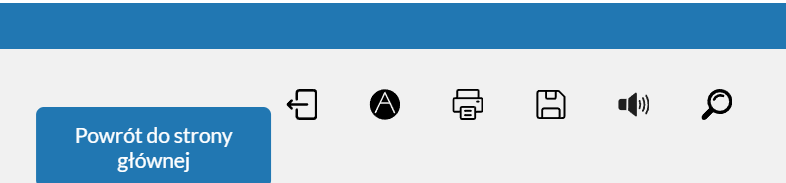
W trybie wysokiego kontrastu tło dokumentacji jest czarne, a litery są żółte. Tryb ten można wyłączyć, klikając ponownie Enter na przycisku litery A.
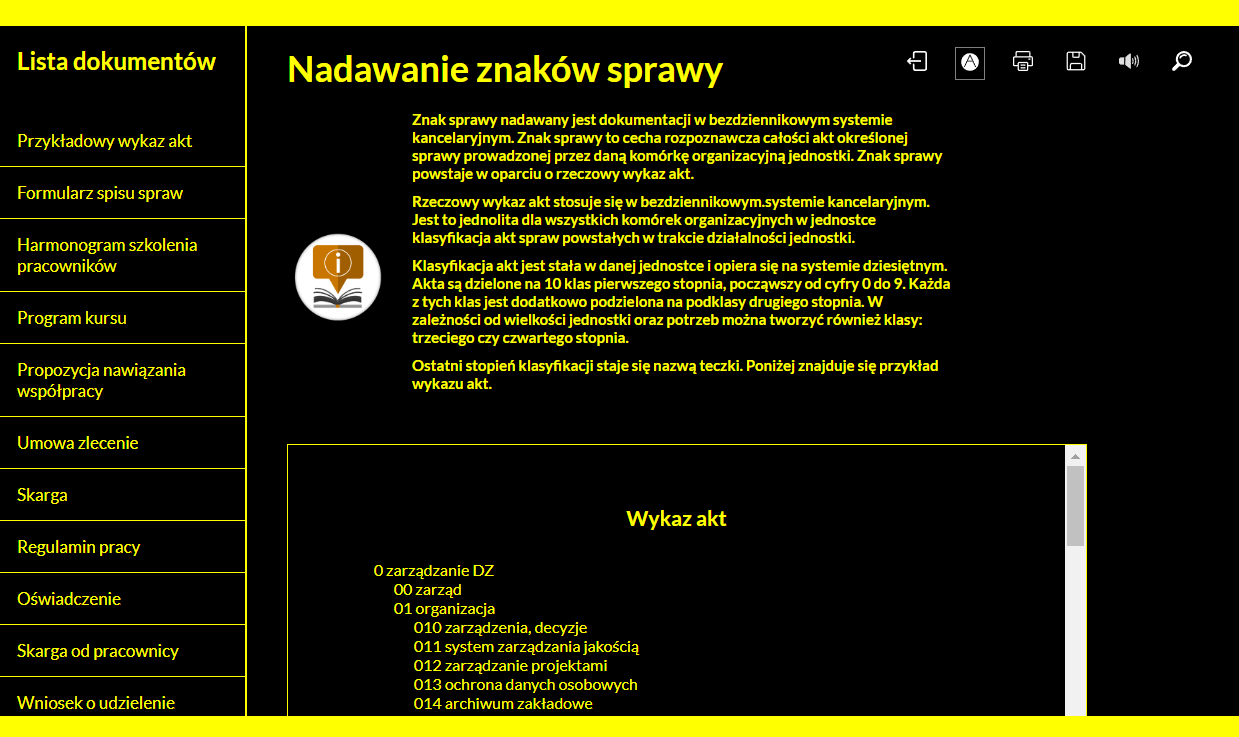
Widok okna z przykładowymi dokumentami do wypełnienia nie różni się od widoku biblioteki dokumentów. Pojawia się natomiast możliwość wypełnienia każdego dokumentu w odpowiednim miejscu.
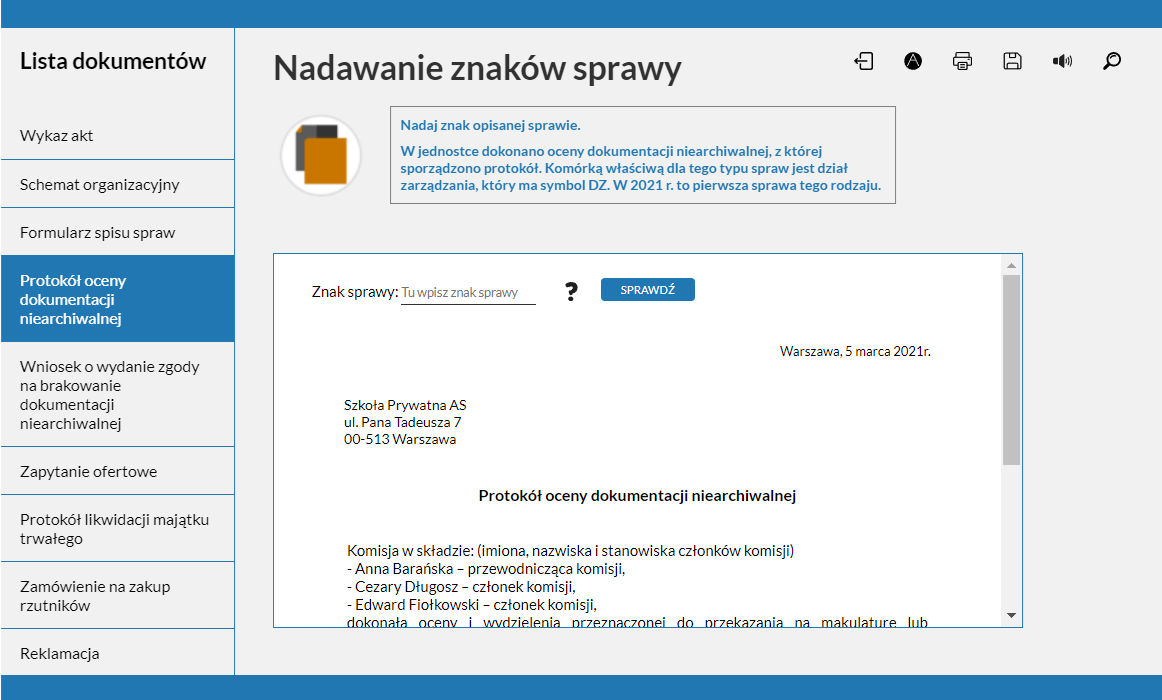
Aby wpisać odpowiedź w puste pole do edycji, należy użyć tabulatora, a następnie wpisać odpowiednią treść z klawiatury. Następnie należy użyć tabulatora, aby przejść do przycisku „Sprawdź” i zatwierdzić wybór Enterem. Wyświetli się wtedy informacja, czy zadanie zostało poprawnie wykonane. Przykładowa informacja zwrotna została przedstawiona poniżej.
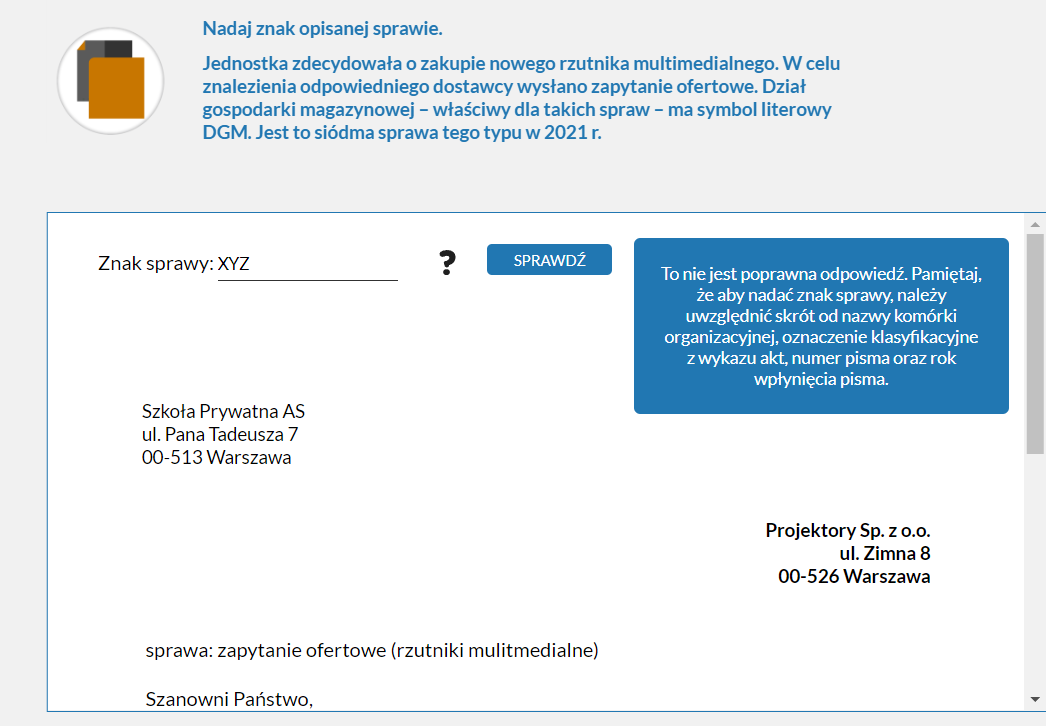
Pomiędzy polem odpowiedzi, a przyciskiem sprawdź, znajduje się ikona znaku zapytania. Aktywuje się ją za pomocą tabulatora i zatwierdza Enterem. Wyświetli się wtedy dodatkowa ramka ze wskazówkami.
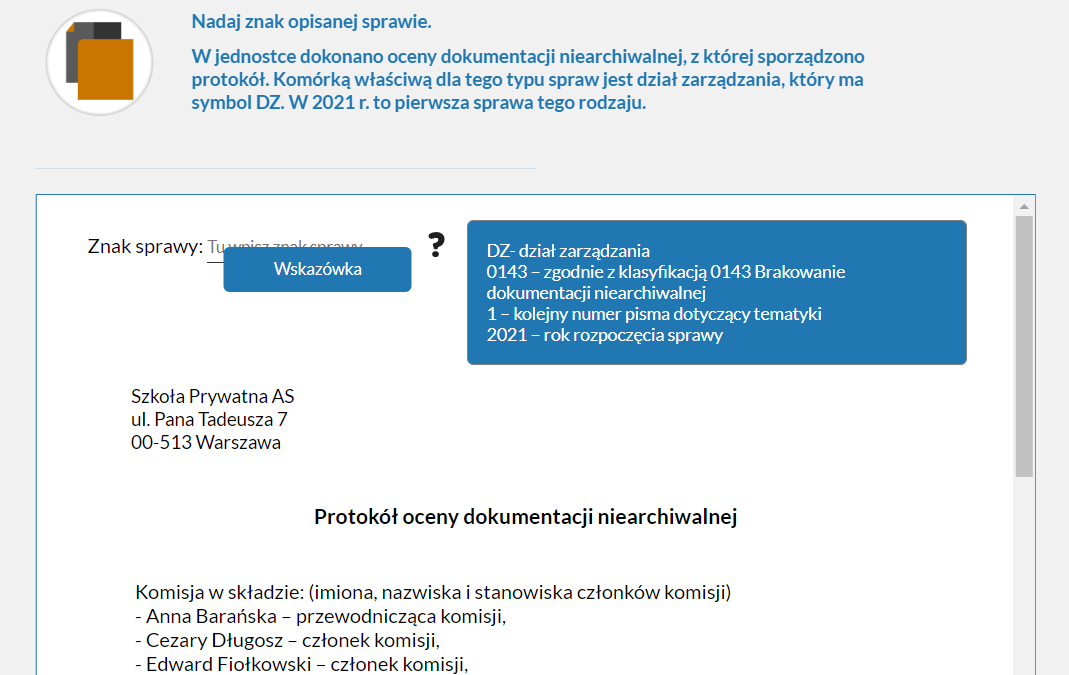
Pod dokumentacją znajduje się przycisk do pobrania pliku ZIP z biblioteką wzorów dokumentów na własny komputer. Przycisk aktywuje się za pomocą tabulatora, a następnie należy użyć przycisk Enter. Plik ZIP zostanie wtedy pobrany na komputer. Po rozpakowaniu pliku użytkownik będzie mógł przeglądać dokumenty w formie PDF.

Pod przyciskiem z biblioteką wzorów dokumentów do pobrania znajduje się alternatywna wersja wybranych dokumentów do wypełnienia. Są one ukryte w prostokątnej ramce. Ramkę aktywuje się za pomocą tabulatora, a następnie należy użyć przycisk Enter, aby otworzyć ćwiczenia. Pomiędzy kolejnymi zadaniami nawiguje się za pomocą tabulatora.
Wersja alternatywna dokumentów do wypełnienia składa się z dwóch typów zadań. Każde zadanie posiada polecenie w formie tekstowej i nagrania audio. Nagranie jest dostępne w specjalnym odtwarzaczu. Wyboru przycisku na odtwarzaczu dokonuje się tabulatorem. Aby odtworzyć nagranie, należy wybrać tabulatorem ikonę trójkąta w kole i zatwierdzić Enterem. Ponowne użycie przycisku Enter zatrzymuje nagranie. Obok znajduje się informacja o czasie odtworzonego fragmentu, pasek, dzięki któremu można zaznaczyć konkretny moment nagrania do otworzenia oraz informacja o całkowitej długości nagrania. W prawej części odtwarzacza znajduje się ikona głośnika służąca do wyłączenia/włączenia dźwięku oraz pasek, na którym można ustawić za pomocą strzałek w lewo/prawo odpowiedni poziom głośności.

Pierwszy typ zadania polega na uzupełnieniu tekstu za pomocą kafelków. Aby wypełnić puste pole, należy wybrać je za pomocą tabulatora, a następnie wcisnąć Enter. Wyświetli się wtedy rozwijana lista z odpowiedziami do wyboru. Odpowiedź wybiera się za pomocą strzałki w górę lub w dół, a zatwierdza przyciskiem Enter. Aby przyjść do kolejnego pola do wypełnienia należy użyć tabulatora. Po wypełnieniu wszystkich pól, należy użyć tabulatora, aby przejść do przycisku „Sprawdź” i zatwierdzić wybór Enterem. Wyświetli się wtedy informacja, czy zadanie zostało poprawnie wykonane.
Obok przycisku „Sprawdź” znajduje się ikona gumki, służąca do usuwania odpowiedzi. Wybiera się ją za pomocą tabulatora i zatwierdza Enterem. Pod przyciskiem sprawdź znajduje się przycisk „Pokaż odpowiedź”, który służy do wyświetlenia prawidłowej odpowiedz. Aktywuje się go podobnie, jak przycisk gumki.
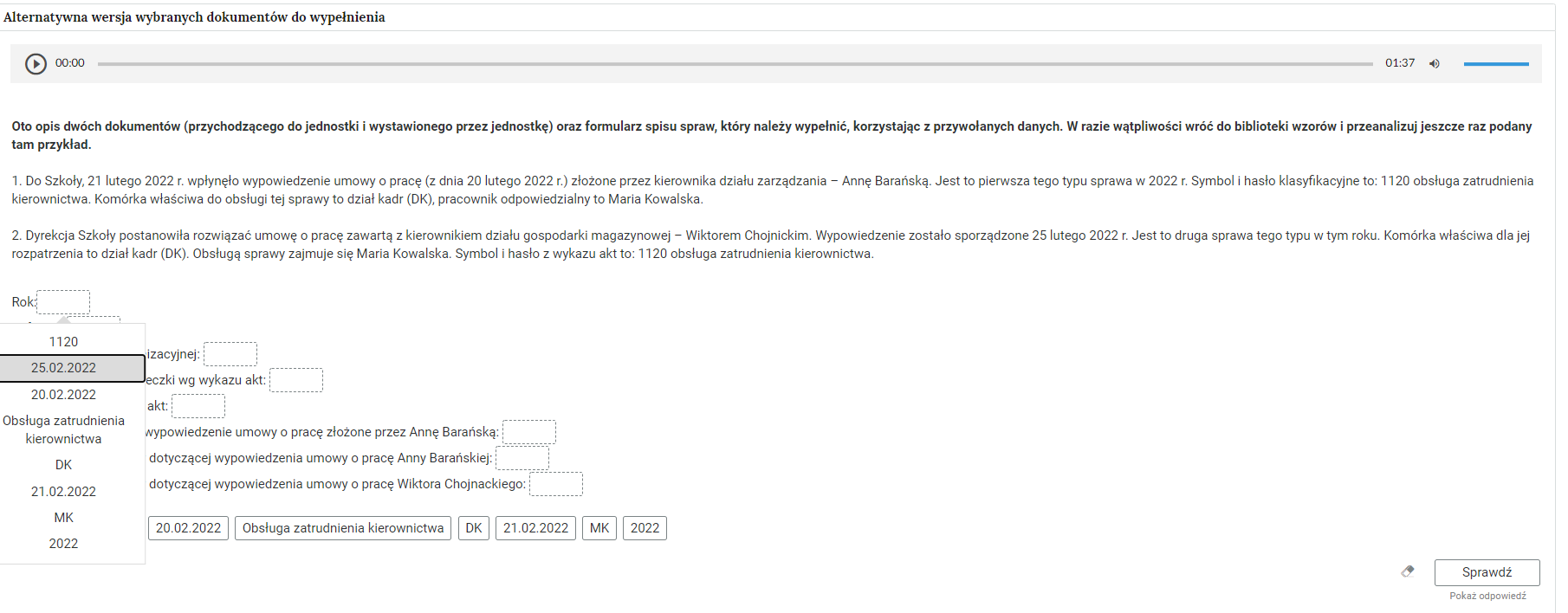
Drugi typ zadań polega na wypełnieniu pustego pola znakiem sprawy za pomocą klawiatury. Aby aktywować puste pole, należy użyć tabulatora. Następnie wpisuje się odpowiedni znak sprawy. Trzeba pamiętać o tym, aby używać wielkich liter przy zapisie znaku sprawy. Po wypełnieniu pola, należy użyć tabulatora, aby przejść do przycisku „Sprawdź” i zatwierdzić wybór Enterem. Wyświetli się wtedy informacja, czy zadanie zostało poprawnie wykonane.
Obok przycisku „Sprawdź” znajduje się ikona gumki, służąca do usuwania odpowiedzi. Wybiera się ją za pomocą tabulatora i zatwierdza Enterem. Pod przyciskiem sprawdź znajduje się przycisk „Pokaż odpowiedź”, który służy do wyświetlenia prawidłowej odpowiedz. Aktywuje się go podobnie, jak przycisk gumki.

Druga dokumentacja interaktywnaDruga dokumentacja interaktywna to „Dobór symbolu klasyfikacyjnego, hasła klasyfikacyjnego i kategorii archiwalnej”. Przez kolejne elementy dokumentacji przechodzi się za pomocą tabulatora. Wszystkie treści są dostępne za pomocą czytników ekranu.
Dokumentacja rozpoczyna się od polecenia w wersji tekstowej i nagrania lektorskiego. Odtwarzacz posiada takie same funkcje, jak w alternatywie do pierwszej dokumentacji.
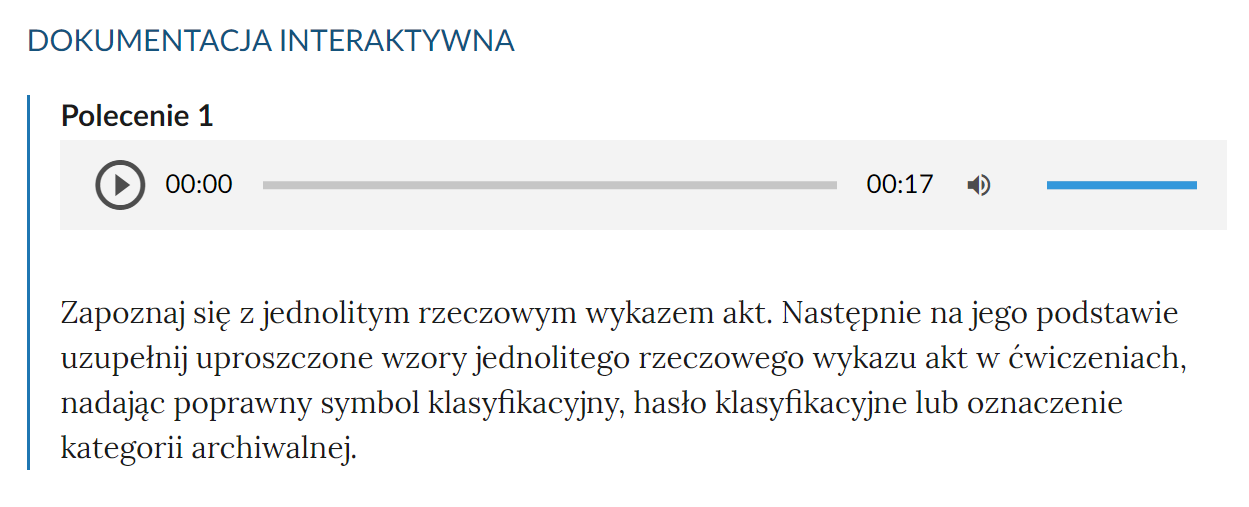
Poniżej znajduje się interaktywny spis treści. Aby wybrać odpowiednią część dokumentacji, należy użyć tabulatora, a następnie wcisnąć Enter. W ten sposób użytkownik zostanie przekierowany do wybranego działu dokumentacji.
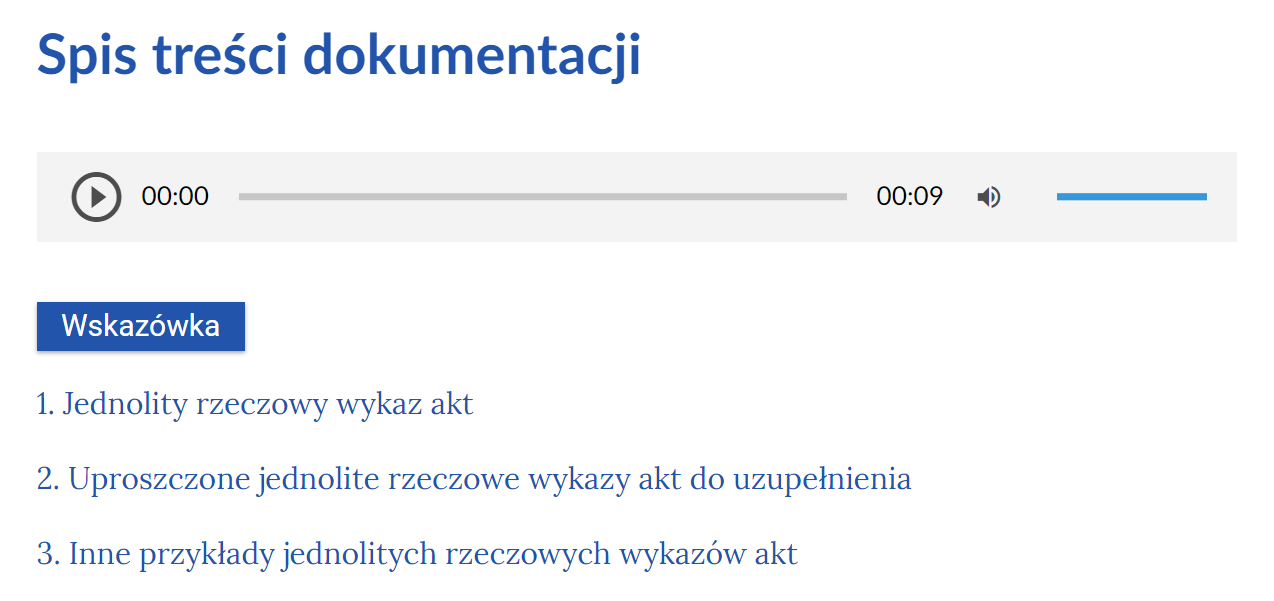
Przy kolejnych elementach dokumentacji znajdują się wskazówki. Aby wyświetlić treść wskazówki, należy wybrać przycisk tabulatorem i wcisnąć Enter.

Dokumentacja zawiera jednolity rzeczowy wykaz akt, który zapisany jest w zakładkach. Odpowiednią zakładkę wybiera się za pomocą tabulatora. Aby otworzyć jej zawartość należy użyć przycisku Enter.
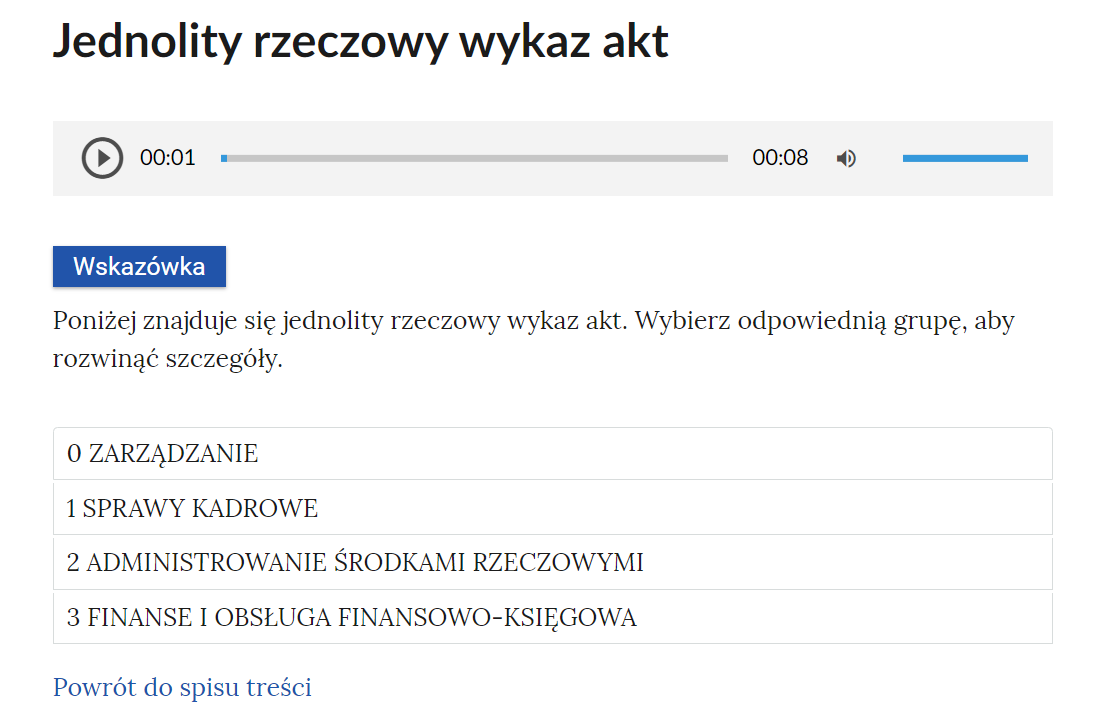
Kolejnym elementem dokumentacji są uproszczone jednolite rzeczowe wykazy akt do uzupełnienia. Każde ćwiczenie składa się z polecenia w formie nagrania lektorskiego i tekstowej, wskazówki oraz treści do wypełnienia. W dokumentach do uzupełnienia zastosowano dwa rodzaje ćwiczeń. Przechodzi się pomiędzy nimi za pomocą strzałek, które znajdują się po lewej i prawej stronie zadań. Strzałki wybiera się tabulatorem, a wybór zatwierdza Enterem.
Pierwszy typ zadań polega na wypełnieniu pustego pola znakiem sprawy za pomocą klawiatury. Aby aktywować puste pole, należy użyć tabulatora. Następnie wpisuje się odpowiedni znak sprawy. Trzeba pamiętać o tym, aby używać wielkich liter przy zapisie znaku sprawy. Po wypełnieniu pola, należy użyć tabulatora, aby przejść do przycisku „Sprawdź” i zatwierdzić wybór Enterem. Wyświetli się wtedy informacja, czy zadanie zostało poprawnie wykonane.
Obok przycisku „Sprawdź” znajduje się ikona gumki, służąca do usuwania odpowiedzi. Wybiera się ją za pomocą tabulatora i zatwierdza Enterem. Pod przyciskiem sprawdź znajduje się przycisk „Pokaż odpowiedź”, który służy do wyświetlenia prawidłowej odpowiedz. Aktywuje się go podobnie, jak przycisk gumki.
![Grafika przedstawia przykładowe ćwiczenie polegające na wypełnianiu pustych pól. W górnej części nagłówek: “Ćwiczenie pierwsze”. Pod nagłówkiem odtwarzacz audio. Z lewej strony znajduje się ikona trójkąta wpisanego w koło. - Służy do włączenia nagrania. Obok znajduje się informacja o czasie odtworzonego fragmentu - zero minut i zero sekund. Obok jest pasek, dzięki któremu można zaznaczyć konkretny moment nagrania do otworzenia. Po prawej stronie paska znajduje się informacja o całkowitej długości nagrania - czternaście sekund. W prawej części odtwarzacza znajduje się ikona głośnika służąca do wyłączenia lub włączenia dźwięku oraz pasek, na którym można ustawić odpowiedni poziom głośności. Poniżej prostokątna ramka z napisem “Wskazówka”. Pod wskazówką polecenie: “Korzystając z danych zawartych w jednolitym rzeczowym wykazie akt, uzupełnij symbole klasyfikacyjne oraz kategorie archiwalne dla podanych haseł klasyfikacyjnych”. Poniżej w kolejnych wierszach treść z pustymi polami do wypełnienia. [Puste pole do wypełnienia] Organizacja. 010 Organizacja organów i jednostek nadrzędnych - [puste pole do wypełnienia]. [Puste pole do wypełnienia] Organizacja własnej jednostki - B25. 012 Pełnomocnictwa, upoważnienia, wzory podpisów i podpisy elektroniczne - [puste pole do wypełnienia]. [Puste pole do wypełnienia] System zarządzania jakością - B25. [Puste pole do wypełnienia] Ochrona i udostępnianie informacji ustawowo chronionych oraz informacji publicznej. 0140 Wyjaśnienia, interpretacje, opinie oraz akty prawne dotyczące zagadnień z zakresu ochrony i udostępniania informacji ustawowo chronionych oraz informacji publicznej - [puste pole do wypełnienia]. [Puste pole do wypełnienia] Ochrona informacji niejawnych - B10. 0142 Ochrona danych osobowych - [puste pole do wypełnienia]. 0143 Udostępnianie informacji - [puste pole do wypełnienia]. 015 Obsługa kancelaryjna”. Poniżej tytuł dokumentu: “Uproszczony wzór jednolitego rzeczowego wykazu akt numer jeden”. W prawym dolnym rogu znajduje się ramka z tekstem "Sprawdź". Po lewej stronie obok ramki jest szaro‑biała gumka do usuwania odpowiedzi. Poniżej tekst: "Pokaż odpowiedź".](https://static.zpe.gov.pl/portal/f/res-minimized/RlT0TDYkemfQ9/1672138589/2N5ZRim0zn2T9jO3uTxxOwtClS5EsOfs.png)
Drugi typ zadań polega na uzupełnieniu tekstu za pomocą kafelków. Aby wypełnić puste pole, należy wybrać je za pomocą tabulatora, a następnie wcisnąć Enter. Wyświetli się wtedy rozwijana lista z odpowiedziami do wyboru. Odpowiedź wybiera się za pomocą strzałki w górę lub w dół, a zatwierdza przyciskiem Enter. Aby przyjść do kolejnego pola do wypełnienia należy użyć tabulatora. Po wypełnieniu wszystkich pól, należy użyć tabulatora, aby przejść do przycisku „Sprawdź” i zatwierdzić wybór Enterem. Wyświetli się wtedy informacja, czy zadanie zostało poprawnie wykonane.
Obok przycisku „Sprawdź” znajduje się ikona gumki, służąca do usuwania odpowiedzi. Wybiera się ją za pomocą tabulatora i zatwierdza Enterem. Pod przyciskiem sprawdź znajduje się przycisk „Pokaż odpowiedź”, który służy do wyświetlenia prawidłowej odpowiedz. Aktywuje się go podobnie, jak przycisk gumki.
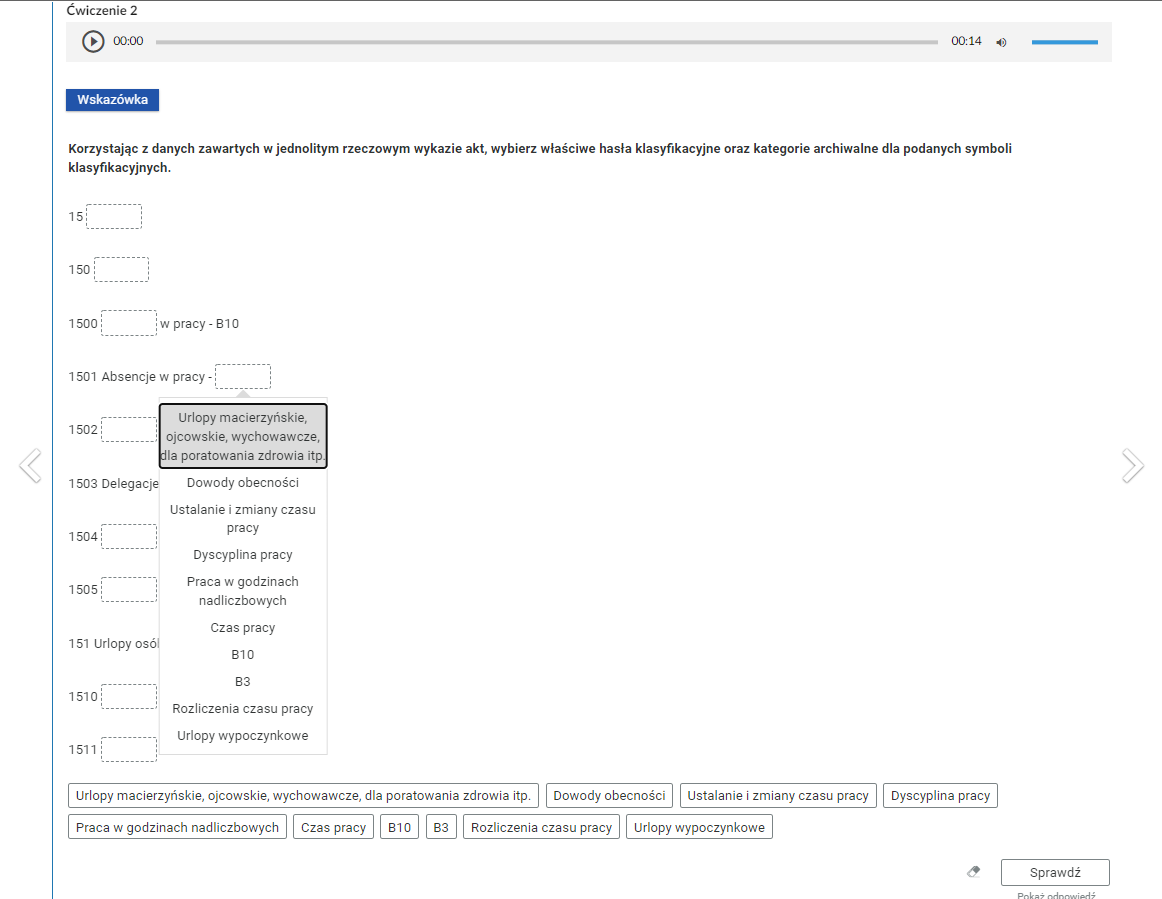
Pod dokumentami do wypełnienia znajdują się inne przykłady jednolitych rzeczowych wykazów akt, które zapisane są w zakładkach. Odpowiednią zakładkę wybiera się za pomocą tabulatora. Aby otworzyć jej zawartość należy użyć przycisku Enter. Wyświetli się wtedy aktywny link do przykładu. Wybranie go Enterem spowoduje otwarcie nowego okna z dokumentem.
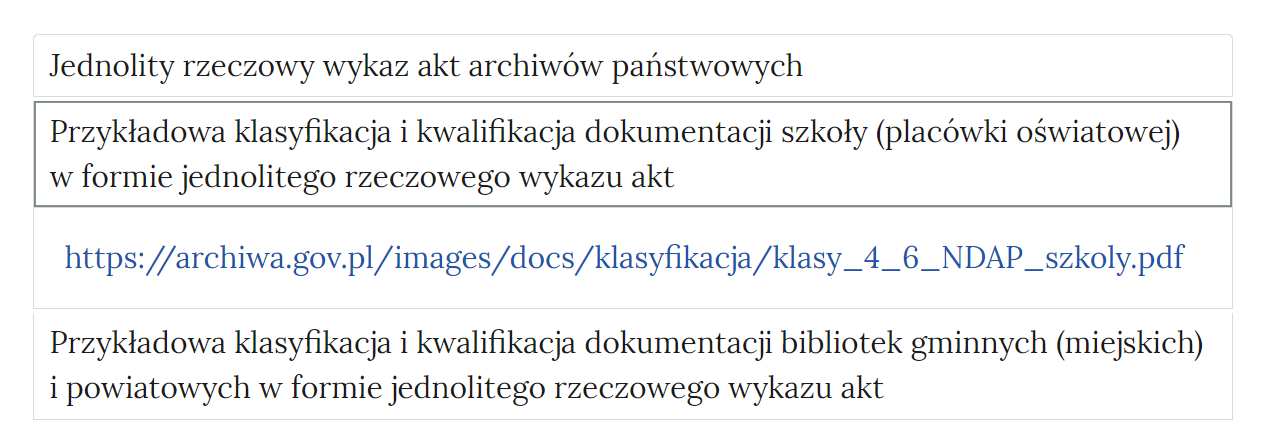
Pod dokumentacją znajduje się przycisk do pobrania pliku PDF z wzorem jednolitego rzeczowego wykazu akt. Przycisk aktywuje się za pomocą tabulatora, a następnie należy użyć przycisk Enter. Plik PDF zostanie wtedy pobrany na komputer.

Powrót do spisu treściPowrót do spisu treści
Interaktywne materiały sprawdzające
Interaktywne materiały sprawdzająceInteraktywne materiały sprawdzające są pogrupowane tematycznie. Znajdują się one w zakładkach. Odpowiednią zakładkę wybiera się za pomocą tabulatora. Aby otworzyć jej zawartość należy użyć przycisku Enter.

Po otwarciu zakładka rozwinie się i wyświetlą się zadania do rozwiązania.
Każde zadanie zawiera polecenie w formie tekstowej i nagrania lektorskiego. Nagranie jest dostępne w specjalnym odtwarzaczu. Jego funkcje są takie same, jak przy odtwarzaczu opisanego przy dokumentacji interaktywnej.
Polecenie zawsze określa, w jaki sposób wykonać ćwiczenie. Po wybraniu lub uzupełnieniu odpowiedzi należy tabulatorem wybrać przycisk „Sprawdź” i wcisnąć Enter. Nad poleceniem wyświetli się informacja, czy zadanie zostało poprawnie wykonane.
Obok przycisku „Sprawdź” znajduje się ikona gumki, służąca do usuwania odpowiedzi. Wybiera się ją za pomocą tabulatora i zatwierdza Enterem. Pod przyciskiem „Sprawdź” znajduje się przycisk „Pokaż odpowiedź”, który służy do wyświetlenia prawidłowej odpowiedzi. Aktywuje się go podobnie, jak przycisk gumki.
Po prawej stronie polecenia widoczny jest kolorowy sześciokąt. Jego kolor informuje o poziomie trudności zadania: zielony kolor to zadanie łatwe, żółty to zadanie o średnim poziomie trudności, czerwony to zadanie trudne.
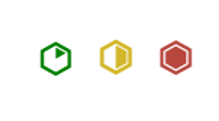
Pierwszy typ ćwiczeń to łączenie w pary i polega na odpowiednim uporządkowaniu elementów. W przypadku łączenia opisu sprawy ze znakiem sprawy, należy tabulatorem wybrać odpowiedni znak sprawy i następnie użyć przycisku Enter. Wyświetli się wtedy rozwijana lista z możliwymi odpowiedziami. Odpowiedź wybiera się za pomocą strzałek w górę i w dół, a wybór zatwierdza się Enterem. Po odpowiednim sparowaniu wszystkich elementów, należy użyć tabulatora, aby przejść do przycisku „Sprawdź” i zatwierdzić wybór Enterem.
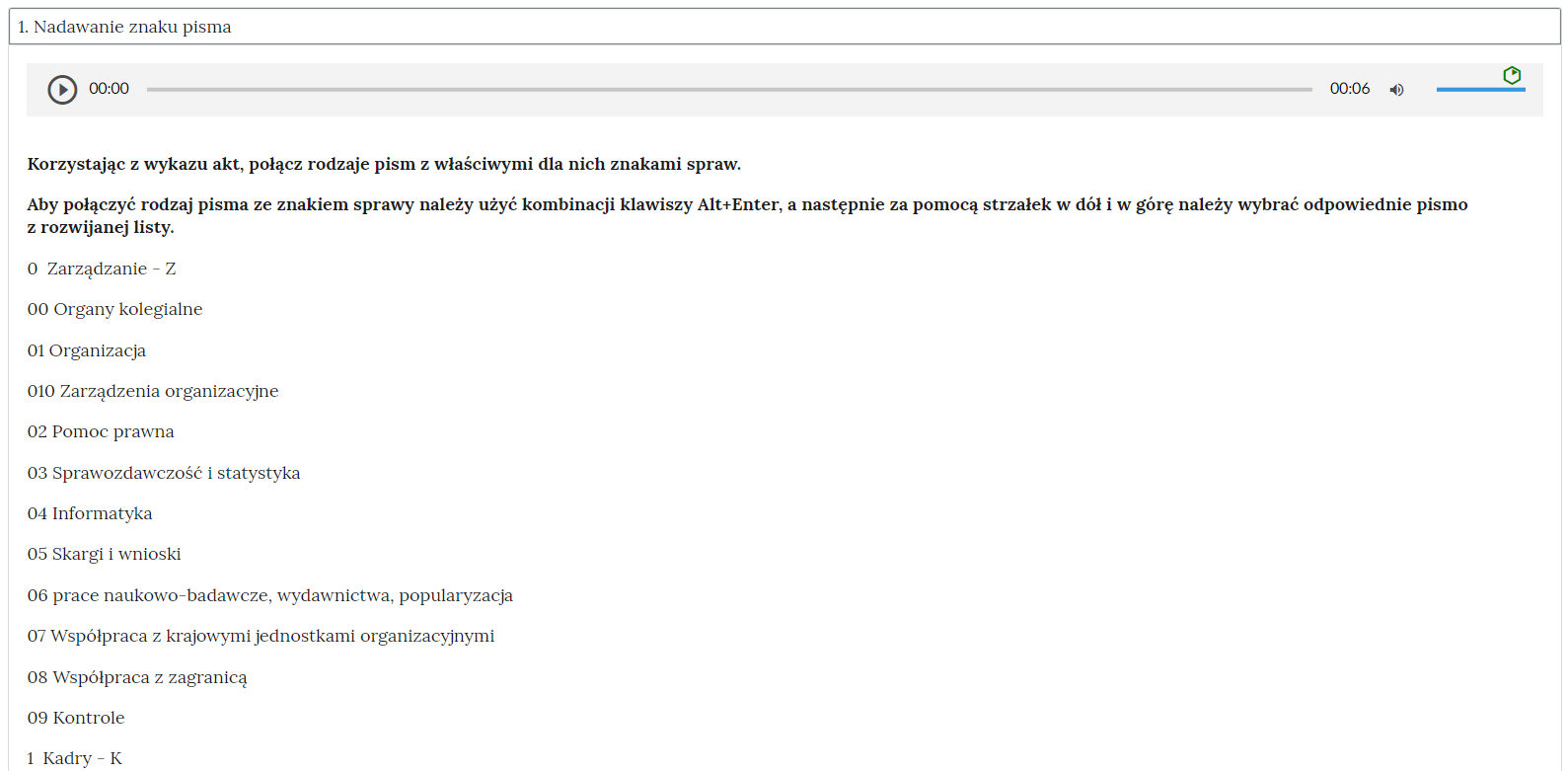
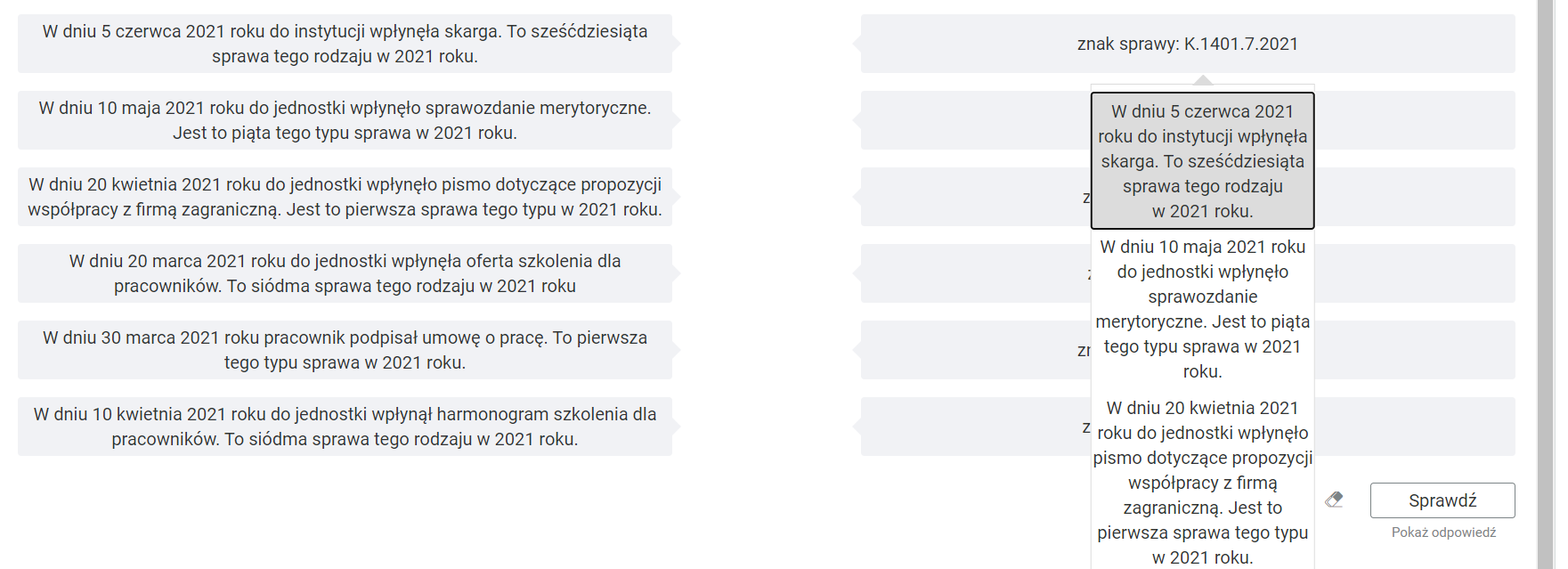
Kolejny rodzaj ćwiczenia to tabela prawda‑fałsz. W pierwszej kolumnie zebrane są opisy lub stwierdzenia. W drugiej i trzeciej kolumnie znajdują się interaktywne pola do wyboru prawdy lub fałszu. Aby wybrać odpowiednie pole, należy wybrać je tabulatorem, a następnie zatwierdzić wybór Enterem. Po zaznaczeniu wszystkich pól, należy użyć tabulatora, aby przejść do przycisku „Sprawdź” i zatwierdzić wybór Enterem.
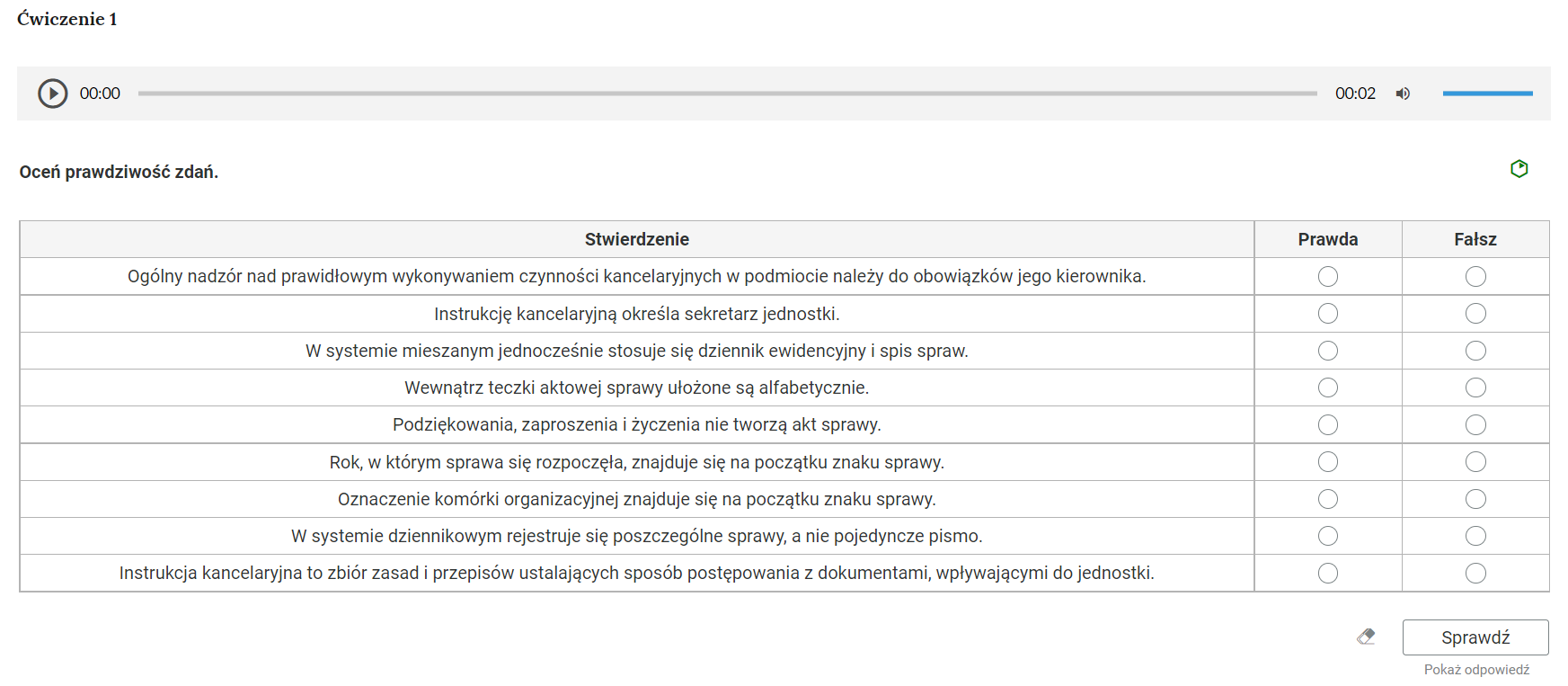
W materiałach sprawdzających znajdują się także zadania, polegające na uzupełnianiu pustych pól w tekście. Aby wypełnić puste pole, należy wybrać je za pomocą tabulatora, a następnie wcisnąć Enter. Wyświetli się wtedy rozwijana lista z odpowiedziami do wyboru. Odpowiedź wybiera się za pomocą strzałki w górę lub w dół, a zatwierdza przyciskiem Enter. Aby przyjść do kolejnego pola do wypełnienia należy użyć tabulatora. Po wypełnieniu wszystkich pól, należy użyć tabulatora, aby przejść do przycisku „Sprawdź” i zatwierdzić wybór Enterem.
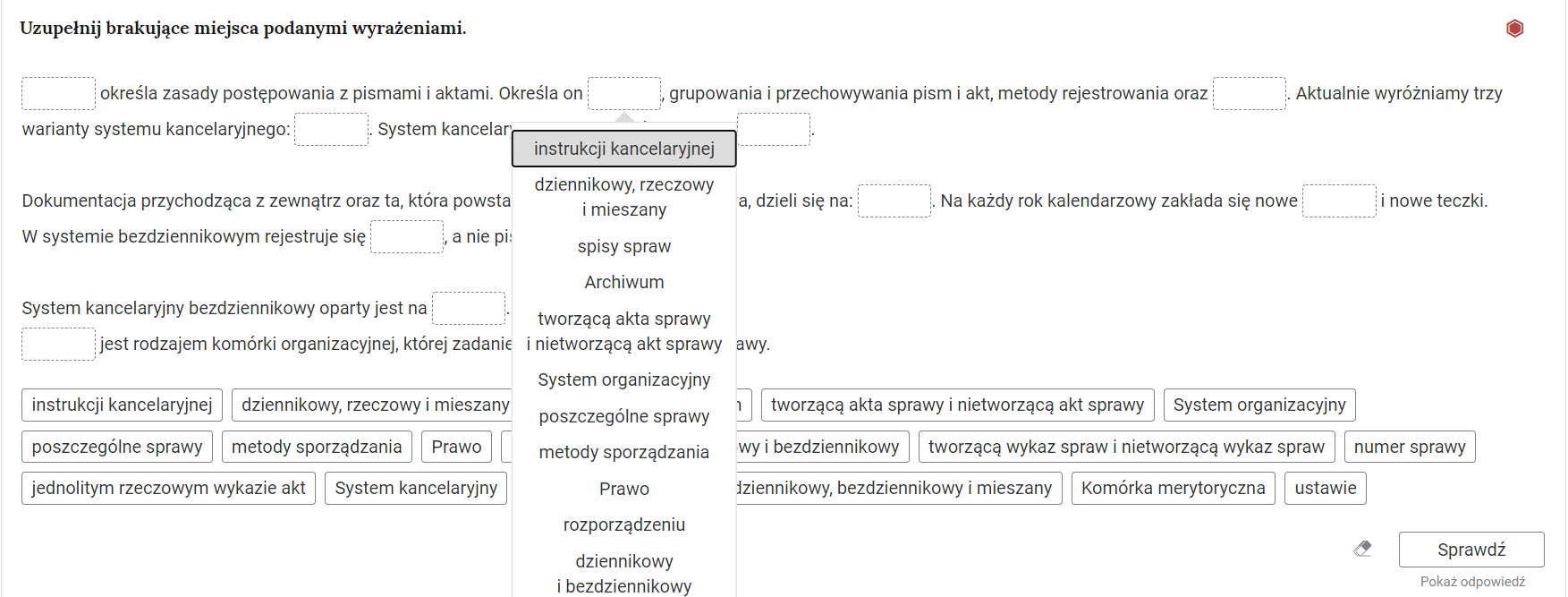
Kolejnym rodzajem ćwiczenia jest przyporządkowanie elementów do odpowiedniej grupy. Aby przyporządkować dany element do odpowiedniej grupy, należy wybrać je za pomocą tabulatora, a następnie wcisnąć Enter. Wyświetli się wtedy rozwijana lista z odpowiedziami do wyboru. Odpowiedź wybiera się za pomocą strzałki w górę lub w dół, a zatwierdza przyciskiem Enter. Aby przyjść do kolejnego pola do wypełnienia należy użyć tabulatora. Po wypełnieniu wszystkich pól, należy użyć tabulatora, aby przejść do przycisku „Sprawdź” i zatwierdzić wybór Enterem.
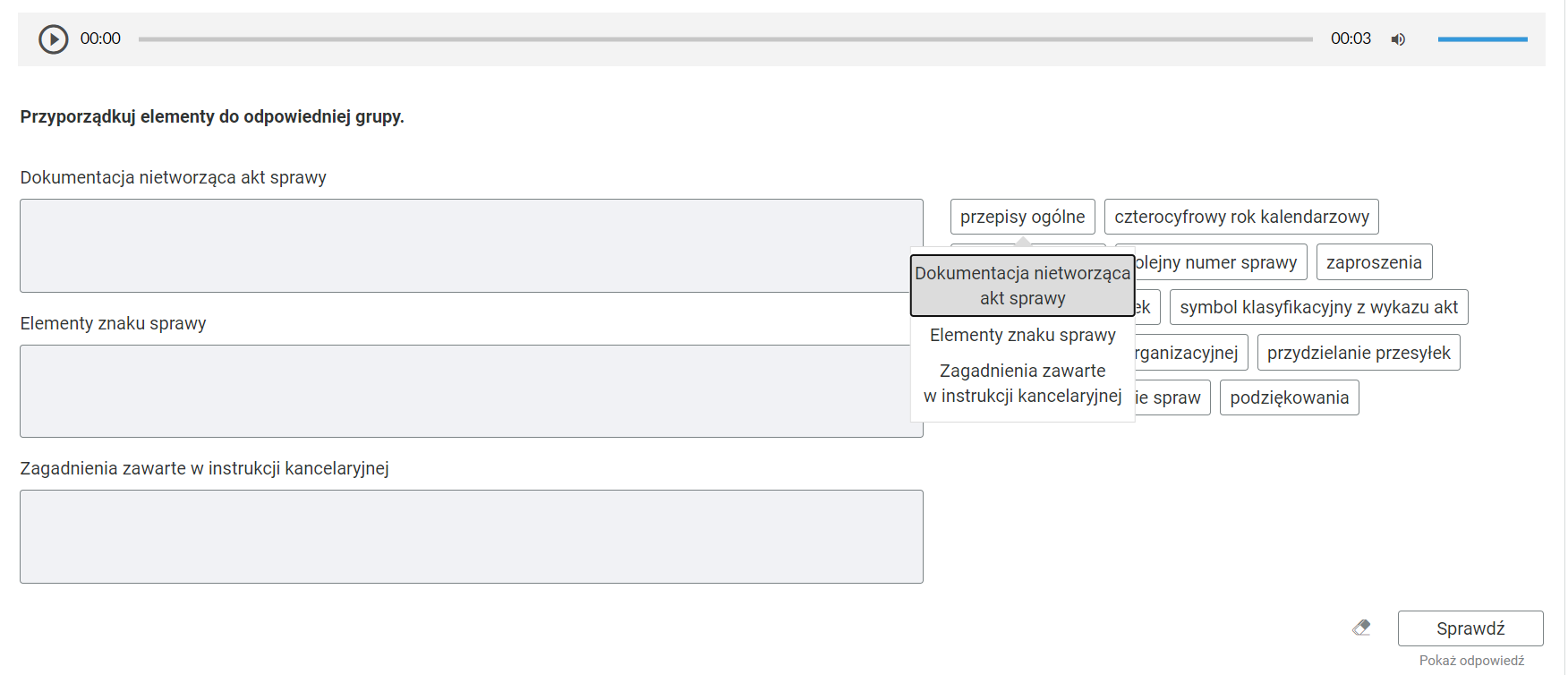
W ostatniej zakładce interaktywnych materiałów sprawdzających znajduje się test z 15 pytaniami jednokrotnego i wielokrotnego wyboru. Aby uruchomić test należy tabulatorem wybrać przycisk: „Uruchom”, a następnie kliknąć Enter.
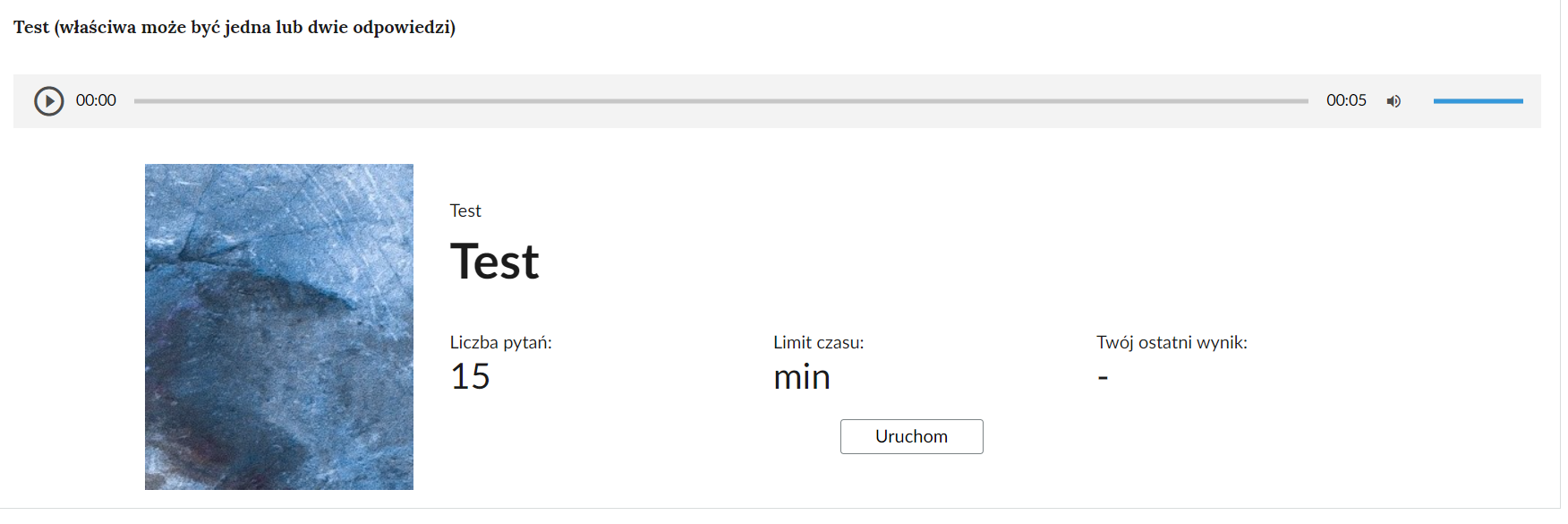
Następnie pojawi się ekran z kolejnymi pytaniami. Na górnym panelu widoczny jest numer pytania, pozostały czas i wynik poprzedniego rozwiązywania testu. Każde ćwiczenia zawiera wariant polecenia w postaci nagrania audio. Funkcjonalność odtwarzacza audio jest taka sama, jak w przypadku drugiej dokumentacji. Aby wybrać właściwą odpowiedź, należy użyć tabulatora i zatwierdzić wybór Enterem. Następnie należy użyć tabulatora, aby przejść do przycisku „Sprawdź” i zatwierdzić wybór Enterem.
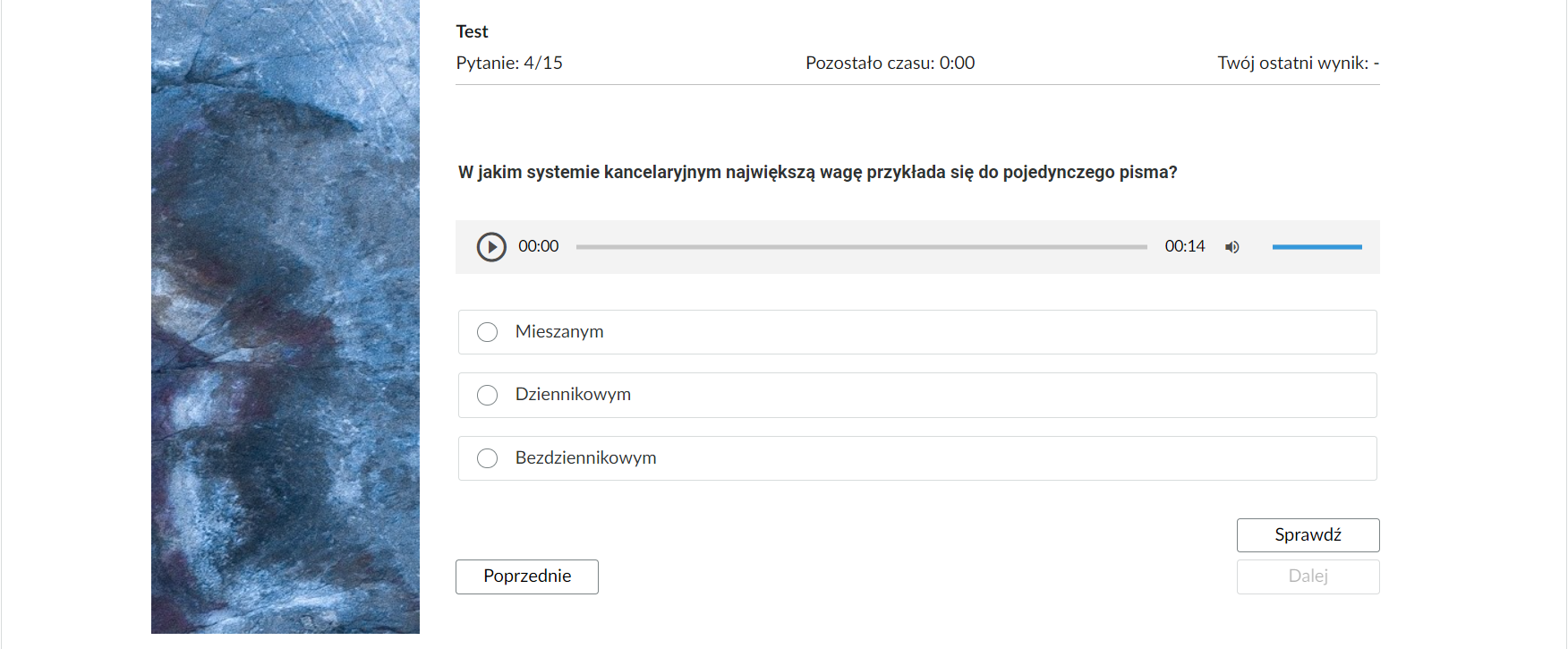
Wyświetli się wtedy informacja zwrotna. Dopiero wtedy można przejść do kolejnego zadania, wybierając tabulatorem przycisk „Dalej”. Za pomocą przycisku „Poprzednie” można wrócić do poprzednich pytań. Nie jest jednak możliwa zmiana odpowiedzi na poprzednie pytania.
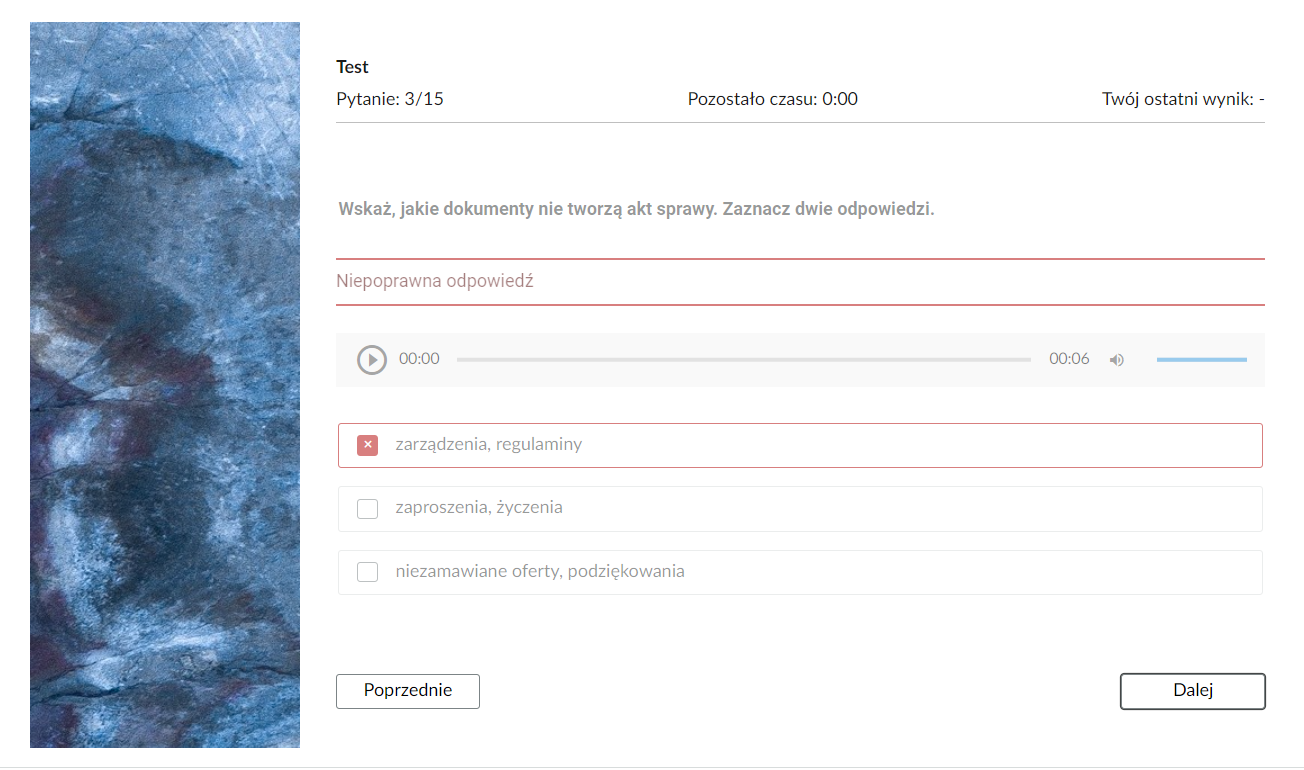
Po rozwiązaniu ostatniego pytania pojawi się przycisk „Zakończ test”. Po wybraniu go tabulatorem i zatwierdzeniu Enterem, pojawi się okno z informacją o wyniku testu i odpowiedziach udzielonych we wszystkich pytaniach.
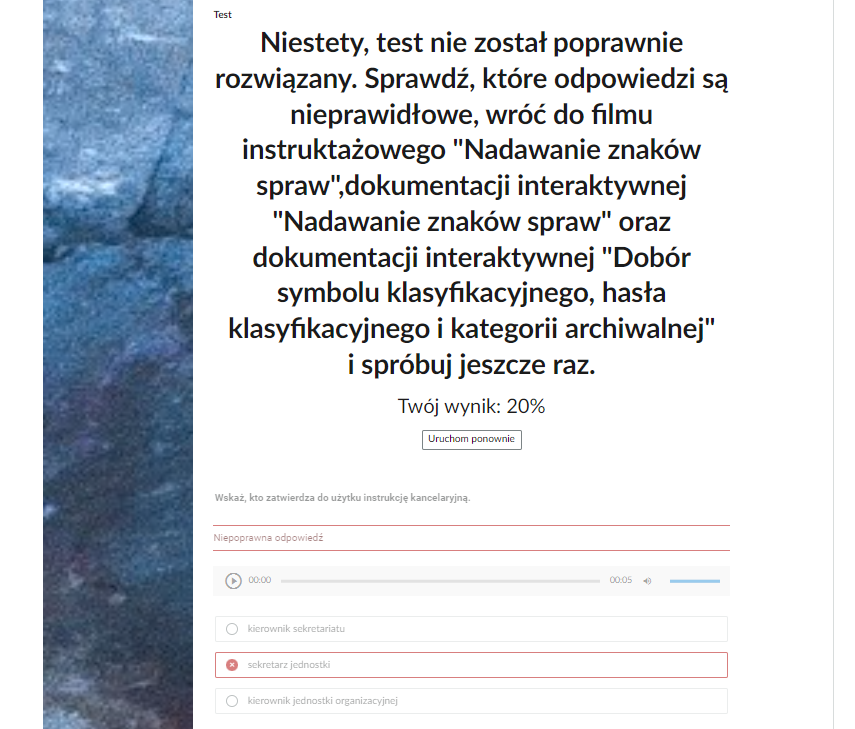
Słownik pojęć dla e‑materiału
SłownikSłownik posiada strukturę listy. Znajdują się w nim występujące w e‑materiale pojęcia wraz z ich definicjami ora odnośniki do odpowiednich multimediów, w których występują dane pojęcia.
W górnej części słownika znajduje się instrukcja korzystania ze słownika oraz pole do filtracji pojęć. Aby wyszukać jakieś pojęcie, należy je wpisać w polu filtracji. Po wpisaniu widoczne będzie tylko to pojęcie wraz z definicją. Aby wrócić do listy wszystkich pojęć, należy wyczyścić pole przyciskiem Backspace lub kliknąć tabulator, a następnie Enter.
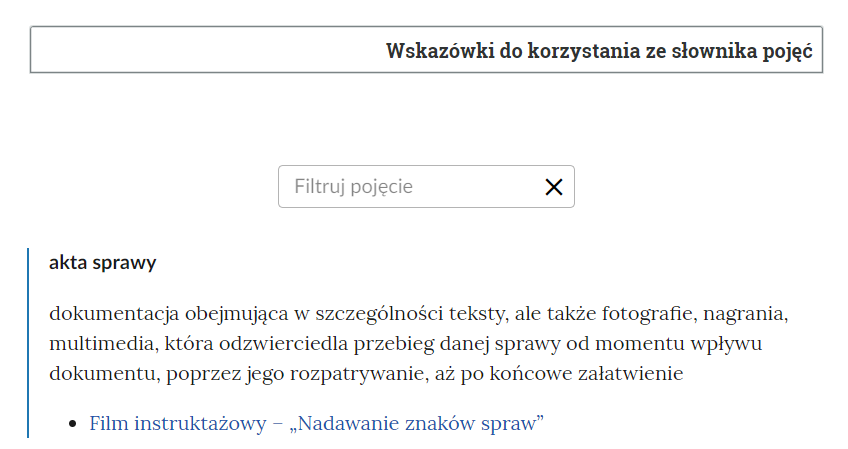
Przewodnik dla nauczyciela
Przewodnik dla nauczycielaPrzewodnik dla nauczyciela jest podzielony na cztery części. Pierwsza przedstawia cele i efekty kształcenia. Szczegółowo wymienia kwalifikacje, dla których e‑materiał został przeznaczony. Druga omawia strukturę e‑materiału. Wymienia poszczególne zasoby oraz podaje, czego dotyczą. Trzecia część to wskazówki do wykorzystania e‑materiału w pracy dydaktycznej. Przedstawia przykładowe scenariusze pracy uczniów na zajęciach, poza zajęciami oraz dla indywidualnej pracy z uczniem. Na końcu wymienione są wymagania techniczne niezbędne do korzystania z e‑materiału.
Przewodnik dla uczącego się
Przewodnik dla uczącego sięPrzewodnik dla uczącego się składa się z trzech części. Pierwsza przedstawia strukturę e‑materiału. Omawia po kolei każdy zasób występujący w e‑materiale. Ponadto zawiera informacje, jak uczeń może korzystać z poszczególnych zasobów. Druga część to wymagania techniczne niezbędne do korzystania z e‑materiału.
Netografia i bibliografia
Netografia i bibliografiaNetografia i bibliografia jest to spis adresów internetowych oraz pozycji literaturowych, z których korzystano podczas pisania e‑materiału. Aby przejść na daną stronę, należy skopiować adres internetowy do paska przeglądarki. Obok adresów znajduje się data ostatniego dostępu do linku.
Powrót do spisu treściPowrót do spisu treści
2. Problemy techniczne z odtwarzaniem e‑materiałów
W przypadku problemów z wyświetlaniem się materiałów w e‑zasobie należy upewnić się, że urządzenie (komputer, laptop, smartfon itp.) ma dostęp do sieci internetowej. Czasami zbyt wolne łącze internetowe może spowodować wolne ładowanie się stron, szczególnie w przypadkach, gdy znajdują się na nich multimedia takie, jak film, wizualizacje 3D lub animacje 3D. W takiej sytuacji zalecane jest sprawdzenie, co może spowalniać internet. Najczęściej jest to otwarcie zbyt wielu zakładek w przeglądarce internetowej lub przeciążenie systemu (zbyt wiele otwartych aplikacji).
Jeżeli użytkownik korzysta z internetu mobilnego, słaba jakość połączenia może być spowodowana wyczerpaniem się danych pakietowych w ofercie.
Powrót do spisu treściPowrót do spisu treści
3. Wymagania techniczne
Wymagania sprzętowe niezbędne do korzystania z poradnika oraz innych zasobów platformy www.zpe.gov.pl.
System operacyjny:
Windows 7 lub nowszy
OS X 10.11.6 lub nowszy
GNU/Linux z jądrem w wersji 4.0 lub nowszej 3GB RAM
Przeglądarka internetowa we wskazanej wersji lub nowszej:
Chrome w wersji 69.0.3497.100
Firefox w wersji 62.0.2
Safari w wersji 11.1
Opera w wersji 55.0.2994.44
Microsoft Edge w wersji 42.17134.1.0
Internet Explorer w wersji 11.0.9600.18124
Urządzenia mobilne:
2GB RAM iPhone/iPad z systemem iOS 11 lub nowszym
Tablet/Smartphone z systemem Android 4.1 (lub nowszym) z przeglądarką kompatybilną z Chromium 69 (lub nowszym) np. Chrome 69, Samsung Browser 10.1, szerokość co najmniej 420 px